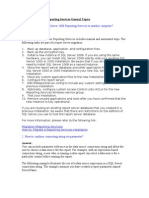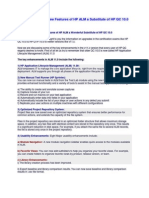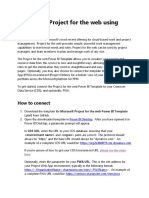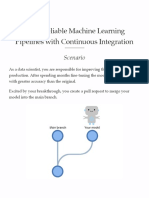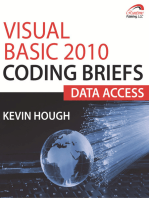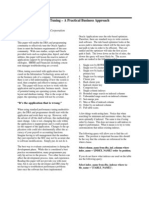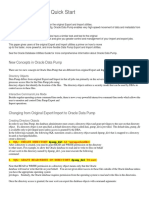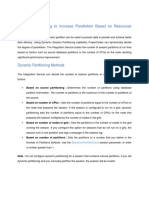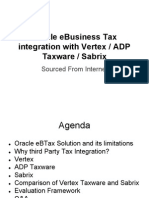Upgrade From QC9.2 To QC10
Upgrade From QC9.2 To QC10
Uploaded by
Nagaraju CherlopalliCopyright:
Available Formats
Upgrade From QC9.2 To QC10
Upgrade From QC9.2 To QC10
Uploaded by
Nagaraju CherlopalliOriginal Title
Copyright
Available Formats
Share this document
Did you find this document useful?
Is this content inappropriate?
Copyright:
Available Formats
Upgrade From QC9.2 To QC10
Upgrade From QC9.2 To QC10
Uploaded by
Nagaraju CherlopalliCopyright:
Available Formats
The following would be the steps for migrating QC: Please check the following link for the
Server-Side System Requirements: https://h10078.www1.hp.com/cda/hpms/display/main/hpms_content.jsp?zn=bto&cp=1-11-12724^9679_4000_100__&jumpid=go/TDQC_SysReq The HP Quality Center Upgrade Assessment tool is specifically designed for Quality Center 9.0 and 9.2 and helps QC administrators to assess and plan Quality Center projects for future upgrades. With this tool the QC administrators will be able to reduce upgrade time and effort and lower the potential risk associated with the upgrade. Please note that the tool itself will not perform the upgrade to Quality Center 10.0. It only helps the QC administrators to prepare for the upgrade. This is achieved in 2 steps: 1. Verification: The tool analyzes the Quality Center 9.0 and 9.2 schema and data for compatibility with the new, Quality Center 10.0, schema. Typical issues associated with environment and schema structure are detected and reported in this step. The tool also provides recommendations to handle these issues proactively. 2. Modification: In the second step the tool modifies the data and schema so that the actual upgrade can progress with as little interruptions as Please use the following link to download the software and the readme file: http://support.openview.hp.com/selfsolve/document/KM528440 for QC9.0 http://support.openview.hp.com/selfsolve/document/KM525650 for QC9.2 Important Note: Customers that are using version control can upgrade the projects to QC 10 only after apply the patch 8, For more information, see HP Software Self-solve knowledge base article KM632120 Depending of the database version, check the following articles: For SQL 2005 SP2: Article KM169526: How to backup and restore MS SQL database Article KM186582: Minimum permissions needed for MS SQL in Quality Center For Oracle: Article KM205839: How to export and import an Oracle database to dump files Article KM186580: What are the minimum permissions for Oracle in Quality Center Here the steps you need to do after the above recommendations in order to migrate your projects: 1. Take a backup of project schemas to be migrated from the QC 9.x database server. Ask help to your DBA. 2. Take a backup of project repositories from the QC 9.x server. The repository location will be: <system drive>/Program Files/Mercury Interactive/repository/qc/<domain name>/<project name>. Remember that repository over Database is not available in Quality Center 10.00, in case one of your projects repository would be stored on the Database you may use the Tool for migrating the Project
Repository from the Database to the File System which was enhanced on QC 9.2 after patch 11 and for QC 9.0 after patch 26. After you change the repository to the File System, copy these project repositories folders. Document ID KM189097 - What needs to be backed up when backing up QC projects for more information. 3. Restore the project schemas on the QC 10 database server. Note 2: regarding how to make backups and how to restore the project schemas and your site administrator schema you should be in contact with your DBA. During the installation of QC10 make sure to point to the existing Site Administrator schema and use it than overwriting it. It will also ask for the site administrator user name and password that will be use to login into the site administrator the first time after the upgrade. You can use any existing QC9.2 userid (preferable someone that will perform as an admin). Also the project directory should point to your existing domain repository that needs to be store in the file system. So in order to use the existing site admin schema ask your DBA to create a backup of the qcsiteadmin_db and restore it in the new database server after that, install QC10 and use the option: upgraded existing schema. 4. Paste/Restore the repository in the repository folder of the QC10 server under the appropriate domain folder. 5. Create a new dummy project in QC10. With new dummy I refer to create an empty project in the new QC10 server, when you create a new project a new dbid.xml will be create and you can use it for the old projects. 6. Go to the newly created projects dbid.xml file. 7. Modify the migrated project''s dbid.xml file by comparing it with the newly created Project''s xml file. In this file you should change: ** PROJECT NAME ** DB_NAME ** PHYSICAL_DIRECTORY - Copy the new project''s dbid.xml 8. Save the changes. 9. Open the modified dbid.xml file of migrated project and make sure that all the parameter values are correct and are in accordance with the QC10 project''s file. 10. Go to Site projects tab in QC10 Site administration. 11. Click on Restore project. 12. Navigate to the path of modified dbid.xml file on the QC10 server machine. 13. Choose the domain name. 14. Restore the project. 15. Refresh the GUI, search the migrated project 16. Right click on it and select Maintain Project/Verify Project. 17. If you have or not issues on point 16, you always need to click also in: Maintain Project/Repair Project. In case you have issues here, please send to me the screenshots with the error messages. 18. Finally click on Maintain Project/Upgrade the project. After this you will have your project ready to use in QC10.
You might also like
- Google - PremiumProfessional Cloud Database Engineer.132qNo ratings yetGoogle - PremiumProfessional Cloud Database Engineer.132q45 pages
- Step by Step Installation of Microsoft Dynamics 365 Finance and Operations On Premise by Umesh Pandit PDF100% (1)Step by Step Installation of Microsoft Dynamics 365 Finance and Operations On Premise by Umesh Pandit PDF75 pages
- 3 - ETL Processing On Google Cloud Using Dataflow and BigQuery0% (1)3 - ETL Processing On Google Cloud Using Dataflow and BigQuery15 pages
- 70-646 - Pro Windows Server 2008 Server AdministratorNo ratings yet70-646 - Pro Windows Server 2008 Server Administrator97 pages
- 2017 NEW Questions and Answers RELEASED in Online IT Study Website Today!No ratings yet2017 NEW Questions and Answers RELEASED in Online IT Study Website Today!15 pages
- How To Migrate SQL Server 2008 Reporting Services To Another Computer?No ratings yetHow To Migrate SQL Server 2008 Reporting Services To Another Computer?9 pages
- MicrosoftMicrosoft - ActualTests.70-412.v2015-12-30.by - GabbyDigital.362q.pdf - Actualtests.70 412.v2015!12!30.by - Gabbydigital.362qNo ratings yetMicrosoftMicrosoft - ActualTests.70-412.v2015-12-30.by - GabbyDigital.362q.pdf - Actualtests.70 412.v2015!12!30.by - Gabbydigital.362q497 pages
- Google - Pre .Professional Cloud DevOps Engineer - by .VCEplus.50q DEMONo ratings yetGoogle - Pre .Professional Cloud DevOps Engineer - by .VCEplus.50q DEMO16 pages
- Exam Made Available By: 70-432 Study MaterialNo ratings yetExam Made Available By: 70-432 Study Material5 pages
- End-To-End Scenario: Recommendation: IBM® Recommends That You Follow This Migration ScenarioNo ratings yetEnd-To-End Scenario: Recommendation: IBM® Recommends That You Follow This Migration Scenario5 pages
- Kinetis Design Studio Porting Guide: Quick StartNo ratings yetKinetis Design Studio Porting Guide: Quick Start12 pages
- A Sudo Apt Install Kubectl: A Organization, Folders, ProjectsNo ratings yetA Sudo Apt Install Kubectl: A Organization, Folders, Projects13 pages
- VReporter Data Server Installation v1.2-2No ratings yetVReporter Data Server Installation v1.2-214 pages
- Connect To Project For The Web Using Power BINo ratings yetConnect To Project For The Web Using Power BI5 pages
- Google - Premium.professional Cloud DevOps Engineer - by .VCEplus.52q DEMO100% (1)Google - Premium.professional Cloud DevOps Engineer - by .VCEplus.52q DEMO26 pages
- Configuring SQL Server 2005 For Use With ShipConstructor - ShipConstructor Knowledge Base - ShipConstructor KnowledgebaseNo ratings yetConfiguring SQL Server 2005 For Use With ShipConstructor - ShipConstructor Knowledge Base - ShipConstructor Knowledgebase8 pages
- Google - Associate Cloud Engineer.v2020 03 03.q38 PDFNo ratings yetGoogle - Associate Cloud Engineer.v2020 03 03.q38 PDF13 pages
- Build Reliable Machine Learning Pipelines With Continuous IntegrationNo ratings yetBuild Reliable Machine Learning Pipelines With Continuous Integration22 pages
- Professional Architect Sem Resposta - ProfessionalNo ratings yetProfessional Architect Sem Resposta - Professional75 pages
- Hyperion Planning Incremental Metadata Load Using ODI100% (7)Hyperion Planning Incremental Metadata Load Using ODI30 pages
- Google Cloud Data Engineer 100+ Practice Exam Questions With Well Explained AnswersFrom EverandGoogle Cloud Data Engineer 100+ Practice Exam Questions With Well Explained AnswersNo ratings yet
- Best Practices For Oracle ASM and Hitachi ReplicationNo ratings yetBest Practices For Oracle ASM and Hitachi Replication4 pages
- Oracle EBS and BI Publisher Report Creation Bursting and Delivery100% (1)Oracle EBS and BI Publisher Report Creation Bursting and Delivery13 pages
- People Soft Bundle Release Note 9 Bundle20No ratings yetPeople Soft Bundle Release Note 9 Bundle2030 pages
- Dynamic Partitioning To Increase Parallelism in PowerCenterNo ratings yetDynamic Partitioning To Increase Parallelism in PowerCenter3 pages
- Oracle HCM Pay Action Parameters Comprehensive Overview100% (1)Oracle HCM Pay Action Parameters Comprehensive Overview74 pages
- TIBCO PSG Deployment and Operations Guide TemplateNo ratings yetTIBCO PSG Deployment and Operations Guide Template25 pages
- Changing Character Set To UTF8 For Oracle DatabaseNo ratings yetChanging Character Set To UTF8 For Oracle Database9 pages
- How To Use Reporting Services To Configure and To Access An Oracle Data SourceNo ratings yetHow To Use Reporting Services To Configure and To Access An Oracle Data Source5 pages
- Oracle EBusiness Tax Integration With Vertex100% (2)Oracle EBusiness Tax Integration With Vertex20 pages
- Refresh Development From Production Osama MustafaNo ratings yetRefresh Development From Production Osama Mustafa5 pages
- Oracle 11g r2 Installation On Windows 7 Home PremiumNo ratings yetOracle 11g r2 Installation On Windows 7 Home Premium6 pages
- Step by Step Installation of 9i RAC On Sun Cluster v3No ratings yetStep by Step Installation of 9i RAC On Sun Cluster v322 pages