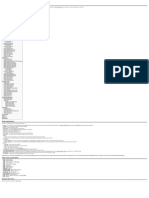query_builder
Uploaded by
shilpaskalequery_builder
Uploaded by
shilpaskaleTEAMCENTER
Search and Query
Builder
Teamcenter 14.3
Unpublished work. © 2023 Siemens
This Documentation contains trade secrets or otherwise confidential information owned by Siemens Industry Software Inc. or
its affiliates (collectively, “Siemens”), or its licensors. Access to and use of this Documentation is strictly limited as set forth in
Customer’s applicable agreement(s) with Siemens. This Documentation may not be copied, distributed, or otherwise disclosed
by Customer without the express written permission of Siemens, and may not be used in any way not expressly authorized by
Siemens.
This Documentation is for information and instruction purposes. Siemens reserves the right to make changes in specifications
and other information contained in this Documentation without prior notice, and the reader should, in all cases, consult
Siemens to determine whether any changes have been made.
No representation or other affirmation of fact contained in this Documentation shall be deemed to be a warranty or give rise to
any liability of Siemens whatsoever.
If you have a signed license agreement with Siemens for the product with which this Documentation will be used, your use of
this Documentation is subject to the scope of license and the software protection and security provisions of that agreement.
If you do not have such a signed license agreement, your use is subject to the Siemens Universal Customer Agreement, which
may be viewed at https://www.sw.siemens.com/en-US/sw-terms/base/uca/, as supplemented by the product specific terms
which may be viewed at https://www.sw.siemens.com/en-US/sw-terms/supplements/.
SIEMENS MAKES NO WARRANTY OF ANY KIND WITH REGARD TO THIS DOCUMENTATION INCLUDING, BUT NOT LIMITED
TO, THE IMPLIED WARRANTIES OF MERCHANTABILITY, FITNESS FOR A PARTICULAR PURPOSE, AND NON-INFRINGEMENT OF
INTELLECTUAL PROPERTY. SIEMENS SHALL NOT BE LIABLE FOR ANY DIRECT, INDIRECT, INCIDENTAL, CONSEQUENTIAL OR
PUNITIVE DAMAGES, LOST DATA OR PROFITS, EVEN IF SUCH DAMAGES WERE FORESEEABLE, ARISING OUT OF OR RELATED
TO THIS DOCUMENTATION OR THE INFORMATION CONTAINED IN IT, EVEN IF SIEMENS HAS BEEN ADVISED OF THE POSSIBILITY
OF SUCH DAMAGES.
TRADEMARKS: The trademarks, logos, and service marks (collectively, "Marks") used herein are the property of Siemens or other
parties. No one is permitted to use these Marks without the prior written consent of Siemens or the owner of the Marks,
as applicable. The use herein of third party Marks is not an attempt to indicate Siemens as a source of a product, but is
intended to indicate a product from, or associated with, a particular third party. A list of Siemens’ Marks may be viewed at:
www.plm.automation.siemens.com/global/en/legal/trademarks.html. The registered trademark Linux® is used pursuant to a
sublicense from LMI, the exclusive licensee of Linus Torvalds, owner of the mark on a world-wide basis.
About Siemens Digital Industries Software
Siemens Digital Industries Software is a global leader in the growing field of product lifecycle management (PLM),
manufacturing operations management (MOM), and electronic design automation (EDA) software, hardware, and services.
Siemens works with more than 100,000 customers, leading the digitalization of their planning and manufacturing processes. At
Siemens Digital Industries Software, we blur the boundaries between industry domains by integrating the virtual and physical,
hardware and software, design and manufacturing worlds. With the rapid pace of innovation, digitalization is no longer
tomorrow’s idea. We take what the future promises tomorrow and make it real for our customers today. Where today meets
tomorrow. Our culture encourages creativity, welcomes fresh thinking and focuses on growth, so our people, our business, and
our customers can achieve their full potential.
Support Center: support.sw.siemens.com
Send Feedback on Documentation: support.sw.siemens.com/doc_feedback_form
Contents
Configuring Teamcenter searches
Teamcenter search mechanisms ──────────────────── 1-1
Implementing quick search ────────────────────── 1-2
What is Quick search? ─────────────────────────── 1-2
Quick search preferences ───────────────────────── 1-2
Implementing simple search ───────────────────── 1-3
What is Simple search? ────────────────────────── 1-3
Simple search preferences ───────────────────────── 1-4
Implementing advanced search ──────────────────── 1-5
What is Advanced search? ───────────────────────── 1-5
Configuring Advanced search preferences ────────────────── 1-5
Creating queries for Advanced search ──────────────────── 1-6
Learning about Query Builder
What is Query Builder? ──────────────────────── 2-1
Using Query Builder ───────────────────────── 2-2
Selecting a search type ──────────────────────── 2-2
Selecting properties ───────────────────────── 2-3
Property Selection ────────────────────────── 2-4
Understanding search clauses ───────────────────── 2-6
Defining search criteria ──────────────────────── 2-8
Understanding and managing queries
Create and manage queries ────────────────────── 3-1
Create a query using hints ────────────────────── 3-3
Create a new query based on an existing definition ─────────── 3-6
Create a query using IS_NULL or IS_NOT_NULL ───────────── 3-6
Create a referenced-by query ───────────────────── 3-7
Create a saved query on classification attributes ──────────── 3-9
Create a saved query for name-value properties ──────────── 3-10
Create a saved query for table properties ─────────────── 3-10
Create a subtype query on a typed reference ───────────── 3-12
Using preferences when querying ────────────────── 3-16
Property finder formatter (PFF) ──────────────────── 3-17
Attribute index ─────────────────────────── 3-18
Managing Query Builder files
Importing and exporting query definitions ─────────────── 4-1
Restore My Saved Searches folder ─────────────────── 4-2
Query hints file ─────────────────────────── 4-3
Search and Query Builder, Teamcenter 14.3 3
© 2023 Siemens
Geolus integration with Teamcenter
Configure the integration ─────────────────────── 5-1
Configure the display of inaccessible results ─────────────────5-1
Configure shape match control ────────────────────── 5-4
Troubleshoot errors ─────────────────────────── 5-4
Using Geolus shape search ────────────────────── 5-6
Search for similar released item revisions ────────────────── 5-6
Presentation of search results ─────────────────────── 5-6
Examine individual items in search results ────────────────── 5-6
Display a large set of results ──────────────────────── 5-7
Modify search criteria ─────────────────────────── 5-7
Modify the default search ───────────────────────── 5-8
Display inaccessible parts ───────────────────────── 5-9
Saved search queries ─────────────────────────── 5-9
Access previous searches ───────────────────────── 5-9
Run previous searches ────────────────────────── 5-10
4 Search and Query Builder, Teamcenter 14.3
© 2023 Siemens
1. Configuring Teamcenter searches
Teamcenter search mechanisms
Teamcenter provides three search mechanisms enabled by default: Quick, Advanced, and Simple. You
can modify the behavior of each mechanism.
Configuration is required to make full use of Advanced search.
Quick search (rich
client only) Advanced search Simple search (rich client only)
Displays a single-field Displays preconfigured search forms Displays the relevant properties for the
search form, providing allowing users to specify multiple selected business object, allowing users
a quick input method search criteria relevant to the type to create searches without an in-depth
for users to search the of information or object being knowledge of the Teamcenter POM
Teamcenter database. sought. schema.
Generates searches Generates searches based on Generates searches based on one
based on a single preconfigured search forms. The or more property values of selected
criterion (such as item search forms are derived from business objects.
ID, item name, or search queries. Hundreds of
Users select an object type, and then
dataset name) selected search queries are shipped with
build a search form by selecting
from a shortcut Teamcenter. You can create
properties and specifying criteria. Users
menu. Administrators additional search queries (also
do not need to understand the
can set preferences called saved searches) using Query
placement of attributes within the POM
to determine which Builder.
schema.
criteria display in the
menu.
Provides quick Distributes in-depth, customized Provides a tool for users to create their
searching of items and search forms throughout the own customized searches to search the
datasets. It requires site and/or throughout a global local Teamcenter database, without a
users to know the item enterprise. strong knowledge of the POM schema.
ID, item name, or the
dataset name.
Search and Query Builder, Teamcenter 14.3 1-1
© 2023 Siemens
1. Configuring Teamcenter searches
Quick search (rich
client only) Advanced search Simple search (rich client only)
Quick searches are These searches are limited to a single
limited to a single user. user. They cannot be stored by the user,
They cannot be stored nor shared with other users.
by the user, nor shared
with other users.
Quick search is Advanced search is available by Simple search is available in the rich
available by default default in the rich client. No client only. It appears by default. No
in the rich client. configuration is required for this configuration is required for this search
No configuration is search functionality to appear. functionality, although you can set
required to use However, making full use of this preferences to modify its behavior.
this search with its search method requires creating
default search queries. search queries in Query Builder.
However, you can add
custom queries.
These techniques are This technique implements and These techniques are used to
used to implement configures Advanced search. implement and configure Simple
and configure Quick search.
search. You configure • Create custom queries
which objects appear in • Modify default display settings.
the selection list.
• Filter the business object types
available for search.
Implementing quick search
What is Quick search?
Quick search is available by default in the rich client. No configuration is required to use this search with
its default search queries.
You can add custom search items to the Quick search menu by:
1. Building the query.
2. Updating the two Quick search preferences with the name and attribute of the custom query.
Quick search preferences
You must update the following preferences when adding custom queries to the Quick search menu:
• Quick_Access_Queries
1-2 Search and Query Builder, Teamcenter 14.3
© 2023 Siemens
What is Simple search?
Specifies which queries appear in the Quick search menu. Valid values are query names defined in
the qry_text_locale.xml locale file.
By default, the following queries are defined:
• General
• Item
• Item Revision
• Remote
• Checked-Out Dataset
• Quick_Access_Queries_Attribute
Specifies the criteria attribute displayed for a query in the Quick search menu using the following
format:
internal-query-name_SearchAttribute=L10N-key
The internal query name is specified in the qry_text_locale.xml locale file. The L10N key is the User
Entry L10N Key value specified for the given query.
In the following example, a custom query named Find PDFs is created. The value of the L10N key is
set to datasettype_name.
• Default_Quick_Access_Query
Specifies the default quick search name, for example, Item ID.
Implementing simple search
What is Simple search?
Simple search is available by default in the rich client. This powerful search tool does not require an
in-depth knowledge of the Teamcenter POM schema. Users can create business object searches based
on one or more property values, with only the following limitations:
Search and Query Builder, Teamcenter 14.3 1-3
© 2023 Siemens
1. Configuring Teamcenter searches
• Only WorkspaceObjects can be specified for this type of search.
To allows users to search for other POM objects, you must build queries containing these objects using
Query Builder. Such queries are accessed from Advanced search.
• Only attribute properties and typed referenced properties can be specified for this type of search.
Simple search and Query Builder do not support run-time properties and compound properties.
• Scope is limited to the users local Teamcenter database.
To allow users to search remote Teamcenter databases, use the Remote saved query, or build a
custom query using Query Builder. Such queries are accessed from Advanced search.
• Ad hoc and classification searches are not supported.
• Search results display in the Search Results view. Users can refresh, compare, save, and assign these
search results. However, the search criteria cannot be saved or shared.
No configuration is required before users can begin using this search mechanism. However you can
modify its behavior by setting Simple search preferences.
Simple search preferences
You can use the following preferences to modify the behavior of Simple search:
• Default_Business_Object_To_Search
Specifies which business object displays when the Simple search view is opened.
• Favorite_Business_Objects_To_Search
Specifies which business object types appear in the:
Business Object Type list
Business Object Type button
• Searchable_Business_Objects
1-4 Search and Query Builder, Teamcenter 14.3
© 2023 Siemens
What is Advanced search?
Filters the business object types that display in the Business Object Type list, limiting the list to the
business objects specified by this preference. Limit the list to only those business objects used at your
site, allowing users to locate business object types quickly.
This preference can be set as a site preference by an administrator and as a group or role preference
by a group administrator.
Implementing advanced search
What is Advanced search?
Advanced search is available by default in the rich client. No configuration is required to use its default
search queries.
• Display hundreds of saved queries available by default. Users access the saved queries as search forms
in which they can type search criteria.
• Create additional custom saved queries.
• Distribute saved queries throughout your local site or throughout a global enterprise.
Configuring Advanced search preferences
You can use the following preferences to modify the behavior of Advanced search:
• Change_Search_Default
Determines which saved query displays in the search panel by default.
This preference accepts a single string as a value. The value must be a valid saved query.
• QRY_dataset_display_option
Determines whether the latest version or all versions of a dataset object are displayed when query
results are returned.
Set this preference to 1 to display all versions of a dataset object. Set to 2 to display only the latest
version of the dataset object.
• QRY_query-name_SortKeys
Determines the class attributes used to sort the query results. This preference must be used in
conjunction with the QRY_query-name_SortOrder preference, which determines sort order.
Search and Query Builder, Teamcenter 14.3 1-5
© 2023 Siemens
1. Configuring Teamcenter searches
The value type of the class attribute must be a primitive value type. For example, char, int, double, or
date. If a query name contains one of the following characters, this character must be replaced with
the underscore (_) character:
• Space character
• Return character (\n)
• Tab character (\t)
• QRY_query-name_SortOrder
Determines the sort order of query results. This preference must be used in conjunction with the
QRY_query-name_SortKeys preference, which determines the class attributes used to sort query
results.
Set this preference to 1 to sort query results in ascending order. Set to 2 to sort query results in
descending order.
• QRY_search_type_hierarchy
Determines whether subtypes are included in query results. The system uses type hierarchy
functionality to query types and subtypes.
Administrators can add this as a site preference in the Options dialog box, which can be accessed
from the Edit menu, or in the tc_preferences.xml preferences file. Users can set this, as a user
preference, to true from the search interface:
In the rich client, choose Edit→Options to display the Options dialog box. Select the Search folder
from the tree on the left. Select the Query Options tab. Then select the Enable Hierarchical Type
Search check box. Checking this check box automatically adds this preference to the database, and
sets it to true.
Creating queries for Advanced search
Query Builder enables you to create complex queries based on the Teamcenter data schema, a
hierarchical arrangement of types, subtypes, and properties. Query Builder provides hints to assist you in
navigating the schema. The hints present a relationship as a starting point, for example, the relationship
between an item and its item revision, and then provide you with the steps to build that relationship
into your search definition.
Queries created in Query Builder display in the Saved Queries tree. Saved queries can be used for
searches and to generate reports.
In the context of Advanced search, these queries also appear in the System Defined Searches tree,
accessed by clicking the Select a Search button on the Advanced search view to display the Change
Search dialog box.
1-6 Search and Query Builder, Teamcenter 14.3
© 2023 Siemens
Creating queries for Advanced search
The following graphic illustrates a few of the saved searches available by default.
Search and Query Builder, Teamcenter 14.3 1-7
© 2023 Siemens
1. Configuring Teamcenter searches
1-8 Search and Query Builder, Teamcenter 14.3
© 2023 Siemens
2. Learning about Query Builder
What is Query Builder?
Query Builder is a feature that allows administrators to create predefined queries
for users searching Teamcenter databases. Query Builder offers users a list of Saved
Queries in My Teamcenter.
A set of Saved Queries are defined by default, and you can define additional
queries. Defining a query requires knowledge of the Teamcenter POM (persistent
object manager) schema, which is a hierarchical arrangement of types, subtypes, and
properties.
Tip:
When creating objects for your data model in Business Modeler IDE, be sure that you create
related queries that allow users to find them.
Because the queries list is not searchable, be sure to use descriptive query names that users can
recognize by purpose or use. Consider grouping similar queries using common prefixes.
Query Builder is selected during Teamcenter installation, which makes it available with no further
configuration. Use of Saved Queries is subject to user security access rules. Query Builder does not
support run-time or compound properties.
Features that can enhance query creation
• Reuse an existing definition.
• import or export query definitions to share with other Teamcenter sites. The XML contents are
parsed and verified before the data is imported.
• Use query hints from the queryHint.xml file.
• Use type properties in a query
• Use subtype queries on a type reference
• Use referenced-by properties in a query
• Use IS_NULL or IS_NOT_NULL operators
Search and Query Builder, Teamcenter 14.3 2-1
© 2023 Siemens
2. Learning about Query Builder
Using Query Builder
To begin using Query Builder, click in the navigation pane. Saved Queries display a list of
predefined queries.
Saved Queries tree Displays all saved queries in the database. When you select a saved query in the
tree, the details are displayed in the panes on the right side.
For example, a saved query might find all items that have been shipped.
Saved query Displays the name, description, query type, and search type of the selected
properties Saved Queries.
You can modify these properties and then create or modify a saved query. You
can also delete a saved query.
Localization Language Translations lists existing translation values.
• View and modify the existing localization text.
• Add or remove a translation value for a locale without altering the master
value of the property.
Search Type Displays the Business Type Selection dialog box that lists the Query types.
Property Selection Displays the attributes of the selected type and either all inherited types or only
pane the direct attributes of the type, depending on the display setting you select.
Search Criteria Defines the search criteria clauses using attributes, user entry keys, operators,
pane and default values. Boolean operators process multiple search criteria clauses.
Selecting a search type
Click Search Type to display the Business Type Selection dialog box. You can navigate and search the
Teamcenter POM schema and select types of attributes to use in query definitions.
Type a name (and an optional wildcard) in the box at the top and click Search . The number of types
matching your search are displayed at the bottom, and the first result is highlighted in the tree.
2-2 Search and Query Builder, Teamcenter 14.3
© 2023 Siemens
Selecting properties
Selecting properties
To create query definitions, select the type of property to use in the search criteria.
Finding the type's properties
Related properties are displayed in Property Selection pane. Displayed properties show all inherited
types or only the direct attributes of the type.
Search type All properties are displayed.
Parent type When all properties are displayed, inherited properties are included.
Reference When related properties are displayed, reference properties are included.
type
Referenced- When properties related to the Search Type are not displayed, Referenced By can
by type locate additional referenced types.
Display Settings
Click Display Settings to choose:
• Properties defined on the type or all types (including inherited properties).
• Property display names or the property database names.
Search and Query Builder, Teamcenter 14.3 2-3
© 2023 Siemens
2. Learning about Query Builder
Add type properties to search criteria
You can add a property to the Search Criteria table.
• Properties without the plus symbol can be directly set when searching for objects.
• Properties with the plus symbol refer to another type in the type structure, which may have direct
properties or more properties with plus symbols.
1. Select a type as the search type.
2. Set Display Settings to All Properties and Real Names.
3. Populate the Property Selection list with the properties required to build the search criteria.
Properties are either type properties, parent type properties, or reference type properties.
Double-click attributes without the plus symbol to add them directly to the Search Criteria table.
4. You can add reference types, which are types related to the search type. Navigating reference type
requires knowledge of the Teamcenter data model.
To list reference type properties:
• Double-click references with the plus symbol to list more attributes or to open Property
Selection. Double-click a type from the Property Selection to add the type and its properties to
the Property Selection list.
• Double-click Referenced By at the bottom of the Property Selection list to open Property
Selection. Double-click the Search Type box to search for a type. Select a reference and click OK
to add the reference and its attributes to the Property Selection list.
Property Selection
Property Selection displays the properties of the selected type and either all inherited type properties or
only the direct properties of the type.
Symbol Property type
Character
Character array
Date
Date array
2-4 Search and Query Builder, Teamcenter 14.3
© 2023 Siemens
Property Selection
Symbol Property type
Double
Double array
Float
Float array
Integer
Integer array
Logical
Logical array
Short
Short array
String
LongString attributes cannot be used in queries.
String array
Typed reference
Typed reference array
Untyped reference
Untyped reference array
External reference
External reference array
Note
Note array
Typed relation
Untyped relation
Class
Search and Query Builder, Teamcenter 14.3 2-5
© 2023 Siemens
2. Learning about Query Builder
Symbol Property type
External link default
vi overlay
Understanding search clauses
When you perform your search, Teamcenter examines your search clauses and looks for values that
match your search. Search clauses are defined in the Search Criteria pane.
Elements of a search criteria clause
Boolean The Boolean rules (AND/OR) are used to combine clauses to create a custom query. When
rules you use AND clauses together, both must be satisfied to return a match. When you use
OR clauses together, either can be satisfied to return a match.
The indented search feature only supports AND clauses.
Attribute The selected database attribute displays in this box.
User Entry Specifies the localization key used to look up user entry names. The localization key-value
L10N Key pairs are defined in qry_user_entry_names_locale.xml. The value in this column can be
modified and must be unique within the search criteria definition.
User Entry Displays the query box names as they appear in the search form. The user name is the
Name value of the localization key entered in the User Entry L10N Key column. If the key-value
pair is not defined in the qry_user_entry_names_locale.xml file, the user entry name
is the same as the key entered in the User Entry L10N Key column. The value in this
column cannot be modified.
Logical You can specify a range of values using >, >=, <, and <=, or invert search criteria using !=.
operators
Specify one of the following logical operators in each search clause.
= Equal to
!= Not equal to
> Greater than
>= Greater than or equal to
< Less than
<= Less than or equal to
IS_NULL Reference property value is not set (blank). You may also specify
=$NULL.
IS_NOT_NUL Reference property must have a value. You may also specify !=$NULL.
L
2-6 Search and Query Builder, Teamcenter 14.3
© 2023 Siemens
Understanding search clauses
CONTAINS Reference property contains the default value.
Default You can specify a default values for a search clause. Enter a default value as a text string
Value or select it from the associated list of values. This value is required only when you do not
specify the user entry name or if the logical operator is IS_NULL or IS_NOT_NULL.
If you make any change to the default Teamcenter queries, the modified values are
displayed unless you explicitly enter the variable name over its displayed value.
Default Teamcenter query variables
• Use $USERID, $USERNAME, and $GROUP variables as default values for the end user
who is running the query.
• The $TODAY variable displays the current date.
The $NULL variable can be a default value when the logical operator is = or !=. The User
Entry L10N Key is not required.
To use a list of values (LOV) for a property on a form business object, the LOV must be
attached to the same property on the form’s parent business object. The form parent is
the storage class for the properties. Otherwise, the LOV is not attached to the property
and does not display in Teamcenter clients.
In the Search Criteria pane:
• Make certain the User Entry L10N Key value is unique for each clause.
• Use the AND operator (rather than OR) to place multiple default values, each separated by a
semicolon, in the Default value column.
Using AND and OR clauses together can display unexpected results.
Example
Attribute User Entry L10N Key User Entry Name Default Value
object_name object_name Name = *
AND object_type object_type Type = UGMASTER;DirectModel
Sort order
Default sort attributes are defined on the Order By tab. In My Teamcenter, use the Search view Sort
dialog box to specify sort order or override the default sort order for a saved query.
The Order By tab contains the following search criteria elements.
Search and Query Builder, Teamcenter 14.3 2-7
© 2023 Siemens
2. Learning about Query Builder
Attribute The selected database attribute appears in this box.
User Entry Specifies the localization key used to look up user entry names. The localization key-
L10N Key value pairs are defined in the qry_user_entry_names_locale.xml file. The value in this
column can be modified and must be unique within the search criteria definition.
User Entry Displays the query box names as they appear in the search form. The user name is
Name the value of the localization key entered in the User Entry L10N Key column. If the
key-value pair is not defined in the qry_user_entry_names_locale.xml file, the user
entry name is the same as the key entered in the User Entry L10N Key column. The
value in this column cannot be modified.
Order By Specifies the sort order or overrides a default sort order. Order can be either Ascending
or Descending.
1. Create a query.
2. Next to Search Criteria, click Order By and select an attribute to display the Order By tab.
3. In the Order By tab, select an attribute to move it up or down in the Sort By precedence order list.
Specify whether to arrange in Ascending or Descending order.
Defining search criteria
Specify search criteria by defining statements called clauses in the Search Criteria pane. Each clause
searches the type and examines a specific property for that type. Each clause can examine only one
property. If you want to build a complex query that examines multiple properties, you must add a search
clause for each property you want to search.
Search Criteria table
When you perform your search, Teamcenter examines each search clause for matching values. The
Search Criteria pane defines the elements in the Search Criteria table. Double-click an attribute in the
Property Selection box to add it to the Search Criteria table.
You can move clauses or , or remove a clause using .
Your changes are committed to the database when you click Create or Modify.
Example:
This Search Criteria table finds users that meet the person name and user ID search criteria.
2-8 Search and Query Builder, Teamcenter 14.3
© 2023 Siemens
Defining search criteria
User Entry L10N User Entry Default
Attribute Key Name Value
person.user_name PersonName Person Name =
AND user_id UserId User Id =
Search criteria display
The combination of the User Entry L10N Key and Default Value elements control how the search
criteria is displayed.
1. The User Entry L10N Key has a value and the Default Value is blank.
Result: The attribute displays in the saved query for the user to populate.
2. The User Entry L10N Key has a value and the Default Value has a value.
Result: The attribute displays in the saved query with the default value. The user can change the
default value in the saved query pane.
3. The User Entry L10N Key is blank and the Default Value has a value.
Result: The attribute does not display in the saved query. The value is evaluated in the query.
Note:
When the User Entry L10N Key is blank, the Default Value must have a value.
Example
Saved query: Admin – Object Ownership, search type: Workspace Object
Attribute User Entry L10N Key User Entry Name Default Value
1 owning_user.user_id OwningUser Owning User = $USERID
2 AND owning_group.name OwningGroup Owning Group = $GROUP
3 AND object_type Type Type = ItemRevision
1. The user ID of the Workspace Object owning user is the user logged on and running the query.
Result: The attribute displays the user ID of the current user in the saved query. The query looks for
workspace objects owned by the user ID.
Search and Query Builder, Teamcenter 14.3 2-9
© 2023 Siemens
2. Learning about Query Builder
2. The name of the Workspace Object owning group is the current group of the user logged on and
running the query.
Result: The attribute displays the group name of the current user in the saved query. The query
looks for workspace objects owned by the group name.
3. The object type of Workspace Object is Item Revision.
Result: The attribute displays Item Revision in the saved query. The query looks for workspace
objects with a matching type.
The resulting saved query:
2-10 Search and Query Builder, Teamcenter 14.3
© 2023 Siemens
3. Understanding and managing queries
Create and manage queries
Query requirements
You may create custom queries that search for objects in Teamcenter databases. When you create a
query, you must provide the following:
• The search type for the query
• At least one search criteria clause
Create a query
Clear existing information from Query Builder.
1. Type a unique Name for the query. You may provide a Description.
If you create a query using “__” preceding the name, the query will only be visible to the dba
group.
2. Select Local Query from the Modifiable Query Types list.
3. Click Search Type .
The Business Type Selection dialog box appears.
Specify a search type by selecting an entry.
Search and Query Builder, Teamcenter 14.3 3-1
© 2023 Siemens
3. Understanding and managing queries
4. You can expand or narrow the focus depending on the type you choose. Limit the search to the
lowest possible type in the hierarchy.
To locate a type, type the type name (or partial name and wildcards) in the box at the top, and click
Search . The number of types matching your search are displayed at the bottom, and the first
result is highlighted in the tree.
5. To display the search results in an indented or hierarchical form, select Show Indented Results.
6. Select an applicable revision rule from the Revision Rule list.
7. Select at least one of the properties in the Property Selection pane.
Direct properties of the type are displayed in the tree. Reference types and properties can be
accessed by expanding Referenced By in the tree.
Double-click the property to add it to the Search Criteria table.
8. Specify the desired search criteria. The following are required:
• Attribute
• User Entry L10N Key
• Logical operators
9. Click Create .
3-2 Search and Query Builder, Teamcenter 14.3
© 2023 Siemens
Create a query using hints
The query name appears in the Saved Queries tree of Query Builder and in System Defined
Searches in My Teamcenter.
Modify a query
1. Select a query from Saved Queries. Query information is displayed on the right side of the
window.
2. Change the information in Name, Description, or Search Type, and/or Search Criteria table
columns.
3. Click Modify to save your changes.
Delete a query
1. Select a query from Saved Queries. Query information is displayed on the right side of the
window.
2. Click Delete and confirm the deletion.
3. Click Yes to delete the query from the database and remove it from the Saved Queries tree.
Create a query using hints
Query hints help navigate the Persistent Object Manager (POM) schema by presenting a relationship to
traverse (for example, item-to-item master form) and build that relationship into your query definition.
1. Type a unique Name for the query, and, optionally, a Description.
2. Select Local Query from the Modifiable Query Types list.
3. Click Show Hints next to Search Type to display the hints pane.
4. Click Choose Hint to display the directory of query hints.
5. For this example, expand the Item Queries folder, select Item to Item Master Form, and click OK.
The selected hint displays in the hint pane. The first entry in the hint is the base type, followed
by the traversal steps, ending with the property of the item master form type that is added to the
query clause.
Search and Query Builder, Teamcenter 14.3 3-3
© 2023 Siemens
3. Understanding and managing queries
6. Click Search Type to select the base type.
7. In Property Selection, search for Item.
The Item type is highlighted in the schema tree of Business Type Selection.
3-4 Search and Query Builder, Teamcenter 14.3
© 2023 Siemens
Create a query using hints
Close Business Type Selection.
8. The item type and its properties display in Property Selection. The Find in Tree and Add Clause to
Table buttons are available.
9. The Item to Item Master Form hint traverses the schema to the project_id property from the Item
Master Form. To add this property to the query definition, click Add Clause to Table.
10. You can also search for the project_id property of the Item Master Form. Click Find in Tree to
display the Property Selection pane, and search for the Project ID property.
11. Double-click any of the other properties to add them to the clause table.
You can use other hints to add more clauses to the query table. Select a new hint and repeat the
previous steps.
12. Modify the search criteria and clause order as needed.
Search and Query Builder, Teamcenter 14.3 3-5
© 2023 Siemens
3. Understanding and managing queries
13. Click Create to save the query definition.
The query form is also available in System Defined Searches in My Teamcenter.
Create a new query based on an existing definition
Reuse an existing query by modifying it.
1. Select an existing query from the Saved Queries tree and enter a unique Name.
2. Change the information in the Description box, Search Type box, and/or Search Criteria table
columns.
3. Click the Create button .
The system adds the query to Saved Queries. The query form is also available in System Defined
Searches+ in My Teamcenter.
Create a query using IS_NULL or IS_NOT_NULL
Create queries to find objects with null or non-null property values. For example, you can find items that
do not have descriptions or object properties containing any value. Clauses that use the IS_NULL and
IS_NOT_NULL operators are treated as a fixed value; therefore, there is no need to enter a name and
default value for the clause.
Example
Create a null-value query to find released Item Revision objects
1. Type a unique Name for the query, and, optionally, a Description.
2. Select Local Query from the Modifiable Query Types list.
3. Click Search Type to select the target type for the query.
Type Selection displays the POM schema in tree format.
4. Expand the POM Application Object type. Find and expand the Workspace Object type.
5. Select Item Revision and then close. Item Revision is now displayed on Search Type and Item
Revision and its properties are displayed in the Property Selection pane.
3-6 Search and Query Builder, Teamcenter 14.3
© 2023 Siemens
Create a referenced-by query
6. Click Display Settings and select All Properties. Select the Release Status property in the tree,
and then click Add .
The Release Status property and default operator (IS_NULL) are displayed in Search Criteria table.
7. Click the right corner of the operator cell and change IS_NULL to IS_NOT_NULL.
8. Click the Create button to create the query.
The system adds the query to the Saved Queries tree. The query form is also available in System
Defined Searches in My Teamcenter.
Create a referenced-by query
You can create queries using clauses on a reversed-reference relationship. In the following example,
the purpose of the query is to find dataset objects that are referenced, through an IMAN_specification
relationship, by an item revision with a specific name.
Example
1. Type a unique Name for the query, and, optionally, a Description.
2. Select Local Query from the Modifiable Query Types list. Click Search Type to select
the target type for the query.
Property Selection displays the POM schema in tree format.
3. Expand the POM_application_object type, then find and expand the WorkspaceObject type.
Double-click the Dataset type to display the type and its attributes in the Property Selection box.
4. Double-click the Referenced By node in the Property Selection pane to display the Property
Selection dialog box. Select the type and through which attribute the given object is referenced in
that type. You can add selected attributes to the Search Criteria table.
5. Click Search Type to select the referencing type for the query.
Property Selection displays the POM schema in tree format.
6. Expand the POM_application_object type and find WorkspaceObject. Expand the
WorkspaceObject type, highlight ItemRevision and then close.
The referencing type and its attributes are displayed in the Property Selection dialog box.
Search and Query Builder, Teamcenter 14.3 3-7
© 2023 Siemens
3. Understanding and managing queries
Only those attributes that may reference the objects of the type being queried, in this case the
Dataset type, are displayed.
7. Double-click a referencing attribute node, in this case IMAN_specification.
Property Selection displays the referencing attribute and type, in this case Specifications and
ItemRevision.
8. Select the attributes of the referencing type on which you want to build query clauses. In this
case, find and double-click the Name attribute to display it in the Search Criteria table. The display
name is ItemRevision←IMAN_specification.object_name. The ← symbol indicates a reversed-
reference relationship.
9. Type a key name in User Entry Key to make User Entry Key unique when you perform a query
from My Teamcenter search. Then click Create .
3-8 Search and Query Builder, Teamcenter 14.3
© 2023 Siemens
Create a saved query on classification attributes
The system adds the query to the Saved Queries tree. The query form is also available in System
Defined Searches in My Teamcenter.
Create a saved query on classification attributes
With this function, and appropriate privileges, you create a saved query on Classification properties
using Query Builder. In particular, you can create a saved query that can combine Classification
properties and Teamcenter properties. The following examples illustrate a few scenarios:
• Define a query that restricts the search to Bolt and makes all Bolt properties available as the search
criteria. In the Find application, the user can enter values for one or more Bolt properties.
• Define a query that restricts the search to Bolt but makes a subset of Bolt properties (for example,
Length and Radius) available as the search criteria.
• Define a query that restricts the search to item and makes item properties and bolt properties through
the IMAN_classification reference be available as the search criteria.
1. Select a Classification type from the type schema using the Type Selection dialog box, accessed
by clicking the Search Type button .
When creating a saved query, the search type must have at least one of its own properties (a
property not inherited from its parent type). Otherwise, the search returns objects from its parent
type, rather than the specified type.
2. After selecting a Classification type, select Classification properties through the Property
Selection pane to build query clauses.
The Classification hierarchy used by Query Builder is exactly the same as the Classification hierarchy
used in the Classification applications. The highest level of the hierarchy represents groups that do not
contain properties and cannot be used in a search. These group nodes display a different icon. The
nodes below the group level correspond to a Classification type. The type level nodes can be used to
build saved queries.
After a Classification property is selected from the Property Selection tree, its internal property ID is
shown as Property name in the Search Criteria table while its property display name is shown as User
Entry Name in the Search Criteria table. You can modify the user entry name if required.
A Classification object (ICO) is attached to a Teamcenter object through the Tc_classification
relationship. This Tc_classification relationship is shown as one of the properties for a Teamcenter
type whose instances are classified. For such a Teamcenter type (for example, item and item revisions),
you can expand its Tc_classification property in the Property Selection tree to access the Classification
properties. In doing so, you build a saved query that combines Classification property search criteria and
Teamcenter property search criteria.
Search and Query Builder, Teamcenter 14.3 3-9
© 2023 Siemens
3. Understanding and managing queries
Note:
When you double-click the Tc_classification property, only the Classification hierarchy is shown in
the Type Selection dialog box to enable you to select a Classification type and use its properties to
build query clauses.
Note:
Classification LOVs do not show up as cascading LOVs when used in saved queries or with
extended multi-application search. Instead they are displayed as a flat list with all selectable
entries.
Create a saved query for name-value properties
To query for name-value property information on a business object, select
FindObjectsWithNameValuePairs.
The Name, Description, Property Selection and Search Criteria display the information for
FindObjectsWithNameValuePairs query.
If you prefer, you can create your own saved query for table properties.
Create a saved query for table properties
Create a saved query for table properties or name-value properties.
1. Type a unique Name for the query, and, optionally, a Description.
3-10 Search and Query Builder, Teamcenter 14.3
© 2023 Siemens
Create a saved query for table properties
2. Select Local Query from the Modifiable Query Types list. Click Search Type to select
the target type for the query.
3. Expand the POM_application_object type and locate the WorkspaceObject type.
4. Click Display Settings and select All Properties and Real Names.
5. In the Property Selection box, double-click the Referenced_By node.
The Type Property Selection dialog box appears.
6. Click Search Type and search for your table row business object.
Under the Fnd0TableRow node, see:
7. Select the table row business object and open fnd0OwningObject, which lists the table row
properties for your search.
8. Add the owning object and build your search by selecting the attributes on which you want to build
the query clauses. When finished, click Create to create the query.
Search and Query Builder, Teamcenter 14.3 3-11
© 2023 Siemens
3. Understanding and managing queries
Your new query now appears in the Saved Queries tree pane and is available in Select a Query in
My Teamcenter.
Create a subtype query on a typed reference
You can create saved queries based on a subtype of a typed reference and then build clauses against
the properties of the subtype instead of against the properties of the referenced type. For example, the
contents property in the Folder type is a typed reference of the referenced type WorkspaceObject. You
can, therefore, select the Dataset type as a referenced type of the contents property and build query
clauses against the properties of the Dataset type, rather than against the WorkspaceObject type.
The following steps show how to create a query of a subtype on a typed reference. In this case, the
purpose of the query is to find folders containing datasets that are checked out.
1. Type a unique Name for the query, and, optionally, a Description.
2. Click Search Type to select the target type. The Business Type Selection Popup
displays the business objects in tree format.
3. Expand the POM Application Object type. Find the Workspace Object type and expand it. Select
the Folder type, and close.
3-12 Search and Query Builder, Teamcenter 14.3
© 2023 Siemens
Create a subtype query on a typed reference
Folder is displayed on the Search Type button, and the Folder type and its properties are displayed
in the Property Selection pane.
4. In Property Selection, double-click the Contents [ Workspace object ] property.
The Business Type Selection Dialog displays the referenced type, in this case, WorkspaceObject,
and all of its subtypes.
5. Double-click the Dataset subtype in the tree.
The Property Selection pane displays the Contents [ Dataset ] properties and its properties of the
Dataset type.
6. Double-click the Revision chain anchor [ RevisionAnchor ] property node. The Business Type
Selection Dialog displays the RevisionAnchor type.
Search and Query Builder, Teamcenter 14.3 3-13
© 2023 Siemens
3. Understanding and managing queries
Expand the RevisionAnchor in the tree to display the properties in the Property Selection pane.
7. Double-click the IMAN_RES_checkout type. The Business Type Selection Dialog displays the
business object schema.
Expand the ImanReservation type to display its properties in the Property Selection pane.
3-14 Search and Query Builder, Teamcenter 14.3
© 2023 Siemens
Create a subtype query on a typed reference
Double-click the Reservation State property to add it to the Search Criteria table.
8. Type a default value 0 for this query clause.
9. Click Create to create the query.
Search and Query Builder, Teamcenter 14.3 3-15
© 2023 Siemens
3. Understanding and managing queries
The system adds the query to the Saved Queries tree. The query form is also available in System
Defined Searches in My Teamcenter.
Using preferences when querying
When querying, the following preferences can further refine your query:
• QRY_exception_list
Specifies the list of queries to be excluded from using join approach on relations and references.
• QRY_query_name_SortKeys
Determines the type property used to sort the query results. This preference must be used with the
QRY_query_name_SortOrders preference, which determines sort order.
• QRY_query_name_SortOrders
Determines the sort order of query results. This preference must be used with the
QRY_query_name_SortKeys preference, which determines the type property used to sort query
results.
• QRY_query_name_REVRULE
Specifies the revision rule applied to search results for searches against ItemRevision and its
subclasses.
• TC_QRY_search_by_rev_rule
Finds the latest item revisions based on revision rules. For example, when querying for the latest
working item revision, you can set this preference to Latest Working before running your query.
• TC_QRY_display_latest_dataset_only
Displays the latest version of dataset objects when you set this preference to 1 before running your
query.
• SEARCH_RESULT_LOAD_ALL_LIMIT
Specifies the maximum number of loaded search results (default is 400).
• Open_previous_open_search
Display a previous search result in the search results view when you set this preference to 1.
3-16 Search and Query Builder, Teamcenter 14.3
© 2023 Siemens
Property finder formatter (PFF)
Property finder formatter (PFF)
Search results can display property data related to objects returned in the results. Property finder
formatter (PFF) objects can locate properties related to objects in Search Results without reformatting
the query. You can display these properties in the search results using a selected PFF. By navigating
object relationships to locate properties of the object, a PFF organizes the display of properties in the
search results table.
A set of PFF objects corresponding to the basic search types are part of the Teamcenter installation.
Additional PFF objects may be defined by a Teamcenter administrator, as this action requires knowledge
of property data storage and relationships between data objects. If you build queries using property
finder formatter objects, you cannot include the dot character (.) in type names.
Adding a property finder to your query
1. Run the search for which you want to create a PFF.
2. Click to launch the Edit window.
3. Enter a Name which reflects the related query and an optional Description.
4. Select a type for the PFF criteria. Click Principle Query Object and select the type that matches the
base type of the query. When you close, the type appears in Principle Query Object.
If you don't know the base type, view the query details in the search criteria definition.
The type and its properties appear in Property Selection.
You can display all properties, rather than only type properties, by clicking Display Setting and
selecting All Properties.
5. Add a search clause to Search Criteria. In Property Selection, double-click a property to add it to
the Search Criteria table.
If you change display settings after adding search clauses to the Search Criteria table, the table is
cleared.
6. You may include a secondary type in the PFF property search criteria, and add the related search
clauses to the Search Criteria table.
Click Add Clauses From and select a secondary type that matches one of the object types returned
by the original query.
When you close, the selected type appears in Add Clauses From. The type and its properties
appear in Property Selection.
Search and Query Builder, Teamcenter 14.3 3-17
© 2023 Siemens
3. Understanding and managing queries
Add a search clause to the Search Criteria table for each property of the secondary type in the
same manner you added one for the primary type.
7. To create the PFF, click Create.
If you specify criteria for a PFF for an ad hoc query but do not click Create, the file size, byte size,
and MIME type information is not displayed in the ad hoc results.
8. Verify that the PFF search returns what you expect. In the Search Results view, open the PFF list
and choose the one you created. The results are applied to the Search Results objects.
The PFF object also appears in Saved Property Formatter Finder in the Edit window. You may open it
and make changes from there.
Attribute index
If there are more than 5,000 instances of the search type to be found, you must add an index to the
attribute on which you are searching. Doing this helps search performance. However, if the table is very
small (that is, the type has less than 500 instances), a full-table scan is more efficient than an index
scan.
If you do not create an index on an attribute, a full-table scan of the Oracle table automatically takes
place. This affects the System Global Area (SGA) of the Oracle server. SGA is the portion of memory
where Oracle caches queries and their execution plan. You can use the install utility -add_index
argument to add an index for an attribute.
3-18 Search and Query Builder, Teamcenter 14.3
© 2023 Siemens
4. Managing Query Builder files
Importing and exporting query definitions
Query definitions can be exported and saved as XML files for sharing with other Teamcenter sites.
Conversely, query data saved in XML files can be imported into Teamcenter. The XML files are parsed
and verified before the data is imported.
Importing query definitions
You can import a query definition from an XML file and create a corresponding query in the Teamcenter
database. Correctly formatted data in the XML file may be incompatible with the local database schema,
causing an error when creating a query definition from incompatible data.
1. Open Query Builder and click Import, which displays the last query definition file that was
imported.
2. Click Browse to find the XML file containing the definition you want to import.
3. In the Read Query Definition, find the XML file and click Import, which displays the contents of
the XML file.
4. Click Verify. If the file format is valid, the query data is displayed in the Query Builder pane.
Verify validates that the POM class matches existing classes in the database. If there are parser
errors, a message describes the nature of the errors.
5. Click OK to load the query in the saved query tree. Then close Import.
6. Optionally, you may modify the name, description, or query clauses.
7. Click Create .
The system verifies that the definition is compatible with the local database schema. If so, the query is
saved in the database. If not, an error message describes the discrepancies.
Exporting query definitions
You can export a query definition to share with other sites:
1. Select the query in the Saved Queries tree to display the query definition in the right pane.
2. Click Export. Print displays the query in XML format.
Search and Query Builder, Teamcenter 14.3 4-1
© 2023 Siemens
4. Managing Query Builder files
3. Click Save to specify the path and file where you want to save the definition. Include the .xml
file extension in the file name.
4. After you click Save, close Print.
Restore My Saved Searches folder
If you mistakenly delete your My Saved Searches folder, you can create a query to restore your saved
searches using the following steps.
1. Type a unique Name for the query, and, optionally, a Description.
2. Click Search Type to select the target type for the query.
Type Selection displays the business objects in tree format.
3. Expand the POM Application Object type and locate the Saved Search type.
4. In Property Selection, click Display Settings. Select All Properties and then Display Names.
5. Double-click the Owner subtype in the tree. Property Selection displays the Owner [User]
property and its properties of the Saved Search type.
6. In the Search Criteria pane, specify Name, Description, and Query Type.
4-2 Search and Query Builder, Teamcenter 14.3
© 2023 Siemens
Query hints file
7. Click Create to create the query.
The system restores the Saved Queries tree.
Query hints file
Query hints are defined in the queryHint.xml file.
It is stored in the CrfOutputXml dataset in TC OOTB as Fnd0SavedQueryHint.
The XML file contains two element types:
• Folders
Used to group hints by category. They have two associated attributes: folder name and description.
The folder name is displayed in the Choose Hint dialog box tree and the description is the tool tip
Search and Query Builder, Teamcenter 14.3 4-3
© 2023 Siemens
4. Managing Query Builder files
displayed when the user places the mouse over the folder. Folders can be nested to arbitrary depths
and can contain both folders and hints.
• Hints
Contain four fields: name, description, search type, and query clause. The hint name is the text you
see in the hint tree. The description is the tool tip displayed when the user hovers over the hint. The
search type is the origin of the query, and the query clause is the hint that provides the path to the
attribute.
The simplest way to obtain the query clause is to copy it from the Query Builder Search Criteria table
from an existing query and paste it into the query hints XML file.
Example query hints file
If you edit the file in a text editor, convert the angle brackets (>) and (<) characters to the XML
equivalents, > and <. There is no mechanism during an upgrade to preserve customizations to the
Fnd0SavedQueryHint dataset.
<?xml version="1.0" encoding="UTF-8"?>
<!--
Define dtd for tc query hints
-->
<!DOCTYPE ImanQueryHintFile [
<!ELEMENT folder ( (folder | hint)* )>
<!ATTLIST folder name CDATA #REQUIRED
description CDATA #REQUIRED>
<!ELEMENT hint EMPTY>
<!ATTLIST hint name CDATA #REQUIRED
description CDATA #REQUIRED
class CDATA #REQUIRED
hint_text CDATA #REQUIRED>
<!ELEMENT ImanQueryHintFile ((folder | hint)*)>
]>
<ImanQueryHintFile>
<!-- =============================================== -->
<!-- ========= item hints ========================== -->
<!-- =============================================== -->
<folder name="Item Queries" description="Query Hints for Item Relationships">
<hint name="Item to Item Revision" description="adding item revision criteria to the
item
search" class="Item" hint_text="ItemRevision<-items_tag.item_revision_id"/>
<hint name="Item to Item Master Form" description="adding master form criteria to the
item
search" class="Item" hint_text="Form:IMAN_master_form.ItemMaster:data_file.project_id"/>
<hint name="Item to Item Revision Form" description="adding criteria from an item
revision master form into the item search" class="Item"
hint_text="ItemRevision<-items_tag.Form:IMAN_master_form_rev.ItemVersionMaster:
data_file.project_id"/>
<hint name="Item to IMAN_Specification" description="adding criteria from an underlying
4-4 Search and Query Builder, Teamcenter 14.3
© 2023 Siemens
Query hints file
item revision's dataset to the item search" class="Item"
hint_text="ItemRevision<-items_tag.Dataset:IMAN_specification.format_used"/>
<hint name="Item to IMAN_Aliasid" description="adding criteria from an associated alias
identifier to the item search" class="Item"
hint_text="Alias:IMAN_aliasid.alias_id"/>
</folder>
<!-- =============================================== -->
<!-- ========= item revision hints ================= -->
<!-- =============================================== -->
<folder name="Item Revision Queries" description="Query Hints for Item Revision
Relationships">
<hint name="Item Revision to IMAN_Specification" description="adding dataset criteria
to the item revision search" class="ItemRevision"
hint_text="Dataset:IMAN_specification.format_used"/>
<hint name="Item Revision to Item Revision Master Form" description="adding master
form criteria to the item revision search" class="ItemRevision"
hint_text="Form:IMAN_master_form_rev.ItemVersionMaster:data_file.project_id"/>
<hint name="Item Revision to Item" description="adding item criteria to the item
revision
search" class="ItemRevision" hint_text="items_tag.item_id"/>
</folder>
<!-- =============================================== -->
<!-- ========= dataset hints ================= -->
<!-- =============================================== -->
<folder name="Dataset Queries" description="Query Hints for Dataset Relationships">
<hint name="Specification Dataset to owning Item Revision" description="adding item
revision
criteria to the specification dataset search" class="Dataset"
hint_text="ItemRevision<-IMAN_specification.object_name"/>
<hint name="Dataset with unknown relation to Item Revision" description="adding item
revision criteria to the dataset search" class="Dataset"
hint_text="ImanRelation<-secondary_object.ItemRevision:primary_object.object_name"/>
</folder>
<!-- =============================================== -->
<!-- ========= folder hints ================= -->
<!-- =============================================== -->
<folder name="Folder Queries" description="Query Hints for Folder Relationships">
<hint name="Contents to owning Folder" description="adding folder criteria
to the content object search" class="WorkspaceObject"
hint_text="Folder<-contents.object_name"/>
<hint name="Folder to Contents" description="adding content object criteria
to the folder search" class="Folder" hint_text="contents.object_name"/>
</folder>
<!-- =============================================== -->
<!-- ========= product structure hints ================= -->
<!-- =============================================== -->
<folder name="Product Structure Queries" description="Query Hints for Product
Structure Relationships">
<hint name="Assembly to child Components (Imprecise Structure)"
description="adding child component item criteria to the assembly item
revision search" class="ItemRevision"
hint_text="structure_revisions.PSOccurrence<-parent_bvr.Item:child_item.item_id"/>
<hint name="Child Components to Assembly (Imprecise Structure)"
description="adding assembly item
revision criteria to the child component item search" class="Item" hint_text=
"PSOccurrence<-child_item.parent_bvr.ItemRevision<-
structure_revisions.object_name"/>
<hint name="Assembly to child Components (Precise Structure)" description="adding child
component item revision criteria to the assembly item revision search"
class="ItemRevision"
Search and Query Builder, Teamcenter 14.3 4-5
© 2023 Siemens
4. Managing Query Builder files
hint_text="structure_revisions.PSOccurrence<-
parent_bvr.ItemRevision:child_item.object_name"/>
<hint name="Child Components to Assembly (Precise Structure)" description="adding
assembly
item revision criteria to the child component item revision search"
class="ItemRevision" hint_text
="PSOccurrence<-child_item.parent_bvr.ItemRevision<-structure_revisions.object_name"/>
</folder>
<!-- =============================================== -->
<!-- ========= workspace object hints ============== -->
<!-- =============================================== -->
<folder name="Workspace Object" description="Query Hints for Workspace Objects">
<hint name="Contents to owning Folder" description="adding folder criteria to the
content
object search" class="WorkspaceObject" hint_text="Folder<-contents.object_name"/>
<hint name="Workspace Object owner id" description="adding owner criteria to the
workspace
object search" class="WorkspaceObject" hint_text="owning_user.user_id"/>
<!-- note that this hint is repeated below.
hints can be duplicated under different folder haedings as needed -->
<hint name="Workspace Object in an EPMJob" description="adding EPMJob criteria
to the workspace object search" class="WorkspaceObject"
hint_text="EPMTask<-attachments.EPMJob<-root_task.object_name"/>
</folder>
<!-- =============================================== -->
<!-- ========= EPMJob hints ======================= -->
<!-- =============================================== -->
<folder name="Workflows" description="Query Hints for EPMJobs">
<hint name="Job by state" description="adding job state criteria to the EPMJob search"
class="EPMJob" hint_text="root_task.state_value"/>
<!-- note that this hint is repeated above.
hints can be duplicated under different folder headings as needed -->
<hint name="Workspace Object in an EPMJob" description="adding EPMJob criteria
to the workspace object search" class="WorkspaceObject"
hint_text="EPMTask<-attachments.EPMJob<-root_task.object_name"/>
</folder>
<!-- ==================================================== -->
<!-- === one of every relationship type hints ========= -->
<!-- -->
<!-- This block includes an example of each type of -->
<!-- hint in a relationship by relationship type basis -->
<!-- -->
<!-- It is not intended that these be made available -->
<!-- in a production environment. This is why the are -->
<!-- commented out -->
<!-- -->
<!-- The below hints also demonstrate the sub-folder -->
<!-- capability of the hint tree. It is possibly to -->
<!-- organize hints by tc class (as above) or by -->
<!-- organization - as detailed below. -->
<!-- -->
<!-- -->
<!-- ==================================================== -->
<!-- commented out...
<folder name="Dept 1 hints" description="hints for joe's department">
<hint name="simpleName" description="no levels of indirection" class="Item"
hint_text="item_id"/>
<hint name="inClass" description="inClass classification... " class="Item"
hint_text="<Complex_analysis>:IMAN_Classification.1000"/>
<hint name="inClass2" description="inClass classification...with funny name "
4-6 Search and Query Builder, Teamcenter 14.3
© 2023 Siemens
Query hints file
class="Item" hint_text="<33333>:IMAN_Classification.1003"/>
<hint name="alias" description="iman alias relationship" class="Item"
hint_text="Alias:iman_alias"/>
<hint name="owner id" description="one level of indirection" class="Item"
hint_text="owning_user.user_id"/>
<hint name="item rev reference" description="references example" class="Item"
hint_text="ItemRevision<-items_tag.owning_user.user_id"/>
</folder>
<folder name="Designer's Hints" description="a list of queries used in the design group">
<folder name="engine design" description="yes we can nest n-levels deep">
<hint name="simpleName" description="no levels of indirection" class="Item"
hint_text="item_id"/>
<hint name="inClass" description="inClass classification... " class="Item"
hint_text="<Complex_analysis>:IMAN_Classification.1000"/>
<hint name="alias" description="iman alias relationship" class="Item"
hint_text="Alias:iman_alias"/>
<hint name="owner id" description="one level of indirection" class="WorkspaceObject"
hint_text="owning_user.user_id"/>
<hint name="item rev reference" description="references example" class="Item"
hint_text="ItemRevision<-items_tag.owning_user.user_id"/>
</folder>
<hint name="simpleName" description="no levels of indirection" class="Item"
hint_text="item_id"/>
<hint name="inClass" description="inClass classification... " class="Item"
hint_text="<Complex_analysis>:IMAN_Classification.1000"/>
<hint name="alias" description="iman alias relationship" class="Item"
hint_text="Alias:iman_alias"/>
<hint name="owner id" description="one level of indirection" class="WorkspaceObject"
hint_text="owning_user.user_id"/>
<hint name="item rev reference" description="references example" class="Item"
hint_text="ItemRevision<-items_tag.owning_user"/>
</folder>
-->
</ImanQueryHintFile>
Search and Query Builder, Teamcenter 14.3 4-7
© 2023 Siemens
4. Managing Query Builder files
4-8 Search and Query Builder, Teamcenter 14.3
© 2023 Siemens
5. Geolus integration with Teamcenter
Configure the integration
Configure the display of inaccessible results
Some Geolus databases may contain parts relating to Item Revisions that are inaccessible by the rich
client user. By default, the Geolus integration with Teamcenter omits inaccessible Item Revisions from
the search results displayed. However, there are preferences which can be set enable the display of
inaccessible search results and control what information is displayed. The only functionality available
to the user for an inaccessible result, when displayed as part of a shape search, is to display some of
the textual information held by Geolus associated with that Item Revision and the thumbnail image.
Whether to display the thumbnail image or not and what textual information to make available can be
configured by the Teamcenter administrator.
A result is classed as inaccessible if it does not exist on the current Teamcenter site (it is owned by a
different site and has not been published/exported), or if the currently logged-in Teamcenter user does
not have permission to access the Item Revision.
The display of inaccessible results is disabled by default. The preference to enable it
(Geolus_IA_Enabled) is read at the GROUP scope level so that it can be controlled by the Teamcenter
administrator and not by individual users.
Preferences allow the individual elements of inaccessible results to be shown or hidden. There are
preferences to control how the thumbnails are faded so that they appear different, and there are
preferences which allow the padlock symbol and other images to be customized.
Teamcenter Preference Allowed Values Notes
[default]
Geolus_IA_Enabled ON or OFF The master switch -ON=show
inaccessible results. Read at GROUP
[OFF]
level.
Geolus_IA_ShowThumb ON or OFF If thumbnails are not
shown, the image from
[OFF]
Geolus_IA_ImagesDisabledImage
preference is shown instead. Read at
GROUP level.
Geolus_IA_ShowName ON or OFF ON/OFF switch controlling if the
name is shown for inaccessible
[OFF]
results or not. Accessible results are
unaffected. Read at GROUP level.
Search and Query Builder, Teamcenter 14.3 5-1
© 2023 Siemens
5. Geolus integration with Teamcenter
Geolus_IA_ShowSize ON or OFF ON/OFF switch controlling if the size
match value is shown for inaccessible
[OFF]
results or not. Accessible results are
unaffected. Read at GROUP level.
Geolus_IA_InfoFormat <special> See below. Read at GROUP level.
Geolus_IA_FadeFactor 0.0 to 1.0 Any floating point number between
0.0 and 1.0. This controls the
[0.67]
transparency of the thumbnails.
0.0=invisible,1.0=opaque (the same
as accessible results). Read at USER
level.
Geolus_IA_DesatFactor 0.0 to 1.0 Any floating point number between
0.0 and 1.0. This controls the
[0.67]
saturation of the thumbnails.
0.0=grey,1.0=original color. Read at
USER level.
Geolus_IA_Dither ON or OFF ON/OFF switch controlling if the
thumbnail is dithered (50% pixels
[OFF]
set to transparent, 50% untouched).
Read at USER level.
Geolus_IA_OverlayImage File name or URL This is the padlock image which
is displayed over the inaccessible
[notavailable.png]
result thumbnails. It can be changed
to a file name, which must
be in the results plugin .jar file,
or a URL such as http://server/
mypicture.png. Read at GROUP
level.
Geolus_IA_ImagesDisabledImage File name or URL This image is used in place of the
inaccessible thumbnails, when the
[imagesdisabled.png]
preference Geolus_IA_ShowThumb
is set to OFF. It can be changed
to a file name, which must
be in the results plugin.jar file,
or a URL such as http://server/
mypicture.png. Read at GROUP
level.
Geolus_Results_NoPictureImage File name or URL This image is used when thumbnails
cannot be accessed (such as when
[nopicture.png]
the web server is down). It can
5-2 Search and Query Builder, Teamcenter 14.3
© 2023 Siemens
Configure the display of inaccessible results
be changed to a file name, which
must be in the results plug.jar
file, or a URL such as http://server/
mypicture.png. Read at GROUP
level.
Any image files specified should be located in the icons subdirectory of the results JAR file.
The preference Geolus_IA_InfoFormat controls the information displayed in the tool-tip box when
the mouse hovers over an inaccessible result. The same text can also be copied to the clipboard by
right-clicking the result and selecting Copy Inaccessible Text.
This preference may contain any text. Special values can also be used so that attribute values from
Geolus can be displayed. If any of these special values are put into the preference, they are replaced
with the corresponding attribute value for each result.
%00%- The first generic attribute (typically Item Revision UID)
%01%- The second generic attribute (typically Item ID)
%02%- The third generic attribute
...
%19%- and so on up to 19.
Additionally, all occurrences of \n are replaced by newlines.
The default value includes the Item ID, Name, Revision and Owning User:
Inaccessible result \n Item ID = %01%\nItem/Rev = %02%/%03%\nOwner = %04%
To assist in setting preferences, the defaults are in an XML file that can be imported directly to the
Teamcenter server using the preferences_manager utility.
The geolus_ia_prefs.xml XML file can be found in the folder:
GEOLUS_HOME\GeolusTeamcenterIntegration\TC_VERSION
It must be copied to the Teamcenter server for import.
The recommended command for importing the preferences to Teamcenter is (enter as a single line):
preferences_manager -u=username -p=password -g=group -mode=import -file=geolus_ia_prefs.xml
-scope=GROUP -action=OVERRIDE
The GROUP scope is recommended but can be changed. If GROUP is used, the preferences must be
imported for each group of users on the Teamcenter server. The SITE scope can be used to specify the
preferences once for the entire Teamcenter site.
Search and Query Builder, Teamcenter 14.3 5-3
© 2023 Siemens
5. Geolus integration with Teamcenter
Configure shape match control
Modifying the search describes how the user controls the degree of shape match in a search. This
interface control will be the same in the modify search and the preferences dialogs. By default, this
interface control will match the one used on Geolus web pages in the browser interface.
To do this, set the Teamcenter preference GeolusSimilaritySelector to drop-down or gradient.
It is recommended that this is done in the Teamcenter preferences interface, or using the
preferences_manager tool. Note that this is usually a SITE wide preference.
Enter the following on the command line:
preferences_manager -mode=import -scope=site
-preference=GeolusSimilaritySelector
-values=keyword -u=user -p=password -g=group -action=OVERRIDE
where the value of keyword can be either drop-down or gradient.
Troubleshoot errors
Any errors that occur during the search will typically be reported on the Geolus Search Results page or
in a pop up.
Error Message Explanation
Geolus Search can only be performed on Item The Item Revision selected to initiate the search
Revisions that contain a DirectModel DataSet did not contain a DirectModel (or JT) dataset.
Error connecting to the Geolus Server. The GeolusServer preference has been set
Please check that the Teamcenter preference incorrectly, or the Geolus Server to which it
GeolusServer is specified correctly. refers is not available. The Geolus administrator
should verify the setting of the GeolusServer
preference and the status of the Geolus server.
Part not found in Geolus Database. Error The JT dataset associated with the part contains
occurred during extraction: Model doesn’t no geometry.
contain triangles
Part not found in Geolus Database. Error The JT dataset was too large to be indexed in
occurred during extraction: Java heap space memory.
No Results Available (0) The Microsoft Visual Studio Redistributables
need to be installed. A copy of these will be
found in the redistributables folder under the
5-4 Search and Query Builder, Teamcenter 14.3
© 2023 Siemens
Troubleshoot errors
com.ugs.geolus.search.dataExtr.triangle.JTI GEOLUS_HOME folder if they have been selected
mporter3. at installation. Install all versions, then restart
getUnit(Ljava/lang/String;Z)S(0) the Teamcenter Rich Client.
Access to Shape Search denied to user (0) The Teamcenter Single Sign On token cannot
be authenticated. Contact the Teamcenter
administrator.
The specified Geolus server is not compatible The Geolus database associated with the
with Shape Search. specified Geolus server does not contain
the right attribute names for use with the
Geolus Teamcenter Integration. The Geolus
administrator should refer to the Geolus
Teamcenter Indexer manual to ensure the
database is appropriately synchronized with the
Teamcenter database.
The Geolus Teamcenter Integration plug-in does If, after installation, the Geolus icon does
not appear in the rich client. not appear in the Send To menu, it may
be necessary to rebuild the cache of plug-ins
recognized by the rich client. To achieve this,
close the rich client and run the genregxml
utility located in the portal/registry folder within
the rich client installation folder.
Shape searches are very slow and the Check access to thumbnails. Network or
Teamcenter log file contains the message: configuration issues with thumbnails can impact
search performance.
Cannot download result thumbnail Contact the Geolus administrator for thumbnail
configuration problems.
The Send To action fails with the message: Unregister and reregister the plugin.
Could not create the view: 1. Close the rich client.
Plug-in "com.teamcenter.rac.geolus.results"
was unable to instantiate class 2. Delete all Teamcenter Integration plugin
"com.teamcenter.rac.geolus.results.views. files from the plugins folder (including the
ResultsView" expanded directory).
And there are messages in the error details that 3. Run the genregxml utility in the registry
include the string: folder inside the rich client installation
location.
java.lang.NoClassDefFoundError:
org/apache/axis2/AxisFault 4. Copy the new Teamcenter Integration files
and folders into the plugins folder.
Search and Query Builder, Teamcenter 14.3 5-5
© 2023 Siemens
5. Geolus integration with Teamcenter
This may be associated with an upgrade of 5. Run the genregxml utility once more.
Geolus software.
Using Geolus shape search
Search for similar released item revisions
Shape Search functionality is available from any Teamcenter application that displays selectable Item
Revisions. As an example, start My Teamcenter, and find an Item Revision which contains a JT dataset.
Right-click on the Item Revision, choose Send To > Shape Search.
Presentation of search results
The results of the Shape Search appear as a grid of thumbnails in the Shape Search Results view in the
current application or perspective.
Each part listed in the new view will be an Item Revision whose shape has some degree of similarity to
the query part. The first part in the array is always the query part and has a gray background area. Parts
are ordered in decreasing order of similarity from left to right and down the page.
The results displayed depend on the query part, the contents of the Geolus database, and on how the
search has been configured. Results will be excluded if the current Teamcenter user does not have read
privileges on the Item Revision(s) unless the display of inaccessible parts has been enabled (see Display
of inaccessible parts).
For each part, the name and size relative to the query part is usually shown. The information displayed is
configurable.
Examine individual items in search results
Parts can be selected from the array: the selected part has a blue border. When in the My Teamcenter
application, the Summary, Details and Viewer views relate to the current selected part.
Right-click to see the available options.
Option Action
Send to Shape Search Initiates a new Shape Search using the selected part
Send to Lifecycle Viewer Opens the selected part in the Lifecycle Viewer (the Shape Search
Results view remains open)
5-6 Search and Query Builder, Teamcenter 14.3
© 2023 Siemens
Display a large set of results
Send to My Teamcenter Opens the selected part in My Teamcenter (the Shape Search Results
view remains open).
Copy Allows copy and paste functionality into Teamcenter applications.
Properties Opens the Teamcenter properties dialog to show the Item Revision.
Display a large set of results
Larger sets of Shape Search results are usually divided into pages. A typical page might consist of 30
items (the exact number that are displayed on each page is configured). Up and down arrows allow
navigation through several pages, and you can display all the results on one page.
Before displaying all the search results, check the total number of results indicated at the top of the
Shape Search Results view. It can take an appreciable length of time to render the thumbnails if there
are more than a hundred results to display at once.
Modify search criteria
Modify the current search by selecting Modify Search. The Shape Match control displayed in this dialog
box and in Preferences can be changed by the Teamcenter administrator. See Configuring shape
match control.
The relative minimum and maximum sizes are used to filter the search results to include only those parts
whose size relative to the query part is within the given bounds.
A common configuration gives a list of three choices:
Shape Match Setting Returned Results
Identical Return parts that Geolus considers identical
Very Similar Return parts that Geolus considers very similar
Similar Return parts that Geolus considers similar
Ask your Geolus Server administrator to explain other terms that appear in this list.
If the Geolus administrator makes changes to the server configuration that affect the shape match
options, these changes will not be available until the rich client is restarted.
Search and Query Builder, Teamcenter 14.3 5-7
© 2023 Siemens
5. Geolus integration with Teamcenter
A slider can be used to control shape match. The left-most position of the slider corresponds to Identical.
Dragging the slider to the right will increase the number of results obtained from a search. The right-
most position corresponds to all similar results.
The Save Options section controls if and how the modified search is saved for later use.
Option Action
Add New Search Save the modified search as a new search, in addition to the original
Replace Current Search Replace the search which is being modified with the modified
version
Do Not Save Modified Search Do not save the modified version of the search
Information about saving searches is in accessing previous searches.
Attribute Filters allows search results to be refined by applying alphanumeric filters on the generic
attributes stored in Geolus. The filter labels will depend on the Geolus database and may vary in
number.
A search can be modified so that only parts where the attribute ITEM NAME starts with 04_s will be
returned.
The characters * and ? are wild card characters, matching any number of characters and any single
character respectively.
If the Geolus Server administrator connects to a different database or makes a change to the
database which affects the attributes stored in it, the rich client must be restarted. This is a very rare
circumstance. If the rich client is not restarted, then the result of any search that includes attribute filters
will be unpredictable.
Modify the default search
To modify the default search, select the Preferences option.
• The Search preferences control the minimum and maximum size filters and shape match parameter
used for all subsequent searches. Shape match is set by a slider control but may be replaced by a
drop-down.
• The Results preferences control what is displayed with each part, how many results are displayed per
page (default 30), and how many results are saved with persisted searches (default 30).
5-8 Search and Query Builder, Teamcenter 14.3
© 2023 Siemens
Display inaccessible parts
Display inaccessible parts
The Teamcenter administrator can enable this functionality which is disabled by default. If this
functionality has been enabled, Item Revisions that are not directly accessible by the currently logged in
Teamcenter user will be shown in the results of searches. Depending on the configuration, more or less
information about these results can be seen, enabling suitable candidate results to be explored.
Configure this functionality by configuring the display of inaccessible results. Many of the
preferences affect the appearance.
All accessible results are shown with normal thumbnails, the Item/Revision name and the size match
information. If objects are inaccessible, they display with a padlock image (this image can be changed),
and are slightly faded (the amount of fading can also be changed).When an inaccessible result is
selected, the thumbnail will be shown without any fading.
The accessible and inaccessible search results appear in the same order as they would if the same search
were performed through the Geolus web interface.
To show more information about an inaccessible result, hover over the thumbnail to show a tool-tip. The
text can be configured by the Teamcenter administrator. To copy this text, right-click on the result and
select Copy accessibility text to clipboard.
Note the rest of the menu entries are disabled.
Saved search queries
Every time a Shape Search is run, the search query parameters are saved for later use, including
between Teamcenter sessions. This means that running a saved search against a Geolus server that has
changed (in configuration or content) may produce different search results.
Access previous searches
You can see a list of the saved searches in the Shape Search Results view. This displays a list of the most
recent searches, with the option of showing all saved searches by clicking on More Open Shape Search
Results.
Hover over a search in the list to display the search parameters.
If a search is saved and the maximum number of saved searches has been reached, the oldest search
will be deleted to make space. The maximum number of saved searches can be configured using
Preferences as explained in modifying the default search.
The More Open Shape Search Results option opens the Previous Shape Searches dialog, allowing the
entire list of saved searches to be accessed. Individual searches or the entire list can be deleted. Searches
can run again using Open.
Search and Query Builder, Teamcenter 14.3 5-9
© 2023 Siemens
5. Geolus integration with Teamcenter
Selecting the option Clear All Shape Search Results removes all saved searches.
Run previous searches
Searches may be run again either by clicking on the entry in the list or by clicking Open in the dialog
box. If parts were added or removed from the Geolus server since the search was originally created, the
new results will reflect this.
In rare situations, a saved search may refer to shape match values that do not correspond to the current
Geolus server configuration. A dialog prompts for an alternative shape match value selected from those
currently available. Choosing the correct shape match value depends on the type of search required.
Contact the Geolus administrator for guidance.
If the Geolus administrator connects it to a different database or makes a change to the database which
affects the attributes stored in it, this will affect any saved search which refers to attribute filters. If this
happens, restart the rich client and clear the list of saved searches.
5-10 Search and Query Builder, Teamcenter 14.3
© 2023 Siemens
You might also like
- HTH622B - OPERATORS MANUAL TimberRiteä 30H Control and Measuring System OMF071051 Issue 04 DIC06 (ENGLISH) AJUSTESNo ratings yetHTH622B - OPERATORS MANUAL TimberRiteä 30H Control and Measuring System OMF071051 Issue 04 DIC06 (ENGLISH) AJUSTES180 pages
- Teamcenter Gateway for Enterprise Applications - Active Workspace Add-ons Installation and Setup GuideNo ratings yetTeamcenter Gateway for Enterprise Applications - Active Workspace Add-ons Installation and Setup Guide141 pages
- Teamcenter Gateway for Enterprise Applications - Connectivity GuideNo ratings yetTeamcenter Gateway for Enterprise Applications - Connectivity Guide85 pages
- Teamcenter Installation: Siemens Siemens SiemensNo ratings yetTeamcenter Installation: Siemens Siemens Siemens528 pages
- 3D Cell Design Capability User Guide 2310No ratings yet3D Cell Design Capability User Guide 231051 pages
- Teamcenter Deployment Reference Architecture DC14.3No ratings yetTeamcenter Deployment Reference Architecture DC14.386 pages
- Simogear Motor Reduktori Katalog Na Engleskom PDF0% (1)Simogear Motor Reduktori Katalog Na Engleskom PDF660 pages
- 80_Files_1512455457_sinamics-g180-catalog-d18-1-enNo ratings yet80_Files_1512455457_sinamics-g180-catalog-d18-1-en244 pages
- 3D Cell Design Capability Stack Template 2402 WorkflowNo ratings yet3D Cell Design Capability Stack Template 2402 Workflow53 pages
- The Datadog Handbook: A Guide to Monitoring, Metrics, and TracingFrom EverandThe Datadog Handbook: A Guide to Monitoring, Metrics, and TracingNo ratings yet
- Technical Certification Question Sample - 27No ratings yetTechnical Certification Question Sample - 276 pages
- List of AMD Graphics Processing Units - Wikipedia100% (1)List of AMD Graphics Processing Units - Wikipedia18 pages
- SRE - Vision and Scope Document - Version 1.0No ratings yetSRE - Vision and Scope Document - Version 1.07 pages
- Module_2_Tokens and Function in C++_Lecture NotesNo ratings yetModule_2_Tokens and Function in C++_Lecture Notes20 pages
- TITUS Message Classification Outlook Web App Version 3.8 Administration Guide 2010100% (1)TITUS Message Classification Outlook Web App Version 3.8 Administration Guide 201095 pages
- Conversion of Sign Language To Text: For Dumb and DeafNo ratings yetConversion of Sign Language To Text: For Dumb and Deaf26 pages
- Current and Future Trends in Media and InformationNo ratings yetCurrent and Future Trends in Media and Information40 pages
- Albert Gräf Dept. of Music Informatics: Interfacing PD With FaustNo ratings yetAlbert Gräf Dept. of Music Informatics: Interfacing PD With Faust8 pages
- HTH622B - OPERATORS MANUAL TimberRiteä 30H Control and Measuring System OMF071051 Issue 04 DIC06 (ENGLISH) AJUSTESHTH622B - OPERATORS MANUAL TimberRiteä 30H Control and Measuring System OMF071051 Issue 04 DIC06 (ENGLISH) AJUSTES
- Teamcenter Gateway for Enterprise Applications - Active Workspace Add-ons Installation and Setup GuideTeamcenter Gateway for Enterprise Applications - Active Workspace Add-ons Installation and Setup Guide
- Teamcenter Gateway for Enterprise Applications - Connectivity GuideTeamcenter Gateway for Enterprise Applications - Connectivity Guide
- Teamcenter Deployment Reference Architecture DC14.3Teamcenter Deployment Reference Architecture DC14.3
- 80_Files_1512455457_sinamics-g180-catalog-d18-1-en80_Files_1512455457_sinamics-g180-catalog-d18-1-en
- 3D Cell Design Capability Stack Template 2402 Workflow3D Cell Design Capability Stack Template 2402 Workflow
- Least Privilege Security for Windows 7, Vista and XPFrom EverandLeast Privilege Security for Windows 7, Vista and XP
- The Datadog Handbook: A Guide to Monitoring, Metrics, and TracingFrom EverandThe Datadog Handbook: A Guide to Monitoring, Metrics, and Tracing
- TITUS Message Classification Outlook Web App Version 3.8 Administration Guide 2010TITUS Message Classification Outlook Web App Version 3.8 Administration Guide 2010
- Conversion of Sign Language To Text: For Dumb and DeafConversion of Sign Language To Text: For Dumb and Deaf
- Current and Future Trends in Media and InformationCurrent and Future Trends in Media and Information
- Albert Gräf Dept. of Music Informatics: Interfacing PD With FaustAlbert Gräf Dept. of Music Informatics: Interfacing PD With Faust