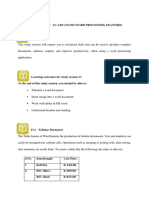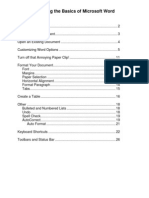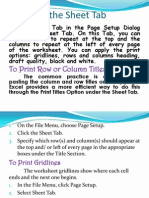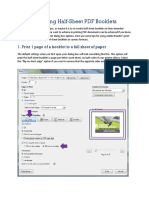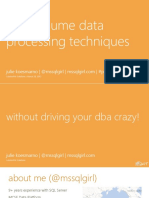004
004
Uploaded by
blessingfabiyi5309Copyright:
Available Formats
004
004
Uploaded by
blessingfabiyi5309Copyright
Available Formats
Share this document
Did you find this document useful?
Is this content inappropriate?
Copyright:
Available Formats
004
004
Uploaded by
blessingfabiyi5309Copyright:
Available Formats
Print Document
When you’re ready to print a document, and if you have a printer connected to
your computer, you can preview a document and print it.
Print a Document
1. Click the File tab.
2. Click Print.
3. Examine the print preview on the right side of the screen to ensure the document
appears correct.
4. Select the correct Printer list arrow and selecting it from the list.
5. Adjust the printer settings using the options below the printer, described in the
following table
6. Set the number of copies in the Copies text field.
7. Click Print.
The document is sent to the printer.
Print Settings
Print Range Print the whole document, a certain page range, a single section, or
just even or odd pages.
Print One Print the document one-sided, enable a printer’s two-sided printing
Sided/ Both function, or manually flip the pages during printing.
Sides
Collate Collating prints multiple copies of the document all the way through
(1,2,3,1,2,3), while printing uncollated prints multiple copies of each
page together (1,1,2,2,3,3).
Orientation Select Portrait (taller) or Landscape (wider)
Page Size Select the size of the paper you’re printing on.
Page Margins Adjusts the margins between the edge of the page and the text.
Pages Per Arrange multiple pages on a single sheet.
Sheet
View Tab
The options on the view tab allow you to change how you view your document
and its entities.
View Options
There are five documents views that you can choose from; Print Layout, Full
Screen Reading, Web Layout, Outline, and Draft.
Show and Hide
In the show/Hide group, select the Ruler check box, and rulers appear at the top
and left of the page
Selecting Gridlines causes gridlines to appear on the page
Selecting the Document Map check box and a list of paragraphs formatted with
their associated heading styles appear at left.
Select the Thumbnails check box, and thumbnail views of each page appear at
left.
Clear any of the check boxes to hide the feature.
Using the Zoom Tool
Use the buttons from the Zoom group to zoom in and out of the document. To
return to 100% view click the 100& button, after you first zoomed.
Split the Document
You can split the document window in the order to view distant parts of the
document at the same time.
In the window group, click the Split command.
Click and drag the heavy border to move it, thus resizing the panes.
Click Remove Split command to unsplit the window.
Switching Windows
In the window group, click Switch Windows.
Select the document that you want to switch to.
You might also like
- EwhoringDocument22 pagesEwhoringAbdul AzizNo ratings yet
- Printing Multiple Pages On A Single Sheet of PaperDocument15 pagesPrinting Multiple Pages On A Single Sheet of PaperNeuer FamilyNo ratings yet
- Printing Multiple Pages On A Single Sheet of PaperDocument10 pagesPrinting Multiple Pages On A Single Sheet of PaperXevinAdrianNo ratings yet
- LibreOffice Guide 16Document20 pagesLibreOffice Guide 16Neuer FamilyNo ratings yet
- HCI-Lesson4Document29 pagesHCI-Lesson4crassel043No ratings yet
- Output in DesignDocument25 pagesOutput in DesignAlissaSpiehs-ApelNo ratings yet
- 3 Clear and Easy Ways To Print Multiple Pages Per Sheet in Adobe ReaderDocument3 pages3 Clear and Easy Ways To Print Multiple Pages Per Sheet in Adobe ReaderMarie Junette SambatNo ratings yet
- Word Processing - Part 3 (Advanced)Document25 pagesWord Processing - Part 3 (Advanced)jassirNo ratings yet
- Word 2007 ExercisesDocument6 pagesWord 2007 ExercisesCosmas2No ratings yet
- Print Double-Sided - Acrobat, ReaderDocument4 pagesPrint Double-Sided - Acrobat, ReaderGustavo Dos Santos AngeliNo ratings yet
- Designing A BookletDocument7 pagesDesigning A BookletNica Hannah100% (1)
- 0621 Microsoft Word 2013 Part 3 AdvancedDocument5 pages0621 Microsoft Word 2013 Part 3 AdvancedJunaid SiddiquiNo ratings yet
- 6 Preview, Print, and Distribute Documents: Previewing and Adjusting Page LayoutDocument12 pages6 Preview, Print, and Distribute Documents: Previewing and Adjusting Page LayoutSagarNo ratings yet
- View TabDocument1 pageView TabsharebusinessdreamNo ratings yet
- Microsoft Word 2013 Lesson 3 PDFDocument25 pagesMicrosoft Word 2013 Lesson 3 PDFHassam Ali SyedNo ratings yet
- LibreOffice Draw 10Document20 pagesLibreOffice Draw 10Neuer FamilyNo ratings yet
- Notes of Pagemaker by RKDocument25 pagesNotes of Pagemaker by RKnita18490No ratings yet
- Excel Lesson 8Document19 pagesExcel Lesson 8Raymond PunoNo ratings yet
- Printing: To View The Spreadsheet in Print PreviewDocument12 pagesPrinting: To View The Spreadsheet in Print PreviewSaniNo ratings yet
- Thirteen Day in Computer Class (Ms-Word View Tab)Document5 pagesThirteen Day in Computer Class (Ms-Word View Tab)pappumahato2077No ratings yet
- Introductiontomicrosoftword2007 131031095443 Phpapp01Document121 pagesIntroductiontomicrosoftword2007 131031095443 Phpapp01Stephen FrancisNo ratings yet
- GST214-Study Session 13Document9 pagesGST214-Study Session 13Michael FlabysisNo ratings yet
- Frames: Writer (Word Processing) TutorialsDocument6 pagesFrames: Writer (Word Processing) TutorialsKOUSHIK MAJUMDERNo ratings yet
- Ms WordDocument29 pagesMs WordXerofishNo ratings yet
- Microsoft Word: Training On Computer OperationsDocument32 pagesMicrosoft Word: Training On Computer OperationsPalanivel KuppusamyNo ratings yet
- Small Business: Xenix Ibm Pcs DOS Apple Macintosh Unix PC Atari ST Sco Unix OS/2 Microsoft WindowsDocument6 pagesSmall Business: Xenix Ibm Pcs DOS Apple Macintosh Unix PC Atari ST Sco Unix OS/2 Microsoft WindowsShubham MaddyNo ratings yet
- How To Use Adobe Pagemaker 7Document36 pagesHow To Use Adobe Pagemaker 7Soumya Ganesh80% (10)
- q3 Lesson 1 Veiwing and EditingDocument28 pagesq3 Lesson 1 Veiwing and EditingitzmeleoplayzNo ratings yet
- Comp101 Word Modules 1Document7 pagesComp101 Word Modules 1marilynrapado13No ratings yet
- Learning The Basics of Microsoft WordDocument26 pagesLearning The Basics of Microsoft WordAbhishek KumarNo ratings yet
- MicrosoftPublisher2010 PDFDocument9 pagesMicrosoftPublisher2010 PDFMicalyn espinosaNo ratings yet
- 5-4 Using The Sheet TabDocument12 pages5-4 Using The Sheet TabforeverhazeliciousNo ratings yet
- IT Reveiwer Prelim 11-13-2019Document19 pagesIT Reveiwer Prelim 11-13-2019unknownNo ratings yet
- Excel Foundation Unit-VDocument12 pagesExcel Foundation Unit-Vnani11k3No ratings yet
- How To Use MSWORDDocument5 pagesHow To Use MSWORDSUBSCRIBE TO PEWDIEPIENo ratings yet
- User Guide: For Version 1.0Document10 pagesUser Guide: For Version 1.0Allan MurrayNo ratings yet
- Unit 2 - Lesson 4 Page LayoutDocument15 pagesUnit 2 - Lesson 4 Page Layoutmarvin prianesNo ratings yet
- 0581 Excel 2016 Printing and SetupDocument16 pages0581 Excel 2016 Printing and SetupMANJUNATH K BNo ratings yet
- Introduction To Microsoft Word: Parts of Window ScreenDocument33 pagesIntroduction To Microsoft Word: Parts of Window ScreenYogesh BatraNo ratings yet
- Safe 29Document10 pagesSafe 29PapadopoulosNo ratings yet
- Tips On Printing Half-Sheet PDF Booklets: 1. Print 1 Page of A Booklet To A Full Sheet of PaperDocument3 pagesTips On Printing Half-Sheet PDF Booklets: 1. Print 1 Page of A Booklet To A Full Sheet of Papermyco samNo ratings yet
- Wordpad For BFS - 2Document3 pagesWordpad For BFS - 2RITESH SINGHNo ratings yet
- BentleyViewV8i PDFDocument6 pagesBentleyViewV8i PDFlavyNo ratings yet
- Bentley View V8 IDocument6 pagesBentley View V8 IlavyNo ratings yet
- Page Layout and BackgroundDocument31 pagesPage Layout and BackgroundShanntha JoshittaNo ratings yet
- MELC: Simulate On Controlling Page Appearance L.O.Document20 pagesMELC: Simulate On Controlling Page Appearance L.O.Pilar Angelie Palmares VillarinNo ratings yet
- InDesign CS2 Reference GuideDocument14 pagesInDesign CS2 Reference GuidevenusNo ratings yet
- How To Scribus - CardsDocument19 pagesHow To Scribus - CardsKerry MooreNo ratings yet
- Excel Chapter - 5Document9 pagesExcel Chapter - 5Shahwaiz Bin Imran BajwaNo ratings yet
- About Page Size, Paper Size, and OrientationDocument46 pagesAbout Page Size, Paper Size, and OrientationDavid LwangaNo ratings yet
- Operating Instruction: Acrobat Reader Screen Display How To Read Manual DataDocument12 pagesOperating Instruction: Acrobat Reader Screen Display How To Read Manual DatadonerekmekNo ratings yet
- 01.MS Word 2007Document56 pages01.MS Word 2007Mohamed Hashmath0% (2)
- Word 365 2022-2023Document7 pagesWord 365 2022-2023Lina NimriNo ratings yet
- Powerponit Slide ShowDocument121 pagesPowerponit Slide Showsahjog100% (1)
- Guide PDFDocument16 pagesGuide PDFIng YÔrland R. Blanco0% (1)
- Choosing A Page Layout For Scrolling EaseDocument16 pagesChoosing A Page Layout For Scrolling EaseGILMAR NIETONo ratings yet
- Page Only Button Closes The Lefthand Column of Bookmarks Or: Hand Tool Enables You To Move A Single Document Page On TheDocument4 pagesPage Only Button Closes The Lefthand Column of Bookmarks Or: Hand Tool Enables You To Move A Single Document Page On TheLeon LellaNo ratings yet
- First Time User Openoffice Writer Last Updated 2008-08-30 by Dave Barton Page 1 of 8Document8 pagesFirst Time User Openoffice Writer Last Updated 2008-08-30 by Dave Barton Page 1 of 8KOUSHIK MAJUMDERNo ratings yet
- How Do Excel WorksDocument9 pagesHow Do Excel Worksrjjat2111No ratings yet
- Multithreading in Android: Ahsen TahirDocument19 pagesMultithreading in Android: Ahsen TahirHau DoNo ratings yet
- Suncor-Ewm-Pp-Qa-2024-06-18 05 - 06 - 42.187+0000Document57 pagesSuncor-Ewm-Pp-Qa-2024-06-18 05 - 06 - 42.187+0000satyaraj.g96No ratings yet
- Advanced Web ProgrammingDocument266 pagesAdvanced Web Programmingkhushishinde000No ratings yet
- Entfernte AppsDocument22 pagesEntfernte AppsnephacksNo ratings yet
- Object Database Vs - Object-Relational DatabasesDocument21 pagesObject Database Vs - Object-Relational DatabasesTarun VijwaniNo ratings yet
- Network Configuration - PostQuiz - Attempt ReviewDocument4 pagesNetwork Configuration - PostQuiz - Attempt Reviewvinay MurakambattuNo ratings yet
- High Volume Data Processing Techniques: Lobsterpot Solutions - March 26, 2013Document47 pagesHigh Volume Data Processing Techniques: Lobsterpot Solutions - March 26, 2013Diego VacarezzaNo ratings yet
- Advantages of Proposed SystemDocument3 pagesAdvantages of Proposed System4JN19CS408 Shreelakshmi cNo ratings yet
- APRStt Interface For SARTrack PDFDocument13 pagesAPRStt Interface For SARTrack PDFCT2IWWNo ratings yet
- GoogleSheet API - With - Django-1Document13 pagesGoogleSheet API - With - Django-12020eeb1152No ratings yet
- Cpgrams HelpDocument6 pagesCpgrams Helpiit JeeNo ratings yet
- XX Macro Copy-PasteDocument2 pagesXX Macro Copy-PasteJovic SrdjanNo ratings yet
- InstallationGuide 2023IntentionalPlannerDocument6 pagesInstallationGuide 2023IntentionalPlannervickyNo ratings yet
- Service Bulletin 07-0007 Software and Operating System Compatibility MatrixDocument1 pageService Bulletin 07-0007 Software and Operating System Compatibility MatrixmazzaraNo ratings yet
- Prog Week 8Document14 pagesProg Week 8DavidNo ratings yet
- Answer: Q1. What Is The Size of A Variable? Char Int IntDocument8 pagesAnswer: Q1. What Is The Size of A Variable? Char Int IntsahilsumanNo ratings yet
- Send An Email From The PIM: Step by StepDocument5 pagesSend An Email From The PIM: Step by StepЕвгений БульбаNo ratings yet
- Sudharani - Core Java - SR Associate Assessment - 1520497729331Document63 pagesSudharani - Core Java - SR Associate Assessment - 1520497729331kousik deNo ratings yet
- Skinner CNA130 Syllabus Winter10Document5 pagesSkinner CNA130 Syllabus Winter10osalazardebreauxNo ratings yet
- Ux StrategyDocument26 pagesUx StrategyShawn Lindsey100% (1)
- Building A Secure Ecosystem For LaserficheDocument29 pagesBuilding A Secure Ecosystem For LaserficheKyle McGowanNo ratings yet
- RPA Overview V1.1 - For PresentationDocument5 pagesRPA Overview V1.1 - For Presentationevijiethiraj90No ratings yet
- Iprocurement - Category Is Invalid ErrorDocument4 pagesIprocurement - Category Is Invalid ErrorteangmmNo ratings yet
- Carpediemconsulting's Blog: Row Wise Initialized Variable in OBIEE 11g and VALUELISTOF FunctionDocument11 pagesCarpediemconsulting's Blog: Row Wise Initialized Variable in OBIEE 11g and VALUELISTOF FunctionChakri ReddyNo ratings yet
- The Floating-Point Guide - Floating-Point Cheat Sheet For JavaDocument2 pagesThe Floating-Point Guide - Floating-Point Cheat Sheet For JavaRanjith M KumarNo ratings yet
- Handouts For C LanguageDocument7 pagesHandouts For C LanguageSobia ZeeshanNo ratings yet
- Nativeguard: Protecting Android Applications From Third-Party Native LibrariesDocument12 pagesNativeguard: Protecting Android Applications From Third-Party Native Librariesdevid mandefroNo ratings yet
- Matsya Opengurukul BrochureDocument19 pagesMatsya Opengurukul BrochureLakshmi Narayanan AmarnathNo ratings yet
- Commander, Executor, Xscan (Wizard), Repository: S.N o Questions AnswersDocument8 pagesCommander, Executor, Xscan (Wizard), Repository: S.N o Questions Answerssap blocknit100% (1)