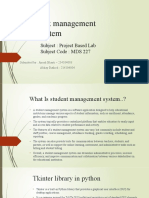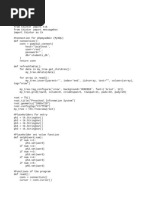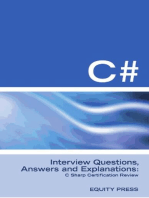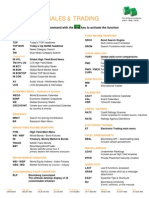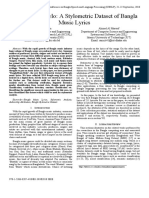To Create an Application Where You Can Insert Data Into an SQLite Database and View It Using a Treeview in Tkinter
Uploaded by
MARK SIMIYUTo Create an Application Where You Can Insert Data Into an SQLite Database and View It Using a Treeview in Tkinter
Uploaded by
MARK SIMIYUTo create an application where you can insert data into an SQLite database and view it using
a Treeview in Tkinter, we will break the process down step by step.
Overview
We'll be creating:
1. SQLite database: We'll create a database to store the data.
2. Tkinter Widgets: We'll use various Tkinter widgets to input data, submit it to the
database, and display it in a Treeview.
3. Treeview Widget: This will display the data fetched from the SQLite database in a
tabular format.
Step-by-Step Breakdown
1. Setting up SQLite: We will first create a SQLite database and a table.
2. Creating Tkinter Widgets: We will create input fields for data entry, a button to
submit the data, and a Treeview to display the data.
3. Fetching Data: We will retrieve data from the database and display it in the
Treeview.
Code Implementation
python
Copy code
import tkinter as tk
from tkinter import ttk, messagebox
import sqlite3
# SQLite Database Setup
connection = sqlite3.connect("userdata.db") # Connect to SQLite database
cursor = connection.cursor()
# Create a table if it doesn't already exist
cursor.execute("""
CREATE TABLE IF NOT EXISTS users (
id INTEGER PRIMARY KEY AUTOINCREMENT,
name TEXT NOT NULL,
age INTEGER NOT NULL,
gender TEXT NOT NULL
)
""")
connection.commit() # Commit changes
# Function to Insert Data into the Database
def insert_user():
name = name_entry.get() # Retrieve text from Name entry
age = age_entry.get() # Retrieve text from Age entry
gender = gender_var.get() # Retrieve selected value from gender
options
if not name or not age or not gender:
messagebox.showwarning("Input Error", "Please fill all fields.")
return
try:
# Convert age to integer
age = int(age)
cursor.execute("INSERT INTO users (name, age, gender) VALUES (?, ?,
?)", (name, age, gender))
connection.commit()
messagebox.showinfo("Success", "User added successfully!")
name_entry.delete(0, tk.END) # Clear name entry
age_entry.delete(0, tk.END) # Clear age entry
gender_var.set("") # Clear gender selection
refresh_treeview() # Refresh Treeview to show updated data
except ValueError:
messagebox.showwarning("Input Error", "Age must be a number.")
# Function to fetch users and refresh the Treeview
def refresh_treeview():
# Clear the existing Treeview entries
for row in tree.get_children():
tree.delete(row)
# Fetch all users from the database
cursor.execute("SELECT * FROM users")
users = cursor.fetchall()
# Insert each user into the Treeview
for user in users:
tree.insert("", "end", iid=user[0], text=user[0], values=(user[1],
user[2], user[3]))
# Tkinter GUI Setup
root = tk.Tk()
root.title("SQLite Data Insertion with Treeview")
# Create Label and Entry for Name
tk.Label(root, text="Name:").grid(row=0, column=0, padx=10, pady=5)
name_entry = tk.Entry(root)
name_entry.grid(row=0, column=1, padx=10, pady=5)
# Create Label and Entry for Age
tk.Label(root, text="Age:").grid(row=1, column=0, padx=10, pady=5)
age_entry = tk.Entry(root)
age_entry.grid(row=1, column=1, padx=10, pady=5)
# Create Label and Radiobuttons for Gender
tk.Label(root, text="Gender:").grid(row=2, column=0, padx=10, pady=5)
gender_var = tk.StringVar()
gender_male = tk.Radiobutton(root, text="Male", variable=gender_var,
value="Male")
gender_female = tk.Radiobutton(root, text="Female", variable=gender_var,
value="Female")
gender_male.grid(row=2, column=1, padx=10, pady=5, sticky="w")
gender_female.grid(row=2, column=1, padx=10, pady=5, sticky="e")
# Create a Button to Add User
add_button = tk.Button(root, text="Add User", command=insert_user)
add_button.grid(row=3, column=0, columnspan=2, pady=10)
# Create Treeview to display data
tree = ttk.Treeview(root, columns=("Name", "Age", "Gender"),
show="headings")
tree.heading("Name", text="Name")
tree.heading("Age", text="Age")
tree.heading("Gender", text="Gender")
tree.grid(row=4, column=0, columnspan=2, pady=10, padx=10)
# Refresh Treeview on startup to display data from the database
refresh_treeview()
# Run the Tkinter event loop
root.mainloop()
# Close the database connection when done
connection.close()
Explanation of the Code:
1. SQLite Database Setup:
We start by connecting to the SQLite database using
sqlite3.connect("userdata.db"). If the database doesn’t exist, SQLite will create
it automatically.
We then execute a SQL command to create the users table with columns id, name,
age, and gender. If the table already exists, no new table will be created.
The commit() function ensures that the changes are saved in the database.
2. Tkinter Widgets:
Label:
o Labels are used to display text. They help in guiding users by labeling input
fields.
o tk.Label(root, text="Name:") creates a label with the text "Name:".
Entry:
o Entry widgets allow the user to input text.
o name_entry = tk.Entry(root) creates an entry field for the user to type
their name.
Radiobutton:
o Radiobuttons are used for selecting one option from a group. Here, we use two
radio buttons for the user to choose between "Male" and "Female" for gender.
o gender_var is a StringVar that holds the selected gender value.
o gender_male = tk.Radiobutton(root, text="Male",
variable=gender_var, value="Male") creates the Male option, and
similarly, we create the Female option.
Button:
o A button is created with tk.Button() to trigger the insertion of user data into
the database. The command=insert_user binds the function insert_user to
the button's click event.
3. Treeview Widget:
A Treeview widget is used to display tabular data.
o tree = ttk.Treeview(root, columns=("Name", "Age", "Gender"),
show="headings") creates a treeview widget with three columns for
displaying the name, age, and gender of users.
o show="headings" ensures that the treeview only displays the columns
without showing the default tree structure (like an extra column for item ID).
o tree.heading("Name", text="Name") sets the header for the Name
column.
4. Insert Data:
When the user clicks the "Add User" button, the insert_user function is triggered.
o It retrieves data from the name_entry, age_entry, and gender_var fields.
o If the input is valid (name, age, and gender are provided), the data is inserted
into the users table using an INSERT INTO SQL command.
o After inserting, the fields are cleared, and the Treeview is refreshed to display
the updated data.
5. Refresh Treeview:
The refresh_treeview function fetches all users from the database using SELECT *
FROM users and inserts them into the Treeview.
tree.insert("", "end", iid=user[0], text=user[0], values=(user[1],
user[2], user[3])) inserts a row into the Treeview for each user retrieved from the
database.
Step-by-Step GUI Layout:
1. Name, Age, Gender: The labels and corresponding entry fields (for text input) and
radio buttons (for gender selection) are placed in a grid layout.
2. Add User Button: Below the entry fields, a button is created to trigger the insertion
of data into the database.
3. Treeview: Below the button, the Treeview widget is placed to display the inserted
data in a tabular format.
Running the Application:
When the application starts, it loads the Tkinter window and displays the widgets.
Users can input their name, age, and gender, then click "Add User" to insert the data
into the SQLite database.
The data is displayed in the Treeview in real-time.
Conclusion:
This example demonstrates how to create a Tkinter-based CRUD application with SQLite for
inserting data and viewing it using a Treeview widget. We used basic Tkinter widgets like
Label, Entry, Radiobutton, Button, and Treeview to create a user-friendly interface. The
data is stored and retrieved from an SQLite database, allowing users to see the updated
records dynamically.
You might also like
- Employee Management System Using PythonNo ratings yetEmployee Management System Using Python21 pages
- Student Management System Project in PythonNo ratings yetStudent Management System Project in Python9 pages
- Login Page For Financial Calculation (Login Page For Emi and Sip Calculation)No ratings yetLogin Page For Financial Calculation (Login Page For Emi and Sip Calculation)20 pages
- Python SQLite Tutorial - The Ultimate GuideNo ratings yetPython SQLite Tutorial - The Ultimate Guide12 pages
- These Are The Records in Employee Table Before Update: 34 - KAMALA - 55 - Female - PHD - 1000000.0 - Professor - 02-05-1990No ratings yetThese Are The Records in Employee Table Before Update: 34 - KAMALA - 55 - Female - PHD - 1000000.0 - Professor - 02-05-199011 pages
- Computer Project School Management System.No ratings yetComputer Project School Management System.77 pages
- What Is Sqlite?: Python Sqlite3 Module Is Used To Integrate The Sqlite Database With Python. It Is A StandardizedNo ratings yetWhat Is Sqlite?: Python Sqlite3 Module Is Used To Integrate The Sqlite Database With Python. It Is A Standardized5 pages
- LAB QUESTIONS TO PRACTICE -COMPUTER-CLASS IXNo ratings yetLAB QUESTIONS TO PRACTICE -COMPUTER-CLASS IX4 pages
- Address Book Using Python - SouradeepGupta - FinalpptNo ratings yetAddress Book Using Python - SouradeepGupta - Finalppt13 pages
- C# Interview Questions, Answers, and Explanations: C Sharp Certification ReviewFrom EverandC# Interview Questions, Answers, and Explanations: C Sharp Certification Review4.5/5 (3)
- grade-8-mathematics-schemes-of-work-term-1100% (1)grade-8-mathematics-schemes-of-work-term-111 pages
- Explain the Following Data Types as Used in AccessNo ratings yetExplain the Following Data Types as Used in Access2 pages
- Comparison Between Teacher Education in Kenya and AustraliaNo ratings yetComparison Between Teacher Education in Kenya and Australia1 page
- Analyst-Report - Alphabet-Inc - Softer-2H-projections-scare-market 07252024No ratings yetAnalyst-Report - Alphabet-Inc - Softer-2H-projections-scare-market 072520247 pages
- Teclado Controlador Symphonic As-61: Venta: #2257865768 Cant: 1No ratings yetTeclado Controlador Symphonic As-61: Venta: #2257865768 Cant: 14 pages
- Discrete Control Using Programmable Logic ControllersNo ratings yetDiscrete Control Using Programmable Logic Controllers12 pages
- Complex Engineering Problem (CLO-4, C6, PLO12)No ratings yetComplex Engineering Problem (CLO-4, C6, PLO12)2 pages
- Unmasking Kenya's Data Dilemma Ai Battle With PrivacyNo ratings yetUnmasking Kenya's Data Dilemma Ai Battle With Privacy4 pages
- Introduction of Operating System (Unit 1)No ratings yetIntroduction of Operating System (Unit 1)14 pages
- Measuring Postal E-Services DevelopmentNo ratings yetMeasuring Postal E-Services Development88 pages
- VST Installation and Management StrategiesNo ratings yetVST Installation and Management Strategies4 pages
- Banglamusicstylo: A Stylometric Dataset of Bangla Music LyricsNo ratings yetBanglamusicstylo: A Stylometric Dataset of Bangla Music Lyrics5 pages