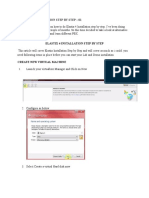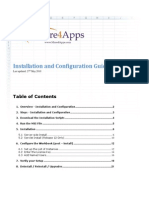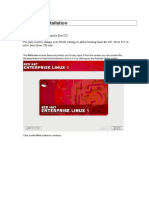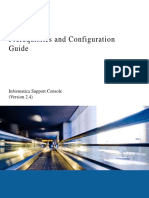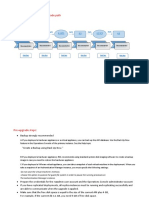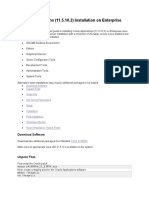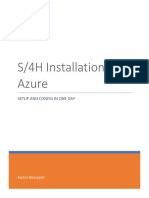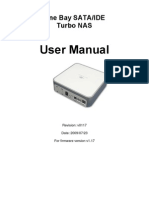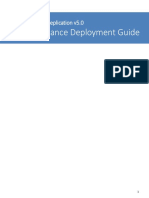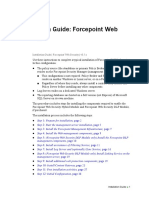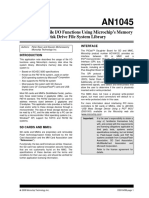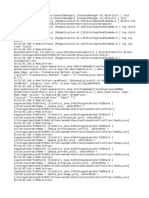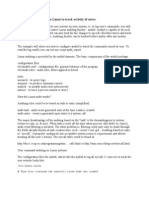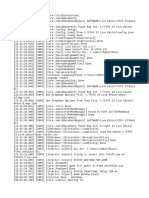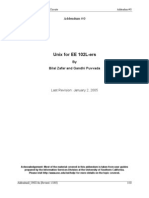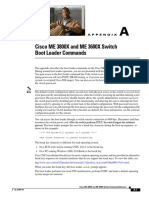Securid Appliance SP4 Factory Reset Release Notes
Securid Appliance SP4 Factory Reset Release Notes
Uploaded by
GenesisOrionCopyright:
Available Formats
Securid Appliance SP4 Factory Reset Release Notes
Securid Appliance SP4 Factory Reset Release Notes
Uploaded by
GenesisOrionCopyright
Available Formats
Share this document
Did you find this document useful?
Is this content inappropriate?
Copyright:
Available Formats
Securid Appliance SP4 Factory Reset Release Notes
Securid Appliance SP4 Factory Reset Release Notes
Uploaded by
GenesisOrionCopyright:
Available Formats
Release Notes RSA SecurID Appliance 3.
0 Factory Reset Service Pack 4
June 2011 Revision 1
Introduction
RSA, The Security Division of EMC, strongly recommends that you read this document before installing the Factory Reset Service Pack 4 for RSA SecurID Appliance 3.0. Important: Installing this service pack updates the factory reset partition of the Appliance from SecurID Appliance 3.0 SP2 to SecurID Appliance 3.0 SP4. In order to preserve your system data, your Appliance must be running SecurID Appliance 3.0 SP4 before you install this service pack. The process of installing Factory Reset Service Pack 4 on a pre-SP4 Appliance causes you to lose any existing system data on your Appliance. This service pack updates your factory reset partion with all of the updates that are delivered in the RSA SecurID Appliance 3.0 Service Pack 3 (SP3) and RSA SecurID Appliance 3.0 Service Pack 4 (SP4). For a complete list of updates in SP3, see the RSA SecurID Appliance 3.0 Service Pack 3 Release Notes. You can download this document from RSA SecurCare Online at https://knowledge.rsasecurity.com/docs/rsa_securid/app/30sp3/securid_appliance_SP3_release_notes.html. For a complete list of updates in SP4, see the RSA SecurID Appliance 3.0 Service Pack 4 Release Notes. You can download this document from RSA SecurCare Online at https://knowledge.rsasecurity.com/docs/rsa_securid/app/30sp4/securid_appliance_SP4_release_notes.pdf. This document contains the following sections: Determining The Model of Your Appliance Installing Factory Reset Service Pack 4 on an SP4 Appliance Installing Factory Reset Service Pack 4 on a pre-SP4 Appliance Getting Support and Service These Release Notes may be updated. The most current version can be found on RSA SecurCare Online at https://knowledge.rsasecurity.com/scolcms/sets.aspx?product=appliance&_v=document Important: The first patch you can apply after installing Factory Reset Service Pack 4 is SP4 patch 4.
Determining The Model of Your Appliance
In order to know which Service Pack file to download from SecurCare Online, you need to determine the chassis model of your Appliance. To do this, complete these steps: Step 1: Enable SSH on Your Appliance Step 2: Run Omreport to Display Your Chassis Model
Step 1: Enable SSH on Your Appliance
If necessary, perform the following procedure to enable Secure Shell (SSH) on your Appliance. To enable SSH on your Appliance:
1. In the Operations Console, click Administration > Networking > Configure Connectivity using SSH. 2. Click Enable SSH. 3. In the Bind SSH to Selected NICs list box, select one or more network interface cards (NICs). To select multiple NICs, hold the CTRL key while clicking additional NICs. 4. Use the arrow buttons to move the NICs to the Selected box on the right. This selects the NICs. 5. Click Save.
Step 2: Run Omreport to Display Your Chassis Model
To run omreport to display your chassis model: 1. Open an SSH connection to your Appliance. 2. Log on as emcsrv using the operating system password. 3. Run omreport to display your chassis model. Type: omreport chassis info and press ENTER. 4. Find the value for "Chassis Model," for example, PowerEdge R200. Find the appropriate Service Pack file to download in the following table.
Chassis Model
PowerEdge R200
Service Pack 4 File
RSA SecurID Appliance A130-R200 SP4 Factory Reset Patch RSA SecurID Appliance A130-R210 SP4 Factory Reset Patch RSA SecurID Appliance A250-2950 SP4 Factory Reset Patch RSA SecurID Appliance A250-R710 SP4 Factory Reset Patch
PowerEdge R210
PowerEdge 2950
PowerEdge R710
Installing Factory Reset Service Pack 4 on an SP4 Appliance
To install Factory Reset Service Pack 4 on one or more SP4 Appliances, complete these steps: Step 1: Complete Pre-Installation Tasks Step 2: Create a Backup on the Appliance Primary Step 3: Install Factory Reset Service Pack 4 Important: Do not install Factory Reset Service Pack 4 on more than one Appliance at the same time.
Step 1: Complete Pre-Installation Tasks
Review the following pre-installation tasks, and complete any task that is applicable to your RSA SecurID Appliance 3.0 deployment. Task: Enable SSH in the RSA Operations Console Make sure that SSH is enabled in the RSA Operations Console so that you can log on to the Appliance using an SSH client. If SSH is not enabled, perform the following procedure. To enable SSH on an Appliance: 1. In the Operations Console, click Administration > Networking > Configure Connectivity using SSH. 2. Click Enable SSH.
3. In the Bind SSH to Selected NICs list box, select one or more network interface cards (NICs). To select multiple NICs, hold the CTRL key while clicking additional NICs. 4. Use the arrow buttons to move the NICs to the Selected box on the right. This selects the NICs. 5. Click Save. ++++++++++++ Task: Configure the Appliance to Search for Factory Reset Service Pack 4 You can configure the Appliance to search for the appropriate Factory Reset Service Pack 4 ISO file in four locations: On a DVD. The Appliance is configured to scan a DVD for updates by default. Only use physical media that you received directly from RSA in your Appliance DVD drive. If you downloaded an ISO image of SP4, do not burn the ISO image to a DVD. On a USB drive. You can copy Factory Reset Service Pack 4 to a USB drive and connect the drive directly to the Appliance. On a network file server (NFS). You can copy Factory Reset Service Pack 4 to a NFS that is connected to the Appliance. Installing from a NFS requires a stable network connection to avoid corrupting the Appliance during the installation procedure. On the Appliance hard drive. You can copy the ISO file to the Appliance hard drive. See the following section, Task: Copy Factory Reset Service Pack 4 to the Appliance Hard Drive. To configure the Appliance to search for Factory Reset Service Pack 4: 1. In the Operations Console, click Maintenance > Manage Updates > Configure Updates. 2. Specify the location of the Factory Reset Service Pack 4 ISO file. Do one of the following: For a DVD: Select nothing. The Appliance searches for the file on a DVD by default. For a USB drive: Select Configure USB as a source of update. Enter the directory on the USB drive where the ISO image is stored, for example, /updates. For a NFS: Select Configure NFS as a source of update. Enter an IP address or hostname, and then enter the full path to the directory where the ISO file is stored, for example, /home/nfs/securid_appliance/updates For the Appliance hard drive: Select Configure USB as a source of update. Enter the directory on the Appliance hard drive where the ISO image is stored, for example, /updates. The Appliance does not scan for subdirectories within a directory. Make sure that the proper Factory Reset Service Pack 4 ISO file is in the location that you specify on the Operations Console. 3. Click Save. ++++++++++++ Task: Copy Factory Reset Service Pack 4 to the Appliance Hard Drive The most reliable method for installing on an Appliance that is not physically accessible is to download the Factory Reset Service Pack 4 ISO file, copy the ISO file to the Appliance hard drive, and ensure the MD5 checksum value of the downloaded ISO file matches the published value of the MD5 checksum. After you have copied the ISO file to the Appliance, configure the Appliance to search for the Factory Reset Service Pack 4 ISO on the Appliance hard drive. To copy Factory Reset Service Pack 4 to your Appliance hard drive and check the MD5 checksum value: 1. Open an SSH connection to your Appliance. 2. Log on as emcsrv using the operating system password. 3. Switch users to root. Type: sudo su and press ENTER. 4. When prompted, enter the emcsrv password, and press ENTER. 5. Create a new directory called updates. Type: mkdir /updates and press ENTER. 6. Set read and write permissions for the new directory. Type: chmod 777 /updates and press ENTER. 7. Copy the ISO file from your Windows machine to the /updates directory on your Appliance using a third-party utility such
as WinSCP. 8. Check the MD5 checksum value. At the command prompt, type: md5sum /updates/*.iso and press ENTER. Make sure that the checksum value matches the published value.
Step 2: Create a Backup on the Appliance Primary
Use the Operations Console to create a backup on the Appliance primary. The backup includes the database, log files, and RSA RADIUS data (if applicable). A working backup ensures that your deployment data is secure if you cannot install the Service Pack successfully. An Appliance backup is generated in the location specified in the backup and restore settings in the Operations Console. For more information, see the Operations Console Help topic, "Configure Backup and Restore Settings." Note: If you have a standalone Appliance primary, RSA RADIUS is unavailable during the backup process. To create a backup on the Appliance primary: 1. 2. 3. 4. Log on to the RSA Operations Console as a Super Admin. Click Maintenance > Backups > Backup Now. On the Backup Now page, click Backup Now. After the backup process completes, click Maintenance > Backups > Restore from Backup, and verify that the backup you just made is listed on the page.
Step 3: Install Factory Reset Service Pack 4
Install Factory Reset Service Pack 4 on the Appliance primary first, then on the other Appliances in your deployment. Make sure that all Authentication Manager services are running before starting the SP4 installer. For information about reviewing the status of the Authentication Manager services, see "Starting or Stopping All RSA Authentication Manager Services" in the chapter "Advanced Administration" in the RSA SecurID Appliance 3.0 Owner's Guide. Do not attempt to install SP4 on the Appliance using wide area network (WAN) network file server (NFS) mount points. A drop in the network link can result in a failed installation. The SP4 installer runs prerequisite checks to identify issues that can cause problems during installation. Note: These checks do not alter your current installation. To install the Factory Reset Service Pack 4 on an Appliance: Log on to the Operations Console as a Super Admin. Click Maintenance > Manage Updates > Scan for Updates. Click Scan for Updates Now. After the scan is complete, the Done button appears. Click Done. The Manage Updates page displays Factory Reset Service Pack 4, am-3.0.4.9. Click Apply Update Now. A progress monitor displays the task status. After the service pack is installed, the Done button appears. 6. Click Done. The Manage Updates page displays the download logs. If you have additional Appliances in your deployment, repeat this procedure on those Appliances to complete your Factory Reset Service Pack 4 installation on your RSA SecurID Appliance 3.0 deployment. ^Top 1. 2. 3. 4. 5.
Installing Factory Reset Service Pack 4 on a pre-SP4 Appliance
Important: Your Appliance needs to be running either version 3.0.0.0 or 3.0.2.10 before installing this service pack. If you are not running one of these versions, perform a factory reset before installing this service pack. The process of installing Service Pack 4 on a pre-SP4 Appliance causes you to lose any existing system data on your Appliance. The following installation process assumes that you have physical access to your Appliance. To install Factory Reset Service Pack 4 on a pre-SP4 Appliance, complete these steps:
Step 1: Complete Pre-Installation Tasks Step 2: Install Factory Reset Service Pack 4 on the Appliance Step 3: Perform a Factory Reset and Run Quick Setup
Step 1: Complete Pre-Installation Tasks
Complete the following pre-installation tasks. Configure the Appliance as an Appliance Primary Use Quick Setup to configure the Appliance as an Appliance primary. For more information, see Performing Quick Setup on the Appliance Primary in the RSA SecurID Appliance 3.0 Owners Guide. Configure the Appliance for Updates The Appliance is configured to scan a DVD for updates by default. Only use physical media that you directly received from RSA in your Appliance DVD drive. If you downloaded an ISO image of SP4, do not burn the ISO image to a DVD. If you do not have a DVD from RSA, you must download and copy the ISO image to a USB drive, and configure the Appliance to search for updates on the USB drive. To configure the Appliance to search for updates on a USB drive: 1. In the Operations Console, click Maintenance > Manage Updates > Configure Updates. 2. Select Configure USB as a source of update. The Appliance automatically mounts the USB drive. 3. Enter the directory where the ISO image is stored on the USB drive, for example, /updates. The Appliance does not scan for subdirectories within a directory. Make sure that you copy am-cap-3.0.4.9-x86dvd1.iso to your specified location. 4. Click Save. Move Factory Reset Service Pack 4 to the Update Location Before you install Factory Reset Service Pack 4, move the service pack to a location where the Appliance scans for updates. Do one of the following: If you downloaded the service pack, copy the ISO image to a USB drive and insert the drive into the Appliance. If the service pack is on physical media from RSA, insert the DVD into the DVD drive on the Appliance.
Step 2: Install Factory Reset Service Pack 4 on the Appliance
To install Factory Reset Service Pack 4 on the Appliance: Log on to the RSA Operations Console as a Super Admin. Click Maintenance > Manage Updates > Scan for Updates. Click Scan for Updates Now. After the scan is complete, the Done button appears. Click Done. The Manage Updates page displays Factory Reset Service Pack 4, am-3.0.4.9. Click Apply Update Now. A progress monitor displays the task status. After the service pack is installed, the Done button appears. 6. Click Done. The Manage Updates page displays the download logs. Note: After you install Factory Reset Service Pack 4, you must complete Step 3: Perform a Factory Reset and Run Quick Setup. The Appliance remains in an unusable state until you perform a factory reset and configure the Appliance running Quick Setup. 1. 2. 3. 4. 5.
Step 3: Perform a Factory Reset and Run Quick Setup
This procedure restores the Appliance to SP4 and allows you to configure it for your deployment. To perform a factory reset and run Quick Setup: 1. If necessary, attach a monitor and keyboard to the Appliance. 2. At the physical machine, restart the Appliance.
The boot menu appears. 3. Select Factory Reset from the boot menu. (If you do not select Factory Reset within 5-10 seconds, the Appliance starts. If this happens, start over with step 2.) 4. To confirm that you want to reset the Appliance, type yes, and press ENTER. After the Appliance completes the reset, it shuts down and restarts. The Appliance displays the logon prompt. Note: Immediately after the logon prompt is displayed, the console displays inventory errors that prevent you from accessing the logon prompt. Press ENTER to access the logon prompt. Ignore the error messages, and continue with step 5. 5. Complete Quick Setup. For more information, see Performing Quick Setup on the Appliance Primary, and Performing Quick Setup on an Appliance Replica in the RSA SecurID Appliance 3.0 Owners Guide. You have completed the Factory Reset Service Pack 4 installation for RSA SecurID Appliance 3.0. ^Top
Getting Support and Service
RSA SecurCare Online: https://knowledge.rsasecurity.com Customer Support Information: www.rsa.com/support RSA Secured Partner Solutions Directory: www.rsasecured.com ^Top 2011 EMC Corporation. All Rights Reserved.
Trademarks
RSA and the RSA logo are registered trademarks of RSA Security Inc. in the United States and/or other countries. For the most up-to-date listing of RSA trademarks, go to www.rsa.com/legal/trademarks_list.pdf. EMC is a registered trademark of EMC Corporation. All other goods and/or services mentioned are trademarks of their respective companies. ^Top
You might also like
- InfoSphere Information Server Patch InstallationNo ratings yetInfoSphere Information Server Patch Installation15 pages
- RSA Authentication Manager 8.5 Patch 1 ReadmeNo ratings yetRSA Authentication Manager 8.5 Patch 1 Readme9 pages
- RSA AM Virtual Appliance Getting StartedNo ratings yetRSA AM Virtual Appliance Getting Started10 pages
- Oracle® Secure Backup: Readme Release 10.4No ratings yetOracle® Secure Backup: Readme Release 10.410 pages
- Infosphere Information Server InstallationNo ratings yetInfosphere Information Server Installation7 pages
- How To Create Newswrap Server (Main Server)No ratings yetHow To Create Newswrap Server (Main Server)34 pages
- MetaQuery Prerequisite and ConfigurationNo ratings yetMetaQuery Prerequisite and Configuration17 pages
- 2.creating Staging Directory & Installation 11iNo ratings yet2.creating Staging Directory & Installation 11i29 pages
- Using NAS4Free As Network Attached Storage For Vmware Over ISCSINo ratings yetUsing NAS4Free As Network Attached Storage For Vmware Over ISCSI4 pages
- Powervault-Tl2000 Reference Guide2 En-UsNo ratings yetPowervault-Tl2000 Reference Guide2 En-Us16 pages
- Oracle Applications (11.5.10.2) Installation On Enterprise Linux 4.5No ratings yetOracle Applications (11.5.10.2) Installation On Enterprise Linux 4.516 pages
- ASR9000 Upgrade Procedure 3 7 X 3 9 X To 4 0 0 2No ratings yetASR9000 Upgrade Procedure 3 7 X 3 9 X To 4 0 0 227 pages
- S4H in Azure Setup and Config in One Day v1 PDFNo ratings yetS4H in Azure Setup and Config in One Day v1 PDF34 pages
- Sophos Enterprise Console Quick Startup Guide: 5.3 Product Version: April 2015 Document DateNo ratings yetSophos Enterprise Console Quick Startup Guide: 5.3 Product Version: April 2015 Document Date28 pages
- Sophos Enterprise Console Quick Startup Guide: 5.2 Product Version: March 2015 Document DateNo ratings yetSophos Enterprise Console Quick Startup Guide: 5.2 Product Version: March 2015 Document Date28 pages
- Authorized User License Installation Instructions LinuxNo ratings yetAuthorized User License Installation Instructions Linux10 pages
- Chapter 4. Upgrades From Debian 10 (Buster)No ratings yetChapter 4. Upgrades From Debian 10 (Buster)22 pages
- Oracle Applications 11.5.10.2 InstallationNo ratings yetOracle Applications 11.5.10.2 Installation17 pages
- How To Create A Windows XP Boot CD Including Mcafee Command Line ScannerNo ratings yetHow To Create A Windows XP Boot CD Including Mcafee Command Line Scanner3 pages
- Nakivo Backup and Replication Virtual Appliance Deployment GuideNo ratings yetNakivo Backup and Replication Virtual Appliance Deployment Guide15 pages
- RSA Authentication Manager 8.5 Brazil Only Hardware Appliance Installation GuideNo ratings yetRSA Authentication Manager 8.5 Brazil Only Hardware Appliance Installation Guide2 pages
- Easydent4 Installation Guide For Vender and IT ConsultantsNo ratings yetEasydent4 Installation Guide For Vender and IT Consultants2 pages
- Everest IMS Linux 4.0 Installation - GuideNo ratings yetEverest IMS Linux 4.0 Installation - Guide10 pages
- Evaluation of Some Windows and Linux Intrusion Detection ToolsFrom EverandEvaluation of Some Windows and Linux Intrusion Detection ToolsNo ratings yet
- Evaluation of Some Intrusion Detection and Vulnerability Assessment ToolsFrom EverandEvaluation of Some Intrusion Detection and Vulnerability Assessment ToolsNo ratings yet
- Evaluation of Some Windows and Linux Intrusion Detection ToolsFrom EverandEvaluation of Some Windows and Linux Intrusion Detection ToolsNo ratings yet
- Overview of Some Windows and Linux Intrusion Detection ToolsFrom EverandOverview of Some Windows and Linux Intrusion Detection ToolsNo ratings yet
- AN1045 - Implementing File I-O Functions Using Microchip's Memory Disk Drive File System LibraryNo ratings yetAN1045 - Implementing File I-O Functions Using Microchip's Memory Disk Drive File System Library44 pages
- Auditd Configuration On Linux To Track Activity of UsersNo ratings yetAuditd Configuration On Linux To Track Activity of Users3 pages
- Instruction - System 1 EVO Upgrade To 24.1 - 6.7 InstallationNo ratings yetInstruction - System 1 EVO Upgrade To 24.1 - 6.7 Installation8 pages
- Powerscale Onefs: Upgrade Planning and Process GuideNo ratings yetPowerscale Onefs: Upgrade Planning and Process Guide37 pages
- Buy ebook Unix Power Tools Third Edition Shelley Powers cheap price100% (1)Buy ebook Unix Power Tools Third Edition Shelley Powers cheap price45 pages
- IIT Patna - VPN Connectivity Guide - Windows & LinuxNo ratings yetIIT Patna - VPN Connectivity Guide - Windows & Linux9 pages
- Security Policy User Guide 2: Truecrypt - A Quick Guide To Getting StartedNo ratings yetSecurity Policy User Guide 2: Truecrypt - A Quick Guide To Getting Started23 pages
- 1102 - Chapter 13 Users, Groups, and Permissions - Slide HandoutsNo ratings yet1102 - Chapter 13 Users, Groups, and Permissions - Slide Handouts30 pages
- Using NAS4Free As Network Attached Storage For Vmware Over ISCSIUsing NAS4Free As Network Attached Storage For Vmware Over ISCSI
- Oracle Applications (11.5.10.2) Installation On Enterprise Linux 4.5Oracle Applications (11.5.10.2) Installation On Enterprise Linux 4.5
- Sophos Enterprise Console Quick Startup Guide: 5.3 Product Version: April 2015 Document DateSophos Enterprise Console Quick Startup Guide: 5.3 Product Version: April 2015 Document Date
- Sophos Enterprise Console Quick Startup Guide: 5.2 Product Version: March 2015 Document DateSophos Enterprise Console Quick Startup Guide: 5.2 Product Version: March 2015 Document Date
- Authorized User License Installation Instructions LinuxAuthorized User License Installation Instructions Linux
- How To Create A Windows XP Boot CD Including Mcafee Command Line ScannerHow To Create A Windows XP Boot CD Including Mcafee Command Line Scanner
- Nakivo Backup and Replication Virtual Appliance Deployment GuideNakivo Backup and Replication Virtual Appliance Deployment Guide
- RSA Authentication Manager 8.5 Brazil Only Hardware Appliance Installation GuideRSA Authentication Manager 8.5 Brazil Only Hardware Appliance Installation Guide
- Easydent4 Installation Guide For Vender and IT ConsultantsEasydent4 Installation Guide For Vender and IT Consultants
- Evaluation of Some Windows and Linux Intrusion Detection ToolsFrom EverandEvaluation of Some Windows and Linux Intrusion Detection Tools
- Evaluation of Some Intrusion Detection and Vulnerability Assessment ToolsFrom EverandEvaluation of Some Intrusion Detection and Vulnerability Assessment Tools
- Evaluation of Some Windows and Linux Intrusion Detection ToolsFrom EverandEvaluation of Some Windows and Linux Intrusion Detection Tools
- Overview of Some Windows and Linux Intrusion Detection ToolsFrom EverandOverview of Some Windows and Linux Intrusion Detection Tools
- AN1045 - Implementing File I-O Functions Using Microchip's Memory Disk Drive File System LibraryAN1045 - Implementing File I-O Functions Using Microchip's Memory Disk Drive File System Library
- Auditd Configuration On Linux To Track Activity of UsersAuditd Configuration On Linux To Track Activity of Users
- Instruction - System 1 EVO Upgrade To 24.1 - 6.7 InstallationInstruction - System 1 EVO Upgrade To 24.1 - 6.7 Installation
- Powerscale Onefs: Upgrade Planning and Process GuidePowerscale Onefs: Upgrade Planning and Process Guide
- Buy ebook Unix Power Tools Third Edition Shelley Powers cheap priceBuy ebook Unix Power Tools Third Edition Shelley Powers cheap price
- IIT Patna - VPN Connectivity Guide - Windows & LinuxIIT Patna - VPN Connectivity Guide - Windows & Linux
- Security Policy User Guide 2: Truecrypt - A Quick Guide To Getting StartedSecurity Policy User Guide 2: Truecrypt - A Quick Guide To Getting Started
- 1102 - Chapter 13 Users, Groups, and Permissions - Slide Handouts1102 - Chapter 13 Users, Groups, and Permissions - Slide Handouts