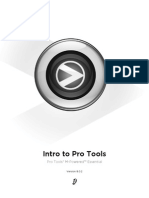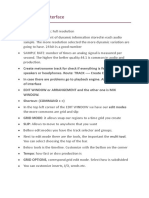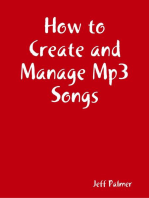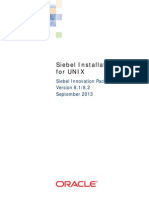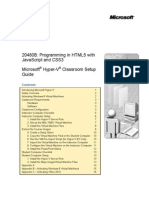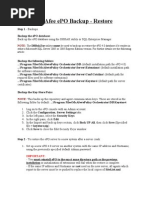Adobe Audition 1.5 Guide
Adobe Audition 1.5 Guide
Uploaded by
Azim AkberaliCopyright:
Available Formats
Adobe Audition 1.5 Guide
Adobe Audition 1.5 Guide
Uploaded by
Azim AkberaliCopyright
Available Formats
Share this document
Did you find this document useful?
Is this content inappropriate?
Copyright:
Available Formats
Adobe Audition 1.5 Guide
Adobe Audition 1.5 Guide
Uploaded by
Azim AkberaliCopyright:
Available Formats
Adobe Audition 1.
5 Guide
Adobe Audition is digital sound editing program that allows you to open multiple sound files, record new ones, edit them, and save your work in a desired format. The editing process allows you mix different sound files, apply different effects. Once you are done with your work, you can create an audio CD or export your file to an external device. The Adobe Audition 1.5 workspace The main default view of the program is divided in 3 sections: 1. the top part (menubar and toolbar), where all the common options are located; of those, the most important ones are:
switch to edit view switch to multiview switch to CD creation
new file open file save file
Note that within this program, the group of files (or the file) you are working on is called a session. If you have work in progress, and do not want to save the final product, do not export when you save data, but use the default file format (.ses) 2. the bottom part, where the basic sound controls are present (play, pause, fast forward, rewind, record) and some of the information about the current file (or current selection) stop play pause play to end play looped go to beginning rewind fast forward go to end record
3. the central part, in turn, has two components: on the left, there is a treeview with all the currently open files and the effects that can be applied.
flirtfm.ie
On the right side, there are 3 possible views: a. The multitrack view (default) is the list of active tracks; initially, each track is empty. What you normally do is load files in some of the tracks and order them along a timeline. Another possibility would be to load a file, split it into multiple parts and move each part to a separate track.
Display Range Bar
This indicates which part of the entire waveform is currently being viewed in the waveform display. It is located above the sound track(s) in the active view. When you zoom in on your waveform, the bar will become smaller in size, as you are viewing a smaller portion of your entire audio file. b. If you double-click on a track in the multitrack view, you will be taken to the edit view. This means you have more options/tools for editing that specific track.
The CD project view allows you to add tracks to an Audio CD and burn it when done. To add files to be written on the CD, just drag & drop them from the file list on the left (presented above). To order the files on the CD, use the Move Up and Move Down buttons.
flirtfm.ie
Zoom Controls.
The zoom controls allow you zoom in either horizontally (magnifies time) or vertically (magnifies amplitude) with respect to your waveform. Time Display Fields.
These are useful when selecting and splicing audio. The Sel time display fields show the time at which your selection begins and ends as well as the total time of the selection. The View time fields show the beginning, ending, and total time of the part of the waveform currently in the Waveform Display.
3. Starting a new project & importing files Notice that projects in Adobe Audition 1.5 are called sessions. A session is simply a file that can contain multiple sound files organized into tracks and also retains information about when a certain sound is to be played (a timeline for each track). Whatever you want to use this program for, you will most likely need to know how to do the following things: 1. Start a new session (if you dont know what this is, this is what you want). After the application was started, you normally have a blank session open, where you can start adding sound files; however, you can select File - New Session if you want a new blank session, or want to change some settings like the sampling rate. If you dont know what value you want for sampling rate, go with the default; that will give you CD-quality (44100), which is most likely better that what you need. If size of the sound is a problem, use 22050 - radio quality; this will give you a smaller file size. Session files in Adobe Audition contain no audio data themselves. Instead, a session file is a small file that points to other audio files on your hard drive. The session file keeps track of where the audio files are stored on the hard drive, each files location and duration within the session, what envelopes and effects are applied to the tracks, and so on. 2. Open a session If you have saved a session, and you want to make further changes to it, you can reopen it using File - Open Session menu item. 3. Add an existing sound file to the session Click on the track you want to load the sound in. Right click, and select the Insert - Audio options from the popup menu. If you need the same sound multiple times, you should insert it once and, for subsequent uses, drag it from the Files tab of the treeview on the left to the track you want; this will keep the memory usage lower. flirtfm.ie
4. Listen to what you have In the bottom section, click on the play button. This will play all tracks simultaneously according to the timeline, if you are in multitrack view. If you are in the edit view, this will only play the track you are currently editing. To play just a part of a file, select that part (in edit mode) and then click play. 5. Save a session After you are done with your work, you can save the file (the session) using the File - Save session menu item while the multitrack view is activated. Please note that this will not give you a file that you can afterwards play in Winamp of any other music player. It will be a format specific to Adobe Audition. If you do not want to continue working on this project, and just want a normal sound file for broadcast, go to File/Export and select a destination and name for the file. Note: If you have recorded a sound, that sound cannot be saved in the session file and it does not exist on your computer, so you must save it separately. Adobe Audition will offer to save it as a separate sound file, in a compressed file format (wma). If you need high quality for the recorded sound, you should switch to wav format.
Basic audio editing 1. The Undo feature. This is one of the most important features to know about. Adobe Audition keeps backup copies of your sound, one for each change you make, and is able to go back to what was previously your file, if you pres Ctrl + Z. Note that these backups are discarded once you close the program. 2. Making a selection. To select a section of a file (in edit mode) you want to work on, you use the mouse as you would for selecting text in a word processor: you click at the position you want to start your selection and drag the mouse, while keeping the left button pressed, to the position you want to end the selection; at that point you release the mouse button. 3. Record If you need to record something and you are in multiview mode, you need to decide on a track you will record on. Skip to the next paragraph if you are in edit mode. You most likely want to select an empty track. Once you decided on the track you want, click on it, and arm it for recording. Arming for recording means that you look at the left end of the track and click on the red button with an R on it. You can start recording by then clicking on the record button in the bottom section (where the controls are). To stop the recording, click on the record button in the bottom section again. If you are done recording on that specific track, it is best to disarm it, by clicking the red R button again (only in multiview mode). If you can record from multiple devices, you can select the one you want to record from by clicking the button below the arming button (you need to be in multiview mode). If you want to record from the microphone input, you dont need to worry about selecting the input device. Just arm the track and press record. It will just work. 4. Deleting part of (the whole content of) a track Select the part you want to delete by clicking on it. Then press Del key. 5. Moving a sound along the timeline (within the track, or to a new track) Click the part you want to move, and drag it to where you want to put it. 6. Splitting a sound Select the track with the sound you want to split. Notice a vertical yellow cursor that goes through flirtfm.ie
all tracks. Drag that cursor (by clicking and dragging the top yellow triangle the point you want the sound to be split. Use the Edit - Split menu item.
of the cursor) to
General notes: Red color is generally used for recording. A recorded sound looks red in the track. Green is used for existing sounds. Example usage: Cut the start / end of an audio file Start Adobe Audition; you will then have an empty session. Click the first track. Right-click and select Insert-Audio; select the file you want to process. After loading (it may take a few seconds) double click on the sound. This will take you from the multitrack view to the edit view. Select a part you want to remove. Press Del. Repeat this for all parts you want to remove. To save your work, use File - Save As.
Apply special effects If you just want to apply a special effect like increasing the volume of a sound file (or apply any other effect on a sound file): Start Adobe Audition; you will then have an empty session. Click the first track. Right-click and select Insert-Audio; select the file you want to process. After loading (it may take a few seconds) double click on the sound. This will take you from the multitrack view to the edit view. If you want to apply the effect only on a part of the file, select that part with the mouse, just as you would select text in a word processor. On the left side of the screen, there is a treeview; click on the Effects tab. Then double click on the effect you want to apply. For changing the volume, you want to use Amplitude Amplify/Fade. A window will then appear. For volume increase, try to set +3db; a positive value will increase the sound volume; a negative one will decrease the sound volume. To save your work, use File-Save As. Normalising sounds. Normalization is an editing function that adjusts the highest peak amplitude of a waveform to a certain percentage, thereby raising or lowering all other peaks accordingly. This technique is most useful when you author a CD or master a collection of songs and each of the intended CD tracks vary in overall peak amplitude. Normalizing a collection of tracks applies a consistency that is implied when playing CDs on consumer equipment (for example, stand-alone CD or DVD players).
Exporting your sound If multitrack view is active: once you are done with your work, it is best to save the session, just in case you remember later you want to change something (this is why you should have your own folder in My Computer/Programme store/Presenters Files). You will also want a file that you can play in any standard music player. To obtain this, select the tracks you want to hear in the output file (or select none to use all of them) and then click on the File - Export - Audio menu item. You will be prompted with a dialog that asks you to select the destination filename and file type. The name can be anything you like; if you dont know what file format you want, select MP3. If you want to save just one track, go to File - Save As; the format you will want to save in is most likely MP3. If saving in MP3 format, quality settings can be changed by clicking the Options button. Note: MP3 file format is a compressed format, it does not save the sound exactly. If you need higher quality of sound, use WAV format. However, the WAV format will occupy much more disk space. For the purposes of FM transmission and internet usage, MP3 is perfectly adequate.
flirtfm.ie
You might also like
- Dca Adca PDFDocument52 pagesDca Adca PDFNitin Kumar Jhariya42% (12)
- Oracle DBA Workshop I - IntroductionDocument242 pagesOracle DBA Workshop I - IntroductionKartheek Deekonda0% (1)
- Transfuser 2 User GuideDocument205 pagesTransfuser 2 User GuidewhitecatcafeNo ratings yet
- Audacity Lesson PlanDocument8 pagesAudacity Lesson PlanRichard Ranges GarciaNo ratings yet
- AudacityDocument10 pagesAudacityWayneNo ratings yet
- Getting Started: Sound Forge: Sound Editing TutorialDocument9 pagesGetting Started: Sound Forge: Sound Editing TutorialAramisz Sarah NurNo ratings yet
- Intro To Pro ToolsDocument18 pagesIntro To Pro ToolsaBATFANaNo ratings yet
- TutorialDocument16 pagesTutorialWiranata Yudi AnNo ratings yet
- ADOBE Audition TutorialDocument14 pagesADOBE Audition Tutorialsanjee2No ratings yet
- Improved Pro Tools Crib v2Document15 pagesImproved Pro Tools Crib v2dmassociatesNo ratings yet
- Recording and Editing With AudacityDocument3 pagesRecording and Editing With AudacityDramane BonkoungouNo ratings yet
- Editing An Existing Audio File: Cebu Technological UniversityDocument6 pagesEditing An Existing Audio File: Cebu Technological UniversityMhel Heinz DebalucosNo ratings yet
- Recording With AudacityDocument5 pagesRecording With AudacityMilokulaKatoNo ratings yet
- Lesson 1 Sound EditingDocument8 pagesLesson 1 Sound Editingyl04130No ratings yet
- Blending and MixingDocument2 pagesBlending and Mixinghoney singhNo ratings yet
- Working With Sound in Flash CS5: Supported Sound File FormatsDocument9 pagesWorking With Sound in Flash CS5: Supported Sound File FormatscargallerNo ratings yet
- Editing Audio Files Using AudacityDocument9 pagesEditing Audio Files Using AudacityAnggita PrihadmojoNo ratings yet
- Audacity Basics Tutorial: 1. Create A New ProjectDocument3 pagesAudacity Basics Tutorial: 1. Create A New ProjectRe GineNo ratings yet
- The Pro Tools Interface: Speakers or Headphones. Route: TRACK - Create Click Track of Interface WindowDocument6 pagesThe Pro Tools Interface: Speakers or Headphones. Route: TRACK - Create Click Track of Interface WindowWalter Taboada PonceNo ratings yet
- Audacity ManualDocument11 pagesAudacity Manualmanica dimaiwatNo ratings yet
- AB Wo Using: RO OolsDocument19 pagesAB Wo Using: RO OolsWalid_Sassi_TunNo ratings yet
- Making A Soundscape With AuditionDocument3 pagesMaking A Soundscape With Auditionapi-420899359No ratings yet
- Splitting A Recording For Export As Separate Tracks: From Audacity ManualDocument4 pagesSplitting A Recording For Export As Separate Tracks: From Audacity ManualasdogijNo ratings yet
- Introduction AudacityDocument4 pagesIntroduction AudacityAmir Aiman AniqNo ratings yet
- Lesson 7 SoundsDocument17 pagesLesson 7 SoundsLourd Aubrey JungcoNo ratings yet
- Mma RecordDocument79 pagesMma Recordsuganyacse24No ratings yet
- Audition Cheat Sheet.Document8 pagesAudition Cheat Sheet.Criesna Adi FadlikaNo ratings yet
- What Is AudacityDocument4 pagesWhat Is Audacitypandeyparas750No ratings yet
- 02alab2 Audacity PDFDocument10 pages02alab2 Audacity PDFWalid_Sassi_TunNo ratings yet
- Audacity 3Document59 pagesAudacity 3Lady Ash.No ratings yet
- Usb Turntable ManualDocument18 pagesUsb Turntable ManualPatricia BuddNo ratings yet
- How To Use AudacityDocument12 pagesHow To Use AudacityDhanushMKuberNo ratings yet
- Audacity AcitivitiesDocument12 pagesAudacity AcitivitieschamarilkNo ratings yet
- Garageband For PrintDocument7 pagesGarageband For PrintigorNo ratings yet
- Manual Guide AudacityDocument8 pagesManual Guide AudacityMukhlas JauharNo ratings yet
- Detailed User Guide For Audacity: 1. General PresentationDocument15 pagesDetailed User Guide For Audacity: 1. General PresentationSRIDHAR SUBRAMANIAMNo ratings yet
- Mbox 2 Mini With PTLE v80 56107 PDFDocument36 pagesMbox 2 Mini With PTLE v80 56107 PDFViolin Đoàn HòaNo ratings yet
- UNIT2-INTRODUCTION-ADOBE AUDITIONDocument23 pagesUNIT2-INTRODUCTION-ADOBE AUDITIONummehanirangwala53No ratings yet
- Editing Audio in Audacity: The BasicsDocument4 pagesEditing Audio in Audacity: The BasicsBruce ClaryNo ratings yet
- Adobe Audition Classroom in A Book Adobe Creative Team AllDocument16 pagesAdobe Audition Classroom in A Book Adobe Creative Team AllrudynurcNo ratings yet
- Introduction A Do Be Audition Cs 6Document3 pagesIntroduction A Do Be Audition Cs 6Will KurlinkusNo ratings yet
- Viena Soundfont Manual - For The Soundfont Creation ToolDocument9 pagesViena Soundfont Manual - For The Soundfont Creation Toolshu2u0% (1)
- GaragebandDocument6 pagesGaragebandjim STAMNo ratings yet
- JetAudio 5.0 Beta Manual EngDocument50 pagesJetAudio 5.0 Beta Manual EngAusencio MoralesNo ratings yet
- Ableton Live Tips and Tricks Part 2Document100 pagesAbleton Live Tips and Tricks Part 2Patrick Ijsselstein100% (5)
- L T A U P O: AB Hree Using MadeusDocument7 pagesL T A U P O: AB Hree Using MadeusWalid_Sassi_TunNo ratings yet
- Tutorial Como Mezclar Narracion Con Musica de FondoDocument11 pagesTutorial Como Mezclar Narracion Con Musica de FondoLuis LopezNo ratings yet
- Audacity Tutorial PDFDocument14 pagesAudacity Tutorial PDFMuhammed AzharudeenNo ratings yet
- CCS 352 MA Lab ManualDocument78 pagesCCS 352 MA Lab ManualPhoto GiftNo ratings yet
- Manual For Multitrack StudioDocument115 pagesManual For Multitrack StudioJojo Lin100% (1)
- 05alab5 Audition PDFDocument23 pages05alab5 Audition PDFWalid_Sassi_TunNo ratings yet
- Meeting 2: Mastering AudioDocument51 pagesMeeting 2: Mastering AudioshairiamilkuiaNo ratings yet
- The Audacity WindowDocument7 pagesThe Audacity WindowJessica ReynoldsNo ratings yet
- 06alab6 ProTools PDFDocument6 pages06alab6 ProTools PDFWalid_Sassi_TunNo ratings yet
- Splitting A Recording Into Separate Tracks - Audacity ManualDocument6 pagesSplitting A Recording Into Separate Tracks - Audacity ManuallittlebluefishNo ratings yet
- Introduction To SoundtrapDocument4 pagesIntroduction To SoundtrapDarrell CowanNo ratings yet
- iMovie Video Editing Basics: Easy Mini eBook GuideFrom EverandiMovie Video Editing Basics: Easy Mini eBook GuideRating: 5 out of 5 stars5/5 (1)
- Impact of ICT On The Entertainment Industry & Measures To Protect and Secure InformationDocument12 pagesImpact of ICT On The Entertainment Industry & Measures To Protect and Secure InformationTavia LordNo ratings yet
- Smarthub Ebook Microsoft TeamsDocument10 pagesSmarthub Ebook Microsoft TeamsBHUVANA SUNDARNo ratings yet
- OpenCart OCMOD TutorialDocument12 pagesOpenCart OCMOD TutorialnplrupakNo ratings yet
- How To Use Software Restriction Policies in Windows Server 2003Document12 pagesHow To Use Software Restriction Policies in Windows Server 2003Genesis7777No ratings yet
- Docker With C#Document15 pagesDocker With C#HERME SCORPIUS DE LA CRUZNo ratings yet
- Recovering A Windows 7 Password by Cracking The SYSKEY and The SAM Hive Using Linux UbuntuDocument6 pagesRecovering A Windows 7 Password by Cracking The SYSKEY and The SAM Hive Using Linux UbuntuCarlos CajigasNo ratings yet
- Everett Civil CAD Standards - 2018 - 201806220925365186Document82 pagesEverett Civil CAD Standards - 2018 - 201806220925365186Reynaldo CastilloNo ratings yet
- File Transfer Format (FTF) and Selection FileDocument5 pagesFile Transfer Format (FTF) and Selection FileJagdish KumarNo ratings yet
- Fmask 4.0 HandbookDocument9 pagesFmask 4.0 HandbookAlejandro TellezNo ratings yet
- Deploying aspenONE V10 With SCCM Best PracticesDocument56 pagesDeploying aspenONE V10 With SCCM Best Practicesryan sandi100% (1)
- DDX4019BT: Instruction ManualDocument56 pagesDDX4019BT: Instruction ManualRobert GrabekNo ratings yet
- 4cp0 02 Que 20220609Document24 pages4cp0 02 Que 20220609Su Myat MonNo ratings yet
- Sie Binst UnixDocument430 pagesSie Binst UnixsaisharanchakilamNo ratings yet
- Laser Show System Model CVLC-LT223Document5 pagesLaser Show System Model CVLC-LT223Owais AkhlaqNo ratings yet
- Lenovo Moto Smart Assistant User Guide v3.5.0Document41 pagesLenovo Moto Smart Assistant User Guide v3.5.0Donis Diru Ahumada BarraganNo ratings yet
- What'S New in Nanocad Plus 6.0: Donut Command. Gradient HatchDocument14 pagesWhat'S New in Nanocad Plus 6.0: Donut Command. Gradient Hatchbharathk_37No ratings yet
- CPDF ManualDocument70 pagesCPDF ManualLuluLePoiluNo ratings yet
- MCS-014 Unit 6 Modular and Structured DesignDocument25 pagesMCS-014 Unit 6 Modular and Structured Designdhabalia_kirit100% (1)
- Lec 02Document27 pagesLec 02Deri SetianaNo ratings yet
- Zbe Chromira Printer: User's ManualDocument56 pagesZbe Chromira Printer: User's ManualGerman Tirado MontoyaNo ratings yet
- Leapfrog Geo FundamentalsDocument196 pagesLeapfrog Geo FundamentalsEmile Boily-AuclairNo ratings yet
- 20480B HvsDocument18 pages20480B HvsMod EratorNo ratings yet
- 00 AGENDA Radioss Intro V2019 MAR29-2019Document22 pages00 AGENDA Radioss Intro V2019 MAR29-2019bettyNo ratings yet
- McAfee ePO BackupDocument4 pagesMcAfee ePO Backupyali_4No ratings yet
- 在helpwriting net制作在线演示文稿Document5 pages在helpwriting net制作在线演示文稿cjbngvcdNo ratings yet
- Getting Started v9Document29 pagesGetting Started v9Ioannis TzivanidisNo ratings yet
- Performance Tuning Guidelines For Windows 7 Desktop Virtualization v1.9Document42 pagesPerformance Tuning Guidelines For Windows 7 Desktop Virtualization v1.9lraiNo ratings yet