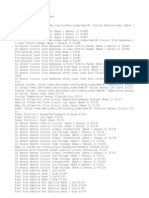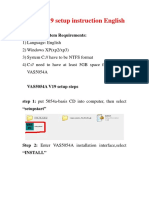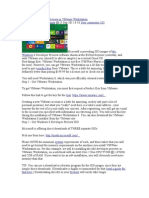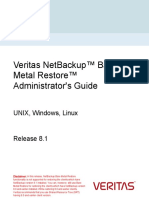BMW Isis in Vmware7
BMW Isis in Vmware7
Uploaded by
Richard MorangoCopyright:
Available Formats
BMW Isis in Vmware7
BMW Isis in Vmware7
Uploaded by
Richard MorangoOriginal Title
Copyright
Available Formats
Share this document
Did you find this document useful?
Is this content inappropriate?
Copyright:
Available Formats
BMW Isis in Vmware7
BMW Isis in Vmware7
Uploaded by
Richard MorangoCopyright:
Available Formats
www.bmwpost.ru - JOIN US!!!
Guide to install BMW ISIS in VMware 7.01 Created by KahN Ok, these are the steps that worked for my installation. I have some screenshots, but mostly this is a written guide. Sorry for the crappy English but this is not my native language For the Record, this is my computer setup: - Inter i7 920 - 6GB (I know, to low, but I will buy an extra 6GB in a couple weeks) - Gigabyte EX58-UD5 - Intel X25-M 80 GB SSD - 500 GB WD hdd (this is were my ISIS is installed on( - 1.5 TB Samsung ecogreen (this is were I store my BMW installation ISOs and such) To complete your ISIS installation with this guide youll need to have a good basis in IT and ICT understanding. If you are new to VMs, Windows Server and hardware configuration you are probably not going to complete the setup.
So, for the first step youll want to setup your VMware machine. So, do the following: File, new, Virtual Machine Select custom (advanced) Set the hardware compatibility to workstation 6.5-7.0 Select I will install the operating system later Guest operating system will be Microsoft windows o Select furthermore Window Server 2003 Enterprise x64 Edition Give your machine a fancy name and use a location that has at leas 400GB of free space. The best is if you have a spare 500 or bigger disk, just locate it there. This so that you can continue to do stuff on your computer without major hiccups Use number of processors 4, and number per processors 1. o In testing, this seemed to be the fastest Use at least 4 GB of ram, but recommended is 8 GB! This is crucial for a flawless and speedy ISIS installation (this speedy is eventually a contradiction) o Note! Do not assign more than your own internal memory -2GB. For example: If you have 6 GB, assign at max 4GB (like in my case) For the networking just use Bridged Connection. You can also use the host only option, but in that case the VM is not accessible by another computer in your network. Use the LSI Logic SAS Create a new virtual disk IDE!!!! (this is very important) Set the Maximum disk size to 600 GB o You can store the virtual disk as a single file, which is the fastest option. Also you can check the option to allocate the disk space now. This takes a while and may enhance performance Give your virtual disk a fancy name. The file is automatically stored on the location created above And then, FINISH! It should look like this:
www.bmwpost.ru - JOIN US!!!
Screen 1; VMware overlook
After you have finished the creation of your VM, go to settings. Select display and check the accelerate 3D graphics box. Just leave the rest untouched. Do not! remove the FDD, nor the Sound. The only settings you can change to your liking are on the options tab of this machine. For instance, I have a multiple screen setup (2x 22) and the ISIS runs fullscreen on my second screen. This is automated from the moment the VM starts. This can be done under the option Power, and then check Enter full screen mode So, now you have a fully operational VM that is capable of running BMW ISIS. Now for the next step in this guide: Power on your VM and install the BMW ISIS (ISIS_DVD_2.7.0.31 MOD.iso) dvd you have. Im pretty sure youve all downloaded the DVD provided by Qrius so the least you can do is say thanks to him and pay some respect! Now for the continuation of the BMW ISIS setup. I call this the BMW windows setup - Install a virtual machine like Deamon tools or virtual clone drive - Make shure that the virtual DVD or BD-drive is visible in this computer - Mount the ISIS_DVD_2.7.0.31 MOD.iso, wait an make sure that the iso is mounted correctly o So check if you can access the virtual DVD
AFTER! You have done this and checked the DVD start the VM! o This can take a while since this is the first time the VM is started and all the necessary files have to be created Then the VM starts and loads PXE stuff.. after a few seconds youll get the next screen:
Screen 2; Initial start of ISIS setup
Just press next two times and your ready to go to college. However, If you are like me then youll want to watch what happens during the install. I have not made any screens during this first part of the BMW windows setup, but at least the following should happen o Creation of the C partition o Format of the C partition o Copy of the image to the C partition o Creation and format of the other partitions o Copy of the other VHC files After a while the windows server 2003 R2 enterprise setup should start and youll experience the first other screen
www.bmwpost.ru - JOIN US!!!
Screen 3; installation of Windows Server R2 Enterprise
After this, the installation continues. Dont panic if the VM restarts a couple of times. This should occur at least one time. If it doesnt; my bad! So, the total installation of the BMW Windows setup takes quite some time. After the installation of windows server R2 enterprise the old installation screen comes back (similar to screen 2). Then the Oracle database is installed and created. This takes some time! Do it looks like nothing is happening, but the creation and installation is still going strong. After a lot! of time (approx 3 4 hours) the BMW Windows setup is finished and will go to the next stage; preparing itself for the BMW ISIS setup part 1. So, this next part is about the BMW Isis setup, which is, just like the BMW Windows setup; pretty boring, since it consists of a lot of WAITING! Many members on this great forum have argued (me also) that youll have to stop all the WSM related services and only enable the WSM manager and Agent to start the BMW ISIS setup, but this is not the right way. Logon to the windows server using the following username and password: - Username: administrator - Password: Jmmssw1nPfdAiRG4+a! If this password doesnt work, use the following password but beware - Password: Password
www.bmwpost.ru - JOIN US!!!
This means that the installation has not yet been fully finished. This guide assumes that the password is the Jmmssw password and continues from there. First of all Check if there are 3 VMs present in your Virtual Machine Manager. This manager can be found either via start>programs>Microsoft Virtual machine>Virtual machine Manager or via this computer>c:>program files>Virtual machine manager. You should have three VMs created there - VMantares -> 2048 MBs of ram - VMetk -> 1024 MBs of ram - VMScore -> 1024 MBs of ram Now for a good working machine follow this! If you have assigned 8GB to your VM, you are a happy man and can go to the next step. If not, read this instructions: Quickly change the RAM of your VMantares to 1024MB! Press the event viewer button so youll see what the VMM (virtual machine manager) is doing Wait a lot! (this can be up to two hours) Suddenly the VMs start up. This probably not at the same time, but on after another. Make shure all the VMs are started! So check the event viewer if all the VMs can start o In my case the VMetk could not be started due to low memory. This was bull since it had 4 GBs of ram. o Just manually start the VMetk and your ready to go. Next step: Then, during this process look at your VMs via the console manager (this is the rectangle button next to the play button, in the right part of the VMM) o They are probably configuring Oracle and such Just wait again and suddenly your VMware machine will reboot itself! This is good! This means that the three VMs are configured and are ready for installation of ISIS.
Note: I found it handy to accelerate the hardware for the monitor. Go to the settings of your screen. Then press advanced -> tab Trouble -> move the cursor of the hardware acceleration to maximum. This smooths the scrolling and overall feel of the VM! This can be done during the above mentioned operation After the VMware machine has restarted just logon and wait a while (approx 30 min). Then the real deal starts! Go to your web browser and it should directly go to localhost. If not, just type localhost and you should go to the first screen of your ISIS setup. If not, it could be that your WSMmanager is still starting and try again in 1 hour. If this still doesnt come up, then your installation is wrong. Just start the whole process again and go trough this instructions again. Read carefully! Now we proceed with the actual ISIS setup! I have some screens that I have borrowed from the original ISIS installation manual that I will insert in this guide. So, if you started your web browser you have the following screen
Screen 4; first ISIS screen
Select your language and just continue.
Screen 5: username insert
Type your password for the ISIS administration and press next (remember this password well)
www.bmwpost.ru - JOIN US!!!
Screen 6: Input of the ipadresses
Now youll have to put in the Ipadresses for your machines. Screen six is the actual screenshot from my installation. I assume that in your VMware machine setup has the network bridged. Just put in free addresses that you know are not in use (you can, for instance configure the DHCP in your router to start from xx.xx.xx.50 and so on, so that the addresses you give to ISIS are never conflicting with an other machine). Once you have inserted your ipadresses click continue
Screen 7: informational screen
Read the message, ignore it and press continue
Screen 8; change of IP and restart
When you see screen 8, just close your browser and go to sleep or something. Your VM will restart automatically! Do not shut off the machine by yourself, but this can as always take a lot of time. Now once your VM is restarted wait again about 30 mins. Logon and go to the web browser. The second part of your ISIS installation should start.
Screen 9; first screen after reboot
www.bmwpost.ru - JOIN US!!!
Choose new Installation and press continue.
Screen 10: ip exclusion
Ok, this is tricky, you can exclude some ip addresses but rather not! If you have configured your Router to start from (for example) xx.xx.xx.50 and the highest ipaddress in your configuration is 24 (see screen 6) than youll have at least 20 free addresses the ISIS DHCP can give to your other machines. Just click continue
Screen 11: DHCP selection
Make shure you have checked the use DHCP box and press continue
Screen 12; select method of updates
Ok, just press the All updates/Informations. Now I dont have screens from the next step thus just read through. Use the offline option and press continue. Fill in some bull in all the fields and press continue. Then a screen comes up with an popup. Except this popup cannot be shown so use the highlighted girder and select allways show popups. The screen then refreshes but comes up to the page you were. Close the popup and press the register later button. During the time of screen 13 (below) you can install the VMware tools. This is a very handy tool for smooth operation of your VMware machine and enables copy and paste from your host computer to your VM.
www.bmwpost.ru - JOIN US!!!
Screen 13; Part 11 of the installation
It will take some time until screen 13 has finished, just let it flow. Dont! close your browser at this point. But, after a while you will see the next screen
Sreen 14; Isis overview
Eureka! It seems like it has finished! But next the ISTA, ETK and ISPA will go online and they start configuring.
Screen 15; configuring the clients
The ISIS1 has a red dot. Is this bad? Not at all! Since ISIS requires an UPS, but the VMware cannot provide it, this is an error. But the rest of your ISIS1 should work fine (you can check this by selecting ISIS1 and then device details. So, the configuration of the 3 other machines can take some time. They should all go online and you should see a green dot and the OK message. Troubleshoot: If one of your machines keeps changing to offline, configuring, ok, offline, configuring (and so on) Check the IP address it had in the device details section of the faulting machine. They should all have the IP addresses you gave them when you put in the addresses (see screen 6). Probably the faulting machine has got another ipaddress. Just change it to the correct one and youll see your machine coming online in a few minutes. So, to summarize; If all went well you should have ISIS1 With a red dot and the message monitoring powersupply but all the other machines should have a green dot and the OK status! This is my GUIDE to install a BMW ISIS in VMware 7.xx. I hope you liked it and I hope it helped you to complete this initial install of BMW ISIS. The next steps that have to be taken to complete a fully working ISIS are: - ISIS launcher - Itools installation - (installation of ISID, but not necessary) - Installation of ISTA/D - Installation of ISTA/P - Installation of iSSS
www.bmwpost.ru - JOIN US!!!
Then youll have a fully working ISIS installation. These steps are not covered in this guide but I can make a guide if Im asked for. Thanks for reading! Ok, one other teaser. Once youll have a fully operation ISIS your windows should look like this
You might also like
- 2.0+TDI+component+locationsDocument18 pages2.0+TDI+component+locationsalmir karahodzicNo ratings yet
- Steering Rack Communication CAN - FLEXRAYDocument10 pagesSteering Rack Communication CAN - FLEXRAYStanislav TsonchevNo ratings yet
- F12 M6 CIC To NBT EVO RetrofitDocument6 pagesF12 M6 CIC To NBT EVO RetrofitErmin CisicNo ratings yet
- Data Bus Network (FlexRay Bus)Document6 pagesData Bus Network (FlexRay Bus)Javier GarciaNo ratings yet
- Elsa TutorialDocument27 pagesElsa TutorialSylver KnightNo ratings yet
- Introduction To Docker: Ajeet Singh Raina Docker Captain - Docker, IncDocument56 pagesIntroduction To Docker: Ajeet Singh Raina Docker Captain - Docker, InckunalguptaindiaNo ratings yet
- Avdi Common User S Manual English-2203Document53 pagesAvdi Common User S Manual English-2203Miguel VegaNo ratings yet
- BMW AirbagDocument16 pagesBMW AirbagDjLandiNo ratings yet
- Bluetooth Golf VIDocument7 pagesBluetooth Golf VIIulian MariusNo ratings yet
- NCS Expert Tools Coding Control Unit PDFDocument8 pagesNCS Expert Tools Coding Control Unit PDFTimSmithNo ratings yet
- Airbag Diagnostics CodeDocument6 pagesAirbag Diagnostics Code81968No ratings yet
- E46 Ski Bag Retrofit GuideDocument4 pagesE46 Ski Bag Retrofit GuidexctrackguyNo ratings yet
- Fstool Installation ReadmeDocument1 pageFstool Installation Readmeal chenNo ratings yet
- Installing Windows Server 2008 As A VM in VMware WorkstationDocument16 pagesInstalling Windows Server 2008 As A VM in VMware WorkstationBobby Afri SetiawanNo ratings yet
- Guidelines For Pentaho and VMsDocument19 pagesGuidelines For Pentaho and VMsJuan Diego LinoNo ratings yet
- Jehnert 45140 EBA Engl WebDocument10 pagesJehnert 45140 EBA Engl Webpost8713No ratings yet
- E39 Handbrake AdjustmentDocument5 pagesE39 Handbrake AdjustmentDragosDimaNo ratings yet
- E39 Electric Memory Seat InstallDocument8 pagesE39 Electric Memory Seat InstallElectric SketchNo ratings yet
- KONNWEI KW590 User Manual V1.0Document60 pagesKONNWEI KW590 User Manual V1.0gledson silvaNo ratings yet
- ZF - Adaptation ProcedureDocument5 pagesZF - Adaptation ProcedureArturo Martinez SerranoNo ratings yet
- Vehicle Diagnostic Competence Boosts Your Business.: OEM Partner For Diagnostic SolutionsDocument12 pagesVehicle Diagnostic Competence Boosts Your Business.: OEM Partner For Diagnostic SolutionsMarjan Stojanov100% (1)
- Autocom Popravak E60 90Document2 pagesAutocom Popravak E60 90Danijel HrvojNo ratings yet
- E60 Cas3 PDFDocument15 pagesE60 Cas3 PDFjoker63000No ratings yet
- n62 N62tu Engine Removing and InstallingDocument131 pagesn62 N62tu Engine Removing and InstallingLuke Lucas100% (1)
- BMW 523i and BMW 535i Spec SheetDocument2 pagesBMW 523i and BMW 535i Spec SheetPaulNo ratings yet
- Technical Model Chassis Engine Guide 1946 2018Document68 pagesTechnical Model Chassis Engine Guide 1946 2018etr420No ratings yet
- Most BusDocument20 pagesMost BusTBogdanMNo ratings yet
- Parts and Accessories Installation Instructions: Xenon Light With Automatic Headlight Adjustment ControlDocument18 pagesParts and Accessories Installation Instructions: Xenon Light With Automatic Headlight Adjustment ControlGarrett GNo ratings yet
- VVDI - MB TOOL User Manual V2.1Document68 pagesVVDI - MB TOOL User Manual V2.1Arath Burgos HernandezNo ratings yet
- Alpina B3 Flash DIY With Winkfp - BMW 3-Series (E90 E92) ForumDocument7 pagesAlpina B3 Flash DIY With Winkfp - BMW 3-Series (E90 E92) Forumkimba worthNo ratings yet
- Produc Ts BMW Icom BMW Icom A2 Icom A3Document2 pagesProduc Ts BMW Icom BMW Icom A2 Icom A3ThiagoNo ratings yet
- Sensors OxygenDocument1 pageSensors OxygenkatwatNo ratings yet
- BMW Fault CodesDocument5 pagesBMW Fault Codesckyew64No ratings yet
- How To Edit VO FA Step by Step GuideDocument4 pagesHow To Edit VO FA Step by Step Guidelucaslopes88No ratings yet
- BMW ETK InfoDocument2 pagesBMW ETK InfoKifah Zaidan100% (1)
- SSP 513 Golf '13Document56 pagesSSP 513 Golf '13GabrielNo ratings yet
- 1411 EDoc559870730 EBA 01292405307 HeadupDisplayDocument29 pages1411 EDoc559870730 EBA 01292405307 HeadupDisplaysteNo ratings yet
- V2 Installation Guide - 28 Feb 2022Document30 pagesV2 Installation Guide - 28 Feb 2022Henry CarrilloNo ratings yet
- This Is A Little NCS Expert Software Tutorial On Coding BMW E46Document5 pagesThis Is A Little NCS Expert Software Tutorial On Coding BMW E46g124ejNo ratings yet
- Turbo Diesel Turbo DieselDocument103 pagesTurbo Diesel Turbo DieselRui CostaNo ratings yet
- Abs Wiring BMWDocument26 pagesAbs Wiring BMWksNo ratings yet
- PEUGEOT Transponder CatalogDocument3 pagesPEUGEOT Transponder CatalogSanchez AndresNo ratings yet
- Universal Install of VAS505X On Windows 10Document1 pageUniversal Install of VAS505X On Windows 10lucian.luci11No ratings yet
- Cic FSC Ex enDocument8 pagesCic FSC Ex enPlamen MarkovNo ratings yet
- 13 E65+isisDocument59 pages13 E65+isisLaurent VELATINo ratings yet
- E38 Replacing The HeadlinerDocument41 pagesE38 Replacing The Headlinerbelewjo100% (1)
- Diverse Small Parts BMW E60 Sedan 47750Document2 pagesDiverse Small Parts BMW E60 Sedan 47750Kifah ZaidanNo ratings yet
- What Is Ntg1, Ntg2, Ntg2.5, Ntg3, Ntg4 Etc: The Cockpit Management and Navigation Device - Comand For ShortDocument5 pagesWhat Is Ntg1, Ntg2, Ntg2.5, Ntg3, Ntg4 Etc: The Cockpit Management and Navigation Device - Comand For Shortgrish88No ratings yet
- F01 Voice Activation SystemDocument18 pagesF01 Voice Activation SystemPhan VănNo ratings yet
- ALIGNMENT Od Dme and Ews Version2 Using INPA by BMWDocument2 pagesALIGNMENT Od Dme and Ews Version2 Using INPA by BMWgoogleheadNo ratings yet
- 84 10 18 - Combox Information OverviewDocument7 pages84 10 18 - Combox Information OverviewArkaitz Sudupe OteizaNo ratings yet
- 284 enDocument12 pages284 enRICHARDNo ratings yet
- BMW General Module 3Document3 pagesBMW General Module 3googleheadNo ratings yet
- MPPSDocument13 pagesMPPSrutasudsoft9289100% (1)
- License EDocument3 pagesLicense EJose Reiriz GarciaNo ratings yet
- X3 Shift Paddles Retrofit 3Document16 pagesX3 Shift Paddles Retrofit 3JeremyNo ratings yet
- Coilover Catalogue MXRDocument11 pagesCoilover Catalogue MXRFlavio Obras Pradenas EvnNo ratings yet
- Weld Powermat PM Img 220T English ManualDocument26 pagesWeld Powermat PM Img 220T English ManualpeterNo ratings yet
- Vas5054a Installation v19 PDFDocument27 pagesVas5054a Installation v19 PDFRomeo BelkoNo ratings yet
- Installation Instructions.: Original BMW AccessoriesDocument28 pagesInstallation Instructions.: Original BMW AccessoriessteNo ratings yet
- E60-CAS3 Module FunctionsDocument13 pagesE60-CAS3 Module FunctionsTomica TišljarićNo ratings yet
- Install Windows 8 Dev Preview in VMware WorkstationDocument25 pagesInstall Windows 8 Dev Preview in VMware Workstationanand.xissNo ratings yet
- Deltav Virtualization: Deltav Distributed Control System WhitepaperDocument18 pagesDeltav Virtualization: Deltav Distributed Control System WhitepaperJoel CruzNo ratings yet
- Total Cost of Ownership (TCO) Calculator - Microsoft AzureDocument12 pagesTotal Cost of Ownership (TCO) Calculator - Microsoft AzureAshish LokhandeNo ratings yet
- Cisco Voice LAB Using GNS3: CUCMDocument3 pagesCisco Voice LAB Using GNS3: CUCMGilbert Sampaio AlvesNo ratings yet
- Module 1. Programming MethodologiesDocument42 pagesModule 1. Programming MethodologiesnarenderNo ratings yet
- Mastering Enterprise Networks 1720718840Document859 pagesMastering Enterprise Networks 1720718840fsvania8No ratings yet
- 6331A-En Deploy Manage SystemCenterVMM-TrainerHandbookDocument380 pages6331A-En Deploy Manage SystemCenterVMM-TrainerHandbookFernando Gutierrez MedinaNo ratings yet
- Linux & Computer Systems: CS553 Homework #1Document4 pagesLinux & Computer Systems: CS553 Homework #1Hariharan ShankarNo ratings yet
- Cloud Computing Notes Unit 4Document10 pagesCloud Computing Notes Unit 4Atul BarveNo ratings yet
- FortiOS 7.4 AWS Administration GuideDocument221 pagesFortiOS 7.4 AWS Administration Guidexoreg93494100% (1)
- Oracle HW Opca e Book 2657746Document9 pagesOracle HW Opca e Book 2657746rodriguenyazozoNo ratings yet
- IX. Describe Features and Tools in Azure For Governance and ComplianceDocument22 pagesIX. Describe Features and Tools in Azure For Governance and ComplianceChadwick E VanieNo ratings yet
- h18069 Dell Powerstore Microsoft Hyper V Best PracticesDocument50 pagesh18069 Dell Powerstore Microsoft Hyper V Best Practicesnsurname755No ratings yet
- Fortios v5.0 NotesDocument54 pagesFortios v5.0 NotesAndrew WebbNo ratings yet
- Cloud Computing Reference McqsDocument49 pagesCloud Computing Reference Mcqsrajeshkotha214No ratings yet
- GhettoVCB - SH Vmware Backup Server Free Software.Document29 pagesGhettoVCB - SH Vmware Backup Server Free Software.rpnegroNo ratings yet
- Horizon Administration PDFDocument273 pagesHorizon Administration PDFJuan Carlos GilaranzNo ratings yet
- IBM PowerVM Best PracticesDocument156 pagesIBM PowerVM Best PracticesAnjon SarkerNo ratings yet
- HDR ProtectingCitrixXenServer ScoutDocument96 pagesHDR ProtectingCitrixXenServer ScoutPravin KamtheNo ratings yet
- CC Notes Unit2Document9 pagesCC Notes Unit2manishkumarraj679No ratings yet
- 191cs721 Cloud Computing QB With Answers PDFDocument63 pages191cs721 Cloud Computing QB With Answers PDFsoniya SNo ratings yet
- Veritas Netbackup™ Bare Metal Restore™ Administrator'S GuideDocument242 pagesVeritas Netbackup™ Bare Metal Restore™ Administrator'S Guidekhursheed4u3590No ratings yet
- Enable Greater Data Reduction, Storage Performance, and Manageability With Dell EMC PowerStore Storage ArraysDocument12 pagesEnable Greater Data Reduction, Storage Performance, and Manageability With Dell EMC PowerStore Storage ArraysPrincipled Technologies100% (1)
- ESX 5 Esxcli Cheat SheetDocument14 pagesESX 5 Esxcli Cheat SheetShamika Vishal MulikNo ratings yet
- NCC Output 2023 06 06 1686049369Document13 pagesNCC Output 2023 06 06 1686049369uglyface007No ratings yet
- VMWARE Content OriginalDocument3 pagesVMWARE Content OriginalMurthy WiproNo ratings yet
- SAM Flash CardDocument13 pagesSAM Flash CardadityaNo ratings yet
- 51.M.E. CSE (SPL in Big Data)Document59 pages51.M.E. CSE (SPL in Big Data)cuteesNo ratings yet
- Hoang Anh Tuan Cao Reviewing The Basics Chapter 3Document3 pagesHoang Anh Tuan Cao Reviewing The Basics Chapter 3David CaoNo ratings yet