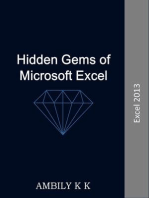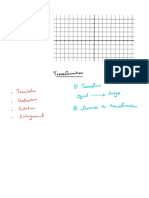Create An Excel UserForm
Uploaded by
Raul HuayparCreate An Excel UserForm
Uploaded by
Raul HuayparCreate an Excel UserForm
1. Set up the the worksheet 2. Create an Excel UserForm 3. Name the Excel UserForm 4. Add a Textbox to the Excel UserForm 5. Add a Label to theExcel UserForm 6. Add remaining textboxes and labels 7. Add buttons to the Excel UserForm 8. Add code to the buttons 9. Test the Excel UserForm 10. Create a button to open the Excel
UserForm
11. Finish the workbook
Download the zipped sample Excel UserForm file See also, Excel UserForm video (video is in 3 parts) and Excel UserForm with Combo Boxes. To make it easier for users to enter data in a workbook, you can create an Excel UserForm. In this example, a parts inventory is stored on a hidden worksheet. Users enter data by opening the Excel UserForm, filling in the boxes, and clicking a button. To view the steps in a short video, click here (video is in 3 parts).
Set up the worksheet
In this example, a parts inventory is stored on a hidden worksheet. 1. Open a new workbook A B C D 2. Double-click on the sheet tab for Sheet1 1 PartID Location Date Qty 3. Type: PartsData Store 4. Press the Enter key 2 12345 3/3/2004 87 001 5. In cells A1:D1, enter the headings for the 3 parts inventory database, as shown at right.
6. Choose File | Save, and save the
workbook. In this example, the file has been named PartsLocDB.xls.
Create an Excel UserForm
Excel UserForms are created in the Visual Basic Editor. 1. To open the Visual Basic Editor, hold the Alt key, and press the F11 key 2. Choose View | Project Explorer, to see a list of projects. (Usually, this is displayed at the left side of the VBE window.) 3. In the Project Explorer, select the PartLocDB project. 4. From the menu bar, choose Insert | UserForm
5. A blank UserForm appears, and
the ToolBox should open. (If the ToolBox doesn't appear, choose View | Toolbox)
Name the Excel UserForm
1. To open the Properties window, press the F4 key 2. In the Properties window, doubleclick on the Name -- UserForm1, at the top right of the window. 3. Type: frmPartLoc and press the Enter key 4. The form name will change in the Project Explorer, but the form still shows UserForm1 in its title bar. 5. In the Properties window, doubleclick on the Caption property-UserForm1. 6. Type: Parts Inventory and press the Enter key
7. The title bar will display the new
caption.
Add a Textbox to the Excel UserForm
The objects on an Excel UserForm, such as buttons, and textboxes, are called controls. To allow users to enter data, you can add textbox controls to the form, with label controls to describe them. 1. In the Toolbox, click on the TextBox button. 2. On the UserForm, click near the top centre, to add a standard sized textbox. 3. With the new textbox selected, doubleclick on the Name property in the Properties window. 4. Type: txtPart and press the Enter key
5. Click on an empty part of the
UserForm, to select the UserForm and to display the Toolbox.
Add a Label to the Excel UserForm
To help users enter data, you can add label controls to describe the textboxes, or to display instructions. 1. In the Toolbox, click on the Label button. 2. On the UserForm, click to the left of the textbox, to add a standard sized label. 3. With the new label selected, doubleclick on the Caption property in the Properties window. 4. Type: Part and press the Enter key 5. If necessary, you can resize the label, To view the steps in a short video, click here (video is in 3 parts). so it doesn't cover the textbox -- point to the handle on its right border, and drag to the left.
6. Click on an empty part of the
UserForm, to select the UserForm and to display the Toolbox.
Add remaining textboxes and labels
Repeat the above steps to add: a textbox named txtLoc, with a label Location a textbox named txtDate, with a label Date a textbox named txtQty, with a label Quantity
If the textboxes are not aligned, you can align them:
1. Click on the first textbox 2. Hold the Ctrl key, and click on the remaining textboxes 3. Choose Format | Align | Lefts
4. Click on an empty part of the
UserForm, to select the UserForm and to display the Toolbox.
Add Buttons to the Excel UserForm
To allow users to perform an action, you can add command buttons to the user form. This form has a button to add data to the database, and a button to close the form. 1. In the Toolbox, click on the CommandButton button. 2. On the UserForm, click at the bottom left, to add a standard sized CommandButton. 3. With the new CommandButton selected, double-click on the Name property in the Properties window. To view the steps in a short video, click here 4. Type: cmdAdd (video is in 3 parts). and press the Enter key 5. With the new CommandButton selected, double-click on the Caption property in the Properties window. 6. Type: Add this part and press the Enter key 7. Click on an empty part of the Excel UserForm, to select the UserForm and to display the Toolbox. 8. Repeat the above steps to add a CommandButton named cmdClose, with a label Close
9. If required, you can reposition the
buttons by dragging them to a new location on the UserForm.
Add code to the buttons
To make the Excel UserForm buttons perform an action, you create code that runs when the button is clicked. Add code to the cmdAdd button 1. Select the cmdAdd button 2. On the Menu bar, choose View | Code. 3. This creates a procedure, where you can add your code. 4. Where the cursor is flashing, enter the following code: Private Sub cmdAdd_Click() Dim iRow As Long Dim ws As Worksheet Set ws = Worksheets("PartsData") 'find first empty row in database iRow = ws.Cells(Rows.Count, 1) _ .End(xlUp).Offset(1, 0).Row 'check for a part number If Trim(Me.txtPart.Value) = "" Then Me.txtPart.SetFocus MsgBox "Please enter a part number" Exit Sub End If 'copy the data to the database ws.Cells(iRow, 1).Value = Me.txtPart.Value ws.Cells(iRow, 2).Value = Me.txtLoc.Value ws.Cells(iRow, 3).Value = Me.txtDate.Value ws.Cells(iRow, 4).Value = Me.txtQty.Value 'clear the data Me.txtPart.Value = "" Me.txtLoc.Value = "" Me.txtDate.Value = "" Me.txtQty.Value = "" Me.txtPart.SetFocus End Sub
5. On the Menu bar, choose View |
Object, to return to the UserForm.
Add code to the cmdClose button
1. Select the cmdClose button 2. On the Menu bar, choose View | Code. 3. Where the cursor is flashing, enter the following code: Private Sub cmdClose_Click() Unload Me End Sub 4. On the Menu bar, choose View | Object, to return to the UserForm. To allow users to close the form by pressing the Esc key: 1. Select the cmdClose button
View the steps in a
short Excel UserForm video
(video is in 3 parts).
2. In the Properties window, change the
Cancel property to True
Test the Excel UserForm
To test the form, you can run it from the VBE. 1. Click on an empty part of the UserForm, to select the UserForm and to display the Toolbox. 2. On the Menu bar, choose Run | Run Sub/UserForm. 3. In the Part textbox, type: 12345 4. Press the tab key to move to the next textbox. 5. When the textboxes have been filled in, click the 'Add this part' button. 6. Click the 'Close form' button, to return to the VBE. If the tab order was incorrect (e.g. when you pressed the tab key you moved to the wrong textbox or button), you can change it 1. Right-click on an empty part of the
UserForm 2. Choose Tab Order
3. Select a control in the list, and click
the Move Up or Move Down button
4. Click OK
Create a Button to open the Excel UserForm
To make it easy for users to open the UserForm, you can add a button to a worksheet.
1. Switch to Excel, and activate the PartLocDB.xls
workbook 2. Double-click on the sheet tab for Sheet2 3. Type: Parts Data Entry 4. Press the Enter key 5. On the Drawing toolbar, click on the Rectangle tool 6. In the centre of the worksheet, draw a rectangle, and format as desired. 7. With the rectangle selected, type: Click here to add Part Information 8. Right-click on the rectangle border, and choose 'Assign Macro' 9. Click the New button
10. Where the cursor is flashing, type:
frmPartLoc.Show Note: If you are using Excel 2000, or later version, and want users to be able to do other things while the form is open, change the above line to: frmPartLoc.Show False To prevent users from closing the form by clicking the X button:
1. Right-click on an empty part of the UserForm 2. Choose View | Code 3. Scroll to the bottom of the existing code, and enter the following code: Private Sub UserForm_QueryClose(Cancel As Integer, _ CloseMode As Integer) If CloseMode = vbFormControlMenu Then Cancel = True MsgBox "Please use the button!" End If End Sub 4. On the Menu bar, choose View | Object, to return to the UserForm.
Finish the Workbook
To finish the workbook, you can hide the sheet that contains the database.
1. Switch to Excel, and activate the PartLocDB.xls workbook 2. Select the PartsData sheet.
3. From the menu bar, choose Format | Sheet | Hide 4. Delete all other sheets, except Parts Data Entry
5. Click the Click here to add Part Information button, and enter your data into the
database. 6. Close and save the workbook Download the sample Excel UserForm file Download the sample file with an enhanced Excel UserForm, with comboboxes
See also, Excel UserForm video (video is in 3 parts) and Excel UserForm with Combo Boxes.
You might also like
- Hyster PC Service Tool Installation and Use Guide PDF100% (1)Hyster PC Service Tool Installation and Use Guide PDF84 pages
- 25 VBA Excel Forms - Detailed Instructions How To Step-By-Step Customize Examples (VBA & Macros Book 16) (2023)No ratings yet25 VBA Excel Forms - Detailed Instructions How To Step-By-Step Customize Examples (VBA & Macros Book 16) (2023)206 pages
- Create Excel UserForms For Data Entry in 6 Easy Steps - Tutorial and Practical Example3No ratings yetCreate Excel UserForms For Data Entry in 6 Easy Steps - Tutorial and Practical Example3184 pages
- Data Entry Using UserForm - Excel VBA Form ControlsNo ratings yetData Entry Using UserForm - Excel VBA Form Controls10 pages
- How To Add A UserForm To Aid Data Entry in Excel - TechRepublicNo ratings yetHow To Add A UserForm To Aid Data Entry in Excel - TechRepublic16 pages
- Design A VBA User Form - MultiPage Controls, Labels, TextboxesNo ratings yetDesign A VBA User Form - MultiPage Controls, Labels, Textboxes6 pages
- 07 - SYSINFO - OOAA - Excel Basic VBA - User Forms With SolutionNo ratings yet07 - SYSINFO - OOAA - Excel Basic VBA - User Forms With Solution32 pages
- Mark Moore-Mastering Excel - User Forms (2015)100% (1)Mark Moore-Mastering Excel - User Forms (2015)60 pages
- Design A VBA User Form - Option Buttons, Command Buttons, Picture BoxesNo ratings yetDesign A VBA User Form - Option Buttons, Command Buttons, Picture Boxes4 pages
- Overview of Forms, Form Controls, and Activex Controls On A WorksheetNo ratings yetOverview of Forms, Form Controls, and Activex Controls On A Worksheet8 pages
- Excel VBA For Complete Beginners A Home A - Ken Carney100% (2)Excel VBA For Complete Beginners A Home A - Ken Carney385 pages
- Excel Form Design - Step by Step ProceduresNo ratings yetExcel Form Design - Step by Step Procedures4 pages
- Creating Modern-Looking Userform Controls in VBANo ratings yetCreating Modern-Looking Userform Controls in VBA10 pages
- How To Access Excel Spreadsheets With Visual Basic 6100% (1)How To Access Excel Spreadsheets With Visual Basic 625 pages
- Working With Activex and Userforms: What You LearnNo ratings yetWorking With Activex and Userforms: What You Learn7 pages
- How To Create A Filtering Search Box For Your Excel DataNo ratings yetHow To Create A Filtering Search Box For Your Excel Data17 pages
- How To Create A Listbox in VB From An Excel Spreadsheet: Add A List Box (Form Control)No ratings yetHow To Create A Listbox in VB From An Excel Spreadsheet: Add A List Box (Form Control)10 pages
- All About Worksheets: Add New Worksheet With NameNo ratings yetAll About Worksheets: Add New Worksheet With Name11 pages
- Chapter 1: Writing Your First Macro 11: Step 2: Equipping The Database With FiltersNo ratings yetChapter 1: Writing Your First Macro 11: Step 2: Equipping The Database With Filters5 pages
- Microsoft Excel: Microsoft Excel User Interface, Excel Basics, Function, Database, Financial Analysis, Matrix, Statistical AnalysisFrom EverandMicrosoft Excel: Microsoft Excel User Interface, Excel Basics, Function, Database, Financial Analysis, Matrix, Statistical AnalysisNo ratings yet
- The Ultimate Guide To Microsoft Excel Vba For Beginners And SeniorsFrom EverandThe Ultimate Guide To Microsoft Excel Vba For Beginners And SeniorsNo ratings yet
- (External) Learn More About Bamboolib PDFNo ratings yet(External) Learn More About Bamboolib PDF4 pages
- Department of Information Communication Technology Chapter One: Introduction To AndroidNo ratings yetDepartment of Information Communication Technology Chapter One: Introduction To Android42 pages
- H.264 1080p/1080i/720p Capture Device Software Manual (Windows)No ratings yetH.264 1080p/1080i/720p Capture Device Software Manual (Windows)94 pages
- How To Install Linux Mint On Your Windows PC - ZDNetNo ratings yetHow To Install Linux Mint On Your Windows PC - ZDNet6 pages
- Top 90+ Angular Interview Questions and Answers For 2024 - by Pravin M - MediumNo ratings yetTop 90+ Angular Interview Questions and Answers For 2024 - by Pravin M - Medium188 pages
- Android Accident Detection & Alert System: 1) Background/ Problem StatementNo ratings yetAndroid Accident Detection & Alert System: 1) Background/ Problem Statement8 pages
- Frontier Series: Di Print/Data Writing Service Software Ver.5.5No ratings yetFrontier Series: Di Print/Data Writing Service Software Ver.5.578 pages
- Computer: For Other Uses, See - "Computer Technology" Redirects Here. For The Company, SeeNo ratings yetComputer: For Other Uses, See - "Computer Technology" Redirects Here. For The Company, See29 pages
- Introduction to IoT with Machine Learning and Image Processing using Raspberry Pi 1st Edition Shrirang Ambaji Kulkarni - The full ebook set is available with all chapters for downloadNo ratings yetIntroduction to IoT with Machine Learning and Image Processing using Raspberry Pi 1st Edition Shrirang Ambaji Kulkarni - The full ebook set is available with all chapters for download77 pages
- OCT Retiview 500 Optical Coherence Tomography: FeatureNo ratings yetOCT Retiview 500 Optical Coherence Tomography: Feature7 pages
- Smart Mirror Using Raspberry Pi For Human Monitoring and Intrusion DetectionNo ratings yetSmart Mirror Using Raspberry Pi For Human Monitoring and Intrusion Detection6 pages
- FOCOCLIPPING (Review Article 2) : What Will Be The Procedure?No ratings yetFOCOCLIPPING (Review Article 2) : What Will Be The Procedure?5 pages
- Faktor Faktor Yang Mempengaruhi Keberlanjutan Usaha Pelaku Umkm Di Bandung Dan Bogor 1No ratings yetFaktor Faktor Yang Mempengaruhi Keberlanjutan Usaha Pelaku Umkm Di Bandung Dan Bogor 119 pages