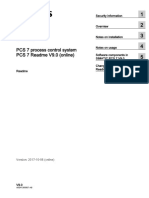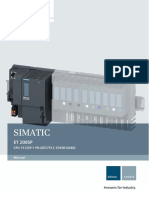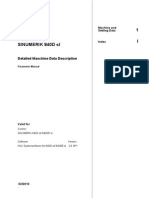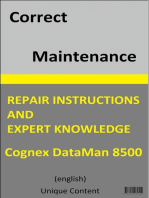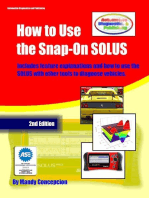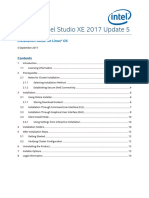Pcu Backup
Pcu Backup
Uploaded by
D37667Copyright:
Available Formats
Pcu Backup
Pcu Backup
Uploaded by
D37667Copyright
Available Formats
Share this document
Did you find this document useful?
Is this content inappropriate?
Copyright:
Available Formats
Pcu Backup
Pcu Backup
Uploaded by
D37667Copyright:
Available Formats
SINUMERIK 840Di sl/840D sl/840D PCU-Basesoftware (IM8)
______________
______________
______________
______________
______________
______________
Commissioning a system
1
Configuring the system
2
Install software and updates
3
Backing up and restoring
data
4
Service and diagnostics
5
List of Abbreviations
A
SINUMERIK 840Di sl/840D sl/840D
PCU-Basesoftware (IM8)
Commissioning Manual
01/2008
6FC5397-0DP10-2BA0
Valid for:
PCU base software version 8.2
Safety Guidelines
Safety Guidelines
This manual contains notices you have to observe in order to ensure your personal safety, as well as to prevent
damage to property. The notices referring to your personal safety are highlighted in the manual by a safety alert
symbol, notices referring only to property damage have no safety alert symbol. These notices shown below are
graded according to the degree of danger.
DANGER
indicates that death or severe personal injury will result if proper precautions are not taken.
WARNING
indicates that death or severe personal injury may result if proper precautions are not taken.
CAUTION
with a safety alert symbol, indicates that minor personal injury can result if proper precautions are not taken.
CAUTION
without a safety alert symbol, indicates that property damage can result if proper precautions are not taken.
NOTICE
indicates that an unintended result or situation can occur if the corresponding information is not taken into
account.
If more than one degree of danger is present, the warning notice representing the highest degree of danger will
be used. A notice warning of injury to persons with a safety alert symbol may also include a warning relating to
property damage.
Qualified Personnel
The device/system may only be set up and used in conjunction with this documentation. Commissioning and
operation of a device/system may only be performed by qualified personnel. Within the context of the safety notes
in this documentation qualified persons are defined as persons who are authorized to commission, ground and
label devices, systems and circuits in accordance with established safety practices and standards.
Prescribed Usage
Note the following:
WARNING
This device may only be used for the applications described in the catalog or the technical description and only
in connection with devices or components from other manufacturers which have been approved or
recommended by Siemens. Correct, reliable operation of the product requires proper transport, storage,
positioning and assembly as well as careful operation and maintenance.
Trademarks
All names identified by are registered trademarks of the Siemens AG. The remaining trademarks in this
publication may be trademarks whose use by third parties for their own purposes could violate the rights of the
owner.
Disclaimer of Liability
We have reviewed the contents of this publication to ensure consistency with the hardware and software
described. Since variance cannot be precluded entirely, we cannot guarantee full consistency. However, the
information in this publication is reviewed regularly and any necessary corrections are included in subsequent
editions.
Siemens AG
Automation and Drives
Postfach 48 48
90327 NRNBERG
GERMANY
Ordernumber: 6FC5397-0DP10-2BA0
12/2007
Copyright Siemens AG 2007.
Technical data subject to change
PCU-Basesoftware (IM8)
Commissioning Manual, 01/2008, 6FC5397-0DP10-2BA0 3
Table of contents
1 Commissioning a system........................................................................................................................... 5
1.1 Delivery condition of the system....................................................................................................5
1.1.1 Hard disk partitions ........................................................................................................................6
1.1.2 System features .............................................................................................................................7
1.2 User administration........................................................................................................................9
1.2.1 Which users are set up? ................................................................................................................9
1.2.2 How to create a new user ............................................................................................................10
1.2.3 Global user settings .....................................................................................................................12
1.2.4 Example: User settings for the "operator"....................................................................................15
1.3 Boot up behavior of the PCU.......................................................................................................16
1.3.1 Service dialogs during boot up.....................................................................................................16
1.3.2 Boot up of the PCU: no HMI program installed............................................................................18
1.3.3 Boot up of the PCU: HMI program already installed....................................................................20
1.3.4 Setting the screen resolution .......................................................................................................21
1.4 BIOS settings ...............................................................................................................................24
2 Configuring the system............................................................................................................................ 29
2.1 System settings............................................................................................................................29
2.1.1 How to change the name of the PCU..........................................................................................29
2.1.2 How to set the IP address of the PCU 50.3.................................................................................30
2.1.3 How to add the PCU to a domain ................................................................................................31
2.1.4 How to connect an external monitor ............................................................................................32
2.2 Configuring the customized operator interface............................................................................34
2.2.1 How to select the language for the Windows system..................................................................34
2.2.2 Storage location of HMI boot screen ...........................................................................................36
2.2.3 Displaying your own boot screen.................................................................................................36
2.2.4 Changing the background of the service desktop........................................................................37
2.3 User-specific settings during boot up...........................................................................................38
2.3.1 Configuring key filters for an HMI program..................................................................................38
2.3.2 Saving service des ktop settings...................................................................................................39
2.3.3 Starting programs during boot up ................................................................................................40
2.3.4 Starting OEM programs ...............................................................................................................41
2.3.5 Starting applications in service mode ..........................................................................................41
2.4 PCU 50.3 with SITOP UPS module.............................................................................................42
2.4.1 Starting and configuring the SITOP monitor ................................................................................43
2.4.2 Configuration of the SITOP UPS module ....................................................................................44
2.4.3 Configuration for exiting the HMI .................................................................................................46
3 Install software and updates .................................................................................................................... 49
3.1 Installing SINUMERIK products...................................................................................................49
3.2 Installation via service desktop ....................................................................................................49
Table of contents
PCU-Basesoftware (IM8)
4 Commissioning Manual, 01/2008, 6FC5397-0DP10-2BA0
3.3 How to install and authorize SIMATIC STEP 7........................................................................... 52
3.4 How to install additional languages under Windows XP (DVD).................................................. 53
4 Backing up and restoring data ................................................................................................................. 57
4.1 Backing up and restoring data .................................................................................................... 57
4.1.1 How to create a service system for PCU.................................................................................... 57
4.1.2 Starting ServiceCenter Backup Restore ..................................................................................... 58
4.1.3 Select service task ...................................................................................................................... 61
4.1.4 How to backup and restore local partitions................................................................................. 62
4.1.5 How to backup and restore the hard disk ................................................................................... 63
4.1.6 Restoring system data from "Emergency Image" ....................................................................... 64
4.2 Saving the HMI Advanced environment...................................................................................... 65
4.3 Connecting a PG/PC to the PCU in the system network............................................................ 66
4.3.1 Requirements.............................................................................................................................. 66
4.3.2 How to connect a PC/PG to a PCU within the system network.................................................. 69
4.4 Commissioning the replacement hard disk................................................................................. 73
5 Service and diagnostics........................................................................................................................... 75
5.1 PCU Hardware Diagnostics ........................................................................................................ 75
5.2 Evaluating 7-segment display ..................................................................................................... 76
5.3 Enabling/disabling error log during boot up ................................................................................ 77
5.4 How to search for stations within the system network................................................................ 78
5.5 OpenSSH for WinSCP and PuTTY............................................................................................. 83
A List of Abbreviations ................................................................................................................................ 85
A.1 Abbreviations .............................................................................................................................. 85
Index........................................................................................................................................................ 87
PCU-Basesoftware (IM8)
Commissioning Manual, 01/2008, 6FC5397-0DP10-2BA0 5
Commissioning a system
1
1.1 Delivery condition of the system
Overview
The high-performance SINUMERIK PCU 50.3 has onboard interfaces for communicating via
Ethernet, MPI and PROFIBUS DP. The integrated free slots remain free for other tasks. The
PCU 50.3 is equipped with the Windows XP ProEmbSys operating system and for data
backup tasks with the Symantec Ghost software.
Interfaces:
Four USB ports (USB 2.0) offer points where a keyboard, mouse and other peripheral
devices can be connected.
For CF cards, there is a covered slot.
For use with SINUMERIK 840D/840D sl:
Two internal PCI slots are available for specific expansions.
For use with SINUMERIK 840Di sl:
A PCI slot is already equipped with the MCI2 board and can be equipped with the
optional MCI board extension.
For commissioning:
Two 7-segment displays and two LEDs are integrated for diagnostic purposes. They
indicate the current operating status and display the BIOS error codes during boot up.
If the PCU is to be operated without an operator panel front, a monitor and an additional
keyboard will also be required:
For diagnostics when booting the PCU
When installing a replacement hard disk
(alternatively, the hard disk can also be installed externally).
References: Operator Components and Networking Manual
Commissioning a system
1.1 Delivery condition of the system
PCU-Basesoftware (IM8)
6 Commissioning Manual, 01/2008, 6FC5397-0DP10-2BA0
Supplied software on the PCU
The software installed on delivery of the PCU includes the components below, among
others:
MS Windows XP Professional SP2
Internet Explorer V 6.0
MPI driver V 6.03
Symantec Ghost (default) V 8.2 (incl. Ghost Explorer)
TCU Support
(is already installed and available on the hard disk under
D:\Updates, if it must be re-installed.)
V 8.2
Documentation for all Ghost tools is supplied on the PCUs hard disk under E:\TOOLS.
Note
For the system component versions contained in the PCU Basesoftware, see the
C:\BaseVers.txt file.
1.1.1 Hard disk partitions
Division of the hard disk
The hard disk has 40 GB of storage capacity and is divided into a primary partition C and an
expanded partition with the three logical drives D, E and F which work with NTFS file access.
Depending on the order details, the HMI system software may be pre-loaded on delivery. It is
installed subsequently by the customer the first time the system is booted up.
For reasons of data security, the HMI system software and the Windows XP system software
are distributed on the different hard disk partitions.
The following figure shows how the hard disk of the PCU is used:
EMERGENCY (C:)
SYSTEM (E:) TMP (D:) USER (F:)
10 GB 15 GB ca. 12 GB
0,5 GB
Figure 1-1 Division of the hard disk
Commissioning a system
1.1 Delivery condition of the system
PCU-Basesoftware (IM8)
Commissioning Manual, 01/2008, 6FC5397-0DP10-2BA0 7
Content of the partitions
The individual partitions are intended for the following data or already contain this data:
EMERGENCY (C:) Reserved for service tasks under WinPE 2005.
TMP (D:) Used for storing ghost images (e.g. of the status on delivery) and
local backup images.
Contains the installation directory where the software to be installed
is first copied to from a remote PG/PC prior to the actual installation
procedure.
SYSTEM (E:) Reserved for the Windows XP software.
The Windows XP software is available on the recovery media CD via
network, for example to install drivers or updates as and when
needed later on.
USER (F:) For installing user programs.
Applications such as HMI system software (incl. data storage and
temporary data), STEP7, OEM applications for HMI or customer-
specific applications should only be installed here.
NOTICE
All of the applications must be exclusively installed on USER (F:); even if these applications
have a different drive set as the default drive in their installation path.
The partition names EMERGENCY, TMP, SYSTEM, USER must not be changed;
otherwise the "ServiceCenter" will no longer function.
See also
Installing SINUMERIK products (Page 49)
Starting ServiceCenter Backup Restore (Page 58)
1.1.2 System features
Configuration of the operating system
For safety reasons, Windows XP has been preset as follows:
The Autorun function is deactivated.
Automatic Windows Update is deactivated.
Monitoring and alerts for antivirus software and automatic update are deactivated.
Links used to call up Internet Explorer from the service desktop and the start menu are
removed.
Commissioning a system
1.1 Delivery condition of the system
PCU-Basesoftware (IM8)
8 Commissioning Manual, 01/2008, 6FC5397-0DP10-2BA0
Remote Procedure Call (RPC) is possible for calls that are not connected.
The firewall settings are activated on the network card Eth 1 and deactivated on Eth 2.
Changes to Windows services
Other default settings:
Windows services: Start-up type:
Computer Browser Manual (Not started)
Error Reporting Service Disabled
Portable Media Serial Number Manual (Not started)
SSDP Discovery Service Disabled
Universal Plug and Play Host Disabled
Web Client Manual (Not started)
Wireless Zero Configuration Manual (Not started)
Name of the PCU
Upon delivery of the system, a unique computer name is generated which can be read out
under: "Start" "Settings" "Control Panel" "System", "Computer Name" tab.
Pre-configuration of the PCU
The PCU 50.350.3 has two Ethernet interfaces that are suitably preset with the SINUMERIK
solution line for connecting to the system network.
PCU
Eth 2 Eth 1
Eth 1 is preset as a default DHCP client for connection to a
company network.
Eth 2 is preset as a SINUMERIK DHCP server for connection to a
system network. Eth 2 is preset to the fixed IP address
192.168.214.241.
References: Operator Components and Networking Manual, Networking Chapter
See also
How to set the IP address of the PCU 50.3 (Page 30)
Commissioning a system
1.2 User administration
PCU-Basesoftware (IM8)
Commissioning Manual, 01/2008, 6FC5397-0DP10-2BA0 9
1.2 User administration
1.2.1 Which users are set up?
Starting ServiceCenter Users
Using this link on the service desktop, you can start the ServiceCenter Users.
In ServiceCenter Users, the boot up behavior of the PCU is globally set for all users or
individually set individual users.
The users are managed in the "ServiceCenter Users", so that the commissioner/service
technician no longer has to make corresponding settings directly in the registry.
Preset users
Each user is from one user type and belongs to one user group.
User name Password User type User group
operator operator HMI Operator
auduser SUNRISE HMI+Service System administrators
siemens ***** --- System administrators
For the HMI user and HMI service user, individual settings can be configured for boot up, the
HMI program and service.
Upon delivery of the system, the following users are defined at the factory:
The "operator"
The "operator" is an HMI user type of user and belongs to the operators' user group. The
operators have limited user rights under Windows.
The "auduser".
The "auduser" is an HMI service user type of user and belongs to the system
administrators' user group. The system administrators have the user rights of a local
administrator under Windows.
User type
A user can be assigned to the following user types:
User type Task card
HMI Boot up of the PCU
Operating the HMI program
HMI+Service Service tasks
Boot up of the PCU
Operating the HMI program
The user types are implemented under Windows in user groups with various user rights.
Commissioning a system
1.2 User administration
PCU-Basesoftware (IM8)
10 Commissioning Manual, 01/2008, 6FC5397-0DP10-2BA0
User group
The user types are implemented via the following user groups:
User group User type Windows user group User Rights
Operator HMI operator.group Restricted
System administrators HMI+Service Administrators local administrator
Service Desktop
The service desktop provides the HMI+Service user with a Windows desktop, which is
expanded to include tools and functions for service tasks, such as manage users, install
software, save/restore data, check system integrity, etc.
1.2.2 How to create a new user
Overview
As an HMI+Service user, you can execute the following tasks in the Users ServiceCenter:
Create new users.
Delete users.
Change user names.
Add users from a domain.
Creating new users
To create a new user:
1. Click on "New User".
2. Enter a user name and assign a user type: e.g., "HMI + Service".
3. You will then be asked to specify a password.
4. Once you have confirmed by clicking on "OK", the new user will be set up and displayed
in the list under "Users" (see following diagram).
Commissioning a system
1.2 User administration
PCU-Basesoftware (IM8)
Commissioning Manual, 01/2008, 6FC5397-0DP10-2BA0 11
Figure 1-2 ServiceCenter Users: New user
Deleting users
To delete a user again, follow these steps:
1. Left or right-click the user who you wish to delete in the list.
2. To delete the user, select "Delete" from the pop-up menu.
Result: The user is deleted with a confirmation prompt.
Change the user name
1. Left or right-click the user who you wish to rename in the list.
2. To change the user name, select "Rename" from the pop-up menu.
3. Enter a new name and confirm with OK.
Adding users from a domain
If the PCU is a member of a domain, users already existing in this domain can be added as
HMI users or HMI+Service users:
1. Click on "New User".
2. To do this, select the corresponding entry from the "Domain" list and a user from the
"Name" list to assign the user to a user type on the PCU. The associated Windows user
group is then assigned automatically.
See also
How to add the PCU to a domain (Page 31)
Commissioning a system
1.2 User administration
PCU-Basesoftware (IM8)
12 Commissioning Manual, 01/2008, 6FC5397-0DP10-2BA0
1.2.3 Global user settings
Global settings
In the "ServiceCenter Users", set the following responses under "Global Settings":
Boot up behavior of the PCU
Start the HMI program
Behavior in service mode
Figure 1-3 Global settings for users (HMI-Advanced installed)
The default is marked in "bold".
Table 1-1 Start-up
Option Effect
Bitmaps folder: F:\hmi_adv\ib\DATA\ Directory with boot screens
Default bitmap folder: F:\hmi_adv\ib\DATA\default Directory containing default boot screens
Installing: "yes" Authorization is in place to install user
software during booting.
Commissioning a system
1.2 User administration
PCU-Basesoftware (IM8)
Commissioning Manual, 01/2008, 6FC5397-0DP10-2BA0 13
Option Effect
"no" No installation authorization:.
Install logon dialog: "yes" Display install logon dialog.
"no" Do not display install logon
dialog.
Install authentication: manual Authentication of an
HMI+Service user in the
install logon dialog is
undertaken manually.
EKS Authentication of an
HMI+Service user in the
install logon dialog is
undertaken using EKS. The
install logon dialog appears if
authentication by EKS has
failed in the background.
manual+EKS Authentication of an
HMI+Service user in the
install logon dialog is
undertaken manually or
using EKS.
Install veto dialog: "no" For pending installation during the boot up:
No prompting, the installation begins
immediately.
"yes" For pending installation during the boot up:
Prompt asking whether to install.
Table 1-2 HMI program
Option Effect
Start: "yes" The HMI program is started.
"no" The HMI program is not started.
File: F:\hmi_adv\rngkrnl.exe Directory of the HMI program
Task bar autohide: "no" HMI program: Hide start task bar
"yes" HMI program: Show start task bar
Task bar on top: "no" HMI program: Start task bar in the
background
"yes" HMI program: Start bar always visible
Table 1-3 Servicing
Option Effect
Start dialog: "yes" Display service start dialog
"no" Do not display service start dialog
Logon dialog: "yes" Display service logon dialog
"no" Do not display service logon dialog
Authentication: manual Authentication with user name and password
(manual)
EKS Authentication with EKS
Commissioning a system
1.2 User administration
PCU-Basesoftware (IM8)
14 Commissioning Manual, 01/2008, 6FC5397-0DP10-2BA0
Option Effect
manual+EKS Either authentication with user name and
password or with EKS
Default password map: "yes" The password is not case-sensitive.
"no" The password must be entered exactly as
specified.
Bitmaps folder: (none) Directory with background screens for the
service desktop
Default bitmap folder: (none) Directory with default background screens for
the service desktop
Task bar autohide: "no" Service desktop: Hide start task bar
"yes" Service desktop: Show start task bar
Task bar on top: "no" Service desktop: Start task bar in the
background
"yes" Service desktop: Start bar always visible
Principle of passing on
The settings that are made for users under "Global Settings" are passed on to individual
users. The settings which are passed on can be specifically adapted by each user.
Commissioning a system
1.2 User administration
PCU-Basesoftware (IM8)
Commissioning Manual, 01/2008, 6FC5397-0DP10-2BA0 15
1.2.4 Example: User settings for the "operator"
The "operator"
The settings under "Global Settings" are inherited by all users:
Figure 1-4 User settings for the "operator"
Left-click the user in the "Users" list. After entering the password, you can adapt the settings
as required. The settings that cannot be changed are displayed with a grey background.
Note
If you press the "Reboot" button, the system immediately reboots (without prior prompting).
Use "Exit" to end the ServiceCenter Users.
Commissioning a system
1.3 Boot up behavior of the PCU
PCU-Basesoftware (IM8)
16 Commissioning Manual, 01/2008, 6FC5397-0DP10-2BA0
1.3 Boot up behavior of the PCU
1.3.1 Service dialogs during boot up
Responses during booting
The following dialogs are shown during boot up:
The service start dialog is shown, if no HMI program is installed or the start of the HMI
program is deactivated during booting.
Displaying this dialog can be suppressed through configuration in the global or user
settings. "Service desktop" is then selected as the default.
Figure 1-5 Service start dialog without HMI program
If an HMI program is installed, the "Start HMI" button is also available in the service start
dialog.
If authentication is set to "manual", once the "Service Desktop" or "ServiceCenter Users"
button has been pressed in the service start dialog, the service logon dialog is displayed:
Commissioning a system
1.3 Boot up behavior of the PCU
PCU-Basesoftware (IM8)
Commissioning Manual, 01/2008, 6FC5397-0DP10-2BA0 17
Figure 1-6 Service logon dialog (with authentication: "manual")
This service logon dialog is also shown if no valid user data is returned from the
authentication system (EKS).
NOTICE
Setting the access level via EKS:
If an EKS unit is active, i.e., the key is inserted and can be evaluated, then the key
information for the EKS unit alone determines the active access level. The access level
in the HMI program cannot be changed when EKS is active.
If the key is withdrawn from the active EKS unit, i.e. the EKS unit becomes inactive, the
system adopts the current access level as determined by the key switch.
If changing the operating right amongst the operating stations, the EKS unit of the new
active operating station is authoritative. If no EKS unit is assigned there, the effect is the
same as for an inactive EKS unit.
The key information is evaluated by the HMI. Once an access level has been
determined from the key information, HMI adopts this access level and also sets it in the
NCK: The last access level set always applies to the system.
Commissioning a system
1.3 Boot up behavior of the PCU
PCU-Basesoftware (IM8)
18 Commissioning Manual, 01/2008, 6FC5397-0DP10-2BA0
1.3.2 Boot up of the PCU: no HMI program installed
Requirement
No HMI program is installed during the PCU boot up.
Ramp-up phase
lnstall HMl
program?
No
Service start
Start PCU booting
Yes
lnstallation
procedure
Restart
Service desktop
or
ServiceCenter Users
Service logon
successful
No
Yes
Shutdown
Figure 1-7 PCU bootup diagram (without HMI program)
Commissioning a system
1.3 Boot up behavior of the PCU
PCU-Basesoftware (IM8)
Commissioning Manual, 01/2008, 6FC5397-0DP10-2BA0 19
Explanations:
If installation programs are present in directory D:\Install, you will be prompted during the
first boot up as to whether the installation procedure should be started. After installation is
completed, you need to restart the system.
The installation can also be skipped and carried out later.
"Service desktop", "ServiceCenter Users" or "Shutdown" can be selected in the service
start dialog.
Selecting "Service desktop" or "ServiceCenter Users" opens the service logon dialog.
Note
During the initial boot up of the PCU 50.3, the user can only log on as 'auduser'.
Commissioning a system
1.3 Boot up behavior of the PCU
PCU-Basesoftware (IM8)
20 Commissioning Manual, 01/2008, 6FC5397-0DP10-2BA0
1.3.3 Boot up of the PCU: HMI program already installed
Requirement
There is already an HMI program installed.
Ramp-up phase
No
Service start
with HMl start
Press key <3>
Yes
Start HMl
program
Service desktop
or
ServiceCenter Users
Start PCU booting
Service logon
successful
No
Yes
Start HMl program
or
shutdown
Figure 1-8 PCU bootup diagram (HMI program installed)
Explanations:
If the HMI program is already installed, the PCU boots up and the HMI program is started
(default).
During the boot up, there is a time interval for pressing key <3> when the version
information appears on the lower right of the background screen. The service start dialog
then opens.
Commissioning a system
1.3 Boot up behavior of the PCU
PCU-Basesoftware (IM8)
Commissioning Manual, 01/2008, 6FC5397-0DP10-2BA0 21
To carry out service tasks, you will have to log on as a service user.
The following input options are available:
Manual logon to a domain using user name and password.
Logon using EKS: A key and valid user data for authentication must be provided for
this. If valid user data is not available via the EKS, the service logon dialog is
displayed along with user name and password.
Both options can be selected.
1.3.4 Setting the screen resolution
Overview
The system behavior during boot up for the screen resolution is set in the file tcu.ini.
You can find the delivery status for tcu.ini in E:\siemens\system\etc. Modified tcu.ini files are
saved in F:\addon_base\..., F:\oem_base\..., F:\user_base\...
Set the resolution when booting up the PCU
The following options are available in the [RESOLUTION] section in the tcu.ini:
0 = SYSTEM
1 = AUTO_OP_1 (default)
2 = AUTO_OP_2
3 = AUTO_MON_1
4 = AUTO_MON_2
5 = 640X480
6 = 800X600
7 = 1024X768
8 = 1280X1024
The meanings of the settings are as follows:
Settings Meaning
SYSTEM The resolution is not specially set; i.e., the resolution last used in the
system is active, e.g., the resolution which had been set manually in the
Control Panel.
AUTO_OP_1 Default:
During boot up, the resolution is automatically set ("PCU panel" has priority)
in accordance with the following scenarios:
Commissioning a system
1.3 Boot up behavior of the PCU
PCU-Basesoftware (IM8)
22 Commissioning Manual, 01/2008, 6FC5397-0DP10-2BA0
Settings Meaning
Example 1: There is a PCU panel (irrespective of whether there is a PCU monitor and
TCU panels)
[in active TCU mode:
The following additional condition applies: PCU is activated (with dynamic
resolution switching enabled)]:
The resolution is set to the max. resolution of the PCU panel
(max. 1280x1024).
Example 2: There is no PCU panel, however there is a PCU monitor (irrespective of
whether there are any TCU panels):
[in active TCU mode:
The following additional condition applies: PCU is activated (with dynamic
resolution switching enabled)]:
The resolution is not specially set; i.e., the resolution last used in the
system is active, e.g., the resolution which had been set manually in the
Control Panel.
(Different to AUTO_OP_2 !)
AUTO_OP_2 Like AUTO_OP_1, except:
Example 2: There is no PCU panel, however there is a PCU monitor
(irrespective of whether there are any TCU panels):
[in active TCU mode:
The following additional condition applies: PCU is activated (with dynamic
resolution switching enabled)]:
The resolution is set to the max. resolution of the PCU monitor, reduced to
the next lowest SINUMERIK resolution. The SINUMERIK resolutions are
640x480, 800x600, 1024x768 and 1280x1024.
Example: In the case of a PCU monitor with a max. resolution of 1440x900,
the SINUMERIK resolution setting is 1280x1024.
AUTO_MON_1 During boot up, the resolution is automatically set ("PCU monitor" has
priority) in accordance with the following scenarios:
Example 1: There is a PCU monitor (irrespective of whether there is a PCU panel and
TCU panels)
[in active TCU mode:
The following additional condition applies: PCU is activated (with dynamic
resolution switching enabled)]:
The resolution is set to the max. resolution of the PCU monitor, reduced to
the next lowest SINUMERIK resolution. The SINUMERIK resolutions are
640x480, 800x600, 1024x768 and 1280x1024.
Example: In the case of a PCU monitor with a max. resolution of 1440x900,
the SINUMERIK resolution setting is 1280x1024.
If there is a PCU panel, the display there is panned if the max. resolution of
the PCU panel is lower than the max. resolution of the PCU monitor.
Commissioning a system
1.3 Boot up behavior of the PCU
PCU-Basesoftware (IM8)
Commissioning Manual, 01/2008, 6FC5397-0DP10-2BA0 23
Settings Meaning
Example 2: There is no PCU monitor, however there is a PCU panel (irrespective of
whether there are any TCU panels):
[in active TCU mode:
The following additional condition applies: PCU is activated (with dynamic
resolution switching enabled)]:
The resolution is not specially set; i.e., the resolution last used in the
system is active, e.g., the resolution which had been set manually in the
Control Panel.
(Different to AUTO_MON_2 !)
Example 3: There is no PCU monitor and no PCU panel (= headless operation):
A) in active TCU mode:
a) dynamic resolution switching is enabled (resolution adaptation entry in
TCU.ini) and at least one TCU is already logged on:
The resolution is set to the resolution of the TCU which is currently active.
b) dynamic resolution switching is enabled (resolution adaptation entry in
TCU.ini) and no TCU has logged on yet or dynamic resolution switching is
disabled:
The resolution is set to the max. resolution of the current PCU panel, i.e.,
which logged on during the previous session.
Default: Default TCU resolution in accordance with the registry.
Notice: The first TCU panel to logon (later) becomes activated. The focus
handler then automatically sets the resolution to this TCU panel's resolution
(in the case of dynamic resolution switching).
A) in inactive TCU mode:
The resolution is not specially set - i.e. the resolution used during the
previous session in the system is active, e.g. the resolution set manually in
Control Panel.
AUTO_MON_2 Like AUTO_MON_1, except:
Example 2: There is no PCU monitor, however there is a PCU panel
(irrespective of whether there are any TCU panels):
[in active TCU mode:
The following additional condition applies: PCU is activated (with dynamic
resolution switching enabled)]:
The resolution is set to the max. resolution of the PCU panel
(max. 1280x1024).
640X480 During boot up, the SINUMERIK resolution is set to 640x480.
800X600 During boot up, the SINUMERIK resolution is set to 800x600.
1024X768 During boot up, the SINUMERIK resolution is set to 1024x768.
1280X1024 During boot up, the SINUMERIK resolution is set to 1280x1024.
Commissioning a system
1.4 BIOS settings
PCU-Basesoftware (IM8)
24 Commissioning Manual, 01/2008, 6FC5397-0DP10-2BA0
1.4 BIOS settings
Overview
The BIOS of the PCU 50.3 is preset in such a way that no changes are required. The date
and time can be set under Windows or the HMI operator interface.
NOTICE
Your device configuration is preset for working with the software supplied with the unit. You
should only change the preset values if you have modified your device in any way, or if a
fault occurs when the unit is powered up.
Starting BIOS setup
1. Start the BIOS SETUP as follows:
Reset the device (warm or cold restart).
After the first boot up, the following message appears:
Press < F2 > to enter SETUP or <ESC> to show boot menu
2. Press the F2 key as long as the BIOS prompt appears on the screen.
The BIOS main menu opens:
PhoenixBlOS Setup Utility
ltem Specific Help
System Time :
ESC Exit
System Date :
Select ltem
Select Menu
+ / -
Select
Change Values
Sub-Menu
F9
F10
Setup Defaults
Save and Exit
[08/15/2005]
Enter
Help F1
[09:40:27]
lDE Channel 0 Master [None]
lDE Channel 0 Slave [None]
Boot Options
Keyboard Features
Hardware Options
System Memory: 640 KB
Extended Memory: 514048 KB
SATA Port 0 [40008MB]
SATA Port 1 [None]
SATA Port 3 [None]
Memory Cache :
SATA Port 2 [None]
<Tab>, <Shift-Tab>, or
<Enter> selects field.
Example :
Hour/Minute/Second
Month/Day/Year
[Write Back]
Security Boot Version Exit Main Advanced
Figure 1-9 BIOS Main Menu (Example)
Commissioning a system
1.4 BIOS settings
PCU-Basesoftware (IM8)
Commissioning Manual, 01/2008, 6FC5397-0DP10-2BA0 25
BIOS setup: Defaults
The following system parameters are saved on delivery:
Menu: Main
System parameters Defaults Custom entries
System Time hh:mm:ss
System Date MM/DD/YYYY
IDE Channel 0 Master None
IDE Channel 0 Slave None
SATA Port 0 40008 MB
SATA Port 1 None
SATA Port 2 None
SATA Port 3 None
Memory Cache Write Back
Boot options
Quick boot mode Enabled
SETUP prompt Enabled
POST errors All, but not keyboard
Summary screen Enabled
Diagnostic screen Enabled
Post Code/Status LPC Bus
Keyboard features
Numlock ON
Key click Disabled
Keyboard auto-repeat rate 30 / sec
Keyboard auto-repeat delay sec
Hardware Options
PCI MPI/DP Enabled
Onboard Ethernet 1 Enabled
On-board Ethernet 1 Address 08 00 06 90 xx xx
On-board Ethernet 1 Remote Boot Enabled
Onboard Ethernet 2 Enabled
On-board Ethernet 2 Address 08 00 06 90 xx xx
On-board Ethernet 2 Remote Boot Disabled
SafeCard functions Enabled
Fan control Enabled
CRT/LCD selection Simultan. Auto
Commissioning a system
1.4 BIOS settings
PCU-Basesoftware (IM8)
26 Commissioning Manual, 01/2008, 6FC5397-0DP10-2BA0
Menu: Advanced
System parameters Defaults Custom entries
Installed O/S Other
Reset configuration data No
Legacy USB support Disabled
USB controller restart Enabled
I/O Device Configuration
Internal COM 1 Enabled
Base I/O address 3F8
Interrupt IRQ 4
PCI Configuration
PCI device slot 1
Option ROM scan Enabled
Enable master Enabled
Latency timer Default
PCI device slot 2
Option ROM scan Enabled
Enable master Enabled
Latency timer Default
SATA/PATA Configuration
PATA Controller: Enabled
SATA Controller mode Enhanced
AHCI Configuration Disabled
RAID support Disabled
Menu: Security
System parameters Defaults Custom entries
Supervisor password is Disabled
User password is Disabled
Set user password Enter
Set supervisor password Enter
Password on boot Disabled
Fixed disk boot sector Standard
Commissioning a system
1.4 BIOS settings
PCU-Basesoftware (IM8)
Commissioning Manual, 01/2008, 6FC5397-0DP10-2BA0 27
Menu: Boot
System parameters Defaults Custom entries
Boot priority order:
1: SATA0: Fujitsu MHT2040BHTBD
2: PCI BEV: VIA BootAgent
3:
4:
5:
6:
7:
8:
Excluded from boot order:
Menu: Version
System parameters Defaults
SIMATIC PC SINUMERIK PCU50.3
BIOS version V05.01.06
BIOS number A5E00370214-ES005
MPI/DP firmware V01
CPU type Celeron M processor 1.50GHz
CPU ID 06D8
Code revision 0020
Menu: Exit
Save Changes & Exit All changes are saved; a system restart is carried out with the
new parameters.
Commissioning a system
1.4 BIOS settings
PCU-Basesoftware (IM8)
28 Commissioning Manual, 01/2008, 6FC5397-0DP10-2BA0
Changing BIOS settings
Once additional components have been installed or attached, it may be the case that the
system has to be informed of this via the BIOS setup:
1. Ramp up the device.
2. When the prompt to activate the BIOS setup appears, press the <F2> key (corresponds
to horizontal softkey 2 on the OP).
3. The BIOS setup menu appears. In the menu, use the cursor keys to navigate to the
desired selection box.
4. Change the setting using the <+> key (press <SHIFT> and <X> at the same time) or the
key on in the numeric keypad.
5. Using the left-right cursor keys, you can reach other setup menus.
6. Press <ESC> (<Alarm Cancel> key) to go to the "Exit" menu (or press the right cursor
key again).
7. Press the <Enter> key to exit the setup menu.
Then the system powers up.
Note
Changes to the BIOS settings, with the exception of the boot sequence, require an OEM
contract to be concluded.
PCU-Basesoftware (IM8)
Commissioning Manual, 01/2008, 6FC5397-0DP10-2BA0 29
Configuring the system
2
2.1 System settings
2.1.1 How to change the name of the PCU
Default
The PCU is supplied with an automatically generated computer name.
Procedure
To change the name of the PCU:
1. Select "Start" "Control Panel" "System".
2. Select the "Computer Name" tab and click on "Change".
The following dialog opens:
Figure 2-1 Changing the name of the PCU
Configuring the system
2.1 System settings
PCU-Basesoftware (IM8)
30 Commissioning Manual, 01/2008, 6FC5397-0DP10-2BA0
2.1.2 How to set the IP address of the PCU 50.3
Default
NOTICE
The IP address 192.168.214.241 is set as a factory default for every PCU 50.3 on the
system network.
You must only perform the steps described below if you wish to change this default.
Procedure
1. Select the following on the PCU on the service desktop: "Start" "Settings" "Network
Connections".
The "Network Connections" window opens.
2. Double-click the Ethernet 2 interface you want to parameterize which is to be used for
connecting the TCU or system network.
The "Ethernet 2 (System Network) Properties" window opens.
3. Under the "General" tab, select "Internet Protocol (TCP/IP)" and click the "Properties"
button.
The "Internet Protocol (TCP/IP) Properties" window opens:
4. Under the "General" tab, select the "Use the following IP address" option and enter the IP
address and the subnet screen form.
Configuring the system
2.1 System settings
PCU-Basesoftware (IM8)
Commissioning Manual, 01/2008, 6FC5397-0DP10-2BA0 31
Recommended setting for the first PCU:
5. Enter the required new IP address and confirm the settings with "OK".
2.1.3 How to add the PCU to a domain
Requirement
Only a user with the corresponding entitlement, e.g. a domain administrator, can add a PCU
to an existing domain.
Domain Controller (DC)
A domain controller (DC) is a server for central authentication and authorization of
computers and users in a network. In a network with a domain controller, several computers
are combined to form one domain.
Proceed as follows
To add the PCU to a domain:
1. Select: "Start" "Settings" "Control Panel" "System", "Computer Name" tab.
Default: The PCU belongs to a "WORKGROUP" and is not assigned to any domain.
2. Click "Change ...".
Configuring the system
2.1 System settings
PCU-Basesoftware (IM8)
32 Commissioning Manual, 01/2008, 6FC5397-0DP10-2BA0
The following dialog opens:
Figure 2-2 Add PCU to domain
3. Enter the name of the domain to which you want to add the PCU.
4. You will then be asked to log on as a user with the corresponding entitlement to conclude
the process.
2.1.4 How to connect an external monitor
Conditions
To connect an external monitor, the following conditions apply:
The external monitor is connected to the DVI interface on the PCU (using an adapter, if
necessary).
The monitor may not be connected while in use.
Procedure
To connect an external monitor:
1. Right-click the PCU's service desktop and select "Properties" from the pop-up menu.
2. Select the "Settings" tab and then click "Advanced".
3. Select the "Troubleshooting" tab and and set the "Hardware acceleration" to a value other
than zero. The recommended setting is "full".
Configuring the system
2.1 System settings
PCU-Basesoftware (IM8)
Commissioning Manual, 01/2008, 6FC5397-0DP10-2BA0 33
4. Close the dialog and click OK to confirm all the dialogs.
5. Repeat steps 2 and 3. There is an additional tab for "Intel(R) ... Graphics Controller"
6. Click the "Graphics Properties" button. On the "Devices" tab the external monitor
corresponds to the "Monitor" selection; the OP/TP on the PCU corresponds to the
"Notebook" selection.
7. Select a "Primary Device" and a "Secondary Device".
8. Close the dialog and click OK to confirm all the dialogs: The external monitor is now
ready.
Configuring the system
2.2 Configuring the customized operator interface
PCU-Basesoftware (IM8)
34 Commissioning Manual, 01/2008, 6FC5397-0DP10-2BA0
2.2 Configuring the customized operator interface
2.2.1 How to select the language for the Windows system
Default setting
In the delivery condition, the Windows XP operating system is only installed on the PCU in
English and with a US keyboard layout.
Requirement
In order to be able to switch languages, the desired languages must be installed from the
DVD of the "SINUMERIK Service Pack Recovery Media Win XP ProEmbSys SP2". With the
"Multilingual User Interface" (MUI), you can switch to menus, dialogue boxes and keyboard
layouts for the Windows system in different languages:
Select a language
After installing a language from the corresponding CD, proceed as follows:
1. Choose "Start" "Control Panel" "Language and Regional Options", to open the
following dialogue box:
2. Choose the "Languages" tab, in order to switch the language for the Windows XP
operator interface. Under "Language used in menus and dialogues," choose the new
language and confirm with OK.
Configuring the system
2.2 Configuring the customized operator interface
PCU-Basesoftware (IM8)
Commissioning Manual, 01/2008, 6FC5397-0DP10-2BA0 35
3. On the "Advanced" tab, choose the language for programs that do not support Unicode.
Result
To make the language change effective, the PCU must be rebooted. The selectable
languages are displayed using the font set of the respective language.
NOTICE
The settings for the keyboard layout and the formats for date, time and number displays on
the "Regional Options" tab must not be changed .
These settings are automatically adjusted depending on the language selected for the
operator interface under HMI Advanced.
See also
How to install additional languages under Windows XP (DVD) (Page 53)
Configuring the system
2.2 Configuring the customized operator interface
PCU-Basesoftware (IM8)
36 Commissioning Manual, 01/2008, 6FC5397-0DP10-2BA0
2.2.2 Storage location of HMI boot screen
Default setting
The Siemens boot screens are stored under the path below on the appropriate PCU, e.g., for
the SINUMERIK 840D sl controller:
F:\hmi_adv\ib\DATA\10700\0\<Resolution>\10700_0.bmp
A directory tree can also be created for manufacturer-specific boot screens. The
manufacturer's screens can then be saved in accordance with the schematic below:
Directory tree of manufacturer-specific boot screens:
F:\oem\ib\DATA\<NckType>\<Resolution>\<Name>.bmp
<NckType>
stands for:
0 840D
10700 840D sl
15000 840Di sl
<Resolution>: 640, 800, 1024 or 1280 dpi
If you want the same screen to be used each time (NCU-independent screen), it can be
saved in the "default" directory in the required resolutions. If you want to be able to use
different screens for different NCUs, they should be saved in the
<NckType>\<Resolution> subdirectories using the appropriate resolution.
Screen name and resolution
<Name>.bmp: The name can be selected freely; only one file is permitted per directory.
The screens must be created with a graphics tool in the resolution indicated by the
subdirectory name and stored in the corresponding directory. The HMI software selects the
screen, depending on the NCK type and the resolution of the available operator panel.
2.2.3 Displaying your own boot screen
Directories
Set up a directory containing several boot screens (for different panel resolutions). This
directory should be segmented into subdirectories 640, 800, 1024 and 1280, which each
contain a boot screen of the appropriate resolution.
A directory containing boot screens can also be set up, likewise divided into subdirectories
640, 800, 1024 and 1280. The boot screen stored there for a particular resolution is
displayed if no boot screen (including one with a lower resolution) is found in the booting-
screen directory described above.
If no boot screen (including one with a lower resolution) is found, a general boot screen is
displayed, which is part of the PCU basic software.
Configuring the system
2.2 Configuring the customized operator interface
PCU-Basesoftware (IM8)
Commissioning Manual, 01/2008, 6FC5397-0DP10-2BA0 37
User-specific settings
The directories can be user-specifically set in ServiceCenter Users under:
Startup: Bitmaps folder
Startup: Default bitmap folder
2.2.4 Changing the background of the service desktop
Overview
A background pattern for the service desktop is not set via the "Control Panel" (system
control), but in the registry:
Background pattern:
Key: HKLM\SOFTWARE\Siemens\SINUMERIK\Basic software\ <version>\HMI
desktop
Value: Pattern (STRING)
Date: <bit code> (e.g., 0 80 114 32 0 5 39 2, see HKCU\Control Panel\Patterns)
(None) (= NO background pattern)
Init data: Background pattern previously set via the Control Panel
Default data: (None) (if entry is not available/readable)
Background image:
A background screen for the service desktop is not user-specifically set via the "Control
Panel" (system control), but in the ServiceCenter Users under "Service: Bitmap Folders"
or "Service: Default Bitmap Folders".
Note
An attempt to set the service desktop background (as in standard Windows) via the
Control Panel does not affect the service desktop background display, but only the boot
screen display.
Configuring the system
2.3 User-specific settings during boot up
PCU-Basesoftware (IM8)
38 Commissioning Manual, 01/2008, 6FC5397-0DP10-2BA0
2.3 User-specific settings during boot up
Overview
If an HMI program, e.g. HMI Advanced, is to be started following boot up, the settings and
functionality differ from those that apply if the service desktop is to be started.
2.3.1 Configuring key filters for an HMI program
Filtering keys
During boot up of an HMI program, keystroke sequences and pressed function keys are
simultaneously filtered. The keystroke sequences and functions that were pressed
simultaneously and are to be filtered can be configured in file E:\Windows\System.ini.
Filtering keystroke sequences:
Section: MMC103Keyb
Key: SeqAct
Value: <bit mask>
(= keystroke sequences to be filtered, specified in accordance with the comment
in E:\Windows\System.ini)
Init value: 262143
Filtering function keys that were pressed simultaneously:
Section: MMC103Keyb
Key: ConcurrentKeyMask
Value: <bit mask>
(= function keys to be filtered, specified in accordance with the comment in
E:\Windows\System.ini)
Init value: 255
Configuring the system
2.3 User-specific settings during boot up
PCU-Basesoftware (IM8)
Commissioning Manual, 01/2008, 6FC5397-0DP10-2BA0 39
2.3.2 Saving service des ktop settings
Starting the service desktop
The Windows platform is freely accessible via the service desktop. When the service
desktop is started, all of the programs that would automatically be started by Windows
(standard version) during log-in are also started.
Executing an HMI program
The HMI program can also be started from the service desktop.
Ending an HMI program
When an HMI program started from the service desktop is exited, you are returned to the
service desktop.
Saving the service desktop (default)
The settings on the service desktop (e.g. arrangement of the links on the service desktop)
are not saved when you log off. A service technician should always find the same starting
condition on the service desktop, not the settings from a previous session.
Saving the settings of the service Desktop
This behavior can be changed by making an entry in the registry. The following settings can
be saved via this registry entry:
Positions of open windows
Size and position of the task bar
Moving and deleting links
Key: HKLM\SOFTWARE\Siemens\SINUMERIK\Basic software\ <version>\HMI
Manager
Value: SaveSINDesktopSettings (DWORD)
Date: 1 (the settings are saved) or
0 (the settings are NOT saved)
Init data: - Value is not created by the basic software -
Default data: 0 (if entry is not available/readable)
The key is effective for all service users and other users.
Links on the service desktop are always saved, irrespective of the registry entry.
Note
Application windows that are still open before logging out, must be closed by the setting
"Save settings" before exiting the service desktop. Otherwise, these application windows will
briefly be displayed and then closed again during a restart immediately before the HMI
program starts.
Configuring the system
2.3 User-specific settings during boot up
PCU-Basesoftware (IM8)
40 Commissioning Manual, 01/2008, 6FC5397-0DP10-2BA0
2.3.3 Starting programs during boot up
Starting additional programs
Programs can also be started at the same time as the HMI program and are started
automatically by Windows when the service desktop is opened. This start in parallel to the
HMI program can be configured.
If the programs to be started are located in the Windows directories of E:\Documents and
Settings, the following registry entry must be set:
Key: HKLM\SOFTWARE\Siemens\SINUMERIK\Basic software\ <version>\HMI
Manager
Value: StartSINHMIStartupDirsPrograms (DWORD)
Date: 1 (the programs are started) or
0 (the programs are NOT started)
Init data: 0
Default data: 0 (if entry is not available/readable)
If the programs to be started are set in the registry entries
'HKCU\Software\Microsoft\Windows\CurrentVersion\Run' and
'HKLM\Software\Microsoft\Windows\CurrentVersion\Run', the following registry entry must
be set:
Key: HKLM\SOFTWARE\Siemens\SINUMERIK\Basic software\ <version>\HMI
Manager
Value: StartSINHMIRunPrograms (DWORD)
Date: 1 (the programs are started) or
0 (the programs are NOT started)
Init data: 0
Default data: 0 (if entry is not available/readable)
Executing an HMI program
While the HMI program is being executed, Windows Explorer runs in the background and its
settings (disabled browser functionality, taskbar, start menu, ...) prevent the Windows
platform being accessed unintentionally.
The behavior of the taskbar can be user-specifically set in the ServiceCenter Users under
"HMI program" using "Taskbar Autohide" and "Taskbar On Top".
Ending an HMI program
When the HMI program is ended, Windows XP shuts down completely.
Configuring the system
2.3 User-specific settings during boot up
PCU-Basesoftware (IM8)
Commissioning Manual, 01/2008, 6FC5397-0DP10-2BA0 41
2.3.4 Starting OEM programs
Overview
You can start OEM programs directly before starting the HMI system software. This requires
these programs (or their links) to be stored in subdirectories of the directory C:\RunOEM.
Starting sequence
The subdirectories are executed in the order listed. The programs within a subdirectory are
started in the chronological order in which they were placed in the subdirectory.
Programs in the C:\RunOEM\SeqOnce subdirectory are started once and sequentially,
i.e., a program is not started until the previously started program is completed.
Programs in the C:\RunOEM\Seq subdirectory are started sequentially whenever the
system is ramped up, i.e., a program is not started until the previously started program is
completed.
Programs in the C:\RunOEM\ParOnce subdirectory are started once and simultaneously.
They run parallel with the HMI system software.
Programs in the C:\RunOEM\Par subdirectory are started simultaneously whenever the
system is ramped up. They run parallel with the HMI system software.
Not only program files, but also other types of file can be stored in the subdirectories, which
are then opened in accordance with their file type.
For example, ".txt" files are opened using Notepad, ".htm" files are opened using Internet
Explorer.
2.3.5 Starting applications in service mode
Starting other applications
If other applications are to be started in service mode, enter them with their complete path in
the [OEMRun] section in the file WINBOM.INI:
Example: Starting the "Notepad" program
[OEMRunOnce]
"Start WinVnc", "x:\I386\system32\StartWinVnc.exe"
"Check Password","x:\I386\system32\CheckPEPwd.exe"
[OEMRun]
"Start Backup/Restore", "x:\I386\system32\GhostOrder.exe"
"notepad","e:\windows\notepad.exe"
All other entries must not be changed.
Configuring the system
2.4 PCU 50.3 with SITOP UPS module
PCU-Basesoftware (IM8)
42 Commissioning Manual, 01/2008, 6FC5397-0DP10-2BA0
2.4 PCU 50.3 with SITOP UPS module
Conditions
PCU basic software WinXP V08.00.00 or higher for USB port
HMI Advanced of V07.01.00 or higher
SITOP software, version 2.5.2.4or higher is installed:
SITOP software is available for download from: www.ad.siemens.de/sitop
SITOP monitor/configuration program is installed:
To enable this, the SITOP software must be copied to the E:\SITOP directory set up on
the PCU. This directory already contains PCU tools required for shutdown on the SITOP
UPS. If this directory does not exist in an older version of the PCU basic software, it must
be created so that it will be compatible for any subsequent updating of the PCU basic
software.
UPS USB driver for Windows XP is installed:
Installation is described in the relevant SITOP documentation. The documentation is part
of the SITOP software download package.
The SITOP UPS hardware is connected.
Application
If the supply voltage at the PCU dips, the SITOP UPS modules below could maintain
operation for a limited period if a backup battery is being used, allowing the PCU to be
properly shut down before the battery is exhausted:
Name Order number (MLFB)
SITOP POWER DC UPS module 15 (USB interface) 6EP1931-2EC41
Note
Information about the test environment for machine OEMs
The "SITOP UPS" function has been tested in the standard configuration of HMI Advanced.
When installing add-on or OEM software components, the shutdown procedure of the
complete system has to be checked by the operator.
Configuring the system
2.4 PCU 50.3 with SITOP UPS module
PCU-Basesoftware (IM8)
Commissioning Manual, 01/2008, 6FC5397-0DP10-2BA0 43
2.4.1 Starting and configuring the SITOP monitor
Windows boot up
The SITOP monitor has to be started by Windows automatically during booting. A new value
has to be entered for the SITOP monitor under the key below in the Windows registry:
HKEY_LOCAL_MACHINE\SOFTWARE\Microsoft\Windows\CurrentVersion\Run
ValueName: SITOP
ValueType: REG_SZ
Value Data: E:\SITOP\SITOP_DC_USV.exe
A script file, sitop.reg, is located in the E:\SITOP directory. The required key is entered into
the registry automatically if this file is executed.
The SITOP monitor is started automatically once the PCU is restarted. The next installation
step is to configure the monitor.
NOTICE
The SITOP monitor must not be started via the Windows Autostart directory.
General settings
The following settings must be made in the SITOP monitor configuration dialogue box:
Parameterization of the interface: For module with USB port
Parameterization of the change action:
The monitoring window display must be deselected, as this function can lead to sporadic
faults on the HMI operator interface.
Figure 2-3 Configuration of the SITOP monitor: General settings
Configuring the system
2.4 PCU 50.3 with SITOP UPS module
PCU-Basesoftware (IM8)
44 Commissioning Manual, 01/2008, 6FC5397-0DP10-2BA0
Parameterization of the SITOP monitor
Enter the path of the program that ensures that HMI Advanced and the PCU shut down
properly in the event of a power failure into the parameter area of the buffer.
E:\SITOP\Shutdown.bat
Figure 2-4 Configuration of the SITOP monitor: Buffering settings
Alternatively, the following setting can be used: E:\Windows\system32\hmiexit.exe
2.4.2 Configuration of the SITOP UPS module
Buffering parameterization
The UPS module can be used to select whether buffering should be completed after a
predetermined period of time or not until the accumulators lowest discharge threshold (=
maximum buffer time) has been reached. Both buffering parameterizations result from this.
"Maximum buffer time" mode (PCU basic software XP 08.00.00 or higher)
This mode enables the system to be shut down in a time-optimized manner. The UPS
module is synchronized with the shutdown of the operating system. Buffering is maintained
until the operating system has been shut down. The operating system must shut down within
a maximum of five minutes (including all applications). Otherwise, the UPS module buffers
for the maximum buffer time (dependent on the accumulator state).
Configuring the system
2.4 PCU 50.3 with SITOP UPS module
PCU-Basesoftware (IM8)
Commissioning Manual, 01/2008, 6FC5397-0DP10-2BA0 45
Required settings on the UPS module (USB interface)
On - Off
1 +2V
2 +1V
3 +0.5V
Cut-in threshold
+22V (fixed)
4 +1V
5 +1V
6 +0.5V
7 +0.2V
8 +0.2V
9 +0.1V
End-of-charge voltage
+ 26.3V fixed
10 0.35A / 0.7A Charging current
On - Off
1 Set time/max. time
2 +320 s
3 +160 s
4 +80s
5 +40 s
6 +20 s
7 +10 s
Buffer time
+5 s fixed
8 Disconnection
9
Accumulator operating state on/off
Legend: Delivery condition setting
Setting for operation on the PCU 50
Fixed buffer time mode
In this mode, the UPS module always buffers for the pre-selected, fixed period of time. It is
not possible to synchronize the UPS module with the operating system shutdown.
Required settings on the UPS module
On - Off
1 +2V
2 +1V
3 +0.5V
Cut-in threshold
+22V (fixed)
4 +1V
5 +1V
6 +0.5V
7 +0.2V
8 +0.2V
9 +0.1V
End-of-charge voltage
+ 26.3V fixed
Configuring the system
2.4 PCU 50.3 with SITOP UPS module
PCU-Basesoftware (IM8)
46 Commissioning Manual, 01/2008, 6FC5397-0DP10-2BA0
On - Off
10 0.35A / 0.7A Charging current
On - Off
1 Set time/max. time
2 +320 s
3 +160 s
4 +80s
5 +40 s
6 +20 s
7 +10 s
Buffer time
+5 s fixed
8 Disconnection
9 Accumulator operating state on/off
Legend: Delivery condition setting
Setting for operation on the PCU 50
2.4.3 Configuration for exiting the HMI
HMI monitoring
Exiting of the HMI advanced is monitored by a separate application, hmiexit.exe. This
application is started implicitly via the shutdown.bat batch file. In case of error, the
application forces the operating system to shut down. An error occurs if the HMI cannot be
exited within the configured delay.
Optionally, the parameters below can be set for hmiexit in file: E:\SITOP\hmiexit.ini.
[Actions]
#Waiting time in seconds for closing HMI Advanced applications
Wait = 120
# Action on expiration of the waiting time
ForceShutdown = True
These default settings only need to be changed if it takes longer than 120 seconds to exit the
HMI applications in an OEM installation. This configuration is not usually changed.
Configuring the EXIT button
During production, the option to shut down the HMI via the EXIT button in the operating area
menu should be disabled, as this function cannot be synchronized with the UPS module.
The EXIT button is disabled by entering ExitButton=False in the Regie.ini file.
Configuring the system
2.4 PCU 50.3 with SITOP UPS module
PCU-Basesoftware (IM8)
Commissioning Manual, 01/2008, 6FC5397-0DP10-2BA0 47
Hibernate
The operating systems hibernate mode is suspended when operating the UPS, as the USB
interface always has to be active for the UPS module.
Note
More information can be found in the product descriptions with the corresponding order
number.
Configuring the system
2.4 PCU 50.3 with SITOP UPS module
PCU-Basesoftware (IM8)
48 Commissioning Manual, 01/2008, 6FC5397-0DP10-2BA0
PCU-Basesoftware (IM8)
Commissioning Manual, 01/2008, 6FC5397-0DP10-2BA0 49
Install software and updates
3
3.1 Installing SINUMERIK products
Overview
This chapter describes how to install additional software on the basis of the pre-installed
PCE basic software or how to carry out an update.
The description below is based on the delivery condition of the hardware and software
components.
The service desktop is, for example, used for the following tasks:
Installing HMI system software
Setting the running environment of the HMI system software
Checking the hard disk or version
Privilege for SIMATIC STEP 7
3.2 Installation via service desktop
Installing additional software
The service desktop makes it possible to install system software or a software update. This
mostly affects installation/update packages that are to be installed via the Windows network.
Installation can be performed in two ways:
The installation/update package is stored in directory D:\INSTALL. When booting the
PCU the next time, the installation/update process is automatically started while booting.
Only when the installation or update process is completed does normal boot manager
continue and, if necessary, HMI software started.
The installation/update process can be started from the service desktop directly by
executing the installation/update package.
Using installation directories
Several installation directories can be set to enable an operator setup to be executed
automatically. Installation directories include the subdirectory D:\Install and the directories
listed in the [SetupDirs] section of the E:\Windows\System32\HMIServe.ini parameters file.
Install software and updates
3.2 Installation via service desktop
PCU-Basesoftware (IM8)
50 Commissioning Manual, 01/2008, 6FC5397-0DP10-2BA0
The "D:\Install" installation directory is preset there.
The key names contained within a section of the E:\Windows\System32\HMIServe.ini
parameters file must be unique.
The installation directories are evaluated in the sequence described in the parameters file. If
the parameters file is missing or it does not contain a [SetupDirs] section, the preset
"D:\Install" installation directory is considered instead.
If the [SetupDirs] section contains installation directories, but not "D:\Install", the "D:\Install"
directory is not considered within the context of the set installation directories.
When executing a setup using OpFile.txt, the issue of whether or not the setup requires a
reboot once it has been completed is taken into account and displayed via a corresponding
OpFile.txt entry. If a corresponding entry exists, a reboot is triggered. If there is a chain of
setups to be executed one after the other, the reboot is performed once the final setup is
complete.
Installing with HMI Explorer
The "HMI Explorer" Windows program is available on the service desktop. When this
program is called up, detailed version information relating to the HMI system software
applications installed and to Windows XP is displayed. Applications can be individually
started or uninstalled from HMI Explorer.
Figure 3-1 HMI Explorer (Example)
Description of HMI Explorer
The properties dialogue box gives detailed information on installing the software product:
Information on the SINUMERIK product:
The "Info" dialogue box provides information on the selected SINUMERIK product:
Current version: Specifies which version of the SINUMERIK product is
currently installed. The version is shown in long form.
Internal version: Shows the current internal version number of this product.
Install software and updates
3.2 Installation via service desktop
PCU-Basesoftware (IM8)
Commissioning Manual, 01/2008, 6FC5397-0DP10-2BA0 51
Installation Date/Time: Shows the installation date and time of the current version.
Installation path: Displays the path for the main directory of the SINUMERIK
product.
Start application: Gives information on the path to the *.exe file, which
launches the SINUMERIK product.
Language of the product
The "Language" dialogue box lists the installed languages for the respective SINUMERIK
product and provides information on the name of the installed language. If the language
is not known, an abbreviation of its name is displayed. Known languages of HMI Explorer
are German, English, Spanish, French and Italian. The version of the installed language
is also displayed. Information is also given regarding the installation time and date.
History of the product
The "History" dialogue box shows information on the history of the SINUMERIK product.
This dialogue box gives information on the release version, any service packs and hot
fixes. The "release" entry is always available. The entries for "service pack" and "hot fix"
only appear if they have been installed. Information on the "version", "internal version"
and "installation date/time" is given for each entry on this list.
Component information
The "Components" dialogue box shows the information on the components
accompanying a product:
Component: Component name
Version: Internal version of the components
Path: Path of the components
File: *.exe file
Enable : Shows whether or not the component is enabled
Description: Description of components
Type: Type of components
Install software and updates
3.3 How to install and authorize SIMATIC STEP 7
PCU-Basesoftware (IM8)
52 Commissioning Manual, 01/2008, 6FC5397-0DP10-2BA0
Figure 3-2 "Components" dialogue box (example)
3.3 How to install and authorize SIMATIC STEP 7
Overview
SIMATIC STEP 7 V5.4 SP1 can also be installed on the PCU.
Delivery item: SIMATIC STEP 7 V5.4 SP1
Components: SIMATIC STEP 7 V5.4 SP1 and
Add-on for SINUMERIK 840Di sl/840D sl/840D
Type of delivery: 1 installation DVD
System requirements: PCU basic software V8.0 or higher
A network connection or a connection to a DVD drive is required.
Recommendation: Mouse port
Note
The "MPI driver" package available on the PCU is part of the HMI software and must not be
uninstalled!
Install software and updates
3.4 How to install additional languages under Windows XP (DVD)
PCU-Basesoftware (IM8)
Commissioning Manual, 01/2008, 6FC5397-0DP10-2BA0 53
Installation under Windows XP
You must follow the installation sequence described here!
1. Boot up the PCU in the service desktop.
2. Access DVD (via network or external DVD drive) and call up SETUP.EXE in the root
directory there.
3. The installation proceeds with operator prompting. The installation directory for STEP 7
should be changed to F:\... where the directory in F: can be freely selected.
4. The prompt for "Transfer license keys" must be answered with "No, transfer the license
keys later." The licensing is done after the installation of SINUMERIK add-on. Once
installation is complete, the PC will need to be rebooted. During boot up, select the
service desktop again.
5. Switch to the Sinumerik_Add_on directory on the DVD and call SETUP.EXE. The
installation proceeds with operator prompting. Once installation is complete, the PC will
need to be rebooted. During boot up, select the service desktop again.
6. Start the link "STEP7 authorizing" on the service desktop. This authorizes STEP 7 and it
can now be started from the HMI Advanced operator interface (STEP 7 appears as its
own operating area on the expansion bar of the area menu, protected with access level
3).
The following entries are made automatically in F:\Add_on\oemframe.ini:
[s7tgtopx]
; with HMI Advanced: eliminate minimize/maximize buttons
; of the Step7 window
WindowStyle_Off=196608
; with HMI Advanced: switch to previous task when Step7 is
terminated
nSwitchToTaskAfterTermination= -2
These entries may also need to be modified in OEM configurations.
3.4 How to install additional languages under Windows XP (DVD)
Use
Use the SINUMERIK service pack recovery Media WIN XP ProEmbSys SP2 to:
Subsequently install Windows components
Re-establish the delivery condition of the PCU without HMI Advanced
To install other languages for Windows XP
Install software and updates
3.4 How to install additional languages under Windows XP (DVD)
PCU-Basesoftware (IM8)
54 Commissioning Manual, 01/2008, 6FC5397-0DP10-2BA0
Contents of the DVD
There are the following directories on the DVD:
Directory Contents
1_WIN_Components Windows XP ProEmbSys SP2
Windows XP ProEmbSys operating system, incl. SP2 for post-
installation of software components that are no longer located on
the PCU.
2_XP_Base Symantec Ghost image for PCU 50.3 and EBOOT
Ghost image of the delivery condition of the PCU basic
software Windows XP for PCU 50.3 without HMI Advanced
and other application software.
Ghost image for creating an "Emergency Boot System"
(identical to the directory D:\EBOOT on the PCU)
3_MUI_1 Chinese (simplified)
Traditional Chinese
Japanese
Korean
Romanian
Slovakian
4_MUI_2 Danish
German
French
Dutch
Italian
Spanish
Swedish
5_MUI_3 Brazilian Portuguese
Finnish
Polish
Russian
Czech
Turkish
Hungarian
EULA TERMS
Certificate of authenticity
Contained
Not contained
Install software and updates
3.4 How to install additional languages under Windows XP (DVD)
PCU-Basesoftware (IM8)
Commissioning Manual, 01/2008, 6FC5397-0DP10-2BA0 55
Installing languages
To install additional languages, proceed as follows:
1. If no DVD drive is directly connected via a USB port, the DVD can be accessed via a
network to a released DVD disk drive via "Explorer" "Tools" "Map Network Drive".
The letter G should be selected as the drive letter.
2. Select the directory with the appropriate language, the program "MUISETUP.EXE" starts.
After accepting the licensing conditions, you can start the installation procedure with
"Continue". A list of all of the pre-installed languages and the languages available on the
DVD is displayed.
3. Now the desired languages can be installed/uninstalled by inserting or deleting a check
mark in front of the language.
4. Other settings include:
Choice of language version for the standard user/new user
The language for programs without Unicode support must be set to "English (US)".
The font set must also be set to "English (US)".
5. After confirming with "OK," the installation begins. Many languages (e.g. Chinese) require
system files that are also located on the DVD.
If the installation drive is other than the recommended "G:" the "Windows XP Professional
Service Pack 2 CD" or the "Windows XP Professional CD" may be required. The path
name must then be changed accordingly.
6. After successful installation, a reboot may be requested depending on the language.
Note
The choice can only be made from among the languages that were previously
installed on the PCU.
The new language of Windows XP only goes into effect if the user logs in again after
the changeover or the PCU is turned off and then on again.
The language of the HMI Advanced operator interface is independent of this. It is set
independently of this under "Start-up" "HMI" "Change Language".
Install software and updates
3.4 How to install additional languages under Windows XP (DVD)
PCU-Basesoftware (IM8)
56 Commissioning Manual, 01/2008, 6FC5397-0DP10-2BA0
PCU-Basesoftware (IM8)
Commissioning Manual, 01/2008, 6FC5397-0DP10-2BA0 57
Backing up and restoring data
4
4.1 Backing up and restoring data
Overview
The entire contents of hard disks can be saved as a disk image using the Symantec Ghost
utility. These disk images can be stored on various storage media and the data restored to
the hard disk at a later date.
PCU replacement hard disks and complete PCU hard disks are supplied by the plant with
Symantec Ghost already installed. Symantec Ghost is used for the data storing and restoring
processes described in the following sections.
More information is available on the Internet at: http://www.ghost.com/
4.1.1 How to create a service system for PCU
Use
In case servicing is needed, create a portable service system as an "Emergency Boot
System" (EBS) on a USB memory store on the basis of WinPE.
Recommendation:
Preferably, the SIMATIC PC USB-FlashDrive with 512 MB storage capacity should be used.
Creating a service system
The Ghost image is available on the hard disk under D:\Eboot in order to create the service
system for a PCU 50.3 on a USB memory store.
Use the following procedure:
1. Start the PCU 50.3in the service mode.
2. Plug a USB memory store with at least 256 MB into one of the four USB ports of the PCU
50.3.
3. Launch Ghost32.exe in directory E:\Tools
4. Select Ghost: Local Disk From Image. As the source, select D:\Eboot\eboot.gho and
as the destination select the USB memory store (recognizable by its storage capacity).
Backing up and restoring data
4.1 Backing up and restoring data
PCU-Basesoftware (IM8)
58 Commissioning Manual, 01/2008, 6FC5397-0DP10-2BA0
Result:
After successfully transferring eboot.gho to the USB memory store, the service system for
the PCU is ready to use.
Using the same procedure, create a service system on a PG/PC. For this, the Symantec
Ghost program must be installed on the PG/PC.
Booting up the service system
1. Plug the EBS into one of the rear USB ports of the PCU 50.3.
2. Press the <ALARM CANCEL> key on the operator panel or the <ESC> key on an
external keyboard while the BIOS of the PCU is booting up in order to display the "Boot
Menu".
3. Select the entry "USB-HDD: XXX " from the list of available media.
Result:
The PCU boots up from the service system and the ServiceCenter starts.
4. First select "Start" to start the ServiceCenter and then "Backup/Restore Disk Image", to
restore the hard disk using the disk image.
NOTICE
During booting:
The boot-up of the PCU from the EBS via the front USB interface (=USB V1.1; rear
USB V2.0) of a directly connected OP is also possible but it is considerably slower.
It is not possible to boot up the PCU from the EBS via the USB interface of a TCU.
It is not possible to save network settings on the EBS.
The EBS is not capable of functioning if a DVI monitor is connected directly to the
DVI interface of the PCU 50.3. VGA mode is only possible via a DVI VGA adapter.
See also
How to backup and restore the hard disk (Page 63)
4.1.2 Starting ServiceCenter Backup Restore
Starting ServiceCenter Backup Restore
You start the ServiceCenter Backup Restore for the following tasks:
Backing up/restoring data
Starting via linking from the service desktop
Starting during boot up via entry in the "background" under SINUMERIK
From the service system in the event of service
When installing a replacement hard disk
Backing up and restoring data
4.1 Backing up and restoring data
PCU-Basesoftware (IM8)
Commissioning Manual, 01/2008, 6FC5397-0DP10-2BA0 59
In order to ensure that the user is authorized to carry out service tasks, direct access is
password-protected during boot up of the PCU. This password can be changed.
NOTICE
If you start the ServiceCenter Backup Restore via the service desktop from a service
system or when installing a replacement hard disk, no password is needed.
The following dialog appears after you double-click the ServiceCenter Backup Restore link
on the service desktop:
Figure 4-1 Starting service
Start ... With "Start," you start the shutdown of the system and the start of the
ServiceCenter.
Settings ... With "Settings," you open the dialogue box for network settings.
Show File ... Under "Show File," you can view the log of the last data back up.
Set password ... This is where you enter a new password for ServiceCenter Backup Restore.
(the default is the same as for the service user "auduser".)
Exit Cancel and return to the service desktop.
Network settings
1. To connect the PCU to a programming device or PC, choose "Settings" in order to check
or reset the set IP addresses.
2. Select "Use Windows settings", to keep the factory defaults. (This is the default here as
well.)
Backing up and restoring data
4.1 Backing up and restoring data
PCU-Basesoftware (IM8)
60 Commissioning Manual, 01/2008, 6FC5397-0DP10-2BA0
Figure 4-2 Network settings
3. Select "Use the following settings", to set a new configuration:
With "Obtain an IP address automatically (DHCP)," you receive an automatically
assigned IP address from your DHCP server.
With "Use the following IP address," you enter an IP address in the range of
192.168.214.250 254 using subnet screen form 255.255.255.0.
4. To activate a DNS name service, specify the server's IP address under "DNS Domain
Server" and the extension, e.g. "network.com" under "DNS Domain Suffix".
The default is ".local" if you don't enter anything else.
Note
Changes to the network settings that you make here only become effective after you reboot
the PCU.
On the other hand, if you make changes to the network settings from service desktop, they
are immediately adopted.
See also
System features (Page 7)
Backing up and restoring data
4.1 Backing up and restoring data
PCU-Basesoftware (IM8)
Commissioning Manual, 01/2008, 6FC5397-0DP10-2BA0 61
4.1.3 Select service task
Selecting the service task
After start-up of the ServiceCenter, the following dialog opens:
Figure 4-3 ServiceCenter Selection
Select from the following service tasks:
Backup/Restore a local Partition Image
Backup/Restore a Disk Image
Restore the Rollback Image
Restore the Emergency Image
Image Organizer
Show log file
This option opens file bacres.txt, which contains a log of all backup records.
Network Settings
With "Network Settings," you open the dialogue box for network settings.
Backing up and restoring data
4.1 Backing up and restoring data
PCU-Basesoftware (IM8)
62 Commissioning Manual, 01/2008, 6FC5397-0DP10-2BA0
Launch Program
To start a program in service mode, enter the program name here, e.g. "cmd" for starting a
DOS shell.
4.1.4 How to backup and restore local partitions
Backing up partitions
1. Select the "Backup" action from "Backup/Restore a local Partition Image" to backup an
image of one or more C, E, and F partitions locally on the D:\Images partition of the hard
disk:
Figure 4-4 Local Partition Backup
2. Select the partitions for which an image is to be produced.
3. Before the backup is started, the size of each partition will be displayed in the next
dialogue.
Recommendation:
If you wish to save the backup file and restore it later, we recommend that you always
create a complete image of partitions (C, E and F).
Backing up and restoring data
4.1 Backing up and restoring data
PCU-Basesoftware (IM8)
Commissioning Manual, 01/2008, 6FC5397-0DP10-2BA0 63
Restoring partitions
Select the "Restore" action from "Backup/Restore a local Partition Image" to restore an
image of one or more C, E, and F partitions locally from the D:\Images partition:
Restore the Rollback Image
To restore the most recently saved image, namely the current image ("Rollback Image"),
select "Restore the Rollback Image".
The "Rollback Image" is the last created back-up of a partition.
4.1.5 How to backup and restore the hard disk
Backing up the hard disk
Select "Backup/Restore a Disk Image" to backup an image of the hard disk using the
network connection:
Figure 4-5 Backup hard disk via the network
1. In order to establish a network connection with access to a released drive, select "Add
Network Drive" and specify the name of the file for "Image File Name."
2. Under "Share," enter the computer name and the released directory.
3. To receive access rights, enter a user name and password.
Backing up and restoring data
4.1 Backing up and restoring data
PCU-Basesoftware (IM8)
64 Commissioning Manual, 01/2008, 6FC5397-0DP10-2BA0
Figure 4-6 Drive Connection
4. Under "Options," select whether the disk image that is to be created is divided into
several files of a certain size, so that these files can fit on one CD.
Restoring a hard disk
Select the "Restore" action from "Backup/Restore Disc Image" to restore an image. Click
"Next>" to be prompted:
See also
Requirements (Page 66)
4.1.6 Restoring system data from "Emergency Image"
Restoring system data
Select "Restore the Emergency Image", to restore the emergency image. This image must
contain the back-up of partition E and can also contain a back-up of partitions C, D or F. It is
provided in the event that only the system on partition E: is defective. The user data on
partition F: are kept in the current status.
CAUTION
The reading in of an "Emergency Image" from partition E: can only take place if no
additional software has been installed or configured after this back up is created or the
registry entries of all the applications that are on partition F: must be included in the image.
Use the "Image Organizer" function only to identify an image as an emergency image that
fulfills these conditions.
To restore the system data with "Emergency Image", the PCU must be booted from the
service system (EBS).
Backing up and restoring data
4.2 Saving the HMI Advanced environment
PCU-Basesoftware (IM8)
Commissioning Manual, 01/2008, 6FC5397-0DP10-2BA0 65
Manage images
Select Image Organizer to mark out one image contained in the displayed list as the
emergency image, or to delete an existing image.
See also
How to create a service system for PCU (Page 57)
4.2 Saving the HMI Advanced environment
Setting the original SINUMERIK HMI environment
The "Original SINUMERIK HMI Environ" function is available as a script file on the service
desktop. The original delivery condition is set up, i.e., the contents of the directories below
are saved, when this function is executed:
C:\RUNOEM
F:\ADD_ON
F:\OEM
F:\USER
Then the directories are cleared.
Setting the current SINUMERIK HMI environment
The "Current SINUMERIK HMI Environ" function is available as a script file on the service
desktop. When this function is executed, restoration of the original settings is canceled, i.e.,
the saved directory contents are copied back.
Backing up and restoring data
4.3 Connecting a PG/PC to the PCU in the system network
PCU-Basesoftware (IM8)
66 Commissioning Manual, 01/2008, 6FC5397-0DP10-2BA0
4.3 Connecting a PG/PC to the PCU in the system network
Applications
For the following applications, you will, for example, need a connection in the system
network between the PCU and a PG/PC:
To store a backup image from the hard disk of a PCU 50 on a PG/PC.
To restore a PCU 50 hard disk via the CD-ROM drive of a PG/PC.
To commission a replacement hard disk.
4.3.1 Requirements
Overview
The following figures show the typical connection options in the system network:
PCU to "Eth 2" with service PG/PC, directly, using a crossed Ethernet cable
PCU to "Eth 2" with service PG/PC, via a switch, using an un-crossed Ethernet cable
If you want to connect the service PG/PC via a company network (Eth 1), contact your
network service center.
Meaning of the connections:
Eth 1 as a DHCP client
Eth 2 as a DHCP server
Eth 2 with a fixed IP address
Green connection
Gray connection
Uncrossed Ethernet cable
Crossed Ethernet cable (crossover)
Backing up and restoring data
4.3 Connecting a PG/PC to the PCU in the system network
PCU-Basesoftware (IM8)
Commissioning Manual, 01/2008, 6FC5397-0DP10-2BA0 67
Configuration with PG/PC directly to PCU
PG
Company network
System network
PCU
Eth 2
Eth 1
Figure 4-7 Connecting a PG directly to a PCU
Configuration with PG/PC and switch to PCU
PG
TCU
Switch
PCU
Eth 2
Company network
System network
Figure 4-8 Connecting a PG via a switch to a PCU
Note
If a PCU is switched off and on again without its own OP/TP including TCU, and if the PCU
boot-up is supposed to take place from the service system (EBS), an external VGA monitor
and keyboard are needed in order to operate the PCU.
An external VGA monitor and keyboard are not needed if the TCUs are operating and the
PCU is not switched off with the EBS during booting.
Backing up and restoring data
4.3 Connecting a PG/PC to the PCU in the system network
PCU-Basesoftware (IM8)
68 Commissioning Manual, 01/2008, 6FC5397-0DP10-2BA0
Basic procedure
On the PG/PC with Windows XP:
Connecting a PG/PC to a PCU 50.3 as per one of the configurations in the figures above.
The network protocol used is: TCP/IP.
TCP/IP is already pre-configured in the basic PCU software.
Setting up IP addresses on the same subnetwork.
Releasing a directory on the PG/PC for network access.
On the PCU under WinPE:
Start the ServiceCenter under WinPE on the PCU 50.3.
Establish a network connection to the released directory of the PG/PC.
Using the "Backup" function, a ghost image of the PCU hard disk is saved in the released
directory of the PG/PC in the event of a need for service.
With the "Restore" function, the hard disk of the PCU 50.3 is restored from a ghost image
in the released directory of the PG/PC.
See also
How to backup and restore the hard disk (Page 63)
Backing up and restoring data
4.3 Connecting a PG/PC to the PCU in the system network
PCU-Basesoftware (IM8)
Commissioning Manual, 01/2008, 6FC5397-0DP10-2BA0 69
4.3.2 How to connect a PC/PG to a PCU within the system network
Settings on a PG/PC with Windows XP
On a PG/PC, the following settings must be made:
1. Select "Control Panel" "Network Connections" "Local Area Connection Properties",
then you will see the following dialogue box:
2. Check to see whether "File and Printer Sharing ..." is selected, so that directories can be
released and then select "Internet Protocol (TCP/IP)".
Backing up and restoring data
4.3 Connecting a PG/PC to the PCU in the system network
PCU-Basesoftware (IM8)
70 Commissioning Manual, 01/2008, 6FC5397-0DP10-2BA0
3. Open the "Properties" dialogue box and select the option "Use the following IP address",
in order to enter an IP address, such as 192.168.214.250 and the subnet screen form
255.255.255.0.
4. Select "Control Panel" "System" "Computer Name" tab to view the computer name of
the PCU: e.g. SIEMENS-ABC4711
5. Select "Control Panel" "Folder Options" "View" and activate "Use simple file sharing
(Recommended)", to avoid problems with the release of the directory.
Backing up and restoring data
4.3 Connecting a PG/PC to the PCU in the system network
PCU-Basesoftware (IM8)
Commissioning Manual, 01/2008, 6FC5397-0DP10-2BA0 71
Releasing directory for network access (Windows XP)
1. Create a directory on a local drive; e.g. D:\PCU_Backup
2. Using the right mouse key, open the "Properties" dialogue box of the directory and the
"Sharing" tab.
3. Select "Share this folder". As a share name (release name), the directory name is used,
e.g. PCU_Backup.
If the directory name is changed, the new name must be specified when connecting the
drive!
Note
Ensure there is sufficient free memory on the hard disk of the PG/PC to be able to save
the ghost image when creating a back-up.
Backing up and restoring data
4.3 Connecting a PG/PC to the PCU in the system network
PCU-Basesoftware (IM8)
72 Commissioning Manual, 01/2008, 6FC5397-0DP10-2BA0
4. Select "Permissions" and activate the "Change" square for all the users in the "Allow"
column so that files can be saved in this directory (e.g. the ghost image).
Procedure on the PCU 50.3
The following steps must be carried out on the PCU:
1. Start the ServiceCenter with "Start Backup/Restore console".
2. Maintain the pre-setting of the "Network Options" on the PCU:
IP address of PCU: 192.168.214.241 with subnet screen form 255.255.255.0
IP address of PG/PC: 192.168.214.250 with subnet screen form 255.255.255.0
3. In the ServiceCenter, select the service task "Backup/Restore a Disk Image".
4. Establish a network connection to the released directory, e.g. \\SIEMENS-
ABC4711\PCU_Backup.
5. Restore the hard disk of the PCU using the ghost image.
Note
If the transfer is interrupted during the "Restore" process, no consistent system is
available on the hard disk, i.e. the "Restore" process cannot be repeated because the
PCU no longer boots up.
In this event, the "Emergency Boot System" on the USB memory store is used.
See also
How to backup and restore the hard disk (Page 63)
How to create a service system for PCU (Page 57)
Backing up and restoring data
4.4 Commissioning the replacement hard disk
PCU-Basesoftware (IM8)
Commissioning Manual, 01/2008, 6FC5397-0DP10-2BA0 73
4.4 Commissioning the replacement hard disk
Overview
The mechanical and electrical steps involved in replacing the PCU 50.3 hard disk are
described in:
References: Operator Components and Networking Manual
Note
The replacement hard disk is delivered without the Windows operating system and without
HMI system software.
The ServiceCenter incl. Symantec Ghost is installed at the factory on each PCU and on the
replacement hard disk.
Creating a hard disk backup (disk image)
The entire contents of hard disks can be saved as a disk image file using the Symantec
Ghost software. This "disk image" can be stored on various types of media for later
restoration of the hard disk, e.g. on CD-ROM or a network drive.
Commissioning the replacement hard disk
After installing the replacement hard disk, the Ethernet interfaces of the PCU are preset in
the following manner:
Ethernet 1 (Company Network) as a standard DHCP client
Ethernet 2 (System Network) as a SINUMERIK DHCP server with the fixed IP address
192.168.214.241 and subnet screen 255.255.255.0
The PCU must therefore be disconnected from the system network before the replacement
hard disk is fitted.
To commission the hard disk, proceed as follows:
1. Connect a PG/PC as per the recommended configurations.
2. Start the ServiceCenter and select "Restore Disk Image".
Note
If the transfer is interrupted during the "Restore" process, no consistent system is
available on the hard disk, i.e. the "Restore" process cannot be repeated because the
PCU no longer boots up.
In this event, the "Emergency Boot System" is used.
See also
Requirements (Page 66)
How to backup and restore the hard disk (Page 63)
How to create a service system for PCU (Page 57)
Backing up and restoring data
4.4 Commissioning the replacement hard disk
PCU-Basesoftware (IM8)
74 Commissioning Manual, 01/2008, 6FC5397-0DP10-2BA0
PCU-Basesoftware (IM8)
Commissioning Manual, 01/2008, 6FC5397-0DP10-2BA0 75
Service and diagnostics
5
5.1 PCU Hardware Diagnostics
Purpose
The PCU hardware supports the diagnostics of important system components via an
integrated "safecard", which is designated as a Safecard-On-Motherboard (SOM).
These diagnostic functions are only evaluated by systems with HMI Advanced. The fault
statuses of the hardware are reported in the form of alarms via the operator interface of HMI
Advanced. This allows for visualization of the data in HMI Advanced and external evaluation.
Monitored Parameters
The following physical parameters of the PCU 50.3 hardware are monitored:
CPU temperature
Housing temperature
I/O chip temperature
Speed of the two housing fans
S.M.A.R.T - status of the hard disk
Logging errors without HMI Advanced
The PCU hardware monitor logs all hardware errors in the Windows event log so that the
errors can be output even for a PCU without HMI software being installed.
The alarms are output in the log under "Control Panel" "Administrative Tools" "Event
Viewer".
Note
The PLC interface of HMI Advanced is located in DB 10 of the PLC program and is supplied
by the PCU hardware monitor in the event of a failure.
See also
Description of the alarms: Diagnostics Manual SINUMERIK
Operator Components and Networking Manual: Chapter PCU 50.3, spare parts
Commissioning the replacement hard disk (Page 73)
Service and diagnostics
5.2 Evaluating 7-segment display
PCU-Basesoftware (IM8)
76 Commissioning Manual, 01/2008, 6FC5397-0DP10-2BA0
5.2 Evaluating 7-segment display
Purpose
The 7-segment display is intended for initial diagnosis of the PCU 50.3 during operations
without a local OP (known as "Headless mode"). If an error is detected during booting, a
local display is needed for subsequent error analysis of the connection.
H1 H2
Figure 5-1 7-segment display with LEDs
The two displays have the following function:
Segment display H1
Segment display H1 and the associated LED are assigned to the PCU basic software.
Status codes are output during system booting, normal operations and shutdown.
Compatibility in relation to the NCU modules is taken into account.
Segment display H2
Segment display H2 and the associated LED are assigned to the application software.
Meaning of status codes
During system power-up:
LED H1 LED H2 7-segment
display
Status
Orange Orange Output of
BIOS post
codes
After switching on the system
Orange Off After cycling the BIOS
Orange Off After starting Windows
1 Start Windows Load device drivers needed for
the Windows start
2 PCU hardware service The PCU hardware service has
been started.
5 Network Wait for network interfaces to
be ready.
8 TCU support test step 1 Wait for FTP server to start
9 TCU support test step 2 Wait for boot server to start for
TCU network boot and for TCU
hardware service to start
A TCU support test step 3 Wait for VNC server to start
B HMI manager Wait for HMI manager to start
Service and diagnostics
5.3 Enabling/disabling error log during boot up
PCU-Basesoftware (IM8)
Commissioning Manual, 01/2008, 6FC5397-0DP10-2BA0 77
During operation:
LED H1 LED H2 7-segment
display
Status
Flashing
green
-- 0 OK
Flashing
red
-- Error:
1 Temperature alarm Housing or CPU temperature;
temperature above limit value
(SOM error)
2 Fan alarm Housing or CPU: Low fan
speed or fan failure (SOM
error)
3 Hard disk alarm S.M.A.R.T hard disk error
6 Failure of VNC server or VNC
server service stopped
During shutdown
LED H1 LED H2 7-segment
display
Status
Flashing
red/green
-- 5 Shutdown active
5.3 Enabling/disabling error log during boot up
Application
Each time the system is booted up, information is written to a block in the file D:\$$Base.log,
which contains the date, time and nature of administrative interventions.
Information about the booting controlled by the HMI Manager, can be displayed on the
screen and written to log file D:\$$Base.log.
Output in log file
The output is controlled by registry values:
Type of information
The type of information to be output is set via registry value
HKLM\SOFTWARE\Siemens\SINUMERIK\Basic software\<version>\HMI
Manager\InfoLevel:
Service and diagnostics
5.4 How to search for stations within the system network
PCU-Basesoftware (IM8)
78 Commissioning Manual, 01/2008, 6FC5397-0DP10-2BA0
InfoLevel (DWORD)
= 1: Mandatory information is output (default setting)
= 2: Mandatory and supplementary information is output
= 3: Mandatory, supplementary and trace information is output
(InfoLevel <= 0 is treated as InfoLevel == 1;
InfoLevel <= 3 is treated as InfoLevel == 3)
Outputting information to the screen
Whether the information is also to be displayed on the screen (as well as being output to
the log file) is set via registry value 'HKLM\SOFTWARE\Siemens\SINUMERIK\Basic
software\<version>\HMI Manager\ShowInfo':
ShowInfo (DWORD)
= 0: Displays the mandatory information,
no display of the supplemental and trace information
= 1: Mandatory, supplementary and trace information is displayed (default)
5.4 How to search for stations within the system network
Intended use
The VNC scanner is used within the system network. The scanner is primarily used to
identify devices containing an active VNC server, e.g. NCUs or PCUs.
The VNC scanner offers the option of connecting directly to the VNC server and, for
example, operating an HMI application. The integrated VNC viewer is used to do this.
Furthermore, it enables you to call up a list of all the network devices, thereby creating an
overview of the system network.
Note
The VNC scanner is available on the Service Desktop of the PCU 50.3 and on the PCU base
software DVD for installation on a PG/PC.
You require a mouse to use this program.
Service and diagnostics
5.4 How to search for stations within the system network
PCU-Basesoftware (IM8)
Commissioning Manual, 01/2008, 6FC5397-0DP10-2BA0 79
Operating "VNC scanner"
1. You can launch the "VNC Scanner" program via this link on the Service Desktop of the
PCU 50.3.
Figure 5-2 VNC scanner
2. "IP start / IP end": Set the IP-address browsing range.
Eight ranges can be saved. Click " >" to switch to the next range.
3. "VNC" option:
ON: only search for VNC servers.
OFF: search all the stations in the network.
4. Start the search with the "Start" button.
The following station parameters will be listed:
IP address
MAC address
Name in the network
VNC port
Response time of the station in milliseconds
Device type
Service and diagnostics
5.4 How to search for stations within the system network
PCU-Basesoftware (IM8)
80 Commissioning Manual, 01/2008, 6FC5397-0DP10-2BA0
Figure 5-3 VNC scanner: List of stations
5. By right-clicking a network station from the list, you can execute the following actions via
a pop-up menu:
"VNC": Connecting directly to the VNC server and, if applicable, operating the HMI.
"VNC Auto reconnect": Corresponds to the option "Automatic reconnect if the server
closes the connection" in order to restore the connection to the selected network
station.
Ping: Opens a command shell and executes the "ping" command to the selected
network station.
Note
Operation via a VNC viewer:
A system can only be monitored from another station via an external VNC viewer
(default).
To view the system from another station, this function must be enabled by the system.
You can find the settings for this in the "System Network Center" or directly in tcu.ini in
the [VNCViewer] section.
Should you wish to access a PCU 50.3 via the company network using the VNC
scanner or VNC viewer, port 5900 must be added on the PCU 50.3 under "Control
Panel" "Windows Firewall" "Exceptions".
Reference: Operator Components and Networking Manual
Service and diagnostics
5.4 How to search for stations within the system network
PCU-Basesoftware (IM8)
Commissioning Manual, 01/2008, 6FC5397-0DP10-2BA0 81
Additional Options
1. Use this button to start the VNC viewer.
2. Use the "Option" button to set parameters for the search.
Figure 5-4 VNC scanner: Set search parameters
VNC scanning algorithm:
Default is "Fast", i.e. device feedback within approximately 100 ms
Devices detection: (corresponds to the "VNC" option, see point 3).
"VNC server devices": only search for VNC servers.
"All devices": search all the stations in the network.
VNC viewer location:
Link to the VNC viewer (open source program: already pre-installed on the PCU; on a
ServicePC this link must be specified).
Viewer default connection mode:
"Automatic reconnect if the server closes the connection" (default: OFF)
OFF: One attempt is made to establish a connection.
ON (loop mode): For situations where access will be via Internet, for example for
service purposes, then the system will wait longer and try again after several
milliseconds to establish a connection to this station.
Service and diagnostics
5.4 How to search for stations within the system network
PCU-Basesoftware (IM8)
82 Commissioning Manual, 01/2008, 6FC5397-0DP10-2BA0
"Reset IP range": All IP address ranges are reset.
Console log: Opening a console to output a protocol, e.g. for error analysis (default:
OFF).
Options for the VNC viewer
CAUTION
Do not change defaults!
To ensure that the VNC viewer works properly, the following options may not be changed.
After starting the VNC viewer, the following dialog opens:
Figure 5-5 Default: UltraVNC
Service and diagnostics
5.5 OpenSSH for WinSCP and PuTTY
PCU-Basesoftware (IM8)
Commissioning Manual, 01/2008, 6FC5397-0DP10-2BA0 83
After clicking the "Options ..." button, the following dialog opens:
Figure 5-6 Default: Connection Options ...
5.5 OpenSSH for WinSCP and PuTTY
Intended use
The service tools WinSCP and PuTTY are already used to access NCU 7x0. They can now
similarly be used to access the PCU50.
Default
The user "auduser" is enabled for SSH access via its login name + password. Preferred
SSH clients are PuTTY or WinSCP.
Function
The COPSSH tools "activate user" and "deactivate user", including documentation, are
accessible from the service desktop via "Start" "Programs" "Service Tools"
"COPSSH".
When the user logs in via SSH, his home directory, under which access takes place, is set
as the current directory. By changing to the ../../cygdrive directory, the user can branch to the
c: d: e: and f: drives.
Service and diagnostics
5.5 OpenSSH for WinSCP and PuTTY
PCU-Basesoftware (IM8)
84 Commissioning Manual, 01/2008, 6FC5397-0DP10-2BA0
See also:
"NCU Operating System" Commissioning Manual (IM7):
Description and Licenses for WinSCP and PuTTY.
PCU-Basesoftware (IM8)
Commissioning Manual, 01/2008, 6FC5397-0DP10-2BA0 85
List of Abbreviations
A
A.1 Abbreviations
CF Compact Flash: Memory card
DCK Direct Control Keys Direct control key
DHCP Dynamic Host Configuration Protocol: Dynamic assignment of an IP address and other configuration
parameters on a computer in a network
DNS Domain Name System: Conversion of domain names into IP addresses
EBS Emergency Boot System
EKS Electronic Key System: System to check the identity of a user (authentication system)
HMI Human Machine Interface: Operator interface
IRT Isochronous Realtime (Ethernet)
MAC Media Access Control: The MAC address is a 48-bit Ethernet ID.
MCP Machine Control Panel Machine control panel
MPI Multi-Point Interface Multiple interface
MUI Multilanguage User Interface
NCK Numerical Control Kernel: NC kernel with block preparation, travel range, etc.
NCU Numerical Control Unit: NCK hardware unit
NRT Non-Realtime (Ethernet)
NTFS New Technology File System
NTP Network Time Protocol: Standard for synchronizing clocks in the entire network
NTPD NTP Daemon:
Utility that runs in the background and does not have to be started by the user.
PCU PC Unit: Computer unit
PG Programming device
PLC Programmable Logic Control: PLC
PROFIBUS Process Field Bus: Standard for the fieldbus communication in automation systems
RAM Random Access Memory: Program memory which can be read and written into
RDY Ready Ready
TCU Thin Client Unit
TFTP Trivial File Transfer Protocol: Very simple data transmission protocol
UDP User Datagram Protocol: NTP is mostly processed via UDP.
USB Universal Serial Bus
UPS Uninterruptible power supply
UTC Universal Time, Coordinated Coordinated universal time
VNC Virtual Network Computing
List of Abbreviations
A.1 Abbreviations
PCU-Basesoftware (IM8)
86 Commissioning Manual, 01/2008, 6FC5397-0DP10-2BA0
PCU-Basesoftware (IM8)
Commissioning Manual, 01/2008, 6FC5397-0DP10-2BA0 87
Index
7
7-segment display, 76
A
Access level, 17
Activating the firewall, 8
B
Backup time, 44
Backup/Restore
Disc image, 63
Partition image, 62
Rollback image, 63
BIOS
Changing default setting, 28
Start setup, 24
System parameters, 25
Boot screen
replace, 36
Storage location, 36
C
Changing computer name, 29
Configuring the operator interface, 34
D
Domain, 31
Domain Name System (DNS), 60
E
Emergency boot system, 57
Emergency image, 64, 69
Enabling the log, 77
Error log, 77
H
HMI monitoring, 46
I
Installing SIMATIC STEP 7, 52
M
Mains-fed operation, 49
Multilingual User Interface (MUI), 53
N
Network settings, 59
NTFS file system, 6
P
Partitioning the hard disk, 6
PCU
Checking the hard disk, 75
Delivery condition, 5
Name (default setting), 8
Operating system, 7
PCU operating system, 7
PG in the system network, 66
Port 80 display, (Siehe 7-Segmentanzeige)
R
Recovery Media, 53
Replacement hard disk, 73
Resolution
During startup, 21
Restoring data, 57
Restoring system data, 64, 69
Index
PCU-Basesoftware (IM8)
88 Commissioning Manual, 01/2008, 6FC5397-0DP10-2BA0
S
Save data, 57
Saving the HMI environment, 65
Select language (MUI), 34
Service Desktop
Background, 37
install, 49
starting, 58
Service system for PCU, 57
Service tasks, 61
Shutdown, 77
SITOP Monitor
Configure, 43
Parameterizing, 44
Software
Components, 6
install, 49
Starting OEM programs, 41
Starting ServiceCenter, 58
System boot, 76
U
UPS module (SITOP), 42
USB memory, 57
User
Change the name, 11
Default, 9
Inheritance, 14
User group, 10
User type, 9
Users
Delete, 11
V
Version software components, 6
VNC scanner, 79
W
Windows language (MUI), 34
You might also like
- CAN and FPGA Communication Engineering: Implementation of a CAN Bus based Measurement System on an FPGA Development KitFrom EverandCAN and FPGA Communication Engineering: Implementation of a CAN Bus based Measurement System on an FPGA Development KitNo ratings yet
- KEY-LOK User ManualDocument87 pagesKEY-LOK User ManualRangga CwiNo ratings yet
- DesignPH Manual-Full-2019Document80 pagesDesignPH Manual-Full-2019mohammadheidarie100% (3)
- Mackie USB Driver Installation InstructionsDocument4 pagesMackie USB Driver Installation InstructionsPaulaRomán0% (1)
- Navision Standard System Admin ManualDocument188 pagesNavision Standard System Admin ManualElon Oketch0% (1)
- SINUMERIK 840di sl/840D sl/840D PCU-Basesoftware (IM8)Document88 pagesSINUMERIK 840di sl/840D sl/840D PCU-Basesoftware (IM8)ВячеславГрузевскийNo ratings yet
- SINUMERIK 810D/840Di/840D Sinumerik PCU Basesoftware (IM6)Document100 pagesSINUMERIK 810D/840Di/840D Sinumerik PCU Basesoftware (IM6)Palaniappan SolaiyanNo ratings yet
- 840DSL Commissioning IHE IM2 0108 en en-USDocument140 pages840DSL Commissioning IHE IM2 0108 en en-USmrtansNo ratings yet
- IHsl IM8 0911 enDocument100 pagesIHsl IM8 0911 eninfoNo ratings yet
- Functions 840DDocument290 pagesFunctions 840DRogel Rios100% (2)
- IM5 en en-USDocument86 pagesIM5 en en-USDörky LefieuwNo ratings yet
- pcs7 Readme - en US PDFDocument78 pagespcs7 Readme - en US PDFdaywalkeryNo ratings yet
- pcs7 Readme - en USDocument82 pagespcs7 Readme - en USRodrigo SchmoellerNo ratings yet
- Read MeDocument60 pagesRead MeAyoub AyayNo ratings yet
- S7 Distributed Safety - Configuring and ProgrammingDocument318 pagesS7 Distributed Safety - Configuring and ProgrammingTetsusaigaNo ratings yet
- D - Operation and MaintenanceDocument99 pagesD - Operation and Maintenancebenjamin saavedraNo ratings yet
- 802d BPF 0805 enDocument360 pages802d BPF 0805 enyouness198373No ratings yet
- Pcs7 Compendium Part B en-US en-USDocument186 pagesPcs7 Compendium Part B en-US en-USHugo DiazNo ratings yet
- pcs7 Compendium Part B en-US en-USDocument183 pagespcs7 Compendium Part B en-US en-USsaba sabariNo ratings yet
- pcs7 Readme - en US PDFDocument88 pagespcs7 Readme - en US PDFFiras BorcheniNo ratings yet
- Pcs7 Readme en USDocument74 pagesPcs7 Readme en USHernan Humberto Castañeda MendozaNo ratings yet
- Et200sp Cpu1510sp 1 PN Manual en-US en-USDocument38 pagesEt200sp Cpu1510sp 1 PN Manual en-US en-USzakariareal623No ratings yet
- Sinumerik 801Document105 pagesSinumerik 801Yirgalem AddisNo ratings yet
- MN Scalance-X100-200 76Document239 pagesMN Scalance-X100-200 76Mohammad Abu-SidoNo ratings yet
- PCS 7 - PCS 7 PC ConfigurationDocument156 pagesPCS 7 - PCS 7 PC Configurationfatehan.kiasanatNo ratings yet
- S7 400 CPU DataDocument370 pagesS7 400 CPU DataAmrRassemNo ratings yet
- Ps7opc B en-USDocument104 pagesPs7opc B en-USFederico DiazNo ratings yet
- s71500 Cpu150xs Manual en-US en-USDocument151 pagess71500 Cpu150xs Manual en-US en-USCarlos MarquesNo ratings yet
- ps7pck B PDFDocument168 pagesps7pck B PDFSohail AhmedNo ratings yet
- WinCCSystemDescription en USDocument204 pagesWinCCSystemDescription en USfiso123No ratings yet
- Sentron Pac Rs485-Modul Manual 01 UsDocument92 pagesSentron Pac Rs485-Modul Manual 01 Uscacr_72No ratings yet
- P7DPS59b Step7 ProfibusDocument170 pagesP7DPS59b Step7 ProfibusSaúl RCNo ratings yet
- Sitrans Accessories Modem and SIPROM T For Sitrans TH100/TH200/TR200/TF200/TFDocument48 pagesSitrans Accessories Modem and SIPROM T For Sitrans TH100/TH200/TR200/TF200/TFlizxcanoNo ratings yet
- PCS 7 V8.2 PC Configuration and Authorization - 03 - 2016Document156 pagesPCS 7 V8.2 PC Configuration and Authorization - 03 - 2016Ecaterina IrimiaNo ratings yet
- Et200sp Cpu1512sp 1 PN Manual en-US en-USDocument38 pagesEt200sp Cpu1512sp 1 PN Manual en-US en-USanthonyNo ratings yet
- 1 2 3 Simatic: AppendixDocument40 pages1 2 3 Simatic: AppendixxovissNo ratings yet
- Kommunikation SIMOCODE Pro en-USDocument348 pagesKommunikation SIMOCODE Pro en-USRedha FourarNo ratings yet
- s71500 Webserver Function Manual en-US en-USDocument232 pagess71500 Webserver Function Manual en-US en-UShoved20185No ratings yet
- Information System PR Hien UsDocument166 pagesInformation System PR Hien UsGustavo Roberto GustavoNo ratings yet
- Simatic Hmi Wincc V6.2 Sp2 Installation NotesDocument42 pagesSimatic Hmi Wincc V6.2 Sp2 Installation NotesImran SayyedNo ratings yet
- ConnectivityPack Manual PDFDocument252 pagesConnectivityPack Manual PDFvuongethanol123No ratings yet
- Pcs7 Compendium Part D en-US en-USDocument104 pagesPcs7 Compendium Part D en-US en-USHugo DiazNo ratings yet
- Simatic NetDocument202 pagesSimatic NetBruce NguyễnNo ratings yet
- Simatic Net Industrial Ethernet Switches SCALANCE X-100 Media ConverterDocument56 pagesSimatic Net Industrial Ethernet Switches SCALANCE X-100 Media ConverterMuhammad Arga SadhewaNo ratings yet
- Profinet Driver enDocument34 pagesProfinet Driver enJohn SmithNo ratings yet
- Wincc 7 2 Working With Wincc.Document2,216 pagesWincc 7 2 Working With Wincc.Nguyen Manh ToanNo ratings yet
- IHsl BE2 0911 enDocument182 pagesIHsl BE2 0911 eninfoNo ratings yet
- PROFIBUS DP DRIVER enDocument214 pagesPROFIBUS DP DRIVER enangel andres vaquiro villanuevaNo ratings yet
- CMK-2000 LogoDocument90 pagesCMK-2000 LogodiskststionNo ratings yet
- Et200sp Ha System Manual en-USDocument198 pagesEt200sp Ha System Manual en-USPraba KaranNo ratings yet
- GettingStartedWCCUenUS en USDocument184 pagesGettingStartedWCCUenUS en USkosicenetflixNo ratings yet
- 19 Machine Data Description SiemensDocument904 pages19 Machine Data Description Siemens2000dannyel100% (1)
- IM4 en en-USDocument316 pagesIM4 en en-USnickcoptilNo ratings yet
- SIMATIC S7 Connector Configurator EnUS en-USDocument96 pagesSIMATIC S7 Connector Configurator EnUS en-US박정우No ratings yet
- Safe Use of Smart Devices in Systems Important to Safety in Nuclear Power PlantsFrom EverandSafe Use of Smart Devices in Systems Important to Safety in Nuclear Power PlantsNo ratings yet
- Practical, Made Easy Guide To Building, Office And Home Automation Systems - Part OneFrom EverandPractical, Made Easy Guide To Building, Office And Home Automation Systems - Part OneNo ratings yet
- Computerised Systems Architecture: An embedded systems approachFrom EverandComputerised Systems Architecture: An embedded systems approachNo ratings yet
- Programming Arduino Next Steps: Going Further with SketchesFrom EverandProgramming Arduino Next Steps: Going Further with SketchesRating: 3 out of 5 stars3/5 (3)
- Mobile Messaging Technologies and Services: SMS, EMS and MMSFrom EverandMobile Messaging Technologies and Services: SMS, EMS and MMSRating: 5 out of 5 stars5/5 (2)
- Assignment 176020307045 PDFDocument82 pagesAssignment 176020307045 PDFnikita gohelNo ratings yet
- 64 Bit GSG splx30 Centos7 Rhel7 Suse12Document74 pages64 Bit GSG splx30 Centos7 Rhel7 Suse12aforabadNo ratings yet
- ManualDocument356 pagesManualwayananggaNo ratings yet
- OpenERP Modul MedicalDocument33 pagesOpenERP Modul MedicalhendrigantingNo ratings yet
- Intel® Parallel Studio XE 2017 Update 5: Installation Guide For Linux OSDocument14 pagesIntel® Parallel Studio XE 2017 Update 5: Installation Guide For Linux OSSaeed AbdNo ratings yet
- Quick Heal Total Security Multi-DeviceDocument142 pagesQuick Heal Total Security Multi-DeviceKirtan DaveNo ratings yet
- 7.9 Create Windows PE & Linux Bootable Disc Tool: AOMEI BackupperDocument16 pages7.9 Create Windows PE & Linux Bootable Disc Tool: AOMEI Backuppericyman_petrosNo ratings yet
- TransferCFT InstallationGuide Windows enDocument203 pagesTransferCFT InstallationGuide Windows enMoussa GbanetNo ratings yet
- The EDIUS OFX Bridge: Open Beta - October 2015Document6 pagesThe EDIUS OFX Bridge: Open Beta - October 2015Le HungNo ratings yet
- Ca7 Installation Guide 1Document68 pagesCa7 Installation Guide 1SamayNo ratings yet
- User Manual DropMindDocument94 pagesUser Manual DropMindgduicuNo ratings yet
- PRPC6-1SP2 Install Guide TomcatDocument61 pagesPRPC6-1SP2 Install Guide TomcatGtulasidhar ReddyNo ratings yet
- Lotus Notes Client Setup Guide 8.5Document7 pagesLotus Notes Client Setup Guide 8.5zulughanaNo ratings yet
- Thank-You For Downloading The Validation Master Plan Template!Document11 pagesThank-You For Downloading The Validation Master Plan Template!عبدالعزيز بدرNo ratings yet
- Plaxis ManualDocument0 pagesPlaxis Manualburntbread90No ratings yet
- cFosSpeed Setup LogDocument9 pagescFosSpeed Setup LogDimas Maulana HamzahNo ratings yet
- Installation and Starting Up ManualDocument29 pagesInstallation and Starting Up Manualingenieria1 ebNo ratings yet
- Basic PCMT PDFDocument77 pagesBasic PCMT PDFcomsystemNo ratings yet
- Math Magic ManualDocument106 pagesMath Magic ManualRicardo Carmona JimenezNo ratings yet
- Mcafee Application Control 8.2.0 - Windows Installation Guide 7-20-2023Document26 pagesMcafee Application Control 8.2.0 - Windows Installation Guide 7-20-2023Cate PalomaNo ratings yet
- Opsix Sound Librarian EDocument16 pagesOpsix Sound Librarian EGraham KovalskyNo ratings yet
- Komplete Elements Setup Guide English PDFDocument44 pagesKomplete Elements Setup Guide English PDFJenn CornellNo ratings yet
- User Manual Landirenzo Omegas SoftwareDocument10 pagesUser Manual Landirenzo Omegas SoftwareAzhar Qureshi0% (1)
- Quartus Installation Note HTMLDocument4 pagesQuartus Installation Note HTMLBarkha NagpalNo ratings yet
- IT-DSPFlash 2 REV.01 (User Manual) - (Itda 071019 Scma)Document12 pagesIT-DSPFlash 2 REV.01 (User Manual) - (Itda 071019 Scma)Renato MatičevićNo ratings yet
- P03140 - 26 - 0G0 - 01 Installation Instructions WINMAG PlusDocument20 pagesP03140 - 26 - 0G0 - 01 Installation Instructions WINMAG PlusXivanNo ratings yet