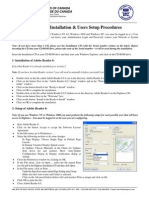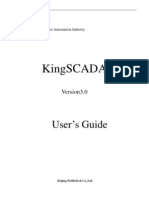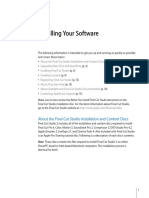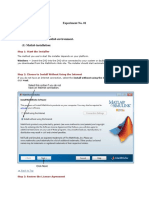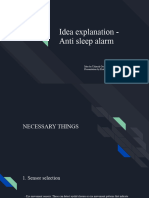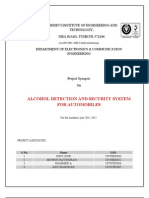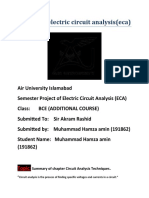P-CAD 2006 Readme
P-CAD 2006 Readme
Uploaded by
m_romanciniCopyright:
Available Formats
P-CAD 2006 Readme
P-CAD 2006 Readme
Uploaded by
m_romanciniCopyright
Available Formats
Share this document
Did you find this document useful?
Is this content inappropriate?
Copyright:
Available Formats
P-CAD 2006 Readme
P-CAD 2006 Readme
Uploaded by
m_romanciniCopyright:
Available Formats
P-CAD 2006 Readme
May 2006 Copyright 1992-2006 Altium Limited This document contains important information about the P-CAD 2006 release as well as the Standalone and Network Editions of P-CAD. It also contains general information that applies to all Windows-based P-CAD and Altium Designer Bonus Technology products.
Contents
1.0 Installation Information 1.1 Installing Altium Designer Bonus Technologies 1.1.1 1.1.2 1.1.3 System Requirements Installing Altium Designer Bonus Technologies Activating the Altium Designer Bonus Technologies license
1.2 P-CAD 2006 Installation (Standalone or Network Version) 1.2.1 1.2.2 1.2.3 1.2.4 2.0 3.0 4.0 System Requirements Installing P-CAD 2006 Repairing/Removing an Installation Information about Network Licenses.
Important Information Known Issue Notes Info-Zip Copyright and Trademark
1.0 Installation Information
The installation process is divided into two separate parts one to install the selected P-CAD Suite or individual P-CAD product(s) and one to install Altium Designer Bonus Technologies. We recommend that you install Altium Designer Bonus Technologies before P-CAD 2006 so that file association remains with P-CAD 2006. This section provides you with information for installing Altium Designer Bonus Technologies.
1.1 Altium Designer Bonus Technologies Installation 1.1.1 System Requirements
Recommended System Windows XP (Professional or Home) or Windows 2000 Professional 3 GHz Pentium 4 processor or equivalent 1 GByte RAM 2 GByte hard disk space (Installation + User Files) Dual monitors with 1280x1024 screen resolution 32-bit color, 64 MB graphics memory.
Minimum System Windows XP (Professional or Home) or Windows 2000 Professional 1.8 GHz processor 1 GByte RAM 2 GByte hard disk space (Installation + User Files) Main Monitor 1280x1024 screen resolution 32-bit color, 32 MB graphics card CD-ROM Drive.
1.1.2 Installing Altium Designer Bonus Technologies
To install Altium Designer, follow these steps: 1. Insert the CD labeled Software Installation CD into your CD-ROM drive. This is the CD that contains the Altium Designer Bonus Technologies. The installation program should run automatically and the Welcome to the Altium Designer 2006 Installation Wizard dialog will appear. When it does, proceed to Step 4 of this section. If for some reason the auto-run does not function correctly, follow Steps 2-4 below. Select Run from the Start Menu to display the Run dialog. At the Open edit box in the dialog, type: D:\Setup\Setup.exe Note: If you're using a drive other than D to install the software, substitute the appropriate letter for that drive. 4. Click on Next> and follow the instructions on the subsequent dialogs. Continue through the installation dialogs until the Altium Designer Bonus Technologies installation is complete. Click Finish in the last dialog to complete the installation.
2. 3.
Note: If you have a Network License for P-CAD 2006 please refer to GU0103 Altium Designer License Service Setup Guide.pdf in the Network License Setup folder of the Altium Designer Software Installation CD. Here you will find information on setting up the Altium Designer License Server and Activating the Altium Designer Network License Server Software.
1.1.3 Activating the Altium Designer Bonus Technologies License
Once you have completed installation of the Altium Designer Bonus Technologies you will need to Activate the Altium Designer license. To do this follow these steps: 1. Open Altium Designer 2006 from the Start menu - you will automatically be taken to the Altium Designer Licensing page. If this does not appear click on Altium Designer > Licensing. From the Available Licenses menu, select either Activate license using the web or Activate license via email. The quickest and simplest way to activate your license is to use the web. Email activation is only recommended where access to the internet is limited. You will then be taken to page 1 of 3 of the Activation Wizard where you need to enter your Customer Number and Activation Code. These are supplied separately with the software. You will also need to select Yes if you wish to identify a primary point of contact or No if you do not want to identify one.
2.
3.
4.
In the following page you will need to verify your details are correct. Please make sure that you have a valid email address and that it is correct in the dialog. This will be used to send you the activated license file. Click Next when you have verified that your details are correct. In the third dialog click on the Finish button to activate your license. Your license file will then be emailed to you. Follow the instructions in the email to finalize the activation.
5.
1.2 P-CAD 2006 Installation (Standalone or Network Version)
This section provides you with information for installing P-CAD products and modifying a P-CAD installation.
1.2.1 System Requirements
Recommended System (including the Altium Designer Bonus Technologies) Windows XP (Professional or Home) or Windows 2000 Professional 3 GHz Pentium 4 processor or equivalent 1 GByte RAM 2 GByte hard disk space (Installation + User Files) Dual monitors with 1280x1024 screen resolution 32-bit color, 64 MB graphics memory.
Minimum System The following list details the minimum hardware and software requirements for P-CAD 2006: Windows 95/98 PC with Pentium II 300MHz 128MB RAM 400MB hard disk space (without ISO component libraries) 1024x768 screen resolution 16-bit Color Palette CD-ROM Drive.
1.2.2 Installing P-CAD 2006
This section describes how to install the P-CAD 2006 software. To install P-CAD 2006 follow these steps: 1. Insert the P-CAD installation CD into your CD-ROM drive. The installation program should run automatically and the Welcome to the P-CAD 2006 Installation Wizard dialog will appear. When it does, click Next> and proceed to Step 5 of this section. If for some reason the auto-run does not function correctly, follow Steps 2-4 below. Select Run from the Start Menu to display the Run dialog. At the Open edit box in the dialog, type: D:\Setup\Setup.exe Note: If you're using a drive other than D to install the software, substitute the appropriate letter for that drive.
2. 3.
Click OK in the Run dialog. 4. 5. 6. The Welcome to the P-CAD 2006 Installation Wizard dialog will appear. Click Next> button to commence the first phase of the installation process. The P-CAD License Agreement dialog appears. If you accept the terms of this agreement, click Next> and continue with the installation. The User Information dialog appears. Here you are asked to enter your name and company name and whether you want the application to be used by the current user or all users that share the computer. Click Next> to Continue. The Edition Selection dialog appears next. Select either Standalone or Network depending on the type of license that you have purchased. Click Next> to continue. The Product Type Selection dialog now appears. Choose either to install one or more individual suites or one or more individual products. Click Next> to continue. If you selected Standalone in section 9 then you will see the Product Registration dialog. Here, you are asked to enter the access code(s) for the product(s) you have purchased: P-CAD 2006 Suite - enter the 16 character access code for the particular suite you have purchased (P-CAD 2006/P-CAD 2006 (6/400)/P-CAD 2006 Schematic/P-CAD 2006 Analyzer) P-CAD 2006 Individual Products - enter the 16 character access code(s) for the particular product(s) that you have purchased (PCB/PCB(6/400)/InterPlace/Constraint Manager/Schematic/Library Executive/Relay) When you have entered your access code(s), click Next> to continue. You must enter a valid code otherwise you will get an Invalid Access Code error - if this occurs, carefully check to ensure that the code has been entered correctly. Access codes are supplied on a printed sheet titled P-CAD Sales & Support Center/License Number and Access Code Information. 10. If you selected Network in section 9 then you will see the User Information dialog. Here you are prompted to select either the suite(s) or individual product(s) that you would like installed depending on your choice in section 10. If you are installing a suite, it is recommended that only one suite checkbox is selected to control the type of suite you wish to run on this machine. Click Next> after you have made your selection. 11. If you selected Standalone in section 9, go to section 14. If you selected Network then you will see the User Information dialog where you will be prompted to enter a Host name or IP address of the Network License Server host. Entering a Host name or IP address may improve the startup speed of P-CAD. If you do not wish to enter a Host name or IP address check Do not specify Host details at this time. Click Next> to continue. 12. The Choose Destination Location dialog appears next. Here, you are asked whether you want to install the program into the default directory, shown in the Destination Folder frame. If you would like to install to the default C:\Program Files\P-CAD 2006 folder, then click NEXT> and the setup program will create the folder for you. If you want to use a different folder or different drive, then edit the folder by clicking the Browse button to navigate to and choose the desired folder. When you have set up the destination folder as desired, click Next>. 13. The Ready to Install the Application dialog appears next. This is the final dialog before the install program proceeds to copy files. You are given the option to review or change any settings, by clicking <Back. If you are satisfied with the settings, click Next> to begin copying files. 14. The Updating System dialog appears, showing the progress of the installation. 15. When the files have been copied, the P-CAD 2006 has been successfully installed dialog appears. Click Finish to complete the setup.
7. 8. 9.
1.2.3 Repairing/Removing an Installation
If you have already installed a P-CAD product and you want to repair or remove products, follow these steps: 1. Insert the P-CAD installation CD into your CD-ROM drive. The installation program will run automatically and the Application Maintenance dialog will appear, proceed to Step 5 when it does. If for some reason the auto-run does not function correctly, follow Steps 2-4 below. Select Run from the Start Menu to display the Run dialog. At the Open edit box in the dialog, type: D:\SetupPCAD2006.exe Note: If you're using a drive other than D to install the software, substitute the appropriate letter for that drive. 4. 5. Click OK in the Run dialog. The Application Maintenance dialog will appear. In the Application Maintenance dialog select the desired options button for the type of maintenance you want to do: Repair to repair previously installed components or Remove to delete all installed components. When you have made your selection, click Next> to continue. The next step(s) in the maintenance program depends on the choice made and is as follows. Repair 1. The Ready to Repair the Application dialog appears. Click Next> to begin the repair. 2. The Updating System dialog will now appear showing the progress of the repair. 3. When the repair is complete, the P-CAD 2006 has been successfully installed dialog will appear. Click Finish to complete the setup changes. Remove 1. The P-CAD 2006 Uninstall dialog appears, indicating that P-CAD 2006 will be removed from your machine. Click Next> to proceed with program removal. Click Cancel to exit. 2. The Updating System dialog appears, showing the progress of the removal. 3. When the removal is complete, the P-CAD 2006 has been successfully uninstalled dialog appears. Click Finish to complete the setup changes.
2. 3.
1.2.4 Information about Network Licenses
The P-CAD 2006 Network Edition license management is performed by a third-party license management product called Sentinel License Manager from Rainbow Technologies. The License Manager is supplied by Altium Limited on a separate CD from the P-CAD 2006 Network Edition product CD. Refer to the System Administrator's Guide (slm70sys.pdf) for more information on how the License Manager works. This guide is installed with the License Manager software. When you launch a P-CAD 2006 Network Edition product, it requests a license from the Sentinel License Manager. The License Manager is specified in the lshost file in your P-CAD 2006 folder. If a License Manager is found and a license is available, the P-CAD 2006 Network Edition product will start. If no licenses are available, a message is displayed. If the License Manager is not found, a brief network broadcast is transmitted in order to find another License Manager on the subnet. If no License Manager is found, a warning message is displayed.
If a workstation can not acquire a license, ask your network license administrator to check whether any licenses are available. The License Manager software includes a utility that monitors license usage (WLMAdmin.exe), refer to the System Administrator's Guide (slm70sys.pdf) for details on using this utility. If the licensing server is set up correctly and licenses are available but the workstation can not acquire a license, refer to the topic "Configuring the License Server Client" in the System Administrator's Guide. P-CAD 2006 Network Edition licenses have no expiration date. Note that licenses will not work before the license start date.
2.0 Important Information
Information for Series II Users If you are a Tango DOS user, many of the concepts in P-CAD will be instantly familiar. However, we diverged from the Tango tradition when it made sense for the P-CAD product. Use the 'Help Series II Commands' command in P-CAD to view the available Online help information. The Series II help information lists the new P-CAD command or operational equivalent for each of the old Tango DOS commands. Unexpected Condition All P-CAD programs have built-in checks that monitor the health of the program. These checks verify that certain conditions hold true during program execution, and if they do not, an "Unexpected Condition" message is displayed. If you encounter this condition, please write down the associated module name and code number, make a note of the conditions that caused it and report the problem to Altium Technical Support. IMPORTANT: If you encounter an Unexpected Condition message, we recommend that you avoid overwriting your original file by saving your work to a new file name using the File Save As command. Contact Altium Technical Support to report the error. Periodically saving your work during the design process can minimize lost work should you encounter an Unexpected Condition message and not be able to save the file before exiting the program.
Notepad Limitations If a report file, log file, or error file contains more than 64Kb of data, the Windows 95 and Windows NT Notepad utility used to view the file comes up blank. Use an alternate text file editor/viewer (i.e. Wordpad) if this occurs by setting the Options Configure File Viewer to indicate another editor. Component Attributes If you define multiple attributes on a component selection mask (see the Options Selection Mask command), only those components which match All of the mask attributes will be selected. For example, if a selection mask contains attributes A and B, only components containing Both attributes A and B will be selected. Title Sheets The title sheets provided with P-CAD Schematic are slightly different than the equivalent Tango-Schematic title sheets. The new P-CAD title sheet option features center-justified text and workspace sizes that exactly match the corresponding paper sizes.
Right-Click Operations The right mouse button is often used to interrupt a process such as a full screen redraw or redraw of a complex copper pour. However, the interrupt may not get recognized if you click and release the right mouse button too quickly. If this happens, click and hold the right mouse button down until the interrupt occurs. Then you can release the right mouse button and continue working. DDE Hotlinks P-CAD Schematic and PCB DDE Hotlinks detect when one side of the connection (either PCB or Schematic) exits normally. When one of the processes exits abnormally for some reason, the DDE Hotlinks command appears to work in only one direction, and it does not indicate that the connection has been broken. To establish the connection, restart the process that exited abnormally, then enable DDE Hotlinks again using the Options Configure command. P-CAD ASCII Netlists From Tango DOS Designs P-CAD ASCII netlists generated from designs loaded as a Tango DOS design may have component types of the form [XX] in the Library Section. The OriginalName field for the component will indicate the Tango DOS component type. The netlist will load into P-CAD PCB and indicate the correct type once loaded.
3.0 Known Issue Notes
If a P-CAD product runs out of memory, it may become unstable. Be sure to save to disk before executing any command that may consume a large amount of memory (i.e. flooding a large copper pour or moving a large block). Also, do not save to disk, or save to an alternative drive, after a memory failure since this may produce a corrupted design file. Pressing the right and left mouse buttons simultaneously may cause the Workspace to go blank. Placing another object on the sheet or layer will return the graphic display to normal. Each of the P-CAD Editors that support text include default text styles. Under normal conditions these default text styles can not be renamed or deleted. However, under certain conditions it is possible to have a default text style selected and the Rename and Delete buttons enabled. Performing a Rename or Delete will result in an Unexpected Condition. Avoid clicking Rename or Delete if a default text style is selected. If a UC does occur it is recommended that you close the file and the Editor without saving the file. It is not guaranteed that macros recorded in P-CAD 2001 and before will work correctly in P-CAD 2006 because of dialog changes.
4.0 Info-Zip Copyright and Trademark
Copyright 1996-2001 Mike White P-CAD products incorporate compression code from the Info-ZIP group. There are no extra charges or costs due to the use of this code. The original compression sources are freely available on the Internet: http://www.cdrom.com/pub/infozip or ftp://cdrom.com/pub/infozip
You might also like
- 2022 Adobe® Premiere Pro Guide For Filmmakers and YouTubersFrom Everand2022 Adobe® Premiere Pro Guide For Filmmakers and YouTubersRating: 5 out of 5 stars5/5 (1)
- Xactimate Install GuideDocument9 pagesXactimate Install GuideDana KenaNo ratings yet
- AutoCAD 2007 Network InstallationDocument3 pagesAutoCAD 2007 Network InstallationMuhammad AdiniNo ratings yet
- AUTOCAD 2012 Full VersionDocument9 pagesAUTOCAD 2012 Full Versionbeku_ggs_beku100% (1)
- HEAT Eval Getting StartedDocument3 pagesHEAT Eval Getting StartedMilan DjokicNo ratings yet
- Installing Digitrace 5Document3 pagesInstalling Digitrace 5Meraz AhmedNo ratings yet
- Evaluation Install Guide MapinfoDocument7 pagesEvaluation Install Guide MapinfoTobtab13No ratings yet
- ST10 32bit On 64bit Install PDFDocument3 pagesST10 32bit On 64bit Install PDFbobguvNo ratings yet
- Pipeline Studio Installation GuideDocument38 pagesPipeline Studio Installation GuideKishore SakhileNo ratings yet
- Installation Guide For X4 (Standalone)Document7 pagesInstallation Guide For X4 (Standalone)Julie OsborneNo ratings yet
- Adobe® Acrobat® XI Pro and Standard Software: System RequirementsDocument5 pagesAdobe® Acrobat® XI Pro and Standard Software: System Requirementsjorjito6528No ratings yet
- Installation MagIC Net 2.xDocument17 pagesInstallation MagIC Net 2.xJuan Diego Aznar FernándezNo ratings yet
- Adobe After Effects CS5 ReadmeDocument49 pagesAdobe After Effects CS5 ReadmeVictoria LieuNo ratings yet
- DocumentationDocument3,797 pagesDocumentationVictor HeiseNo ratings yet
- How To InstallDocument5 pagesHow To InstallSt Dominic CollegeNo ratings yet
- c07-678978-00 Cisco Prime Lan MGT Sol 4 GuideDocument15 pagesc07-678978-00 Cisco Prime Lan MGT Sol 4 Guideeliza_estherNo ratings yet
- and Installation of STAR-CCM For Windows Machines PDFDocument2 pagesand Installation of STAR-CCM For Windows Machines PDFMuamera HodzicNo ratings yet
- After Effects CS5 Release Notes: Minimum System RequirementsDocument14 pagesAfter Effects CS5 Release Notes: Minimum System RequirementsMeira MiNo ratings yet
- Flowcode 4 ManualDocument6 pagesFlowcode 4 Manualleaneo_ingNo ratings yet
- Adobe After Effects CS5 읽어보기Document49 pagesAdobe After Effects CS5 읽어보기desigNo ratings yet
- SolidThinking Embed 20171 Installation GuideDocument9 pagesSolidThinking Embed 20171 Installation Guidealejo0091No ratings yet
- Installing Cgtech ProductsDocument120 pagesInstalling Cgtech ProductsPACOEDURNENo ratings yet
- KingSCADA User ManualDocument500 pagesKingSCADA User ManualPedro BortotNo ratings yet
- Installation GuideDocument23 pagesInstallation Guidemuhamad_tajudin_1No ratings yet
- Soundbooth CS5 Read MeDocument8 pagesSoundbooth CS5 Read MeAnandNo ratings yet
- Quick Start Guide PDFDocument28 pagesQuick Start Guide PDFcpl sbNo ratings yet
- Step by Step Installation Process of Catia V6R2009 x64 Bit On Windows XP x64 BitDocument14 pagesStep by Step Installation Process of Catia V6R2009 x64 Bit On Windows XP x64 BitBudy SinagaNo ratings yet
- Fireworks CS4 Read MeDocument7 pagesFireworks CS4 Read MeNirvan LINo ratings yet
- Fireworks CS4 Read MeDocument6 pagesFireworks CS4 Read MePoronderpur_Pa_4181No ratings yet
- HEAT Eval Getting StartedDocument2 pagesHEAT Eval Getting Startede_huertaNo ratings yet
- Step by Step Procedure For Windows Server 2003 InstallationDocument26 pagesStep by Step Procedure For Windows Server 2003 InstallationGaurang Basarkar80% (5)
- Lectronic Arts Atalogue Install ManualDocument7 pagesLectronic Arts Atalogue Install ManualDurgesh Kr PandeyNo ratings yet
- Etap Installation GuideDocument4 pagesEtap Installation Guideskyline112250% (2)
- Autocad 2015 For Mac Readme: Installation, Configuration, and HardwareDocument10 pagesAutocad 2015 For Mac Readme: Installation, Configuration, and Hardwarecoman cristianNo ratings yet
- CAD Help Center - Step by Step Installation Process of Catia V6R2009 x64 Bit On Windows XP x64 BitDocument11 pagesCAD Help Center - Step by Step Installation Process of Catia V6R2009 x64 Bit On Windows XP x64 BitMarcelo Hayashi NeyNo ratings yet
- Creative Suite 5 Design Standard Read MeDocument14 pagesCreative Suite 5 Design Standard Read MehelpdeskcomcomNo ratings yet
- dx10 Individual Installation PDFDocument8 pagesdx10 Individual Installation PDFNoval Gibran SNo ratings yet
- R16 Installation Guide enDocument15 pagesR16 Installation Guide enIan SpeziaNo ratings yet
- Installing Final Cut Studio 2Document15 pagesInstalling Final Cut Studio 2Roberto BruniNo ratings yet
- NAV 2009 - Classic Client OptionDocument6 pagesNAV 2009 - Classic Client OptionfogasamNo ratings yet
- Getting StartedDocument16 pagesGetting StartedmsiskatemwaNo ratings yet
- Photoshop CS4 Read MeDocument9 pagesPhotoshop CS4 Read MeWiccioNo ratings yet
- Autucad 2012 Installation ProcedureDocument2 pagesAutucad 2012 Installation ProcedureSaitejaMechNo ratings yet
- End PointDocument3 pagesEnd PointShibu VargheseNo ratings yet
- Lab01 Matlab InstallationDocument16 pagesLab01 Matlab Installationsafdar lashariNo ratings yet
- Wizcon For Windows & Internet 9.0 Quick GuideDocument100 pagesWizcon For Windows & Internet 9.0 Quick GuideWilliam Rodrigues0% (1)
- Arena FAQ: Installation Factory Talk Activation Manager General Using ArenaDocument9 pagesArena FAQ: Installation Factory Talk Activation Manager General Using ArenakoncypikeNo ratings yet
- MATLABInstallation InstructionsDocument8 pagesMATLABInstallation InstructionsSouravNo ratings yet
- Network Licensing Installation GuideDocument11 pagesNetwork Licensing Installation GuideKishore SakhileNo ratings yet
- Citrix InstallDocument12 pagesCitrix InstallmcemceNo ratings yet
- Data Center Design and Operation-ASHRAE Datacom Series CD, 2nd Edition Setup GuideDocument8 pagesData Center Design and Operation-ASHRAE Datacom Series CD, 2nd Edition Setup GuideDomingo RuizNo ratings yet
- Altiris DS Quick Install Guide v2.1Document37 pagesAltiris DS Quick Install Guide v2.1Fred SolanzNo ratings yet
- Commvault Release 8 0 0 BookDocument24 pagesCommvault Release 8 0 0 BookMarco Figueirêdo Jr.No ratings yet
- Evaluation of Some Android Emulators and Installation of Android OS on Virtualbox and VMwareFrom EverandEvaluation of Some Android Emulators and Installation of Android OS on Virtualbox and VMwareNo ratings yet
- Windows Operating System: Windows Operating System (OS) Installation, Basic Windows OS Operations, Disk Defragment, Disk Partitioning, Windows OS Upgrade, System Restore, and Disk FormattingFrom EverandWindows Operating System: Windows Operating System (OS) Installation, Basic Windows OS Operations, Disk Defragment, Disk Partitioning, Windows OS Upgrade, System Restore, and Disk FormattingNo ratings yet
- CompTIA A+ Certification All-in-One Study Guide: Exams (Core 1: 220-1101 and Core 2: 220-1102)From EverandCompTIA A+ Certification All-in-One Study Guide: Exams (Core 1: 220-1101 and Core 2: 220-1102)No ratings yet
- IoT LAB #2Document8 pagesIoT LAB #2HALIMANo ratings yet
- Idea Explanation - Anti Sleep AlarmDocument11 pagesIdea Explanation - Anti Sleep AlarmcrazyopsgamerNo ratings yet
- SM2258AA FW Release Note - Q1107B - 20171206Document2 pagesSM2258AA FW Release Note - Q1107B - 20171206AlexNo ratings yet
- Powervault Md3400 Administrator Guide en UsDocument185 pagesPowervault Md3400 Administrator Guide en Usdellas_sNo ratings yet
- EC8251-QB - by WWW - Easyengineering.net 2Document29 pagesEC8251-QB - by WWW - Easyengineering.net 2M.N.MD. FaheemNo ratings yet
- Manual PLC AC500 ABB PDFDocument24 pagesManual PLC AC500 ABB PDFthalestbo100% (1)
- Alcohol Detection and Security SystemDocument8 pagesAlcohol Detection and Security SystemBhavik DoshiNo ratings yet
- Hybrid Battery System Diagnostic Trouble Code ChartDocument5 pagesHybrid Battery System Diagnostic Trouble Code ChartAdamNo ratings yet
- Big Data: Introduction To Terms, Concepts and ToolsDocument23 pagesBig Data: Introduction To Terms, Concepts and Toolsann camile maupayNo ratings yet
- Excercises To ReviseDocument2 pagesExcercises To ReviseJose Mwangi MwauraNo ratings yet
- Isolinux HowTo For NewbiesDocument6 pagesIsolinux HowTo For NewbiesSamir BenakliNo ratings yet
- 3.using DL Define in t24Document15 pages3.using DL Define in t24Berihun TsegayeNo ratings yet
- InfoPLC Net PowerFlex 525 AC DrivesDocument34 pagesInfoPLC Net PowerFlex 525 AC DrivesgodoyunipNo ratings yet
- HUIDU HD-W60 Specification V1.1Document6 pagesHUIDU HD-W60 Specification V1.1paselarrosa1976No ratings yet
- Project of Electric Circuit Analysis (Eca) : TopicDocument22 pagesProject of Electric Circuit Analysis (Eca) : TopicMuhammad Hamza AminNo ratings yet
- (Tool) VMware Workstation 11.x.x - 12.x.x - 14.x.x Unlocker To Run Mac OS X Guests in Windows 8.1 and 7 - Tools - iOSGods PDFDocument8 pages(Tool) VMware Workstation 11.x.x - 12.x.x - 14.x.x Unlocker To Run Mac OS X Guests in Windows 8.1 and 7 - Tools - iOSGods PDFRISALAKNo ratings yet
- Introduction To Node - JsDocument21 pagesIntroduction To Node - JsJomei CustorioNo ratings yet
- Chapter 5Document9 pagesChapter 5Getaneh AwokeNo ratings yet
- Case Study - Test Automation: Using Katalon StudioDocument4 pagesCase Study - Test Automation: Using Katalon Studiokarthik83.v209No ratings yet
- Bda 03Document10 pagesBda 03HARSH NAGNo ratings yet
- Modeling and Simulation of PFC ConvertersDocument93 pagesModeling and Simulation of PFC ConvertersSanjeev Singh100% (1)
- Set221 Lec 08 Cmos Vlsi DesignDocument33 pagesSet221 Lec 08 Cmos Vlsi Designkkmma283No ratings yet
- Port Monitor For KYOCERA Net Manager User GuideDocument22 pagesPort Monitor For KYOCERA Net Manager User GuideTestni AkauntNo ratings yet
- Manual SHOKZ Open RunDocument27 pagesManual SHOKZ Open RunEu Meu MesmoNo ratings yet
- Chapter 1. The First Ycp Program The Yast Programming Language - YcpDocument2 pagesChapter 1. The First Ycp Program The Yast Programming Language - YcpJesús Manuel Viña IglesiasNo ratings yet
- Windows+Server+2016+Essential+GuideDocument131 pagesWindows+Server+2016+Essential+GuideMirkoNo ratings yet
- Swan CompendiumDocument320 pagesSwan CompendiumDark _100% (1)
- Tree-Structured Vector QuantizersDocument13 pagesTree-Structured Vector QuantizersABHISHEK BNo ratings yet
- BSC C++ Unit IDocument31 pagesBSC C++ Unit Ikudikala kalabharathiNo ratings yet
- Laboratory 5 - ADC ManualDocument18 pagesLaboratory 5 - ADC ManualSravan KumarNo ratings yet