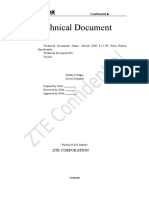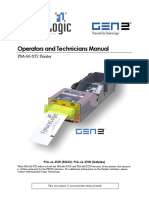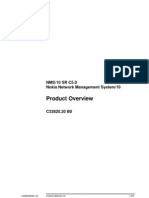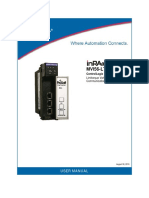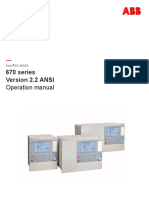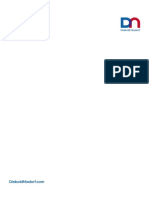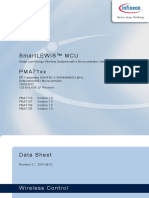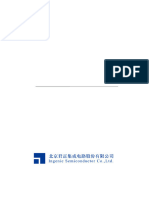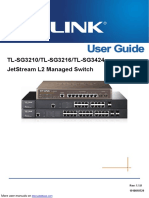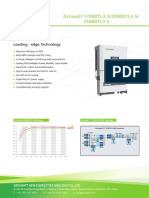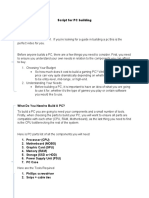G1002R16 User Guide TGuard
G1002R16 User Guide TGuard
Uploaded by
krloshhCopyright:
Available Formats
G1002R16 User Guide TGuard
G1002R16 User Guide TGuard
Uploaded by
krloshhCopyright
Available Formats
Share this document
Did you find this document useful?
Is this content inappropriate?
Copyright:
Available Formats
G1002R16 User Guide TGuard
G1002R16 User Guide TGuard
Uploaded by
krloshhCopyright:
Available Formats
Document no. G1002r16 Copyright Neoptix, Inc.
1
T/Guard
Fiber Optic Thermometer Systems
For Industrial & Power Transformer Applications
1- to 16-Channel Systems (version 2.5)
NeoLink Software Release 1.3
With Optional Modbus & Double-Calibration Support & TCPIP Bridge Support
T/Guard-DL, -DL+ & -I: includes Data Logging option
Neoptix, Inc. / Qualitrol LLC.
1415, rue Frank-Carrel, Suite 220
Qubec, QC, G1N 4N7
Canada
Tel: 418-687-2500
Fax: 418-687-2524
support@neoptix.com
Proprietary notice:
Details of design and engineering are the exclusive property of Neoptix, Inc. and are strictly confidential. The
information given herein is subject to change, at any time and without notice.
All rights are reserved. The information in this document may not be reproduced or passed on in any manner
without prior written consent of Neoptix, Inc.
Neoptix, Inc. shall not be liable for technical or editorial errors or omissions contained herein; nor for
incidental or consequential damages resulting from the furnishing, performance, or use of this material.
All trademarks are the property of their respective owners.
Part number: G1002R16 (November 2010)
Document no. G1002r16 Copyright Neoptix, Inc. 2
TABLE OF CONTENTS
1 LICENSE & LIMITED WARRANTY AGREEMENT ..........................................................................................4
2 INTRODUCTION ........................................................................................................................................................6
2.1 T/GUARD PRODUCT SPECIFICATIONS ..........................................................................................................................7
2.2 CALIBRATION..............................................................................................................................................................9
2.3 TRANSFORMER APPLICATIONS ....................................................................................................................................9
3 UNPACKING .............................................................................................................................................................10
4 T/GUARD THERMOMETER HARDWARE REFERENCE .........................................................................11
4.1 MECHANICAL INSTALLATION ...................................................................................................................................17
5 USING THE TEMPERATURE PROBES ..............................................................................................................18
5.1 CAUTION ...................................................................................................................................................................18
5.2 DESCRIPTION ............................................................................................................................................................18
5.3 WARNING..................................................................................................................................................................19
5.4 WORKING WITH LONG PROBES ..................................................................................................................................19
5.5 WORKING WITH CRYOGENIC PROBES ........................................................................................................................19
5.6 INSTALLING PROBES IN POWER TRANSFORMERS .......................................................................................................19
6 SERIAL COMMUNICATION DESCRIPTION ...................................................................................................20
6.1 USING NEOLINK CONSOLE .......................................................................................................................................20
6.2 USING HYPER TERMINAL IN WINDOWS ....................................................................................................................20
6.3 RS-232 HELP MENU...................................................................................................................................................21
6.4 DETAILED DESCRIPTION OF RS-232 COMMANDS ......................................................................................................21
6.4.1 Temperature logging commands .....................................................................................................................25
6.4.2 Recommended configuration, for transformer applications ............................................................................29
6.4.3 Interpretation of y command results ...........................................................................................................29
6.5 TYPICAL TEMPERATURE READING SEQUENCE...........................................................................................................30
6.6 ERROR CODES ...........................................................................................................................................................30
7 NEOLINK SOFTWARE PACKAGE .....................................................................................................................31
7.1 THE LITE VS. THE PRO VERSION .........................................................................................................................31
7.1.1 Differences between the 2 versions ..................................................................................................................31
7.2 GETTING STARTED WITH NEOLINK ...........................................................................................................................31
7.2.1 Hardware and software requirements .............................................................................................................31
7.2.2 Installing NeoLink ............................................................................................................................................32
7.3 A QUICK TOUR OF NEOLINK .....................................................................................................................................32
7.3.1 Working with the Configuration Window ........................................................................................................33
7.4 ACQUIRING AND VIEWING TEMPERATURE DATA ......................................................................................................35
7.4.1 Logging temperature data to a file ..................................................................................................................35
7.4.2 Viewing temperature data ................................................................................................................................38
7.5 THE NEOLINK CONSOLE ...........................................................................................................................................40
7.5.1 Console help menu ...........................................................................................................................................41
7.5.2 Switching between calibration types ................................................................................................................42
7.6 NEOLINK FUNCTIONS ................................................................................................................................................42
7.6.1 The File menu ..................................................................................................................................................42
7.6.2 The Window menu ............................................................................................................................................43
7.6.3 The Help Menu .................................................................................................................................................43
8 THE MODBUS OPTION ..........................................................................................................................................44
8.1 CONFIGURING THE MODBUS OPTION ........................................................................................................................44
8.2 SUPPORTED SERIAL TRANSMISSION MODE ................................................................................................................45
8.3 RTU TRANSMISSION MODE .......................................................................................................................................45
8.4 MODBUS FUNCTION CODE AND REGISTER ADDRESSES .............................................................................................45
Document no. G1002r16 Copyright Neoptix, Inc. 3
8.4.1 Read/Write, bit access ......................................................................................................................................45
8.4.2 Read only, bit access ........................................................................................................................................46
8.4.3 Read only, 16 bit access ...................................................................................................................................46
8.4.4 Write single register, 16 bit access ..................................................................................................................48
8.4.5 Modbus exception codes ..................................................................................................................................48
8.5 MODBUS AND THE SLEEP MODE ................................................................................................................................48
8.6 RS-485 CONNECTOR DEFINITION ..............................................................................................................................49
8.6.1 Connector pin-out for 2W-Modbus ..................................................................................................................49
8.6.2 Connector pin-out for optional 4W-Modbus ...................................................................................................50
8.7 EXCEL DATA-LOGGING APPLICATION .......................................................................................................................50
8.7.1 Modbus ActiveX installation ............................................................................................................................50
8.7.2 Using the Excel ModbusDataLogger utility ....................................................................................................51
8.8 USING OPTO-ISOLATORS, TO DEAL WITH GROUNDING PROBLEMS ............................................................................54
9 TCP/IP INTERFACE OPTION ...............................................................................................................................56
9.1 TCP/IP INTERFACE SPECIFICATIONS .........................................................................................................................56
9.2 TCP/IP INTERFACE INSTALLATION ...........................................................................................................................56
9.2.1 Hardware installation ......................................................................................................................................56
9.2.2 Software installation ........................................................................................................................................58
10 RS-485 CONVERTERS ........................................................................................................................................64
10.1 RS-485 TO USB CONVERTER ....................................................................................................................................64
10.2 RS-485 TO RS-232 CONVERTER ...............................................................................................................................64
Warning
Permanent damage may be done to the thermometer if the power supply connections are not done correctly. In
particular, do not connect the power input (18-24VDC) to any of the analog output connectors. Note that the 20 mA
analog output options are self-powered interfaces (by opposition to loop-powered interfaces), and thus do not require any
external supply. Minimum loop impedance should be kept at 400; internal impedance is approximately 0.7.
With 0-10 volt analog outputs, avoid shorting output leads together; as this may destroy the electronic drivers inside the
unit; external impedance must be kept at all time at 10k or more. Unit must be returned to Neoptix for repair, not field
repairable.
Fiber optic probes are fragile, and will break if the bending radius becomes less than 1cm,
even temporarily. Furthermore, as T2 probe tips are fragile, exercise care to:
Make sure the last ~1 cm of probes is free standing, and not pressurized by any
glue, or by the spacers
Avoid bending the last 1cm of probes.
Furthermore, due to the unique construction of the Neoptix T2 type probes, it is important
that you avoid applying glue to the last 1 cm of the probes during their installation in
transformer windings.
Probe breakages are not covered under the standard Neoptix warranty.
To assure cleanliness of optical connectors, keep caps on unused connectors at all time. This is also required during
operation, as parasitic light entering via unused connectors into the T/Guard module may cause false temperature
readings, even on other channels.
The Neoptix T/Guard products are CE marking certified.
Document no. G1002r16 Copyright Neoptix, Inc. 4
1 LICENSE & LIMITED WARRANTY AGREEMENT
Your T/Guard unit is guaranteed (Parts and Workmanship) from the date of purchase. Upon written
notification of any defect, Neoptix will either repair or replace any faulty product or components thereof. A
Return Authorization Number (RMA) must be obtained from Neoptix or authorized distributor prior to any
merchandise return.
Due to the unique nature of T/Guard probes, probes are not warranted.
SOFTWARE DISCLAIMER OF WARRANTY and HARDWARE LIMITED WARRANTY: Neoptix, Inc. makes
no representation or warranties with regard to this software product and instructional and reference materials,
including, but not limited to the implied warranties of merchantability and fitness for a particular application.
Neoptix, Inc. does not warrant, guarantee, or make any representations regarding the use, or the results of
the use, of the software or written materials in terms of correctness, accuracy, reliability, currentness, or
otherwise. Neoptix, Inc. shall not be liable for errors or omissions contained in its software or manuals, any
interruptions of service, loss of business or anticipatory profits and/or for incidental or consequential damages
in connection with the furnishing, performance or use of these materials even if Neoptix, Inc. has been
advised of the possibility of such damages. The software and manuals are sold as is. The licensee assumes
the entire risk as to the results and performance of the hardware and software.
Neoptix, Inc. reserves the right to make changes to the specifications of the instruments, the software and
content of this manual without obligation to notify any person or organization of such changes.
The remaining of this section is applicable to the Neoptix NeoLink software package. You may ignore this
information if you will not be using this software package.
READ THIS AGREEMENT CAREFULLY BEFORE OPENING THE CD ASSOCIATED SOFTWARE
PACKAGES: OPENING THE CD AND SOFTWARE PACKAGES INDICATES YOUR UNDERSTANDING
AND ACCEPTANCE OF THIS AGREEMENT. If you do not agree to the terms contained below, return the
product with the CD UNOPENED to your distributor and your purchase price will be refunded. Neoptix, Inc.
agrees to grant and the LICENSEE agrees to accept on the following terms and conditions, a non-
transferable (except as herein defined) and non-exclusive license(s) to the software program(s) (Licensed
Programs) herein delivered with this agreement.
TERM: This agreement shall remain in force until terminated by the LICENSEE upon one (1) months prior
written notice, or by Neoptix, Inc. as provided below. Any license under this Agreement may be discontinued
by the LICENSEE upon one months prior written notice. Neoptix, Inc. may discontinue any license or
terminate this Agreement if the LICENSEE fails to comply with any of the terms and conditions of the
Agreement or if Neoptix, Inc. is not reimbursed for the sale of this software in a timely manner.
SOFTWARE LICENSE: Each program license granted under this Agreement authorizes the LICENSEE to
use the Licensed Programs in machine-readable form on any single computer. A separate license is required
for each single computer on which the Licensed Programs will be used. This Agreement and any of the
licenses, programs or materials to which it applies may not be assigned, sub-licensed or otherwise
transferred by the LICENSEE without prior written consent from Neoptix, Inc., except as herein after
expressly provided. No right to print or copy, in whole or in part, the Licensed Programs is granted except as
hereinafter expressly provided. You may make one (1) copy of the Licensed Programs solely for backup
purposes. You must reproduce and include the copyright notice on the backup copy. You may physically
transfer the Licensed Programs from one computer to another provided that the Licensed Programs are used
on only one computer at a time.
Document no. G1002r16 Copyright Neoptix, Inc. 5
THE ABOVE ARE THE ONLY WARRANTIES OF ANY KIND, EITHER EXPRESSED OR IMPLIED,
INCLUDING BUT NOT LIMITED TO THE IMPLIED WARRANTIES OR MERCHANTABILITY AND FITNESS
FOR A PARTICULAR PURPOSE, THAT ARE MADE BY NEOPTIX, INC. ON THIS PRODUCT. BECAUSE
SOME STATES DO NOT ALLOW THE EXCLUSION OR LIMITATION OF LIABILITY OR
CONSEQUENTIAL OR INCIDENTAL DAMAGES, THE ABOVE LIMITATION MAY NOT APPLY TO YOU.
Document no. G1002r16 Copyright Neoptix, Inc. 6
2 INTRODUCTION
Congratulations on the purchase of your T/Guard thermometer product! Your new temperature sensing
system will soon allow you to take full advantage of the benefits inherent to fiber optic sensing technology. It
offers accurate and reliable temperature measurements, combined with extraordinary insensitivity to EMI/RFI,
high voltage insulation and disturbance free sensing due to the non-electrical nature of the sensor element
used.
Not only does the T/Guard family of products gives users access to reliable measurements, but it also offers
a simple user interface that makes the technology easy to use. Moreover, no special calibration is required
when changing the fiber optic sensor elements.
The thermometer is packaged in a small splash proof package, which is ideally suited for industrial
applications.
The standard configuration is offered with an RS-232 interface as well as an analog output feature (1 to 16
channels) that can be used for remote interfacing purposes. In addition, the standard LCD display makes it
easy to see the temperature for all channels simultaneously, either in Celsius (
o
C) or in Fahrenheit (
o
F), even
in dark areas (a backlight is included). It is a great product for rough industrial applications. RS-485 and
Ethernet TCP/IP ready versions are also available. A convenient internal data logging option is also available
(models DL, -DL+ and -I); a 1 Gbyte flash memory will provide years of data logging.
The NeoLink software is included with all T/Guard products. (Note that NeoLink cannot be used when the
Modbus option is enabled). NeoLink is compatible with Windows 2000, XP and Vista.
With the double-calibration feature enabled, the NeoLink software offers the support for it (these T/Guard
systems are optimized for both Neoptix and older Nortech Fibronic Inc. probes).
This User Guide includes a description of the recently added Modbus and data logging (T/Guard-DL) options.
Note that the NeoLink software is not compatible with the Modbus option, when this option is enabled. The
Modbus option is not available with T/Guard systems that have more than 8 channels.
Important information: this new and improved version of the T/Guard does not require a user reference
adjustment procedure for operation. In addition, some RS-232 commands have changed, to exploit the
additional capabilities included in this new version; see Section 6.4.
Document no. G1002r16 Copyright Neoptix, Inc. 7
2.1 T/Guard product specifications
Resolution 0.1C
Accuracy The Greater of 1C or 1% of reading
Calibrated Temperature
Range
-40 to 200C
Supported probes Support for Nortech Fibronic inc. type probes
Usable Temperature
Range
-80 to 250C
Number of channels* 1 to 8 (option: up to 16)
Probe length 1 to 300 meters
Response time Typically 0.3 second per channel
(probe configuration dependent)
Unit User selection of C or F
Operating temperature -30 to 70C, non-condensing
Storage temperature -40 to 80C
LCD display Display of channel number and temperature readings
Power 14 to 28VDC, 0.6A
(see note below, front panel)
Size 280L x 170W x 60D mm
Weight 1.5 kg
Standard interface* RS-232C or RS-485 (2W or 4W)
Analog output (4-20mA or 0-10V)
Data logging* Up to 1GB (fixed memory)
DL+: With second RS-232 port
Optional interface RS-485
TCP-IP (Ethernet)
Modbus
Sensor Dielectric epoxy or silicone tipped optical fiber
*: Selection must be specified at time of order.
The following figure gives a description of some probe configurations and options that are available from
Neoptix.
General Purpose Probe T1:
Document no. G1002r16 Copyright Neoptix, Inc. 8
Transformer Probe T2 (shown with feedthrough):
General Purpose Probe T2:
OFT Coupling (Feedthrough):
(for transformer wall application, and other similar applications)
Document no. G1002r16 Copyright Neoptix, Inc. 9
ST Coupling
(for other general-purpose applications)
ST-ST Extension Cable
Other options and configurations are also possible; contact Neoptix for more information.
2.2 Calibration
Your T/Guard thermometer comes factory-calibrated. An annual re-calibration is recommended every 12
months or whenever performance verification indicates that calibration is necessary; NIST traceable
calibration certificates are available. All calibrations are performed at the factory. Contact your Neoptix
Representative for further information.
2.3 Transformer applications
One of the main applications for the T/Guard product is monitoring temperature of hot spots in power
transformers. Since its inception, Neoptix has developed expertise in this application, and is considered as a
world leader in this field. The sister product of the T/Guard, the T/Guard+, is fully dedicated to the power
transformer industry. Neoptix publishes a User Guide, called Probe Installation Guide, totally dedicated to
the power transformer industry; do not hesitate to ask for your copy if you are working in this field.
Document no. G1002r16 Copyright Neoptix, Inc. 10
3 UNPACKING
Before using your T/Guard thermometer, check the box content to be sure all items have been included. Your
package should normally contain:
T/Guard signal conditioner unit
Mating connectors for the power input and for the analog output
RS-232C interface cable (2 meters)
User manual (this manual) (paper copy not included, supplied as a PDF document on CD)
Neoptix NeoLink Pro software on CD (supplied with an unlocking key)
Calibration Certificate.
Options:
Fiber optic temperature sensor probes
Fiber optic extension cables
Fiber optic coupling and feedthroughs
RS-485 communication interface
TCP/IP bridge communication interface, with Lantronix CD (may be on same CD as NeoLink)
Modbus communication protocol
Data logging option (T/Guard-DL and I only)
RS-232 to RS-485 converter
Power supply module (universal input: 100-240VAC, 50/60Hz). Table top and DIN mounted models are
available
Carrying case & accessories.
Make sure all listed items have been received and are in good condition. Note any evidence of rough
handling in transit; immediately report any damage to the shipping agent. Should a part be missing or
damaged, please contact your distributor immediately. Returns must be made with the original packaging,
accompanied by an authorization number (RMA). Your distributor will provide you with information
concerning the return of merchandise.
The carrier will not honor damage claims unless all shipping material is saved for inspection. After examining
and removing contents, save packing material and carton in the event reshipment becomes necessary.
Document no. G1002r16 Copyright Neoptix, Inc. 11
4 T/GUARD THERMOMETER HARDWARE REFERENCE
The following figure shows the T/Guard thermometer front panel:
The T/Guard front (or bottom) panel is as follows (the version with more than 8 channels is different):
For the T/Guard-I (with data logging, 2 connectors), the following front (or bottom) panel is as follows:
8 9 6
4
7
3 2
5
1
10
Document no. G1002r16 Copyright Neoptix, Inc. 12
The following presents a full description of the user interface as well as detailed instructions on how to use
the thermometer.
1a) 4 x 20 Display: For 1 to 8 channels: Under normal use, the display will show the temperature readings
for the user selected channels; the temperatures are displayed in either
o
C or
o
F. Up to 8 temperature values
can be shown simultaneously, as follows:
Line #
1
1" Z. Z" Z.
2
" Z.+ +" Zc.
3
" Z. c" Zc.1
4
" Z.c " Z.
1b) 10 x 20 Display: For 9 to 16 channels: The display will show the temperature readings for the user
selected channels; the temperatures are displayed in either
o
C or
o
F. Up to 16 temperature values can be
shown simultaneously, as follows (may differ due to installed options):
Line #
1 N11 1UR1c
2 1. *Z.L Z. *Z.L
3 . *Z.+L +. *Zc.L
4 . *Z.L c. *Zc.1L
5 . *Z.cL . *Z.L
6 . *Z.+L 1. *Z.+L
7 11. *Z.L 1Z. *Z.L
8 1. *Z.L 1+. *Z.L
9 1. *Zc.1L 1c. *Z.L
10 ZJUNZ "Z"+
Note: The date and time can be set using the serial commands WD and WT respectively; see Section 6.4.1
for more details.
13 9 6 12 5 14
Document no. G1002r16 Copyright Neoptix, Inc. 13
2) System Status key
1
: For 1 to 8 channels only. Furthermore, this function is not available with the
T/Guard-I. This key can be used to temporarily display some probe related information. The following 4
information types will be sequentially displayed, by pressing this key multiple times. Normal display will return
after 30 seconds of inactivity.
Max temperatures Displays maximum temperatures, for each channel.
Min temperatures Displays minimum temperatures, for each channel.
Power of probes Gives the probe signal strength, for each probe. See Section 6.4.3 for more
information.
CCD time Gives the CCD integration time, for each channel. See Section 6.4.3 for more
information.
Note: Holding the key pressed, while any of these values are displayed, can clear memorized minimum and
maximum temperatures.
With the Modbus option, this key can be used to engage/disengage the Modbus option. To do this, hold this
key down for a few seconds while the T/Guard is turned on. See item 8 Power Switch below for more
information.
With the T/Guard-I, this key can be used to toggle between the Modbus mode and the Service mode.
These two modes are exclusive, i.e. they cannot be used simultaneously. Hold the switch down for at least 3
seconds to change mode, until the green led changes (the led is lit in service mode, is not lit in Modbus
mode). See items 12 to 14 below for more information.
3) Power status light.
4) Sensor status light(s): There are a total of up to 16 lights for this, one for each channel. These indicators
inform you about the system status, as applicable to each channel. If any remains off, this indicates that
either that channel is disabled (or not present for systems that have less than 8 channels) or there is a
problem with that sensor (or with the optional patch cord connected to it). Check if all optical connectors are
correctly mated or if the sensor fiber (or patch cord) is not broken.
A quickly flashing light indicates that the calibration table applicable to this channel is corrupted. If this
happens, the integrity of the temperature readings for this channel is not guaranteed; please use precaution.
Contact Neoptix for further information on how to resolve this issue.
5) Sensor connector(s): These are ST type connectors, mating to each of the 16 optical temperature
sensors. If you need to extend a sensor fiber, you should use optional patch cords that are available from
your Neoptix supplier.
Warning: The fiber type that is used with your T/Guard thermometer is of a special type, and it is
recommended that you get ALL of your patch cords from Neoptix or a Neoptix authorized distributor.
6) Analog output connector(s): There are a total of 8 connection pairs (16 connection pairs, if more than 8
channels), one pair for each channel. Prior to shipment, your T/Guard thermometer was factory set to one of
the following configurations: 4-20mA or 0-10V output. The minimum analog output value corresponds to
minus 100C and the maximum analog output value corresponds to 300C. The thermometer normal range
is from minus 80C to 250C, so a minimum value indicates an under-range error; likewise, a maximum value
indicates an over-range error condition. Note: T/Guard thermometers that have extended range, such as
cryogenic version, may differ; contact Neoptix for more information. If there is a sensor problem for a given
channel, the analog output may take one of the following 3 states (refer to the RS-232 o command, Section
6.4):
1
This key was previously called LCD BACKLIGHT; with this new software, its functionality has also
changed as described above. On 9 to 16 channel T/Guard, the key is a black key mounted on the side of the
thermometer.
Document no. G1002r16 Copyright Neoptix, Inc. 14
a) It will toggle between the minimum and maximum values, at approximately 0.5 Hz; this indicates a
sensor problem for that channel (o0). This is the default setting; to change it, you will need to use
the RS-232 o1 or o2 command.
b) The analog output is forced to its maximum value (o1); this would indicate a too-hot situation.
c) The analog output is forced to its minimum value (o2); this would indicate a too-cold situation.
Warning: 1- Do not connect any external voltages to these outputs; this may cause permanent
damage to the thermometer unit. 2- Avoid shorting output leads together, as this may destroy the
electronic drivers inside the unit.
Note: If the T/Guard unit is in sleep mode, the analog outputs will keep their values until the T/Guard
acquires new temperature values.
16-position mating connectors are supplied with the T/Guard system.
7) RS-232 or RS-485 communication interface: This port is used to configure and extract information for
the instrument. This DB-9 connector uses the same pin-out as a COM port on a PC computer. Use a simple
pin-to-pin wired cable (not a null modem cable) to connect to a computer. See Section 6.4 for a complete
description of the serial commands that are available.
A RS-485 interface is also available. This option would normally be used when the Modbus option is enabled.
Refer to the Modbus Chapter 8 or contact Neoptix for more details. A RS-232 to RS-485 optional converter is
also available from Neoptix; contact your representative or Neoptix for more details.
8) Power switch. Make sure the T/Guard power supply module is connected and powered.
At power on, a series of messages are displayed (actual information may slightly differ):
1 to 8 channel version (4 lines): 9 to 16 channel version (11 lines):
1UR oYo1N
+ LHRNNL Vo1N
LRL" 1ZZ
NNN.N11.LN
N11 1UR1c
2
1. 1Z.ZL Z. .+L
. 1Z.ZL +. .+L
. 1Z.ZL c. .+L
. 1Z.ZL . .+L
. 1Z.ZL 1. .+L
11. 1Z.ZL 1Z. .+L
1. 1Z.ZL 1+. .+L
1. 1Z.ZL 1c. .+L
Nb
3
+NRZ1 1"Z"Z1
However, the first line may show different information depending on what options are included with your
T/Guard system. The following table shows all the possibilities.
2
Actual number represents the number of optical channels.
3
MB- (Modbus disabled) or MBxxx (Modbus enabled) is displayed only if your T/Guard unit is equipped
with the Modbus option. xxx represents the Modbus address (node address) for this T/Guard, as a decimal
number. See item 2) System Status key above for instructions on how to switch mode (Modbus to non-
Modbus, and vice-versa).
Document no. G1002r16 Copyright Neoptix, Inc. 15
Basic version, 1 to 8 channels: 1UR oYo1N
Basic version, 9 to 16 channels: See above display
1 to 8 channel version, with Modbus option 1UR Nb- or
1UR Nb
1 to 8 channel version, with the Modbus and data
logging options. Data logging is available using side
DB9 connector, see item #10 below.
1UR L* Nb
T/Guard Link (with no display) Modbus mode always enabled, except if pins 6 and 7
on the DB9 connector are shorted together during
the system boot-up (a few seconds while the
T/Guard is turned on).
T/Guard -I (2 connectors, one RS-485 for Modbus,
one RS-232 for data logging)
A led (near the data logging connector) is lit when the
Modbus option is disabled.
Toggling between the 2 modes (Modbus mode enabled or disabled) can be done by turning off the T/Guard
system for a few seconds, and then by turning it on again but while holding down the System Status key for a
few seconds. For the T/Guard-I model, mode can be changed at any time by pressing the System Status key
for a minimum of 3 seconds (the led near the RS232 connector is off when in Modbus mode).
The third line gives the date of the last calibration, YY/MM/DD; this is for information only. When the double
calibration feature is available, the 3
rd
line is modified to indicate which of the two calibrations is now active:
LRL" 1ZZ N
Or LRL" 1ZZ N
Where NE indicates that Neoptix probes are now used or NO when Nortech Fibronic inc. probes are used.
For the 9 to 16 channel version, the calibration date information and calibration type can be verified only by
using the NeoLink or HyperTerminal software. See Section 6.
Then temperatures should then be displayed, assuming they are correctly connected, and so forth. If
temperatures are unreadable, ----- will be displayed.
9) 18-24 Volts DC power connector: You can use a DC power supply from 14V to 28V; note that at 15V or
less, you will be unable to use more than one (1) 500 load at the analog output, for all current output
configurations. There is an internal fuse, to protect the system in case of electrical problems; this fuse is not
user changeable.
A 2-position mating connector is supplied with the T/Guard system.
10) RS-232 data logging port: This optional DB9 connector (located on the right side of the T/Guard-DL+
model) should be used to set the data logging parameters and to download the internal memory. The baud
rate is fixed at 9600. Windows HyperTerminal (or equivalent should be used) to control this port; see Section
6.4.1 for more information.
11) TCP/IP Ethernet RJ45 connector: This optional connector, not shown above, is located on the right side
of the T/Guard enclosure. A recessed toggle switch is used to switch between the RS232 port and the
TCP/IP port. When the TCP/IP port is enabled, four LEDs will turn on and off, to indicate the communication
and Ethernet link status. For more information, see Section 9.
Document no. G1002r16 Copyright Neoptix, Inc. 16
12) RS-485 Modbus port (T/Guard-I only): This DB9 connector should be used for permanent Modbus
connection (2-wire is standard). The Modbus communication is enabled only when the green led (see item
14) is not lit.
13) RS-232 Service port (T/Guard-I only): This DB9 connector should be used to connect to NeoLink,
program parameters, including data logging parameters, and to download logged temperature data (see
Section 6.4.1 below for more information). This mode is only active when the green led is lit.
14) Mode status indicator (T/Guard-I only): In normal operation (Modbus mode), this green led should be
off. In data-logging mode, it must be on. Please note that the two modes of operation are exclusive, i.e. only
one can be active at any given time. Use System Status key (item 2 above) to toggle between modes.
Document no. G1002r16 Copyright Neoptix, Inc. 17
4.1 Mechanical Installation
The following drawing presents the mounting points available on the T/Guard system. The T/Guard system is
designed to be fixed on a vertical surface using 4 screws (10-24 socket head cap screws are recommended,
inch long or more).
To gain access to the mounting holes, you need to remove the 2 side trims; these can be removed simply by
pulling them out with your fingers, as shown below.
Note: The depth of the 9-16 channel version is 91 mm (compared to 60 mm for the 1-8 channel version).
Document no. G1002r16 Copyright Neoptix, Inc. 18
5 USING THE TEMPERATURE PROBES
5.1 Caution
Each time you connect a temperature probe to the unit, the probe optical connector should be cleaned
beforehand. Otherwise, particles of grease or dirt may obstruct the device internal connector and affect the
measurements by completely blocking the signal or by generating too much attenuation when using a long
fiber length.
Never use a cloth other than the type recommended for fiber optic cleaning. Dampening the cloth with pure
isopropyl alcohol ensures good cleaning.
Occasionally, clean the inside of the bulkhead connector (attached to the thermometer) with a wipe or cotton
swab dipped in alcohol (2.5 mm mini foam swabs work best).
Ferrule
Locking nut
Ferrule key
For very dirty connectors, acetone can also be used, but should be used very carefully, as it is a very strong
solvent. Care should be exercised so you do not apply any on plastic materials, etc.
5.2 Description
The optical connector used is a standard ST type connector.
Device connector
Insert the Ferrule key here
Pins BNC type
To install the connector,
Then, turning, insert the two BNC pins into
The appropriate slots on the ST connector.
Slide the ferrule key gently into the above key.
Document no. G1002r16 Copyright Neoptix, Inc. 19
5.3 Warning
The T1 probe is quite fragile and it must be handled carefully. Please note that any probe damages are not
covered by the standard warranty.
The probe tip is made of silicone rubber. Although silicone is resistant to a large number of chemical
aggressors, strong acids or alkali may damage it, especially at high temperature and/or if used for extended
periods of time. Warning: Solvents and fuel oils can cause problems for silicone rubber.
Neoptix also manufactures probes that have their tips made of epoxy. Just like silicone, epoxy resin is
resistant to a large number of chemical aggressors, strong acids or alkali may damage it, especially at high
temperature and/or if used for extended periods of time.
Contact your distributor for additional chemical compatibility information.
Do not expose your probes to temperatures that are higher than specified. Permanent damage can be
caused to probes that have been exposed to temperatures that are higher than their limits.
5.4 Working with long probes
This note is important when using probes or extensions that have a combined length of 100 meters or more.
Working with long probes or extensions presents special problems. To limit the amount of back reflection
caused by the fiber optic connector located on the thermometer unit, you may have to use a matching gel
optical couplant in the connector. This gel is a grease-like compound with high clarity, good resolution
properties and a refractive index close to quartz. Apply the gel onto connector end faces.
Avoid disconnecting the connectors for which gel has been used. In other words, it is recommended to use
the gel only for permanent installations. If the connectors are disconnected many times, you may have to
clean entirely the connector assemblies that have had the gel; this may require opening the instrument
enclosure to remove the excess gel.
Note that it is not required to use this gel with connectors that are far away from the thermometer electronic
unit.
5.5 Working with cryogenic probes
The use of a cryogenic probe required special attention. In particular, the probes become more brittle at very
low temperatures. Avoid cycling the probes quickly between cryogenic temp and ambient temperatures, as
this may cause material fatigue at the probe tips.
Warning
Always wear protective gloves and clothing when working with cryogenic material.
Never use general purpose probes at cryogenic temperatures. Neoptix sells special probes that can be used
at cryogenic temperatures.
Please note that your T/Guard thermometer will require a special factory calibration to be used at cryogenic
temperatures (below -80
o
C). Consult Neoptix for more information.
5.6 Installing probes in power transformers
Neoptix offers a complete line of T2 type probes that are specifically designed to be installed inside
transformer windings, to monitor temperatures of hot spots. Please refer to the Neoptix Probe Installation
Guide Inside Power Transformers for recommendations and instructions on how to install and handle these
probes, to maximize your success rate for this application.
Document no. G1002r16 Copyright Neoptix, Inc. 20
6 SERIAL COMMUNICATION DESCRIPTION
You can communicate with your T/Guard thermometer via the standard RS-232 link. A description of the
cable requirements is given above, under front panel item # 7.
RS-232 functions (or commands) can be accessed with a simple terminal, or using NeoLink software
package or simply with a computer and communication software (such as Windows Hyper Terminal). Your
software should be set at 9600 Baud, 1 Stop-Bit and No-Parity.
With the T/Guard-I, make sure the module is in service, or non-Modbus, mode before attempting using Hyper
Terminal or NeoLink.
6.1 Using NeoLink Console
The New NeoLink software package now includes a convenient console option that can be used to exercise
your T/Guard serial communication protocol. With this console, there are almost no more reasons to use
HyperTerminal or equivalent to use the serial commands that are described in this Section.
Refer to the next Chapter for instructions on how to use NeoLink.
6.2 Using Hyper Terminal in Windows
Hyper Terminal is a standard Windows program (XP and previous versions
4
) that can be easily used to
exercise your T/Guard thermometer. To use Hyper Terminal you first set its properties as follows:
1- In the Connection Description window, enter a name that suits you, such as Neoptix-Reflex. Click
OK.
2- In the next window, Connect To, select COM1 (or another COM port, if you are planning to use
another port than COM1) in the box called Connect using. Click OK.
3- Then the COM1 Properties window will come up. As indicated above and as shown in the figure at
right, set the port parameters to 9600 Baud, 1 Stop-Bit and No-Parity. Click OK.
4- You are ready to go. Type h E to test your setup (see below). Warning: the characters that you
enter are not echoed to you!
4
Vista users: HyperTerminal is not included with Vista. However, an equivalent program (HTPE) can be
downloaded (free for personal use) at the following website: http://www.hilgraeve.com/htpe/download.html.
Document no. G1002r16 Copyright Neoptix, Inc. 21
6.3 RS-232 help menu
The following is the menu as displayed by the instrument when sending the h command. Note that the
RS232 interface can also be used to upgrade the thermometer controlling firmware, without opening the
thermometer case or changing any memory ICs. Instructions to perform an upgrade are normally sent with
the upgrade program (NeoProg); an IBM-PC compatible computer will be required to perform such firmware
upgrade.
Note: With the Modbus option enabled, this help menu is slightly different; see the Modbus chapter for more
information. Furthermore, some commands may not be available on specific T/Guard models.
T/Guard-1 T/Guard-2, -4 or -8 Description
a a Ignore
b b Return enclosure temperature
c c[i] Ignore
N/A e[1;2; ... ;n] Enable channels to scan (if no argument, scan all)
f[j] f[i;j] Set point adjustment on channel [i] to [j]
gskip[i] gskip[i] Skip up to i marginal read cycles
h h Help menu (this screen)
H H Logging help menu (Note: Requires the data logging option)
i i Get factory and status information
n+o or n+e n+o or n+e Toggle calibration ( n+e for Neoptix, n+o for Nortech Fibronic
inc.)
o[i] o[i] Analog out, if error (0:Max-Min 1Hz, 1:Max level, 2: Min level)
p[i] p[i] Sleep mode (p+ to sleep, p- for continuous scanning)
q q Scanning rate (q+ for fast/quick, q- for slow)
r r Ignore
s[j] s[i;j] Specify analog output Span [j] for channel [i]
t t[i] Get Temperature reading channel [i]
ta[i] ta[i] Continuous output to serial port (+ to enable, - to disable)
tb[nnnn] tb[nnnn] Ignore
u[i] u[i] Unit (c =
o
Celcius, f =
o
Fahrenheit)
x x Ignore
wtune[i] wtune[i] Optimize CCD read time (wtune+ to enable, wtune- to disable)
y y Signal strength
z[j] z[i;j] Temperature [j] for analog output Zero on channel [i].
6.4 Detailed description of RS-232 commands
All commands must be terminated by a carriage return character ( E ). When more than one argument is
required, each argument must be separated from the next one by a blank or space character. Characters are
not echoed back to your controlling device. Commands are case sensitive; i.e., h is not the same command
as H.
Document no. G1002r16 Copyright Neoptix, Inc. 22
Every time a command is executed successfully by the thermometer, the * prompt character is
automatically sent, except in case of failures when the Errx error code is sent instead. Do not send your
next command before receiving either the * or the Errx prompt. The [ and ] characters must not be
typed in; they are used here for ease of reading only.
Most commands are applicable to all T/Guard models (different number of channels). When using one-
channel model, the channel number [i] must not be typed in. Logging commands (T/Guard-DL and T/Guard-
DL+) are described in the next Section, 6.4.1.
a Ignore.
b This command returns the internal temperature of the enclosure. The temperature is returned in
o
C or
o
F
unit, as specified by the u command.
Ex: b:32.2 E
c or c[i] Ignore.
e[[-]1 [-]2 ... [-]n] This command is not recognized by the one-channel model. Specify which channels
are enabled and read by your T/Guard. Preceding a channel number with the minus sign - will disable that
particular channel. This command is useful to ignore channels that are not currently used. Enter the channel
numbers that you would like to use, each one separated by a blank character.
Ex: e-1 2 3 E , to enable only channels 2 and 3 and at the same time to deactivate channel 1.
f[j] or f[i j] This command forces an actual temperature reading (j) for channel # i; any resulting offset
will be applied to all future measurements for that channel. This is useful to compensate for small
temperature deviations that may occur between sensors. A maximum offset of +/-5
o
C is recommended; if it is
required for you to force a larger offset, your thermometer probably requires a new factory calibration; consult
your distributor or factory for more information. This command can also be used to force older Nortech
Fibronic inc. probes to read similar temperatures as the newer Neoptix probes. This command alters the
internal calibration of the instrument. Always follow the recommended procedure, as given below.
Force temperature procedure:
I. Apply a stable and known temperature to the sensor tip
II. Check the display reading for abnormal deviation from the known temperature
III. Send the f command followed by channel number, a blank character and the reference
temperature value (example f2 27.0 E ). Temperatures must be entered in units as
specified by the u command
IV. Wait a few seconds
V. Confirm that the readings correspond to the known temperature.
Note: You can revert at any time to the factory calibration using the f (or f[i]) command (ex: f2 E ).
Note: Always make sure you are reading a valid temperature value before using the f command; otherwise,
your thermometer may display a random value for a channel where the f command has been used.
This command works only for channels 1 to 8, for the 8-16 channel T/Guard models.
gskip[i] This command is useful to eliminate annoying dropouts that can happen when using weak
probes. The parameter i indicates the number of scans that the T/Guard system will perform before actually
indicating that it cannot read the probe on a specific channel. The range of i is from 0 to 9; a value of 0
indicates that the T/Guard makes no attempt at removing dropouts. A value of 3 to 5 is recommended,
especially for transformer applications. This command is active even when the sleep command is valid, but is
limited to a timeout of 2 minutes.
h Displays a help menu screen (see above).
Document no. G1002r16 Copyright Neoptix, Inc. 23
H Displays a help menu that is specific to the data logging option. See Section 6.4.1 below.
i Returns general information regarding the instrument, as well as some parameters that have been
programmed previously in the thermometer (either by RS-232 commands or via the keypad):
Ex: Model: T/Guard*
Option: NB Channel: 4
Mode: Continuous Scanning Mode (0x0B)
Scanning rate: Fast
Calibration type: Neoptix probe
Serial: TGD120A
Internal Software: 0.2.05d
Last Factory Calibration: 05/02/04 (YY/MM/DD)
Unit
o
C
Analog out, if error Toggle Max-Min 1Hz
Channel Zero Span Enabled Temperature offset**
1 xxx.x xxx.x Yes/No xxxx.x
2*** xxx.x xxx.x Yes/No xxxx.x
3*** xxx.x xxx.x Yes/No xxxx.x
4*** xxx.x xxx.x Yes/No xxxx.x
*: T/Guard-DL is displayed when the data logging option is installed.
**: Temperature differential that is a consequence of the f command.
***: Only for multi-channel models.
n+o or n+e This command can be used to change the calibration type that is active at any give time.
n+o should be used to enable the Nortech Fibronic inc. calibration, while n+e should be used for Neoptix
probes.
This command is not implemented for the 8-16 channel T/Guard models.
o[i] This command can be used to change the behavior of the analog output(s) when the T/Guard
thermometer cannot read a temperature for this channel. i can take one of three values:
a) i=0. This is the default value, to assure compatibility with older Nortech Fibronic inc. Reflex
thermometers. With this setting, the analog output will oscillate between its maximum and its
minimum value at a rate of approximately 1Hz.
b) i=1. In case of a probe problem, the analog output for this channel will be forced to its maximum
possible value (e.g., 10V or 20mA).
c) i=2. In case of a probe problem, the analog output will be forced to its minimum possible value (e.g.,
0V or 4mA).
p[i] This command allows the user to force the T/Guard thermometer to enter in sleep mode (p+) or to exit
it (p-). Once in sleep mode, the thermometer will acquire new temperature values ONLY when the t or t[i]
command is received; when the t command is received, the thermometer will immediately scan all enabled
channels, and the new temperature values will be displayed and sent through the RS-232 link, after which it
will return again in sleep mode (there is no need to resend the p+ command again).
a) When the thermometer is powered on, the sleep mode is always disabled.
b) When new temperature values are acquired, these new values will be shown on the display (if
present) for about 120 seconds, after which Sleep mode will be displayed.
c) The analog outputs will keep the last temperature readings, until new ones become available (for a
maximum of 120 seconds).
d) The front panel led status lights will keep their values until new readings are acquired.
When the gskip command is active, and that the temperature is read using the t command during sleep
mode, a non valid temperature indication will be returned after a maximum of 2 minutes following the last
good temperature reading.
Document no. G1002r16 Copyright Neoptix, Inc. 24
q q allows for selecting the fast (q+) or the slow (q-) acquisition mode. In slow mode, the last few
temperatures are smoothed before being displayed or sent to the RS-232 port; this provides a better reading
at the expense of being slower.
r Ignore.
s[j] or s[i j] This command will set the analog output span for the analog channel # i (if using a multi-
channel thermometer, the i parameter specifies the channel to which the command is addressed). The j
parameter specifies the span that can range from 1.0 to 1000.0, in temperature units that are defined by the
last u command.
This command works only for channels 1 to 8, for the 8-16 channel T/Guard models.
t or t[i] Returns the current temperature reading for channel # i. ---.- is displayed if the specified channel
number is not currently enabled or when no valid temperature is available for the requested channel. For
multi-channel instruments, if the t command is received without parameter, the temperatures for all
channels are returned. All temperatures are returned in
o
C or
o
F unit, as specified by the u command.
Ex: t4 E will return the temperature for channel # 4.
t E , with the T/Guard-4 thermometer, will return:
+24.3<CR>
+24.5<CR>
+24.7<CR>
+24.4<CR>
*
The t command is also available in a special ta version, that can be useful for continuously and
automatically monitoring all enabled channels. This special mode is recommended when automatically
acquiring temperature readings with a suitable data-logging software, and can be activated by issuing the
ta+ command, or deactivated with the ta- command. Once activated, the following information is
automatically sent when the temperature on a channel has been acquired:
C:I;T: xxx.x<CR>
Where i is the channel number, and xxx.x is the temperature reading (signed number). For the T/Guard-1
model, i is always 1.
The t command can also be used when the sleep mode is active: When the t command is received, the
T/Guard will temporarily get out of sleep mode to read the temperatures on all channels, and then return the
values of these temperatures.
tb[nnnn] Ignore.
u[i] Set units of measurements to either Celsius (i=c) or Fahrenheit (i=f).
Ex: uc E , to select C (Celsius).
x Reserved for service and maintenance purposes.
wtune[i] This command can be used to increase the optical integration time of each channel (each of the 1
to 8 channels are treated independently) to force the T/Guard system to read temperatures when the optical
signal is weak, at the expense of a slower response (slower temperature update frequency). This command
(wtune+) enables this feature for all channels (individual channel cannot be enabled or disabled). It should be
noted that in general the scanning rate of the system would slow down when this command is enabled. It is
highly recommended for power transformer applications.
Warning: When wtune is enabled, and that a probe is inserted, or removed, it may take some time (several
seconds, when multiple channels are being optimized at the same time) for the T/Guard to detect the probe,
due to the optimization process that takes place.
Document no. G1002r16 Copyright Neoptix, Inc. 25
y The y command can be used to confirm the signal strength or power of a probe and/or its
connection. It can be used as a diagnostic tool to confirm the good operation of a probe and its patch cord (if
applicable) connected to a channel. The returned value can be between 1.00 to approximately 3.00; a higher
value is better. A minimum of 1.25 is normally required for a channel to return a valid temperature reading.
See Section 6.4.3 for more information on how to interpret the command results.
Ex: y E , with the T/Guard-4 thermometer, will return:
CH1: 85%, ratio:1.91, lamp:110, CCD:150ms (auto*) +24.7 <CR>
CH2: 76%, ratio:1.97, lamp:120, CCD:130ms (auto) +25.3 <CR>
CH3: 0%, ratio:1.06**, lamp: 105, CCD:400ms (auto) ---.-- <CR>
CH4: 66%, ratio:1.78, lamp: 90, CCD:180ms (auto) +24.9 <CR>
*: Value: Auto (when wtune+ is active) or Fixed (when the wtune command is disabled).
**: 0.3 to 1.1 indicates that no probe is detected for this channel.
z[j[ or z[i;j] This command is used in conjunction with the s command, as it sets the temperature that
corresponds to the analog zero (minimum value of analog output). For multi-channel models, the i
parameter specifies the channel to which the command is addressed; valid values are 1 to 8 (the maximum is
the number of channels for your specific unit). The j parameter specifies the zero temperature value, and
can range from -100.0 to 1000.0, in units that are defined by the last u command. Factory default is 100.0;
T/Guard thermometers that have been factory calibrated for cryogenic temperatures have a lower setting.
This command works only for channels 1 to 8, for the 8-16 channel T/Guard models.
6.4.1 Temperature logging commands
When the data logging option is installed (T/Guard-DL), the following help sub menu is available. This special
help menu can be invoked using the H command.
Windows HyperTerminal is required to issue these commands and to download the logged data (NeoLink
does not support this data logging format).
For model T/Guard-DL+, where a special RS-232 serial port is installed on the right side of the T/Guard
system, the data logging commands are only accessible via this special port. Baud rate is fixed at 9600.
The following is the menu that appears when the H command is issued.
Logging help menu
(case sensitive)
D:xxxxxxxx Download file xxxxxxxx*
E:xxxxxxxx Erase file xxxxxxxx
FORMAT Erase all files**
L List all files
p Snap (if snap mode is active)
RD Read date (dd-mmm-yyyy)
RR Read logging rate
RS Read logging status
RT Read time (24h format)
SP Stop logging
ST Start logging***
WD:yyyy/mm/dd Write current date
WR:n
n
0
1, 2, 3, 4, 5
6, 7, 8, 9, 10
11
Write logging rate
Logging rate
Snap mode
1, 2, 5, 10, 30 seconds
1, 2, 5, 10, 30 minutes
1 hour
WT:hh:mm Write current time (format 23:59).
Document no. G1002r16 Copyright Neoptix, Inc. 26
*: Default file extension is always .neo; this extension is automatically added to the file name. Thus, there is
no need to specify any extension.
**: This will delete ALL files. Must be used with care!
***: Logging filenames are always automatically assigned, see next Section.
D:xxxxxxxx This command will download file xxxxxxxx. All filenames must have 8 characters; extension
(.neo) is optional. See next section for file naming conventions. A file can be downloaded while logging is
active; however, you cannot download a file that is currently open for logging. See Section for downloading
instructions.
E:xxxxxxxx This command will erase file xxxxxxxx; extension (.neo) is optional. File is erased
permanently. Warning: this will delete the file without further request; make sure file name is correctly
entered before finishing the command with a E .
FORMAT This command will format the internal T/Guard permanent memory. All files will be erased
without further request, must be used with care!
L This command lists all files currently present in permanent memory (internal SD card). Please note that
the files are listed according to the order they are in memory, which is not necessarily alphabetical. If a file is
currently open (i.e., logging is active), that file will be listed as well. The size of each file is given, in Kbytes, for
information. The last line indicates how many files were listed, along with the total memory size used by these
files. An example follows:
List of files:
>07043001.NEO 1 KB
>07043002.NEO 1 KB
>07043003.NEO 8 KB
>07050101.NEO 1 KB
>07050102.NEO 10 KB
>07050103.NEO 1 KB
>07050104.NEO 23 KB
>07050105.NEO 1 KB
>07050106.NEO 2 KB
>07050107.NEO 1 KB
>07050108.NEO 1 KB
>07050109.NEO 1 KB
Total: 12 files, 47 KB
p This will save in memory the correct temperature values, if logging rate is set to snap mode (n).
RD Return current date. Format is dd-mmm-yyyy.
RR Return current logging status. See command WR for more details.
RS Return logging status. Will return either:
Logging to file xxxxxxxx.neo, if logging is active
Not logging, if currently not logging.
RT Return current time. Format is hh:mm:ss.
SP Stop logging, if active. Operation can be confirmed with the RS command.
ST Start logging. Operation can be confirmed with the RS command. In case of a power failure, logging will
always resume (irrespective of its previous setting) when power to the T/Guard-DL returns; in this case, the
minimum logging rate is set to 1 minute (to avoid filling unduly the memory).
Document no. G1002r16 Copyright Neoptix, Inc. 27
WD:yyyy/mm/dd Write new date.
WR:n Write logging rate, where n can have a value ranging from 0 to 11, as per the following table:
n Logging rate
0 Snap mode
1, 2, 3, 4, 5 1, 2, 5, 10, 30 seconds
6, 7, 8, 9, 10 1, 2, 5, 10, 30 minutes
11 1 hour
WT:hh:mm Write new time. Format is 24hr system, i.e., 23:59.
6.4.1.1 File naming convention
File names are structured as follows: YYMMDDXX.NEO, where:
YY represents the current year (e.g., 06)
MM represents the current month
DD represents the current date
XX is a sequence number that starts at 01, and can go up to 99
.NEO is a fixed file extension.
Furthermore, file sizes are limited to 65500 lines, to ease their import to spreadsheet such as Microsoft Excel.
When the 65500 limit is reached, a new file is open using the next available file sequence number. Typical file
content may look like this:
A timestamp accompanies each temperature entry (24 hour time format). File format is tab delimited, offering
an easy import path by Excel.
As the sequence number is limited to 99, you are limited to a total of 99 logged files per day. Also, if you are
logging temperatures when the clock reaches midnight on any given day, the next file that will have its name
constructed based on the new date, and the sequence number will be reset to 01.
6.4.1.2 File downloading instructions
A file can be downloaded using the Xmodem file transfer protocol. HyperTerminal (with Vista, use HTPE)
supports this file transfer format. Follow the following instructions step by step.
Warning: The NeoLink console cannot be used to download files.
1- Make sure HyperTerminal is open and correctly configured.
2- Issue the download command, including the file name you want to download. Example:
D:07043001.neo E (.neo extension in optional).
Note: You cannot download a file that is currently open for logging.
3- From the HyperTerminal main menu, select Transfer. The following window will open:
Document no. G1002r16 Copyright Neoptix, Inc. 28
4- Select Xmodem as the receiving protocol, and make sure the folder is correctly set. You will need to
set a proper receiving file name when the next window opens. Click OK.
5- Click Receive. The following window opens, giving feedback on how the downloading is proceeding.
Warning: As files are transferred using a 9600 baud serial protocol, large files can take considerable time to
transfer to your PC. The following table gives approximate download time for some file sizes (transfer rate is
about 640 bytes per second):
File size Description Download time
4.8 Mbytes File for 8 channels and 65500 lines ~129 minutes
1.7 Mbytes File for 1 channel system and 65500 lines ~46 minutes
6- You need to repeat this process for all the files you want to download.
The downloaded files can be easily read using Excel, or equivalent.
6.4.1.3 Internal memory capacity
The total capacity of the internal permanent memory reserved for data logging is 1 Gbyte. Although this is a
very large memory, some considerations should be taken to avoid overflow problems. As information, the
following table gives approximate logging periods, given various channel numbers and logging rate.
Logging rate Number of channels Logging autonomy
1 second 8 164 days
1 minute 8 26.8 years
10 minutes 8 268 years
1 second 1 460 days
1 minute 1 75 years
10 minutes 1 756 years
Warning: The T/Guard-DL will not automatically delete older files when the internal memory becomes full.
Files must be deleted by hand, using either the FORMAT or the E:xxxxxxxx command.
Document no. G1002r16 Copyright Neoptix, Inc. 29
6.4.2 Recommended configuration, for transformer applications
For transformer applications, it is recommended that the following parameters be set as follows:
Feature Benefit description Command
Ignore bad scans This allows for better stability of the analog outputs, when
working with weak or marginal probes.
gskip5
Fast scanning rate Precision of readings obtained with the fast scanning mode is
enough for this application.
q+
Auto-tune CCD Optimize the CCD operation, especially useful when working
with weak or marginal probes. Has the advantage also to
lower the voltage on the internal lamps, thus improve long-term
system reliability.
wtune+
Analog output zero Adjust the analog output zero setting, for each channel.
Warning: this command must be sent individually for each
channel.
z1 -50
z2 50, etc.
Analog output span Adjust the analog output span setting, for each channel.
Warning: this command must be sent individually for each
channel.
s1 200
s2 200, etc.
Analog output, if no
probes
Adjust the analog output behavior, when no probe is detected.
Warning: this command must be sent individually for each
channel.
See o command
description, above
No sleep mode Sleep mode should be disabled (it is not required) p-
Most of these command settings can be confirmed with the i command. The wtune command can be
confirmed with the y command.
6.4.3 Interpretation of y command results
The Neoptix T/Guard systems are fitted with a function that gives an evaluation about probe signal strength
or signal power; in Neoptix jargon, this is called the y command. The easiest method to access this
command is to use Windows HyperTerminal, or NeoLink Console; the Nomad, when in Engineering mode,
can also be very useful to display this information.
Typically, the y command will return the following information:
CH1: 85%, ratio:1.83, lamp:90, CCD:150ms (auto) +24.5
CH1 indicates the channel number (typically 1 to 8, for an 8 channel T/Guard system)
1.83 is a signal strength (power) indicator that can span from about +0.3 to +2.7. You can interpret it
approximately as follows:
0.3 to 1.07: no probe is detected
1.07 to 1.25: a probe is probably present, but exhibits a very weak signal; its reading is usually
rejected, as it is considered as unreliable
1.25 to 2.7: a good probe is present (the higher the power the more healthy the probe).
Lamp attenuation: gives an indication about the white light lamp intensity for this channel. It ranges from 210
(weak lamp) to 100 (intense lamp
5
). A weak lamp is usually preferred and indicates a healthy probe.
CCD time: this is the CCD (charge couple device) optical integration time in millisecond; it can range from 50
to 500 ms. A weak probe will normally have a long integration time.
The % number gives an approximate compounded power value that takes into consideration the ratio, the
lamp attenuation and the CCD time.
To summarize, a very good probe is characterized by a good power indicator (>1.8), then by a high lamp
attenuation (>150) and finally by a short integration time (<200ms). Also, dirty connectors will contribute to
lower probe strength; always assure that all fiber connections are clean before evaluating probe performance.
5
Some T/Guard+ uses a different nomenclature: 4v corresponds to a strong lamp, while 2v corresponds
to a weak lamp.
Document no. G1002r16 Copyright Neoptix, Inc. 30
Warning: After a power-on or after changing (or exchanging) probes or extension cords, allow sufficient time
for the T/Guard optimization process to complete before invoking the y command; it most cases, it may take
as much as 1 minute for this optimization to complete, especially when the number of enabled channels is
high, e.g., 8.
6.5 Typical temperature reading sequence
Once all parameters have been set, the following sequence should normally be followed to extract
temperature information from your Neoptix thermometer. 2 procedures can be used for this purpose. The first
method consists in using the ta command (preferred), while the second sequence would be:
d) The host computer should send the t (or t[i]) command, followed by an E character.
e) The thermometer responds by echoing the requested temperature values, as indicated
above; the transmission is terminated by a * character.
f) When the * character is received, it is suggested to immediately terminate the dialog
session by having the host computer issue the r command followed by a E character.
6.6 Error Codes
The following error messages are displayed under certain error conditions:
RS-232 Display Analog Out Description
Err2 Err2 Internal memory checksum error. Memory corruption. When
a channel has its calibration table corrupted, the
corresponding front panel LED will continuously flash to
indicate the corruption problem. Contact Neoptix.
- - . - - - - - - Hi-Lo, 0.5 Hz* Temperature out of maximum instrument limits or no signal
Err5 Argument out of range
Err6 Unrecognized command
Err7 Internal error (slave module). T/Guard-DL only
Err8 Internal memory problem (not detected, not present, etc.).
T/Guard-DL only
Err9 Cannot access an open file. T/Guard-DL only
*: The exact analog output behavior is a function of the command o; see previous Chapter.
Note that these error codes are not applicable when using the NeoLink software package. This high-level
software package is programmed to automatically handle all types of errors, as outlined in the next section.
Document no. G1002r16 Copyright Neoptix, Inc. 31
7 NEOLINK SOFTWARE PACKAGE
The NeoLink software package option allows using your thermometer system in a highly flexible manner.
The built-in functions allow for temperature displaying and data logging, as well as exporting to a variety of
standard spreadsheet packages.
7.1 The Lite vs. the Pro version
NeoLink is now offered in two versions. The Lite version is now shipped as a standard item with every
Neoptix thermometer. The Pro version includes more features and support more instruments and/or
channels simultaneously. Contact your Neoptix Representative or the Neoptix factory to buy an unlocking
code.
Note: The T/Guard system is normally supplied with NeoLink Pro.
7.1.1 Differences between the 2 versions
The Lite version exhibits the following limitations:
Only one instrument is supported (when scanning the COM ports (going from 1 to 32), the first
instrument that is detected by NeoLink will be the active instrument).
Only 1 channel is supported.
No DDE temperature data logging is supported.
The Digital display is the same for both versions, i.e. it will display multiple channels for both
versions.
The remaining of this Chapter describes the Pro version.
7.2 Getting started with NeoLink
NeoLink was designed to acquire temperature readings from all models of the Neoptix T/Guard thermometer
family. This versatile software package is designed to work with Microsoft Windows operating system; to fully
exploit the capabilities of NeoLink, it is recommended to use it in conjunction to commercial spreadsheet
software, such as Microsoft Excel.
With the T/Guard-I, make sure the module is in service, or non-Modbus, mode before attempting using
NeoLink.
7.2.1 Hardware and software requirements
The following list includes the minimum requirements for running the NeoLink software:
o A Pentium class or higher CPU
o SVGA or higher resolution display system supported by Windows
o 512 MB of RAM memory (operating system dependent)
o At least 40 MB of hard disk space
o A CD disk drive (to load software) (if requested, the software can be supplied on diskettes)
o A mouse or other Windows pointing device
o A RS-232 interface (COM1 to COM32). Up to 4 thermometer units are supported, each one
requiring its own COM port
o Windows 2000 or later, including Vista.
NeoLink works correctly with both half-duplex and full-duplex Neoptix thermometers. NeoLink is not
compatible with older Nortech-Fibronic thermometers and with Neoptix thermometers that have been
manufactured before August 2005.
Document no. G1002r16 Copyright Neoptix, Inc. 32
7.2.2 Installing NeoLink
Before opening the CD and installing the software, please refer to the License and Limited Warranty
Agreement at the beginning of this manual.
You must have at least one, or more, properly installed T/Guard thermometer unit(s). NeoLink should as well
detect other Neoptix thermometers, such as the Nomad, the Reflex and even the T/Guard+ (in non-OPC or
test mode).
1- Start Windows, and make sure you are not running any other Windows program.
2- By inserting the CD in your computer, the SETUP application should automatically start; if not,
manually start it.
3- Follow the instructions that are displayed.
4- Restart your computer.
7.3 A quick tour of NeoLink
1- Connect your T/Guard unit(s) to free COM port(s).
2- Start NeoLink, if not already running.
3- The thermometers that are turned on and connected to your PC through a proper RS-232
connection should normally be automatically detected by NeoLink
6
(this process takes a few
seconds, for a typical installation).
4- If a thermometer is connected after NeoLink is started, you should click the Refresh button so
NeoLink rescans the COM ports (1 to 32). If a thermometer is not automatically detected, make sure
your RS-232 port and cable is correctly configured and that the unit is turned on.
NOTE: Some RS-232C connections may cause transmission failures. Particularly, we have
experienced problems with the use of DB09 to DB25 converters and other similar so-called gender
changers. Also, some USB to RS232 converter/adapter are known to cause problems; Neoptix
recommends Keyspan converters (http://www.keyspan.com/products/homepage-Serial.spml). Limit
your cable length to 10 meters.
You should normally see a window similar to this:
6
If the automatic COM port scanning is causing problems with some of your other programs, specific COM
port can be excluded from being scanned. Refer to Section 7.6.1.3 for more information.
Document no. G1002r16 Copyright Neoptix, Inc. 33
In this example, we see that NeoLink has detected 4 thermometers: a Reflex, a Nomad, a T/Guard and a
T/Guard+ (in test mode only; OPC mode is not supported by NeoLink).
NeoLink is now properly installed and ready to use!
7.3.1 Working with the Configuration Window
NeoLink starts with the Acquisition window active, as shown in the figure above. To switch to the System
Configuration window, you need to click on one of the instrument names that have been detected; for
example, by clicking on Reflex, you will get the following window:
For each instrument, this configuration window gives some information about this particular information and
allows you to set some parameters.
The top portion of the window gives information about the specifics of the thermometer, such as:
COM Port number
Serial Number
Calibration date.
Description of the parameters that can be set:
Unit: You can select
o
C or
o
F.
Scan Rate: Fast (recommended for most applications) or Slow.
Lock / Unlock Keypad (Reflex only): Can be selected to lock the keypad on the thermometer unit.
Warning: once locked, the keypad can only be unlocked through the use of NeoLink or with the l-
serial command.
For Modbus-enabled T/Guard system: A special Configure Modbus button appears to allow for
setting up Modbus parameters. See Section 8.1 below for more information.
Document no. G1002r16 Copyright Neoptix, Inc. 34
Furthermore, for each channel, you can set the following parameters:
On / Off: You can turn on or off the temperature for each channel.
Name: Up to 16 characters. You can enter a probe name here that suits your application.
Log: If checked, the temperature data for this channel will be logged, when data logging is active.
Chart: If checked, the temperature data for this channel will be displayed when one of the 4 chart
windows is open.
Color: This is the color of the curve that will be used when the Chart window is open.
Alarms, Min and Max: Allows setting alarm limits. When one of more alarms are detected, a
message is given at the bottom of the main window (must be in Acquisition mode). For a given
channel, alarms are monitored only when its corresponding Chart or Log checkbox is checked, in
the Configuration window pane. Alarms are monitored only when Acquisition is active.
Analog Outputs: Allows configuring the analog output parameters, Zero and Span. See Section 6.4
for a complete description of these parameters.
Offset: Allows adding an offset to this channel. See below.
7.3.1.1 Adjusting a temperature offset
NeoLink allows you to add an offset to the temperature readings that are returned by a thermometer. This
feature is equivalent to the f serial command, as described in Section 6.4, although its implementation in
NeoLink is somewhat different than it is for the serial command.
An offset can be useful for the following two cases:
1- To temporarily change the reading of a probe that is believed to be in error (one-point calibration
procedure). This usually requires that a good temperature reference be available.
2- To force an offset to a reading, for example may want to monitor a temperature variation from a
given set temperature. In this case, you can simply enter the 0 value as a forced temperature
setting, and the resulting reading will give you a + or deviation from the set temperature point.
Warning: Doing a temperature offset adjustment on a channel will alter its reading. In effect, it alters the
thermometer own calibration. It must be used with care!
To perform an offset adjustment, follow these instructions:
1- Click the Offset Adjust button ( ) that is just next to the channel number you want to calibrate.
The following menu window is available:
2- Type in the Set Point box the actual temperature that you would like to force for this channel (this
temperature is normally obtained using an accurate NIST-certified primary temperature reference).
Document no. G1002r16 Copyright Neoptix, Inc. 35
3- Press the OK button to activate the reference temperature. The Offset value will reset to its new
value, as a result of your new forced temperature; this new offset is now displayed in the main
window.
4- To reset this forced temperature setting, go back to the Channel Offset window, and click the Clear
button.
5- Repeat the same procedure for the other channels that you want to modify.
7.4 Acquiring and viewing temperature data
Once all your thermometers are properly connected and configured, you may want to log data to a file, or to
display their values on screen. A number of tools are available for that.
To view or acquire data, the Acquisition pane must be active.
7.4.1 Logging temperature data to a file
NeoLink offers the possibility to log temperature values to an Excel compatible file. The default file extension
is .tem; this file can be subsequently open using Excel, which should open it and automatically recognize as
an Excel compatible file (tab delimited).
Furthermore, NeoLink Pro offers the possibility to log directly to an .xls Excel file, using the Microsoft DDE
data transfer protocol. This is described in Section 7.4.1.2 below.
The parameters that are useful to control the logging are shown in the lower left portion of the window, as
shown here:
To set the logging filename, click on SAVE AS; this allows you to enter a file name. For
information, the current filename is displayed just below this button.
To set the acquisition rate, enter a number, in seconds, in the appropriate text box. Rate can be set
from 0.2 to 3600 seconds (1.0 to 3600 seconds if logging to an Excel file).
To start acquiring data, click the START button. Conversely, to stop the acquisition, click the
STOP button.
A convenient record counter is provided, confirming that logging is actually active.
7.4.1.1 Logging to a .tem file
When subsequently trying to opening the *.tem file, it is possible that you may get the following message:
Document no. G1002r16 Copyright Neoptix, Inc. 36
Select Select the program from a list, and click OK. In the next window, you should instruct Windows to
always open this type of file with Microsoft Excel.
If you get the following message, you should select Read Only.
In Excel, the data file should look like this:
Notes: 1) If a column shows #######, this means that this column is too narrow to display the data; use
your mouse to widen this column.
2) If you open a logging file during acquisition, the Excel window is not refreshed as the
acquisition is taking place. To get a more recent version of the file, close the Excel program, and
start Excel again.
3) A value of -999.xx indicates that no reading is available for this channel. Check the probe
connection.
If you stop the acquisition, and start it again with the same file name, the new values will simply be appended
to the existing file content. However, a new 5-line header is inserted first, as shown here:
Document no. G1002r16 Copyright Neoptix, Inc. 37
When logging temperatures for a very long time, one needs to note that a standard Excel sheet is limited to
65535 lines. If this limit is reached, the logging process will close the current data-logging file, and will open a
new one, with the same name but with _1 appended to the file name, and so on (_2 ), until the
application is stopped or your disk becomes full.
7.4.1.2 Logging to a .xls (or .xlsx) file
This logging method requires the Microsoft Excel application, which must be already installed. This logging
method has some advantages over the previously described logging method, namely:
Temperatures are directly stored in a genuine .xls file; no intermediary file is used.
It allows the user the look at the data as it is written in real time in the .xls file.
It allows the user to write comments directly in the .xls file, as the data is being acquired.
Warning: An English language Excel is required; logging using Excel in other languages may work, but is not
guaranteed by Neoptix. Furthermore, it is highly recommended that you do not use Excel for other purposes
when DDE data logging is taking place; failure to respect this may result in lost data (your data or
temperature data).
Before you can use this logging method, you must set it up on your PC. This needs to be done only once.
DDE logging setup
Click the DDE Excel checkbox, as illustrated here:
Then, you will get an invitation to specify the location of your Excel application (excel.exe). Once the Excel
location and language selection
7
are confirmed (look into C:\Program files\Microsoft Office\OfficeXX),
logging will start as described below.
If you are using Office 2007 or later, make sure to check the box .xlsx format. With Office 2007 or later, files
can be saved only in the new format .xlsx.
DDE logging
7
You have two choices: English or French. If you are using Excel in another language, you must select
English.
Document no. G1002r16 Copyright Neoptix, Inc. 38
Click the START button to start the logging process. The Excel application will open, and you will be able to
see the data being written to the file. Do not close this Excel sheet; however you may minimize it without
any problem.
To stop logging, click the STOP button in NeoLink; this will automatically close the Excel sheet and
application. Do not close the Excel application yourself!
Otherwise, the DDE logging is very similar to logging to a .tem file, as described above. Acquisition rate is
limited to 1 second.
7.4.2 Viewing temperature data
Temperature values can be displayed on your computer screen in a number of ways. Click one of the four
Chart button to active one or more of these windows.
Note that more than one window type can be displayed simultaneously; in addition, you can log temperatures
to a file independently from these display windows. Note that each of these 2 modes have each then own
acquisition time base.
7.4.2.1 Displaying temperature trends
Click the Chart button to get the following window.
Adjust the Refresh Rate (minimum is 0.2 sec) and Min / Max to suit your viewing needs.
Note that the setting of curve colors and other parameters must be done in the System Configuration
window pane. Up to 64 trends can be displayed.
7.4.2.2 Displaying analog thermometers
Click the Thermo button; the following window will appear.
Document no. G1002r16 Copyright Neoptix, Inc. 39
All thermometers share the same Min / Max reading setting. Refresh rate is fixed at 1.0 sec. The size of this
window will change depending on the number of channels to display. Up to 16 thermometers can be shown;
if you want to display more than 16 channels, only the first 16 detected channels will be shown (note that any
channel that has its Chart checkbox unchecked, in the main window, will not be shown).
If an alarm is active for a channel, the corresponding thermometer numbers will change color: blue for a low
temperature alarm, or red for a high temperature alarm.
7.4.2.3 Displaying digital values
To display digital temperatures, click on the Digital button. The following window will appear.
The size of this window will adapt to the number of channels to display. Up to 32 values can be shown.
Refresh rate is always 1.0 sec.
If an alarm is active for a channel, the corresponding display will change color: blue for a low temperature
alarm, or red for a high temperature alarm.
7.4.2.4 Displaying analog values (dials)
To display analog temperatures (using dials), click on the Analog button. The active window becomes this:
Document no. G1002r16 Copyright Neoptix, Inc. 40
All dials share the same Min / Max reading setting. Refresh rate is always 1.0 sec. The size of this window
will adapt to the number of displayed channels. Up to 16 dials can be shown; if you want to display more than
16 channels, only the first 16 detected channels will be shown (note that any channel that has its Chart
checkbox unchecked, in the main window, will not be shown).
If an alarm is active for a channel, the corresponding dial numbers will change color: blue for a low
temperature alarm, or red for a high temperature alarm.
7.5 The NeoLink Console
You must be in System Configuration mode to use the console.
The console, which can be invoked through the Window and then Open Console from NeoLink main window
menu bar, is useful to manage each Neoptix thermometer in details. Take note that the console can only be
open when no temperature acquisition is taking place. It can be useful also to understand problems and
malfunctions that a module may exhibit. It operates in a similar fashion as Windows HyperTerminal, which
Neoptix suggests to use with all thermometer models (such as the Reflex or T/Guard).
The console can be used to get information such as:
Information on calibration date, serial number, etc.
Enable / disable channels
Set the analog output parameters (zero and span)
Control operational features, such as fast/slow scanning more, wtune, etc.
Calibration type, Neoptix or Nortech Fibronic, Inc.
And so forth.
The following illustrates the NeoLink Console:
Document no. G1002r16 Copyright Neoptix, Inc. 41
Before sending commands and receiving information from a specific module, it is necessary to select the
instrument you want to interrogate. Please note that only ONE instrument can be selected at a time; if the
same command is to be sent to all thermometers, then, it is necessary to repeat the command for each
individual module.
You can use Copy and Paste Windows commands (such as the following shortcuts: ctl-c and ctl-v) to copy
selected content of the console content to other Windows programs, such as Notepad, etc.
7.5.1 Console help menu
The following is the menu as displayed by the instrument when sending the h command. This help menu
can be used as a reminder of all available commands, for this specific instruments.
For a complete description of all commands, refer to Section 6.4 above.
Document no. G1002r16 Copyright Neoptix, Inc. 42
7.5.2 Switching between calibration types
The NeoLink Console is a very useful tool that can easily be used to change the calibration types, for
T/Guard system that have the double calibration feature enabled (Neoptix and older Nortech Fibronic, Inc.
probes). One can simply enter the n+o to enable the Nortech-Fibronic calibration, or n+e for the Neoptix
calibration. This is illustrated in the figure below:
7.6 NeoLink functions
This section explains in details each one of the functions provided by the menus of the NeoLink software
package. This Section only gives a brief overview of the commands that are possible; for operational details,
please refer to the above Sections.
7.6.1 The File menu
The File menu provides the user with basic functions to handle Configuration files.
7.6.1.1 Find Instruments (Refresh)
This is equivalent to the Refresh button, found on the main window.
7.6.1.2 Disconnect Instruments
This will release all COM ports, select this menu item. NeoLink becomes idle, and to bring it to life again
requires you to click the Refresh button (or to select the Find Instruments (Refresh) menu item
7.6.1.3 Advance serial port setting
This command allows the user to force the exclusion of one or more COM ports from being scanned when
clicking the Refresh button. This may be useful when one finds that the automatic COM port refresh feature
of NeoLink is interfering with equipment that are using defined COM ports. You can check all ports that you
want to exclude from the automatic scanning process. This window looks like this:
Document no. G1002r16 Copyright Neoptix, Inc. 43
7.6.1.4 Quit
Select Quit from the File menu to exit NeoLink. Any configuration or setting that you might have done to any
parameters is automatically saved, so the same configuration will be available the next time you open
NeoLink.
7.6.2 The Window menu
From this menu, you can open the following 5 windows:
Console view
Trend view
Thermometer view
Digital view
Analog (dial) view
7.6.2.1 Open Console
Open Console can be very useful for developers and other users who want to interrogate the internal
parameters of a Neoptix thermometer. It should be used only by experienced users.
7.6.2.2 View Trends
Select this menu item to open a window that gives you a graphical representation of your temperature
readings, as a function of time. Up to 64 curves can be simultaneously displayed. The sampling time base is
adjustable.
7.6.2.3 View Thermometers
Select this menu item to display thermometers that will give you temperature data on up to 16 channels.
Sampling rate is fixed at one reading per second.
7.6.2.4 View Digital meters
Select this menu item to display digital readouts that will give you temperature data on up to 32 channels.
Sampling rate is fixed at one reading per second.
7.6.2.5 View Analog Dial meters
Select this menu item to display analog dials that will give you temperature data on up to 16 channels.
Sampling rate is fixed at one reading per second.
7.6.3 The Help Menu
This is a standard Windows Help menu.
From this menu, you can also enter an unlocking code to convert NeoLink from a Lite version to the Pro
version.
Document no. G1002r16 Copyright Neoptix, Inc. 44
8 THE MODBUS OPTION
The MODBUS protocol is a messaging structure developed by Modicon in 1979, used to establish master-
slave / client-server communication between intelligent devices. It is a de-facto standard, truly open and the
most widely used network protocol in the industrial manufacturing environment. The Modbus protocol
provides an industry standard method that Modbus devices use for parsing messages. The Neoptix Modbus
option has been developed to support Modbus over a Serial Line protocol.
A master-slave type system has one node (the master node) that issues explicit commands to one of the
slave nodes and processes responses. Slave nodes (such as the T/Guard system) will not transmit data
without a request from the master node, and do not communicate with other slaves.
At the physical level, Modbus over Serial Line systems may use different physical interface (RS485, RS232).
RS485 two-wire interface is the most common. As an add-on option (contact Neoptix), RS485 four-wire
interface may also be implemented. Furthermore, the Neoptix Modbus option has been successfully tested
over a TCP/IP network, using a Lantronix device server. A RS232 serial interface may also be used as an
interface, but when only short point-to-point communication is required, and this with only one slave device.
Neoptix has experienced some communication problems when configuring multiple Modbus-RS-485 systems
together. This is usually caused by unstable grounding problems, such as what can be encountered when
dealing with power transformers. To solve these problems, your RS-485 lines should be opto-isolated before
connecting them to the master Modbus bus. Refer to Section 8.8 for more information.
This option is not available with the 8-16 channel T/Guard models (will be implemented in the future; contact
Neoptix). Furthermore, the Modbus registers have been updated in July 2009; contact Neoptix to get an
update (Neoprog is available for this purpose).
8.1 Configuring the Modbus option
Enabling and configuring the Modbus option must be done when the T/Guard system is not in Modbus
communication mode. When the Modbus option has been purchased, the help menu (see Section 6.3) is
slightly modified, as the following line is added:
mb: Modbus configuration tool, type: 'mb:?' for help;
Typing mb:? gives:
Modbus configuration tool
mb:t,b,p,a<CR>
Where t (type) : 0=RTU (default), 1=ASCII
b (baud) : 0=9600, 1=19200
p (parity) : 0=even (default), 1=odd, 2=none
a (addr) : 1 to 247 (dec)
Example: mb:0,1,0,21
For RTU mode at 19200, even parity, Modbus address 21 (15hex)
Current configuration is mb:0,1,0,45
Note for NeoLink software users: The Modbus parameters can also be set up using NeoLink. A special
Configure Modbus button appears when NeoLink is connected to a Modbus-enabled T/Guard system.
Document no. G1002r16 Copyright Neoptix, Inc. 45
Once configured correctly, you can enter into Modbus mode by turning off the T/Guard for a few seconds and
then turning it on but by holding down the System Status
8
switch at the same time. Modbus mode should be
confirmed if MBxxx is briefly displayed on the LCD display (xxx is the currently active Modbus address). You
are now ready to connect the T/Guard to your Modbus enabled network.
8.2 Supported serial transmission mode
The transmission mode defines the bit contents of the message bytes transmitted along the network, and
how the message information is to be packed into the message stream and decoded. The current
implementation of Neoptix-Modbus supports only the RTU mode; ASCII mode is a future option.
8.3 RTU transmission mode
Coding system 8 bit binary
Number of data bits per character 10 bits
start bits 1
data bits 8
parity bits 0 or 1(even or odd)
stop bits 1 (2 if no parity bit used)
Parity Not used or even or odd parity
Bit transfer rate 9600 or 19200 Baud
Duplex Full or Half
Error checking CRC (cyclic redundancy check)
Polynomial (CRC-16 101000000000001
Bit transfer order LSBit first, MSByte first
End of message Idle line for 3.5 or more characters.
The link layer includes the following properties /behaviors:
Slave address recognition
Start / End of Frame detection
CRC-16 generation / checking
Transmit / receive message time-out
Buffer overflow detection
Framing error detection
Idle line detection.
8.4 Modbus function code and register addresses
Warnings:
Registers can only be read in groups of up to 16 registers.
Multiple write to more than one register is not supported.
8.4.1 Read/Write, bit access
Function codes: 0x01 (read coils), 0x05 (write single coil) or 0x0F (write multiple coils).
Address Register (hex) Name If 0 If 1
00001
9
0x00 Channel 1 enable Disable Enable
00002 0x01 Channel 2 enable Disable Enable
00003 0x02 Channel 3 enable Disable Enable
00004 0x03 Channel 4 enable Disable Enable
00005 0x04 Channel 5 enable Disable Enable
00006 0x05 Channel 6 enable Disable Enable
8
On older T/Guard system, this switch was called LCD Backlight.
9
Left-most digit indicates data type.
Document no. G1002r16 Copyright Neoptix, Inc. 46
00007 0x06 Channel 7 enable Disable Enable
00008 0x07 Channel 8 enable Disable Enable
00009 0x08 Scan speed Slow Fast
00010 0x09 Calibration type Neoptix Nortech Fibronic inc.
00011 0x0A Unit C F
00012 0x0B Sleep mode Scanning Sleep (lamps off)
00013 0x0C Wtune Disable Enable (optimize CCD
time)
00014 0x0D Reserved Valid Invalid
00015 0x0E Reserved Valid Invalid
00016 0x0F Reserved Valid Invalid
Writes can be made in broadcast mode or unicast mode.
8.4.2 Read only, bit access
Function code: 0x02 (read discrete inputs).
Address Register (hex) Name If 0 If 1
10017 0x10 Channel 1 status No signal* Probe detected
10018 0x11 Channel 2 status No signal Probe detected
10019 0x12 Channel 3 status No signal Probe detected
10020 0x13 Channel 4 status No signal Probe detected
10021 0x14 Channel 5 status No signal Probe detected
10022 0x15 Channel 6 status No signal Probe detected
10023 0x16 Channel 7 status No signal Probe detected
10024 0x17 Channel 8 status No signal Probe detected
10025 0x18 Reserved Valid Invalid
10026 0x19 Reserved Valid Invalid
10027 0x1A Reserved Valid Invalid
10028 0x1B Reserved Valid Invalid
10029 0x1C Reserved Valid Invalid
10030 0x1D Reserved Valid Invalid
10031 0x1E Reserved Valid Invalid
10032 0x1F Reserved Valid Invalid
*: No probe detected, or defective probe.
8.4.3 Read only, 16 bit access
Function code: 0x03 (read holding register). These registers can be read only (writing to them is not allowed,
except for zero and span registers, see next Section).
Address Register (hex) Name Value
40033 0x20 Channel 1 temperature Signed 16 bit integer (temperature 1 * 10)
10
40034 0x21 Channel 2 temperature Signed 16 bit integer (temperature 2 * 10)
40035 0x22 Channel 3 temperature Signed 16 bit integer (temperature 3 * 10)
40036 0x23 Channel 4 temperature Signed 16 bit integer (temperature 4 * 10)
40037 0x24 Channel 5 temperature Signed 16 bit integer (temperature 5 * 10)
40038 0x25 Channel 6 temperature Signed 16 bit integer (temperature 6 * 10)
40039 0x26 Channel 7 temperature Signed 16 bit integer (temperature 7 * 10)
40040 0x27 Channel 8 temperature Signed 16 bit integer (temperature 8 * 10)
40041 0x28 Internal temperature Signed 16 bit integer (temperature T/Guard * 10)
10
Real temperatures can be calculated by dividing the integer numbers by 10. If probe has no signal, the
value of 9996 is returned (or 999.6
o
); if channel is disabled, the value of 9995 is returned (or 999.5
o
).
Document no. G1002r16 Copyright Neoptix, Inc. 47
Address Register (hex) Name Value
40042 0x29 T/Guard number of channels Signed 16 bit integer
40043 0x2A Internal firmware version Signed 16 bit integer
40044 0x2B Internal firmware revision Signed 16 bit integer
40045 0x2C Device type
11
Signed 16 bit integer
40046 0x2D ModeA
12
Signed 16 bit integer
40047 0x2E ModeB Signed 16 bit integer
40048 0x2F Reserved 0x0000
40049 0x30 Channel 1 power Signed 16 bit integer (ratio * 100)
40050 0x31 Channel 2 power Signed 16 bit integer (ratio * 100)
40051 0x32 Channel 3 power Signed 16 bit integer (ratio * 100)
40052 0x33 Channel 4 power Signed 16 bit integer (ratio * 100)
40053 0x34 Channel 5 power Signed 16 bit integer (ratio * 100)
40054 0x35 Channel 6 power Signed 16 bit integer (ratio * 100)
40055 0x36 Channel 7 power Signed 16 bit integer (ratio * 100)
40056 0x37 Channel 8 power Signed 16 bit integer (ratio * 100)
40057 0x38 Channel 1 lamp attenuation Signed 16 bit integer
40058 0x39 Channel 2 lamp attenuation Signed 16 bit integer
40059 0x3A Channel 3 lamp attenuation Signed 16 bit integer
40060 0x3B Channel 4 lamp attenuation Signed 16 bit integer
40061 0x3C Channel 5 lamp attenuation Signed 16 bit integer
40062 0x3D Channel 6 lamp attenuation Signed 16 bit integer
40063 0x3E Channel 7 lamp attenuation Signed 16 bit integer
40064 0x3F Channel 8 lamp attenuation Signed 16 bit integer
40065 0x40 Channel 1 CCD time Signed 16 bit integer
40066 0x41 Channel 2 CCD time Signed 16 bit integer
40067 0x42 Channel 3 CCD time Signed 16 bit integer
40068 0x43 Channel 4 CCD time Signed 16 bit integer
40069 0x44 Channel 5 CCD time Signed 16 bit integer
40070 0x45 Channel 6 CCD time Signed 16 bit integer
40071 0x46 Channel 7 CCD time Signed 16 bit integer
40072 0x47 Channel 8 CCD time Signed 16 bit integer
40073 0x48 Reserved 0x0000
40074 0x49 Reserved 0x0000
40075 0x4A Reserved 0x0000
40076 0x4B Reserved 0x0000
40077 0x4C Reserved 0x0000
40078 0x4D Reserved 0x0000
40079 0x4E Reserved 0x0000
40080 0x4F Reserved 0x0000
40081 0x50 Channel 1 analog zero Signed 16 bit integer (temperature 1 * 10)
40082 0x51 Channel 2 analog zero Signed 16 bit integer (temperature 2 * 10)
40083 0x52 Channel 3 analog zero Signed 16 bit integer (temperature 3 * 10)
40084 0x53 Channel 4 analog zero Signed 16 bit integer (temperature 4 * 10)
40085 0x54 Channel 5 analog zero Signed 16 bit integer (temperature 5 * 10)
40086 0x55 Channel 6 analog zero Signed 16 bit integer (temperature 6 * 10)
40087 0x56 Channel 7 analog zero Signed 16 bit integer (temperature 7 * 10)
40088 0x57 Channel 8 analog zero Signed 16 bit integer (temperature 8 * 10)
40089 0x58 Channel 1 analog span Signed 16 bit integer (temperature 1 * 10)
40090 0x59 Channel 2 analog span Signed 16 bit integer (temperature 2 * 10)
40091 0x5A Channel 3 analog span Signed 16 bit integer (temperature 3 * 10)
11
T/Guard should return 2 or 11. T/Guard-Link should return 14.
12
For more information on ModeA and ModeB, contact Neoptix.
Document no. G1002r16 Copyright Neoptix, Inc. 48
Address Register (hex) Name Value
40092 0x5B Channel 4 analog span Signed 16 bit integer (temperature 4 * 10)
40093 0x5C Channel 5 analog span Signed 16 bit integer (temperature 5 * 10)
40094 0x5D Channel 6 analog span Signed 16 bit integer (temperature 6 * 10)
40095 0x5E Channel 7 analog span Signed 16 bit integer (temperature 7 * 10)
40096 0x5F Channel 8 analog span Signed 16 bit integer (temperature 8 * 10)
8.4.4 Write single register, 16 bit access
Function code: 0x06 (write single register). These registers can be read and written to (see previous Section
for reading instructions).
Address Register (hex) Name Value
40081 0x50 Channel 1 analog zero Signed 16 bit integer (temperature 1 * 10)
40082 0x51 Channel 2 analog zero Signed 16 bit integer (temperature 2 * 10)
40083 0x52 Channel 3 analog zero Signed 16 bit integer (temperature 3 * 10)
40084 0x53 Channel 4 analog zero Signed 16 bit integer (temperature 4 * 10)
40085 0x54 Channel 5 analog zero Signed 16 bit integer (temperature 5 * 10)
40086 0x55 Channel 6 analog zero Signed 16 bit integer (temperature 6 * 10)
40087 0x56 Channel 7 analog zero Signed 16 bit integer (temperature 7 * 10)
40088 0x57 Channel 8 analog zero Signed 16 bit integer (temperature 8 * 10)
40089 0x58 Channel 1 analog span Signed 16 bit integer (temperature 1 * 10)
40090 0x59 Channel 2 analog span Signed 16 bit integer (temperature 2 * 10)
40091 0x5A Channel 3 analog span Signed 16 bit integer (temperature 3 * 10)
40092 0x5B Channel 4 analog span Signed 16 bit integer (temperature 4 * 10)
40093 0x5C Channel 5 analog span Signed 16 bit integer (temperature 5 * 10)
40094 0x5D Channel 6 analog span Signed 16 bit integer (temperature 6 * 10)
40095 0x5E Channel 7 analog span Signed 16 bit integer (temperature 7 * 10)
40096 0x5F Channel 8 analog span Signed 16 bit integer (temperature 8 * 10)
8.4.5 Modbus exception codes
The T/Guard Modbus implementation supports 3 exception codes.
Exception code Description
01 Function not supported
02 Register number out of range
03 Quantity of registers out of range (0 register requested or more registers than the
maximum allowed).
If a parity error or CRC error is detected in a received message, the T/Guard simply ignores this message (no
response is sent).
8.5 Modbus and the sleep mode
The T/Guard system is fitted with a sleep-mode feature. See Section 6.4, command p, for a detailed
description of this mode. When monitoring temperatures in system where the temperature does not change
very quickly, Neoptix recommends that this mode be used. In non-sleep mode, the T/Guard takes
temperature measurements every one to two seconds (less than 1 second for a system that has 1 or 2
channels, or up to 3 seconds for a system with 8 channels), which is often too fast. To extend the life of the
internal scan lamps, the T/Guard can be forced to enter a sleep-mode, during which no temperature scanning
is done. For transformer applications, Neoptix suggests a scanning rate of one new reading every 15 or 30
seconds. To achieve this, follow this procedure:
Document no. G1002r16 Copyright Neoptix, Inc. 49
1) Force the T/Guard to enter the sleep mode (register 0x0B)
2) Wait 15 or 30 seconds
3) Force the T/Guard to exit the sleep mode (register 0x0B)
4) Wait 3 seconds
5) Read the temperatures, on all channels
6) Return to step 1).
8.6 RS-485 connector definition
8.6.1 Connector pin-out for 2W-Modbus
Document no. G1002r16 Copyright Neoptix, Inc. 50
8.6.2 Connector pin-out for optional 4W-Modbus
8.7 Excel data-logging application
A versatile but easy to use data-logging program is supplied with the Modbus application option; it is called
ModbusDataLogger. As this application is based on Microsoft Excel, it does not require any installation;
however, it requires that Microsoft Excel be installed on the target PC computer. Furthermore, this application
uses an ActiveX program that must be purchased and licensed by the end-user, as Neoptix does not supply
the OCX license; contact http://www.win-tech.com/html/mbusocx.htm for more information. You will have to
buy this license first; then make sure it is properly installed as explained below.
A demo can be downloaded form the web: http://www.win-tech.com/demos/mbmv7ocx.zip; for your
convenience, a copy of this ActiveX is included on the NeoLink CD. It will run for 20 to 30 minutes, after which
Excel application would need to be stopped and run again.
To install this application, simply copy the following file to a suitable directory on your PC:
L0021R02_ModbusDataLogger.xls. You are now ready to use it.
8.7.1 Modbus ActiveX installation
The following two files should be installed in your C:\WINDOWS\SYSTEM32 directory:
mbMasterV7.ocx
modbusm.dll
mbMasterV7.rtl
mbMasterV7.lic
Note: The last 2 files are only available with a purchased OCX license. If these files are not there, the OCX
will run in demo mode, and will time out after about 20 to 30 minutes of use.
Document no. G1002r16 Copyright Neoptix, Inc. 51
Then, click the Windows Start button, then Run, and enter the following command, as shown here:
Regsvr32 mbMasterV7.ocx
Click OK. You should get the following answer. If not, review this OCX installation procedure.
8.7.2 Using the Excel ModbusDataLogger utility
Open Windows Explorer, and double click L0021R02_ModbusDataLogger file name, as illustrated below;
this will start Excel, and the logging utility.
When the following message appears, it is very important to select Enable Macros.
Note that some versions of Excel may return a different warning message; again, make sure you click Yes
to enable macros.
Finally, the following Excel application window appears:
Document no. G1002r16 Copyright Neoptix, Inc. 52
Set the COM: variable according to your PC configuration. This is the port number that will communicate
with your Modbus network. Default value is 1.
Click the Connect / Disconnect button to connect the application to the Modbus network; the Status: box
should change from Not connected to Connected. You are now ready to acquire temperatures.
The first method to read temperatures from a given thermometer is to click Read Temperatures button, after
having set the Modbus address of that T/Guard thermometer. The following example reads temperature from
a T/Guard-4 thermometer, at address # 7:
No signal is displayed for any channel that cannot return a valid temperature value, as shown above. If you
enter a non-valid address, an error message is displayed.
8.7.2.1 Logging temperatures
First you need to set the Modbus addresses of your slave T/Guard thermometers; logging can be done with
up to 32 units. The addresses need to be entered in Excel line # 26; fill the addresses starting with cell # B26,
and leave unused cells blank. The present example uses addresses 2 and 7, but you must use the
addresses that are present in your Modbus network configuration.
You need to set the file name where the logged temperatures will be saved. Setting the Output directory
and Output file variables in the Excel sheet can do this. Set the data-sampling interval by entering the Time
Interval (min) and Time Interval (sec) variables; take note that the actual sampling interval is the sum of
these 2 variables.
Document no. G1002r16 Copyright Neoptix, Inc. 53
Click the Start / Stop Logging button to start the logging process.
A value of 999.6 is returned if a non-valid temperature is returned from any channel.
If the Modbus OCX encounters a problem during acquisition, an error code is returned, and saved in the
internal temperature cell for the T/Guard unit that has caused the error. When this happens, all temperature
values for this thermometer are set to 0.0. Possible error codes include:
Code Description
255 or less Slave Device Exception Response
256 Invalid Connection Handle
257 Message Overrun
258 Invalid Point Address
259 Invalid Slave Node Address
260 Invalid Length
261 Unsupported Modbus Command
263 Slave Device Time-Out
264 Invalid Transmission Mode
265 Invalid CRC in Slave Response
266 Connection Not Established
267 Invalid Slave Response
271 Demo Time Expired
272 Invalid Modbus/TCP Command.
Document no. G1002r16 Copyright Neoptix, Inc. 54
When logging temperatures for a very long time, one needs to note that a standard Excel sheet is limited to
65535 lines. If this limit is reached, the logging application will close the current data-logging file, and will
open a new one, with the same name but with _1 appended to the file name, and so on (_2 ), until the
application is stopped or your disk is full.
Note: Internal thermometer enclosure temperatures are always logged, one value for each T/Guard unit.
It is possible to create graphics, etc., using standard Excel functions.
8.8 Using opto-isolators, to deal with grounding problems
When experiencing communication problems with multiple Modbus-RS-485 systems, it is recommended to
add opto-isolators to your RS-485 lines. One opto-isolator module is required per T/Guard system. Neoptix
part number NXP-320 is a complete opto-isolator kit.
The installation instructions are summarized using the following two drawings. The first one is applicable
when you have a 2-wire RS-485 configuration, while the second one is for 4-wire installations.
Document no. G1002r16 Copyright Neoptix, Inc. 55
These modules are DIN rail mounted. And external DC power supply is required (+24 V on the above
drawings); we recommend that you use the same power supply as for the T/Guard system (18 to 24 VDC).
The baud rate should be set to the same value (9600 or 19200) as your T/Guard Modbus setting; see Section
8.1 above.
Document no. G1002r16 Copyright Neoptix, Inc. 56
9 TCP/IP INTERFACE OPTION
T/Guard systems can be optionally fitted with an Ethernet TCP/IP interface. The TCP/IP interface is based on
a module manufactured and supported by Lantronix. The module model number is Micro100, 10/100Base-T;
for more information, see http://www.lantronix.com/device-networking/embedded-device-
servers/micro100.html, where documentation and other information can be downloaded. The Xpress DR
model is also supported, in RS232 mode; see http://www.lantronix.com/device-networking/external-device-
servers/xpress-dr_dr-iap.html.
Warning: Since 2009, Neoptix will supply only the Xpress-DR model.
9.1 TCP/IP interface specifications
9.2 TCP/IP interface installation
This option requires that an Ethernet cable be used to connect to the T/Guard system; see Section below. In
addition, special software is provided so a standard PC serial port can be assigned to a TCP/IP protocol;
this is described in the Software Installation section below.
The MAC address is indicated on the side of the T/Guard instrument; however, it should not be required to
know it under normal use.
9.2.1 Hardware installation
Neoptix has configured the option so both a RS232 cable and a RJ45 Ethernet cable can be connected at the
same time. See figure below. A push button switch is provided to toggle between the two interfaces; normally;
if at least one green led found just beside the Ethernet RJ45 connector is lit, this indicates that the TCP/IP
connection is active and the RS232 connection is inactive; if no LEDs are lit, then the RS232 connection is
active.
Document no. G1002r16 Copyright Neoptix, Inc. 57
To connect the T/Guard system to your computer, simply use a proper Ethernet cable between the RJ45 port
found on the T/Guard enclosure (on the right side) and connect it to your computer or network via a proper
hub. Note: if you connect the cable directly to an Ethernet port on your PC computer, make sure you use a
cable that is crossed-wired; if you use a hub, then a normal Ethernet cable should do the job.
Led arrangement:
Led description:
LED Description LED functions
1 Serial Port 1 status Lights solid green to indicate Port 1 is idle. Blinks green to indicate Port 1
is connected to the network and active.
2 Serial Port 2 status As port 2 is normally not used, it should always be solid yellow.
3 Diagnostics Blinks or lights solid red in combination with the green Port 1 channel
LED to indicate diagnostics and error detection.
Red solid and green Port 1 blinking:
3x: Network controller error
5x: Duplicated IP address on the network
Red blinking and green Port 1 blinking:
5x: No DHCP response received
4 Network link status Lights solid green to indicate network port is connected to the network.
You are now ready to install and configure the software that acts as a buffer between your COMx software
(such as Windows HyperTerminal or NeoLink) and the T/Guard system. See next section.
The XPress DR model is din-rail mountable, and is located outside the T/Guard enclosure. This figure shows
a typical installation. It requires an outside 24VDC (9 to 30 VDC, or 9-24 VAC) power supply.
Document no. G1002r16 Copyright Neoptix, Inc. 58
The Xpress DR model should have a serial connection as shown here:
9.2.2 Software installation
To use this option, you need to load two Windows applications on your PC. These 2 applications are supplied
by Lantronix.
Warning: The procedure described in this chapter assumes that
9.2.2.1 Device Installer
The first application to load is called DeviceInstaller. You can download a fresh copy for the web at the
following address http://ltxfaq.custhelp.com/app/answers/detail/a_id/644. You must use the Stand-alone
DeviceInstaller Setup application for Windows; you can download it either by ftp or http. During the installation
process, the following window will appear:
It is important that you install both the .NET and DeviceInstaller applications, as shown above. If you get a
warning from your firewall, as shown below, you must click Allow access.
Black
Red
White
Document no. G1002r16 Copyright Neoptix, Inc. 59
Warning: The setup procedure that is described here assumes that your Lantronix bridge device is connected
on a network where a DCHP server is present. This procedure will not directly work for an installation where
your Lantronix device would be connected directly to your PC
13
.
Once installed, run DeviceInstaller. Make sure the Lantronix device is on the network and powered up. You
should get the following screen:
As you can see, DeviceInstaller has not found any Lantronix device. Click the Search icon. Depending on
what you have on your network, here is a typical response from the search operation:
13
If you try to connect your Lantronix device directly to your PC (thus without a DHCP server), it might be
useful to load a DHCP server on your PC; that way, the procedure described here will work even if you have
no external DHCP server device., The following freeware can be very useful for this purpose:
http://ruttkamp.gmxhome.de/dhcpsrv/dhcpsrv1.9.zip (do not run it as a service). the readme.txt file gives
instructions on how to use this very useful program.
Take note of this IP
address: this is the
address of your
Lantronix device.
Document no. G1002r16 Copyright Neoptix, Inc. 60
If DeviceInstaller does not find any Lantronix device, check the device for proper installation on the network.
Now, we need to install the second software program, called CPR Manager (CPR = Com Port Redirector).
Again, the best is to download a fresh copy from the Lantronix web site, at the following address:
http://www.lantronix.com/device-networking/utilities-tools/com-port-redirector.html. Download the stand-alone
CPR Setup application for Windows, either ftp or http. During installation, you will see this window, click
Install.
Run the CPR Manager. You will get the following empty window:
Select Tools from the task bar, then Launch CPR Manager; the following window will open:
Click the Add / Remove button. The following sub-window opens, to allow you to select an appropriate Com
port number. Neoptix suggests that you select a port number in the range or 15 to 30. In this example, we
have selected port # 30.
Document no. G1002r16 Copyright Neoptix, Inc. 61
Click OK. Then the previous window should now should the following:
Once you have entered the IP address and TCP port number, click the Save button. The window content
will change to this:
Enter your IP address
(see above).
TCP Port must be 10001
Document no. G1002r16 Copyright Neoptix, Inc. 62
This completes the Lantronix device installation. You can use the Windows Device Manager to confirm that
your Lantronix is now an active serial port element.
If you use, HyperTerminal, you should now be able to connect with your T/Guard system, as illustrated here
(remember to set your com port to 30, and all other parameters as explained in Section 6.2 above.
You can also use NeoLink. NeoLink should indicate that an instrument was detected at com port 30 (a Reflex
in this example):
Your device should
be listed here
Document no. G1002r16 Copyright Neoptix, Inc. 63
Document no. G1002r16 Copyright Neoptix, Inc. 64
10 RS-485 CONVERTERS
10.1 RS-485 to USB converter
As most PC computers today dont have serial ports, Neoptix recommends using a RS-485 to USB converter
(also called adapter). It works great with all T/Guard, T/Guard2 and T/Guard+ systems. This converter works
for both 2W and 4W RS-485 installations; no external power supply is required. It also offers 2000V RMS
optical isolation, which is great for electrically noisy applications or when grounding may be a problem. The
following figure shows this adapter (when purchased form Neoptix, the adapter will be fitted with a DB9
connector suitable for use for both 2W and 4W applications):
Note that this converter requires a special software driver that needs to be installed before you use the
device; you will find all details on the CD that comes with the unit.
Furthermore, the converter has 4 dip switches that need to be configured depending on your exact
installation: there are 2 possibilities, as follows:
a) If you have a 2W (2-wire, also called half-duplex) installation, then the four dip switches must be set
as follows:
a. Switch 1 must be on (RS-485 mode)
b. Switch 2 must be on (Echo Off)
c. Switch 3 must be on (2 Wire mode)
d. Switch 4 must be on (2 Wire mode).
b) If you have a 4W (4-wire, also called full-duplex) installation, then the four dip switches must be set
as follows:
a. Switch 1 must be on (RS-485 mode)
b. Switch 2 must be off (Echo On)
c. Switch 3 must be off (4 Wire mode)
d. Switch 4 must be off (4 Wire mode).
Warning: When dealing with very long cables (e.g., more than 300 meters), your RS-485 network might need
a termination resistor (typically 120). Consult Neoptix for more details.
10.2 RS-485 to RS-232 converter
As an alternative solution, Neoptix offers (as an option) a convenient converter that can be used to link a
T/Guard (or a T/Guard+) fitted with a RS-485 interface to a PC computer that has only a RS-232C interface
port. This converter works with both 2W and 4W RS-485 installations. This converter does not need any
software driver to be installed in your PC.
The following figure shows this adapter.
Document no. G1002r16 Copyright Neoptix, Inc. 65
To PC
To T/Guard
To use the converter, you will need a standard RS-232 cable that will attach your converter to your PC.
Please note that PCs that do not have an RS-232 interface built-in will need an additional RS-232 to USB
adapter that you can buy at any local computer shop
14
.
This converter has 4 dip switches that need to be configured depending on your specific installation. The
setting details is the same as for the USB converter, see above section.
The converter does not require any outside power supply; it is self-powered from the RS-232 signal lines.
However, if termination resistors are used, an external power supply is required.
14
We have found that some RS-232 to USB adapters do not appropriately power up this RS-232 to RS-485
converter; for these, the converter may require an external 12VDC power module to operate properly.
Document no. G1002r16 Copyright Neoptix, Inc. 66
Neoptix, Inc.
1415, rue Frank-Carrel, Suite 220
Qubec City, QC
CANADA G1N 4N7
Tel: 418-687-2500
Fax: 418-687-2524
www.neoptix.com
support@neoptix.com
Printed in Canada
You might also like
- The Protocol of JT701 ProductV3.6 PDFDocument40 pagesThe Protocol of JT701 ProductV3.6 PDFVictor Malai100% (1)
- 5 Speed Manual Gearbox 02KDocument120 pages5 Speed Manual Gearbox 02KMihail Matei100% (1)
- GL200 External Battery Kit User Manual V1.20Document0 pagesGL200 External Battery Kit User Manual V1.20leoarcNo ratings yet
- InterfaceDocument22 pagesInterfaceJUAN ROJASNo ratings yet
- ZXA10 C300 V1.2.5P2 Patch Release Specification 20140311Document23 pagesZXA10 C300 V1.2.5P2 Patch Release Specification 20140311altinNo ratings yet
- Fleetguard OptiairDocument28 pagesFleetguard OptiairDaniel CasillasNo ratings yet
- G1048R05 - ManualTGuard2 B - 2015 07 09Document95 pagesG1048R05 - ManualTGuard2 B - 2015 07 09pubuduranganaNo ratings yet
- Futurelogic GEN2Document0 pagesFuturelogic GEN2miltoncg100% (2)
- Op and Tech-Gen2 Mnl-000003Document52 pagesOp and Tech-Gen2 Mnl-000003Salazar HCNo ratings yet
- Probe Installation Guide: Inside Power TransformersDocument42 pagesProbe Installation Guide: Inside Power TransformersHumberto GomesNo ratings yet
- SIP DECT 8.0 DI16 - ReleaseNotesDocument48 pagesSIP DECT 8.0 DI16 - ReleaseNotesMasa CukNo ratings yet
- Operating Instructions DUSTHUNTER TDocument128 pagesOperating Instructions DUSTHUNTER TRizki FajarNo ratings yet
- 334661 7th Gen Core Family Mobile u y Processor Lines Datasheet Vol1 Rev008Document216 pages334661 7th Gen Core Family Mobile u y Processor Lines Datasheet Vol1 Rev008jine0318No ratings yet
- 8424.7535 G2 Windows CE5.0 User ManualDocument372 pages8424.7535 G2 Windows CE5.0 User ManualDumitruNo ratings yet
- PROSOFT PLX8x EIP 61850 User ManualDocument167 pagesPROSOFT PLX8x EIP 61850 User Manualjuanjovm77No ratings yet
- Intel Realsense Lidar Camera L515: DatasheetDocument25 pagesIntel Realsense Lidar Camera L515: DatasheetRicardo ManriquezNo ratings yet
- Manual Datamax e Class PDFDocument59 pagesManual Datamax e Class PDFlaboratorio eletronicoNo ratings yet
- Secure Channel Protocol '03': Globalplatform TechnologyDocument39 pagesSecure Channel Protocol '03': Globalplatform TechnologyHamed TaghaviNo ratings yet
- Plx32 Eip MBTCP Ua UmDocument153 pagesPlx32 Eip MBTCP Ua Umfrancisco fernandezNo ratings yet
- O RAN - WG7.IPC HRD Opt7 2.0 v01.00Document74 pagesO RAN - WG7.IPC HRD Opt7 2.0 v01.00Sumit SinghNo ratings yet
- PLX3x UM001Document215 pagesPLX3x UM001Santacruzmateo SantacruzmateoNo ratings yet
- E3pro 88-2358-01 CDocument90 pagesE3pro 88-2358-01 CIgor BuhNo ratings yet
- Operating Instructions Dusthunter Sp30 en Im0075517Document96 pagesOperating Instructions Dusthunter Sp30 en Im0075517baca88No ratings yet
- LTE Radio Access, Rel. LTE 17A, Operating Documentation, Issue 03Document29 pagesLTE Radio Access, Rel. LTE 17A, Operating Documentation, Issue 03Nicolás RuedaNo ratings yet
- Nanoptix Paycheck 4 Owners ManualDocument26 pagesNanoptix Paycheck 4 Owners Manual- M I L T O N - - G. -ANo ratings yet
- T1600G-28TS V1 Ug PDFDocument269 pagesT1600G-28TS V1 Ug PDFSebiNo ratings yet
- 2.5.2 NMS10 - C5 - 0Document50 pages2.5.2 NMS10 - C5 - 0Elias RaevskyNo ratings yet
- PLX3x User ManualDocument222 pagesPLX3x User Manualjdmurilloa64No ratings yet
- G50i Product Manual EnglishDocument172 pagesG50i Product Manual EnglishPetraNo ratings yet
- Intel® Core™ 2 Duo Mobile Processors On 45-nm Process For Embedded ApplicationsDocument42 pagesIntel® Core™ 2 Duo Mobile Processors On 45-nm Process For Embedded Applicationsthuyan_cdkt09cNo ratings yet
- 018-80 BTL-6000 Microwave User Manual EN105 CE0434Document32 pages018-80 BTL-6000 Microwave User Manual EN105 CE0434oetomo.medicalmaintenanceNo ratings yet
- Arm Linux Ts72xxDocument49 pagesArm Linux Ts72xxNiraj KapaseNo ratings yet
- Piranha: Reference Manual - English - Version 5.5DDocument104 pagesPiranha: Reference Manual - English - Version 5.5DFanof EcdNo ratings yet
- Getting Started With MQTT in Groov ProductsDocument30 pagesGetting Started With MQTT in Groov Productslance pascuaNo ratings yet
- Stanley - mc521 - Pro - Control Box Automatic DoorDocument56 pagesStanley - mc521 - Pro - Control Box Automatic DoorRubén Pérez Armas100% (1)
- Mvi56 LTQ User ManualDocument98 pagesMvi56 LTQ User ManualFlavio LimaNo ratings yet
- Applications Manual 302 - PCPDocument210 pagesApplications Manual 302 - PCPmansel manselNo ratings yet
- DSE8610 MKII Configuration Suite PC Software Manual PDFDocument288 pagesDSE8610 MKII Configuration Suite PC Software Manual PDFEdgar GonzalezNo ratings yet
- Zebra Technologies zt230 User ManualDocument168 pagesZebra Technologies zt230 User ManualAlexandra MartinNo ratings yet
- REB670Document106 pagesREB670தங்க.பிரகாஷ்No ratings yet
- Egd Protocol ManualDocument70 pagesEgd Protocol ManualDIPANJALI RANINo ratings yet
- Diebold Nixdorf BEETLE XSDocument33 pagesDiebold Nixdorf BEETLE XSOferty Firm / SklepówNo ratings yet
- SmartOne Solar User ManualDocument93 pagesSmartOne Solar User ManualIchal Jelmis JheNo ratings yet
- Customizer Manual Report DefinitionDocument68 pagesCustomizer Manual Report DefinitionPopa George CristianNo ratings yet
- PTQ LNG App Ref GuideDocument103 pagesPTQ LNG App Ref Guideteddy fuentesNo ratings yet
- DXT Plug-In Unit Descriptions: CLXTG-XDocument38 pagesDXT Plug-In Unit Descriptions: CLXTG-Xmaglic.samsungNo ratings yet
- User Manual: WWW - Westlake.co - Uk UK Sales: 0800 298 8011Document94 pagesUser Manual: WWW - Westlake.co - Uk UK Sales: 0800 298 8011ionutsruNo ratings yet
- 5tdm2 User Manual 6085354ade3c2664738054Document52 pages5tdm2 User Manual 6085354ade3c2664738054Hugo BarbedoNo ratings yet
- dn0976635-0900d80580911486Document86 pagesdn0976635-0900d80580911486Lorenzo FerriniNo ratings yet
- Release Note GXP16xx 1.0.7.6Document69 pagesRelease Note GXP16xx 1.0.7.6gshiva1123No ratings yet
- Kl2 SeriesDocument40 pagesKl2 Serieszeinabdul93No ratings yet
- Deep Sea Electronics: DSE8920 Configuration Suite PC Software Manual Document Number: 057-303Document258 pagesDeep Sea Electronics: DSE8920 Configuration Suite PC Software Manual Document Number: 057-303Mostafa Shanna100% (1)
- PMA7105Document200 pagesPMA7105Alberto MontillaNo ratings yet
- User Manual: Mvi56E-DnpnetDocument133 pagesUser Manual: Mvi56E-DnpnetJuan K PeñaNo ratings yet
- TC2988en-Ed01 Installation Procedure For OmniVista8770 R5.1.13.00Document77 pagesTC2988en-Ed01 Installation Procedure For OmniVista8770 R5.1.13.00Ra YuthNo ratings yet
- X1000/E Iot Application Processor: Data SheetDocument47 pagesX1000/E Iot Application Processor: Data Sheetrudy377No ratings yet
- FS720 Fire Detection System: Release Notes IP7.0Document42 pagesFS720 Fire Detection System: Release Notes IP7.0Robert Paul BalanNo ratings yet
- BH061C31_DigitalFlow XGM868i Programming Manual_EN_Rev FDocument164 pagesBH061C31_DigitalFlow XGM868i Programming Manual_EN_Rev FpraveenjksmNo ratings yet
- TP Link Switch TL SG3210Document241 pagesTP Link Switch TL SG3210acaldereNo ratings yet
- XR829 Datasheet V1.0 PDFDocument28 pagesXR829 Datasheet V1.0 PDFEmmaqweNo ratings yet
- Triple Play: Building the converged network for IP, VoIP and IPTVFrom EverandTriple Play: Building the converged network for IP, VoIP and IPTVNo ratings yet
- SS Model FGX-SSS FGXL-SSS Safety Relief ValveDocument2 pagesSS Model FGX-SSS FGXL-SSS Safety Relief Valveisa.cuenta.26No ratings yet
- Parts Manual - Volvo - FM400 - (SR - No.-2016-6963)Document838 pagesParts Manual - Volvo - FM400 - (SR - No.-2016-6963)Aamir AshinNo ratings yet
- Interconnect Components & Hardware: Catalog m65Document160 pagesInterconnect Components & Hardware: Catalog m65Semmi SemNo ratings yet
- Blade Runner RPG Fiery Angels Maps 231128Document14 pagesBlade Runner RPG Fiery Angels Maps 231128hlib.kuchuk100% (1)
- Series 0i-MF CNC: Standard Features Axis ControlDocument7 pagesSeries 0i-MF CNC: Standard Features Axis ControlSandip ChatterjeeNo ratings yet
- IT8500E L SxemDocument1 pageIT8500E L SxemiskenderbeyNo ratings yet
- PPM AVM-2000 AG-103-1 Noise Reduction and Filtering TechniquesDocument2 pagesPPM AVM-2000 AG-103-1 Noise Reduction and Filtering TechniquespolancomarquezNo ratings yet
- Microcontroller Theory and Interfacing OBEDocument4 pagesMicrocontroller Theory and Interfacing OBESyed HamedoonNo ratings yet
- Four-Faith JJZ-FF-C Overhead Fault Indicator DatasheetDocument5 pagesFour-Faith JJZ-FF-C Overhead Fault Indicator DatasheetAllenyapNo ratings yet
- Priority EncoderDocument7 pagesPriority EncoderAlinChanNo ratings yet
- Catalogue Contactor Fuse Combination - en PDFDocument42 pagesCatalogue Contactor Fuse Combination - en PDFdeepgaur71No ratings yet
- Design of Machine ElementsDocument10 pagesDesign of Machine ElementsMahalingam NanjappanNo ratings yet
- Grundfos CMBE Booster DB LDocument27 pagesGrundfos CMBE Booster DB LAish MohammedNo ratings yet
- Ot125F3 Switch-Disconnector: Product-DetailsDocument4 pagesOt125F3 Switch-Disconnector: Product-DetailsMuhamad YasrinNo ratings yet
- Basics of Maximum Power Point Tracking (MPPT) Solar Charge ControllerDocument4 pagesBasics of Maximum Power Point Tracking (MPPT) Solar Charge ControllerRabindra SinghNo ratings yet
- Parts List Model SW-200: No. Part No. Description QtyDocument2 pagesParts List Model SW-200: No. Part No. Description QtyAlejandro PerezNo ratings yet
- Growatt 17000TL3-S/20000TL3-S/ 25000TL3-S: Leading - Edge TechnologyDocument2 pagesGrowatt 17000TL3-S/20000TL3-S/ 25000TL3-S: Leading - Edge TechnologyMohamed SomaiNo ratings yet
- Carlton 12' Desk Fan Fw12d ManualDocument8 pagesCarlton 12' Desk Fan Fw12d ManualMetar PratumthongNo ratings yet
- Gear Box Calculations and Working Drawing (Project)Document24 pagesGear Box Calculations and Working Drawing (Project)Mahmoud Kassab50% (2)
- HDP5000 (2008 & 2013) Card Printer: 15370 Barranca Parkway Irvine, CA 92618Document35 pagesHDP5000 (2008 & 2013) Card Printer: 15370 Barranca Parkway Irvine, CA 92618Nikola VukcevicNo ratings yet
- 90202-1185DEB B Series Traverse Unit Installation ManualDocument66 pages90202-1185DEB B Series Traverse Unit Installation ManualLászló NémethNo ratings yet
- ED6002 User ManualDocument7 pagesED6002 User ManualdocrafiNo ratings yet
- MRP-Spring 2022 Group Project SolutionDocument33 pagesMRP-Spring 2022 Group Project SolutionMeshack MateNo ratings yet
- Script For PC BuildingDocument4 pagesScript For PC BuildingKC Glenn DavidNo ratings yet
- Weidmuller HazLoc Catalog 2014 LIT1315EDocument12 pagesWeidmuller HazLoc Catalog 2014 LIT1315Evaseem shaikNo ratings yet
- Sas670 KatalogDocument8 pagesSas670 KatalogKrusovice15No ratings yet
- ErebaDocument12 pagesErebaHamo HamoNo ratings yet
- SE BRO Fronius Power Package enDocument4 pagesSE BRO Fronius Power Package enLy Quoc VuNo ratings yet