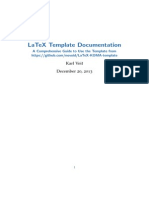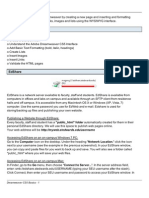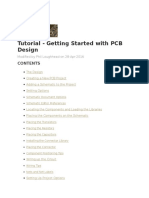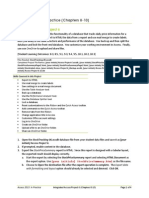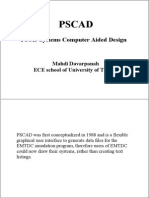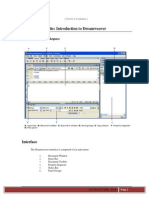Using Webworks: I. Starting A New Webworks Project
Uploaded by
astec1234Using Webworks: I. Starting A New Webworks Project
Uploaded by
astec1234WebWorks
Page 1 of 8
Using WebWorks
These Instructions apply to WebWorks Professional and Standard Version 7. These versions are used with FrameMaker 7.
I. Starting a new WebWorks project
NOTE: If you are logging on to the WebWorks system for the first time, see the "Set Default Folder Locations for WebWorks" instructions. 1. Start WebWorks (Start Programs Quadralay Webworks Publisher Standard Edition 7.0 Webworks Publisher Standard Edition 7.0). The WebWorks Project Launcher window should open. 2. Under Create a New Project, use Browse button to select the appropriate Dell Master Template for your project. The templates are located in webworks.zip file available from Dell.[1] Use the Flat html template for flat html. Use the compiled html template for compiled html.[5] You can tell which template is which by the folder names. 3. Click OK to continue. 4. The New Project Wizard will appear. Use the Next and Back buttons to move between steps. Choose a name for this project and enter it in the Please choose name for this project text box. Use this naming convention: codename-doctype-A0x . For example, Hydra-UG-A01. Choose a location for this project. Use the C:\\webworks-projects folder designated for this purpose. [2] Choose Default Font Character Mapping [IS0-8859-1] Click Next WebWorks will now create a folder for your project at the location you specified in the previous step, and the wizard will now ask you for the name of the FrameMaker book or documents to be converted. Pause here (do not exit WebWorks) and: Copy the FrameMaker book to the project folder you configured in the previous step. You can perform this file copy operation using Explore. For example: Right-click on the Windows Start button and select Explore. Navigate to the network folder where your Frame book resides. Select all the files and click on File Copy. Navigate to your, specific, webworks-projects folder. Create a Source folder and paste the files in. Open the FrameMaker book file in Frame. Then open all the files in the book. Now continue in WebWorks by using the Browse button to tell WebWorks the location of the Book you just copied to your project folder:
file://C:\Documents and Settings\bernardo_salinas\Desktop\using_webworks\using_web...
10/29/2007
WebWorks
Page 2 of 8
Select only the FrameMaker .book file. Do not select all the individual files in the book. Click on Open. Click on Next. At his point WebWorks will read the book. This could take a few minutes. When WebWorks is done reading the book it will display a screen showing you paragraph mappings. Use the Next button to skip this screen. Select No I'll convert the content later and click Finish. WebWorks may take a few minutes to scan you project. When it is done, click on the WebWorks Save icon. Saving creates a WebWorks project file (.wdt) specific to your project. If you have followed the preceding steps correctly, you should be able to browse to your WebWorks project folder on your local drive and find your project folder. To continue setting up your project, proceed to the next section.
II. Configuring Project Options
The majority of Project Options are preset in our templates and do not require any change. This section of the Quick Start Guide documents only those options that may need to be changed. If your final deliverable is flat html, see the "Flat HTML Project Options" table. If your final deliverable is a compiled help file (.chm) , see the "Compiled HTML Project Options" table.
NOTE: See also the mappings.xxxx.txt files under the Support Files in the WebWorks Interface as shown in the image below. The mapping.txt files may contain important updates that have not yet been incorporated into this process.
file://C:\Documents and Settings\bernardo_salinas\Desktop\using_webworks\using_web...
10/29/2007
WebWorks
Page 3 of 8
Flat HTML Project Options
1. Right-click on Framemaker and Generated Files and select Properties. The File Properties window will appear. 2. Click on the Output tab. Map all pages to Normal. Then map the Frame TOC file to TOC. Change the html File Name for the TOC to index.htm.
file://C:\Documents and Settings\bernardo_salinas\Desktop\using_webworks\using_web...
10/29/2007
WebWorks
Page 4 of 8
Click on the Graphics subtab located at the bottom of the File Properties window. Map all Graphics to JPEG. 3. Click the Files tab. 4. Right-click on title page file and select Properties. The File Properties window will appear. Map the title page file paragraphs [3] as follows: Source Style Caution Copyright Line Head 2 Non TOC Note Notice Paper Date P/N Paragraph 6. Close the Project Properties window. 7. In the Main WebWorks window Click on the Options tab. Make sure these options are checked: Use DOS 8.3 Filenames Generate Pages Generate Graphics Default Font Character Mappings 8. Proceed to section III. Converting the Book. WebWorks Style CautionTitlePage NoOutput Head2TitlePage NoteTitlePage NoticeTitlePage Copyright or NoOuput ParagraphTitlePage
Compiled HTML Project Options
1. In Main WebWorks Window, make sure your Frame TOC file is the first file in the list under Source + Generated files. If the Frame TOC is not the first file in the list, click on Project Rearrange files, and move it to the top of the list. 2. Right-click on Source + Generated files Properties. The Project Properties window
file://C:\Documents and Settings\bernardo_salinas\Desktop\using_webworks\using_web...
10/29/2007
WebWorks
Page 5 of 8
will appear. 3. Click on the Table subtab. Map Tables as follows. Source Style Callout (1 Column) Callout (2 Column) Solving Specs WebWorks Style Callout_1_column Callout_2_column Solving Specifications
4. Right-click on your Frame TOC Page file and select Properties. The Project Properties window will appear. Map the TOC page file paragraphs as follows Source Style ContentsTitle Head1 (Section Title) TOC Head 2 Top of Page TOC Head2TOC Head3TOC WebWorks Style NoOutput TOC1 TOC2 TOC2 TOC3
Note that if you do not want head2s and head3s included in the TOC of your final help file, map them to NoOutput 5. Click on the Output tab. Map all pages to Normal. Then map the Frame TOC file to TOC. Click on the Graphics subtab. Map all Graphics to JPEG. 6. If your document has a specifications section, right-click on the specifications file and map the Specification file paragraphs as follows: Source Style Head 2 Table Head Left 7. Close the Project Properties window. 8. In the Main WebWorks window Click on the Options tab. Make sure these options are checked: Generate Pages Generate Graphics Default Font Character Mappings WebWorks Style NoOutput Table_Head_Left_Specifications
file://C:\Documents and Settings\bernardo_salinas\Desktop\using_webworks\using_web...
10/29/2007
WebWorks
Page 6 of 8
9.
Proceed to section III. Converting the Book.
III. Converting the Book
1. Click on Project Generate All to convert the entire book including text and graphics. WebWorks puts all html and graphic files in the output subfolder of your project directory. The output folder is fully self-contained. It is not cross-linked to the support folder, or the temp folder, which WebWorks also creates. 2. Inspect your conversion by browsing the html files to see if they look right to you. You may also wish to run a HomeSite link check on the html files. [4] If you have issues, review the your project options and make sure you didn't miss anything. See also the WebWorks Reference and Troubleshooting Guide. 3. If your final deliverable is flat html, your conversion is done (for this round anyway), and ready for review. Close WebWorks. If you are prompted to save your project template say Yes. Copy your WebWorks Project folder to your Frame source project folder on s: so that other members of your team (like your editor) can view it. 4. If your final deliverable is a compiled help file, you have a few more steps to go. So far you have generated the html files. Now you need to compile those into a .chm help file. See section IV. Re-Generating a Book a Second Time When you go to reconvert a book a second time (for example if you have revised the Frame files) follow these steps: 1. Copy and paste the revised Frame files to your webworks project folder. Paste them into the Source folder, so that the new Frame file overwrites the old ones. 2. Open all your Frame source files. 3. Double-click the the WebWorks project file (.wdt) in your project folder to open your project. 4. Follow the steps in the previous section to reconvert the book.
file://C:\Documents and Settings\bernardo_salinas\Desktop\using_webworks\using_web...
10/29/2007
WebWorks
Page 7 of 8
Manual Changes at Final Conversion At final conversion, make the following manual changes to your html files. 1. Make long mini-tocs 2 column At the top of each converted html chapter, there is a vertical list of links. We call this a mini-toc. If this list is over 8 links, you should manually make the list 2 column as the last step in the final conversion. This procedure should be done directly in the html code. This is the format for the empty table: <table width="80%" border="0"> <tr> <td valign="top"> <!-- column 1 --> </td> <td valign="top"> <!-- column 2 --> </td> </tr> </table> The procedure is to go into the html code, create the empty table, and copy and paste half of the links (which have already been created by WebWorks) into each of the 2 columns. For example, for the first column, cut the first half of the links and paste them into the code so that they replace the <!-- column 1 --> line of code. 2. Delete surplus files from your output folder before creating a final zip or cab file .txt files are surplus. Delete title.txt, copyright.txt, miniTOC.txt, miniTOCtitle.txt, modelnumber.txt, tp.txt, etc. Any html pages (for example, title.htm) that you know of that are not part of your final deliverable. For example in flat html we typically do not use the converted Frame title page, LOT file, LOF file, or IX file. So if those are not being used, they can be deleted.
IV. Compiling HTML Files into a .chm File
If your final deliverable is compiled help (.chm) file, see the separate process, Creating Compiled Help Files, for instructions on how to compile the html files you have created so far into a .chm file.
Tips & Tricks
Problem: Regulatory model number appears twice on index page when converting to HTML. The only fix seems to be to manually delete the duplicate number from the HTML. Solution: In Frame: Apply the P/N style to the regulatory number where it is located on the back of the title page. Apply the "reg#" style to the regulatory number where it is located on the front of the title page.
file://C:\Documents and Settings\bernardo_salinas\Desktop\using_webworks\using_web...
10/29/2007
WebWorks
Page 8 of 8
In WebWorks: Set the "reg#" style to "no output."
Footnotes 1. This should be your default directory for templates. If it isn't, see "Set Default Folder Locations for WebWorks". 2. If you don't know where the webworks-project directory is, see "Set Default Folder Locations for WebWorks". 3. By default, you should be on the Mappings tab (Paragraph subtab). Compare what you are seeing to Figure 1 if in doubt. 4. "Compiled HTML" refers to .chm help files, also known as Microsoft HTML help. In compiled html, all the separate html pages and image files are compiled into a single .chm file, hence the name "compiled" html.
file://C:\Documents and Settings\bernardo_salinas\Desktop\using_webworks\using_web...
10/29/2007
Instructions for Logging on to the WebWorks Systems
Page 1 of 1
Set Default Folder Locations for WebWorks
Before you can use the WebWorks systems for the first time you need to follow these steps. (You do not need to do this every time.) In WebWorks, click on File Preferences. The Preferences Dialog box will appear. 1. Set the Default Folder for New Projects to the webworks-project folder on your local drive. If you have you have your own copy of WebWorks on your own system, create a create a webworksproject folder on your local drive. 2. Set the Default Folder or Share for Templates to C:\WebWorks\Dell-Master-Templates.
file://C:\Documents and Settings\bernardo_salinas\Desktop\logging_on\FirstTimeLogin.h... 10/29/2007
Common Problems and Solutions
Page 1 of 9
WebWorks Reference and Troubleshooting Guide
This document briefly addresses common issues that people have encountered during WebWorks conversions.
Contents
Unwanted line breaks after a Run in head Missing Pages Errors Opening Frame Files Unwanted Text Formatting Unwanted Paragraph Formatting Character formats are not converting with proper formatting The title page book title or GuideTitle2 is in all caps GuideTitle2 is missing Cross-references Graphics Issues When small graphics are converted from Frame to html they appear centered or indented in the html Issues with Tables There is not enough white space between a Table and the text that precedes the table (or in the case of ESG, the Table title) Some table cells appear to be missing When the Specifications Table is converted from Frame to HTML, their are empty links in the Mini-toc
Unwanted line breaks after a Run-in head
In Frame, when you want a paragraph to come up alongside The Run in Head paragraph Tag, the tag to use is Table Paragraph Run-in. See the following example:
That combination of Frame tags converts as shown in this example:
file://C:\Documents and Settings\bernardo_salinas\Desktop\reference\index.htm
10/29/2007
Common Problems and Solutions
Page 2 of 9
If you use a different combination, for example, Run in Head + Paragraph:
You will get unwanted line breaks, as shown in this example:
file://C:\Documents and Settings\bernardo_salinas\Desktop\reference\index.htm
10/29/2007
Common Problems and Solutions
Page 3 of 9
To understand why this is so, go into the WebWorks Style Designer and look at the html code for Run in Head, Paragraph, and Table Paragraph Run-in.
Missing Pages
When you start a new project WebWorks reads the Frame book file to determine what files are in the book. WebWorks adds those Frame files to the WebWorks project. If the writer later adds or subtracts files, you need to manually add or subtract them to the WebWorks project. In the WebWorks Interface, right click on FrameMaker and Generated Files. Select Add or Delete files and follow the directions on your screen.
Errors Opening Frame Files
If you gets errors when WebWorks tries to open the Frame Files, open all the Frame Files in FrameMaker first and respond to any errors you get. Then, with the entire book already open in FrameMaker, go back into WebWorks and open the project.
Unwanted Text Formatting
Examples: Notes are converting to italics even though they are not italicized in Frame. Notices are converting to bold even though they are not bold in Frame. In Frame, highlight the note or notice and open Character Designer. Check to make sure Emphasis or bold is not applied as a
file://C:\Documents and Settings\bernardo_salinas\Desktop\reference\index.htm
10/29/2007
Common Problems and Solutions
Page 4 of 9
character tag. If it is, point the problem out to the writer and ask them to fix.
Unwanted Paragraph Formatting
Paragraphs are not converting with proper formatting
Go into Frame and identify the paragraph tag being used. Make sure its the right tag. Then go into WebWorks and see what that tag is mapped to. Make sure it is the right mapping. If that doesnt solve the problem, inspect the WebWorks style for that mapping and see if the style needs to be adjusted.
Character formats are not converting with proper formatting
Go into Frame and identify the character formatting being used. Does it have a Character Tag assigned? In some cases there may need to be a Character Tag assigned in order for WebWorks to recognize the formatting. Next, go into WebWorks and check to make sure the Frame Character Tag is mapped to a WebWorks character definition. If that doesnt solve the problem, inspect the WebWorks style for that character mapping and see if it needs to be adjusted.
The title page book title or GuideTitle2 is in all caps
The title page book title paragraph tag in Frame is set to upper case in the paragraph designer. This upper case setting is ignored by WebWorks. WebWorks sets the case based on how the letters were typed in. So if the title is converting as all caps, it means the title was typed into Frame in all caps. Retype the title in mixed case to solve this problem.
GuideTitle2 is missing
In order for WebWorks to covert the GuideTitle2 Paragraph, there must be no extra paragraph tag after it. This works: Dell XYZ System
User's Guide
This does not work: Dell XYZ System
User's Guide
Cross-references
When cross-references are converted the space next to the text is also converted.
Check the Cross Reference format in FrameMaker and make sure there are no unwanted spaces. Check the File Properties -> XREFs tab in WebWorks and make sure there are no unwanted spaces.
file://C:\Documents and Settings\bernardo_salinas\Desktop\reference\index.htm
10/29/2007
Common Problems and Solutions
Page 5 of 9
Graphics Issues
Some graphics convert poorly
Make sure the graphic is set to convert JPEG and that the JPEG settings are correct.
Some graphics dont convert
Make sure Generate Graphics is checked on the Options tab. Reconvert the one FrameMaker file that has a problem. Sometimes in large conversions WebWorks will miss a graphic or two, but it will generate that graphic the second time you convert.
Some graphics appear along side their Figure Title rather than below the Figure Title.
Make sure the graphic is anchored to an anchor paragraph tag, not the figure title. If you anchor to the figure title, WW thinks the graphic is part the Figure Title paragraph and converts the Figure Title plus graphic like this: <p><b><a name="1096648"></a> Figure Title Text text text<img src="images/xxxxxx.jpg"></b></p> Where as when you have the graphic anchored to an anchor tag, it converts like this: <p><b><a name="1096648"></a> Figure Title Text text text</b></p> <p><img src="images/xxxxxx.jpg"></p>
When small graphics are converted from Frame to html they appear centered or indented in the html
When WebWorks converts graphics, it converts the entire frame. If the Frame is considerably larger than the actual graphic, the converted output will also be a large graphic with a lot of white space in it. This excess white space makes the graphic appear centered or indented.
file://C:\Documents and Settings\bernardo_salinas\Desktop\reference\index.htm
10/29/2007
Common Problems and Solutions
Page 6 of 9
There is not enough white space between a Table and the text that precedes the table (or in the case of ESG, the Table title)
Just like figures, tables need to be anchored to an anchor tag. If you anchor a table to the end of a sentence, in the html code the table will literally be attached to the end of that sentence. In Frame, anchor tables to an anchor tag. Illustration of how to anchor a table:
Illustration of how Not to anchor a table:
file://C:\Documents and Settings\bernardo_salinas\Desktop\reference\index.htm
10/29/2007
Common Problems and Solutions
Page 7 of 9
Some table cells appear to be missing
In Frame, put a non-breaking space in all empty table cells. WebWorks will do the same in the html. You can create a nonbreaking space by using the key combo <Ctrl><Space bar>.
file://C:\Documents and Settings\bernardo_salinas\Desktop\reference\index.htm
10/29/2007
Common Problems and Solutions
Page 8 of 9
When the Specifications Table is converted from Frame to HTML, their are empty links in the Mini-toc
On the Specifications page, WebWorks builds the Mini-toc from the Table Head Left paragraph tags. It will add all Table Head Left tags to the mini-toc, even if they are empty or concealed in a straddled row. Example of Table Head Left that was concealed in a straddled row.
file://C:\Documents and Settings\bernardo_salinas\Desktop\reference\index.htm
10/29/2007
Common Problems and Solutions
Page 9 of 9
Solution Ensure that their are no empty Table Head Left tags in the Specs table. If need be, unstraddle rows and change unwanted Table Head Left tags to Table Paragraph. Then reapply the straddle.
file://C:\Documents and Settings\bernardo_salinas\Desktop\reference\index.htm
10/29/2007
Creating Compiled HTML Files
Page 1 of 9
Using Windows Help Workshop
NOTE: Windows Help Workshop is the current Info Dev tool for compiling HTML files. 1. Complete the WebWorks conversion using the compiled-HTML WebWorks template. WebWorks creates the Microsoft HTML Help Workshop project file (.hhp) and the TOC file (.hhc). These files are included with the .htm and .jpg files in the Output folder. 2. In the Output folder, create a copy of the .hhp file and rename it as appropriate (for example, DellHelp.hhp for Dell Dimension Help files or usersgd.hhp for compiled User's Guides). Creating a copy of the .hhp file ensures that your project settings will not be overwritten if you convert your files again. 3. In the Output folder, create a copy of the .hhc file and rename it as appropriate (for example, DellHelp.hhc or usersgd.hhc). Creating a copy of the .hhc file ensures that the manual TOC updates that you make in step 9 will not be overwritten if you convert your files again. 4. Open Microsoft HTML Help Workshop. 5. Click File Open and open the .hhp file that you renamed in step 2 (for example, DellHelp.hhp for Dell Dimension Help files or usersgd.hhp for compiled User's Guides). NOTE: If you open the project by double-clicking the .hhp file, you might receive errors when you attempt to compile the file.
6. Click
and make the following changes:
a. General tab: Update the Title (for example, Dell Latitude User's Guide or Dell Dimension Help). Set the default file to tp.htm or about.htm (your title page file).
file://C:\Documents and Settings\bernardo_salinas\Desktop\chm\compiled.htm
10/29/2007
Creating Compiled HTML Files
Page 2 of 9
b. Files tab: In the Compiled file location path, change the name of the .chm file as appropriate (for example, DellHelp.chm or usersgd.chm). Ensure that the Contents file is the .hhc file that you renamed in step 3 (for example, DellHelp.hhc or usersgd.hhc). Leave the remaining fields blank.
file://C:\Documents and Settings\bernardo_salinas\Desktop\chm\compiled.htm
10/29/2007
Creating Compiled HTML Files
Page 3 of 9
c. Compiler tab: Ensure that Compile full-text search information is checked and that everything else is not checked.
file://C:\Documents and Settings\bernardo_salinas\Desktop\chm\compiled.htm
10/29/2007
Creating Compiled HTML Files
Page 4 of 9
d. Merge Files tab: Leave the tab blank. 7. Click OK. 8. Click and make the following changes:
a. General tab: Update the Title bar text (for example, Dell Latitude User's Guide or Dell Dimension Help).
file://C:\Documents and Settings\bernardo_salinas\Desktop\chm\compiled.htm
10/29/2007
Creating Compiled HTML Files
Page 5 of 9
b. Buttons tab: Check Hide/Show, Back, Forward, Options, and Print. Ensure that the other boxes are not checked.
file://C:\Documents and Settings\bernardo_salinas\Desktop\chm\compiled.htm
10/29/2007
Creating Compiled HTML Files
Page 6 of 9
c. Position tab: Width = 800 Height = 600
file://C:\Documents and Settings\bernardo_salinas\Desktop\chm\compiled.htm
10/29/2007
Creating Compiled HTML Files
Page 7 of 9
d. Files tab: Window: TriPane TOC: .hhc file that you renamed in step 3 (for example, DellHelp.hhc or usersgd.hhc) Default: tp.htm or about.htm (your title page file) Leave the remaining fields blank.
e. Navigation Pane tab: Window type: TriPane Window with navigation pane, topic pane, and button: Ensure that the option is checked. Navigation pane width: Leave blank. Properties: Do not check any of the properties. Tabs: Select Contents under Default tab, and check Search tab. Ensure that the other tabs are not checked.
file://C:\Documents and Settings\bernardo_salinas\Desktop\chm\compiled.htm
10/29/2007
Creating Compiled HTML Files
Page 8 of 9
f. Styles and Extended Styles tabs: Leave blank. 8. Click the Contents tab. If you receive the message "If you change a file that has been automatically generated, you will lose your changes when you recompile...," click Yes. 9. Manually add the title page and Glossary to the table of contents: a. Click the first entry in the TOC and click .
If you receive the message Do you want to insert this entry at the beginning of the table of contents?, click Yes. b. Type the title of the document under Entry title, for example, Dell Dimension Help or Dell Latitude User's Guide. c. Click Add, click the title page file in the HTML titles list (usually tp.htm or about.htm), and click OK. If the title page is not listed, click Browse and select the title page file. d. Click the last entry in the TOC and click e. Type Glossary under Entry title. f. Click Add, click the Glossary file (usually glossary.htm), and click OK. If the Glossary is not listed, click Browse and select the Glossary file. .
file://C:\Documents and Settings\bernardo_salinas\Desktop\chm\compiled.htm
10/29/2007
Creating Compiled HTML Files
Page 9 of 9
NOTE: If you make any changes to the Frame files that affect the TOC, delete the copy of the .hhc file that you renamed in step 3. Reconvert the TOC, make a copy of the new .hhc file, and rename it again, using the same name that you used in step 3 (for example, DellHelp.hhc or usersgd.hhc). Repeat step 8 and step 9.
10. Click 11. Click
to save your project settings. to compile the file.
NOTE: Ensure that the following files are included in the zip file that you send to translation: All .htm, .jpg, and .gif files. The .css file. The .hhp and .hhc files that you renamed in step 2 and step 3, respectively; do not include any extra .hhp and .hhc files, such as the ones that WebWorks generates each time you reconvert the files.
file://C:\Documents and Settings\bernardo_salinas\Desktop\chm\compiled.htm
10/29/2007
You might also like
- BVN Offline Enrollment - Installation Guide v1.1.7No ratings yetBVN Offline Enrollment - Installation Guide v1.1.77 pages
- HTML Tutorial: How The Web Works, Part I: Introduction To HTMLNo ratings yetHTML Tutorial: How The Web Works, Part I: Introduction To HTML24 pages
- HTML Tutorial: How The Web Works, Part I: Introduction To HTMLNo ratings yetHTML Tutorial: How The Web Works, Part I: Introduction To HTML24 pages
- When You Are Finished Working Through This Tutorial, Your Model Will Look Similar To The FollowingNo ratings yetWhen You Are Finished Working Through This Tutorial, Your Model Will Look Similar To The Following9 pages
- Your First Web Page: Hands-On Practice 1.1No ratings yetYour First Web Page: Hands-On Practice 1.14 pages
- Tutorial - Getting Started With PCB Design: Modified by Phil Loughhead On 28-Apr-2016No ratings yetTutorial - Getting Started With PCB Design: Modified by Phil Loughhead On 28-Apr-2016123 pages
- Creating and Configuring Projects in AutoPLANT V8iNo ratings yetCreating and Configuring Projects in AutoPLANT V8i18 pages
- The Domino Designer Quickstart Tutorial1 1 20No ratings yetThe Domino Designer Quickstart Tutorial1 1 2020 pages
- The Domino Designer Quickstart Tutorial1No ratings yetThe Domino Designer Quickstart Tutorial186 pages
- ADOH Tutorial GettingStartedwithPCBDesign 110114 1356 41300No ratings yetADOH Tutorial GettingStartedwithPCBDesign 110114 1356 4130055 pages
- Converting A Web Site Project To A Web Application ProjectNo ratings yetConverting A Web Site Project To A Web Application Project6 pages
- The MATLAB Online Desktop: Functional DifferencesNo ratings yetThe MATLAB Online Desktop: Functional Differences4 pages
- Create A Mapped Drive To Dandoc: Step 1, Find The Correct PathNo ratings yetCreate A Mapped Drive To Dandoc: Step 1, Find The Correct Path4 pages
- Techlog 2018-2 SynchronizationTool DeploymentGuideNo ratings yetTechlog 2018-2 SynchronizationTool DeploymentGuide20 pages
- 4.working With Maxwell Projects and Design100% (3)4.working With Maxwell Projects and Design75 pages
- Creating A Website: Introduction To DreamweaverNo ratings yetCreating A Website: Introduction To Dreamweaver15 pages
- Notes On Microsoft Office XP For BCA-104: WindowsNo ratings yetNotes On Microsoft Office XP For BCA-104: Windows48 pages
- Userfiles File Downloads HS-DHGL ManualNo ratings yetUserfiles File Downloads HS-DHGL Manual65 pages
- Module 3 Lab - Managing Active Directory Domain Services ObjectsNo ratings yetModule 3 Lab - Managing Active Directory Domain Services Objects9 pages
- Comp7 - Answer Key - Jan. Exam - 1st SetNo ratings yetComp7 - Answer Key - Jan. Exam - 1st Set3 pages
- How To Install Diagbox v7.57 For Lexia 3 pp2000No ratings yetHow To Install Diagbox v7.57 For Lexia 3 pp200014 pages
- How To Download DS9 For Mac Users - Las Cumbres Observatory Global Telescope NetworkNo ratings yetHow To Download DS9 For Mac Users - Las Cumbres Observatory Global Telescope Network3 pages
- BVN Offline Enrollment - Installation Guide v1.1.7BVN Offline Enrollment - Installation Guide v1.1.7
- HTML Tutorial: How The Web Works, Part I: Introduction To HTMLHTML Tutorial: How The Web Works, Part I: Introduction To HTML
- HTML Tutorial: How The Web Works, Part I: Introduction To HTMLHTML Tutorial: How The Web Works, Part I: Introduction To HTML
- When You Are Finished Working Through This Tutorial, Your Model Will Look Similar To The FollowingWhen You Are Finished Working Through This Tutorial, Your Model Will Look Similar To The Following
- Tutorial - Getting Started With PCB Design: Modified by Phil Loughhead On 28-Apr-2016Tutorial - Getting Started With PCB Design: Modified by Phil Loughhead On 28-Apr-2016
- Creating and Configuring Projects in AutoPLANT V8iCreating and Configuring Projects in AutoPLANT V8i
- ADOH Tutorial GettingStartedwithPCBDesign 110114 1356 41300ADOH Tutorial GettingStartedwithPCBDesign 110114 1356 41300
- Converting A Web Site Project To A Web Application ProjectConverting A Web Site Project To A Web Application Project
- Create A Mapped Drive To Dandoc: Step 1, Find The Correct PathCreate A Mapped Drive To Dandoc: Step 1, Find The Correct Path
- Techlog 2018-2 SynchronizationTool DeploymentGuideTechlog 2018-2 SynchronizationTool DeploymentGuide
- The Definitive Guide to Getting Started with OpenCart 2.xFrom EverandThe Definitive Guide to Getting Started with OpenCart 2.x
- ASP.NET Application Development FundamentalsFrom EverandASP.NET Application Development Fundamentals
- Module 3 Lab - Managing Active Directory Domain Services ObjectsModule 3 Lab - Managing Active Directory Domain Services Objects
- How To Download DS9 For Mac Users - Las Cumbres Observatory Global Telescope NetworkHow To Download DS9 For Mac Users - Las Cumbres Observatory Global Telescope Network