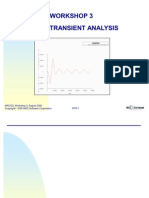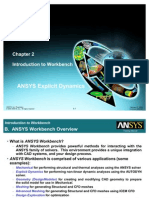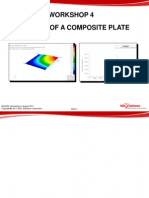Ansys Autodyn 120 Workshop 01
Ansys Autodyn 120 Workshop 01
Uploaded by
Koteswara RaoCopyright:
Available Formats
Ansys Autodyn 120 Workshop 01
Ansys Autodyn 120 Workshop 01
Uploaded by
Koteswara RaoCopyright
Available Formats
Share this document
Did you find this document useful?
Is this content inappropriate?
Copyright:
Available Formats
Ansys Autodyn 120 Workshop 01
Ansys Autodyn 120 Workshop 01
Uploaded by
Koteswara RaoCopyright:
Available Formats
Workshop 1 2D Fragment Impact
ANSYS AUTODYN
ANSYS, Inc. Proprietary 2009 ANSYS, Inc. All rights reserved.
WS 1-1
February 27, 2009 Inventory #002665
Workshop 1. 2D Fragment Impact
Workshop Goal and Procedure
Goal:
Model a multi-material cylindrical fragment impacting a plate
Training Manual
Procedure:
Start AUTODYN standalone Set up the problem in using 2D Axial Symmetry Solve the problem View the results Create animations of the results
ANSYS, Inc. Proprietary 2009 ANSYS, Inc. All rights reserved.
WS 1-2
February 27, 2009 Inventory #002665
Workshop 1. 2D Fragment Impact
Step 1 Start AUTODYN standalone
1. Start AUTODYN standalone (Double click autodyn.exe)
Training Manual
ANSYS, Inc. Proprietary 2009 ANSYS, Inc. All rights reserved.
WS 1-3
February 27, 2009 Inventory #002665
Workshop 1. 2D Fragment Impact
Step 2 - Initiate a new project
Training Manual
2.a Start a new project 2.b Browse to select a project Folder 2.c Enter an Ident fragment_impact and a Heading 2.d Select 2D Axial Symmetry 2.e Keep the default set of units (recommended for accuracy) 2.f Accept the data
ANSYS, Inc. Proprietary 2009 ANSYS, Inc. All rights reserved.
WS 1-4
February 27, 2009 Inventory #002665
Workshop 1. 2D Fragment Impact
Step 3 Retrieve material data from library
Training Manual
3.a Load material data 3.b Select the following materials from the library:
AL 7036 COPPER (Shock, Piecewise JC) Steel 1006 Tantalum (Shock, von Mises)
<Control>+<Click>
ANSYS, Inc. Proprietary 2009 ANSYS, Inc. All rights reserved.
3.c Accept the data
February 27, 2009 Inventory #002665
WS 1-5
Workshop 1. 2D Fragment Impact
Step 4 Specify an erosion model for each material
Training Manual
Repeat 4.a 4.f for each material
4.a Select a material 4.b Modify the material data 4.c Select Geometric Strain for the erosion model 4.d Enter 2.0 (200%) for the erosion strain 4.e Select Instantaneous for the Type of Geometric Strain 4.f Accept the data
ANSYS, Inc. Proprietary 2009 ANSYS, Inc. All rights reserved.
WS 1-6
February 27, 2009 Inventory #002665
Workshop 1. 2D Fragment Impact
Step 5 Create an Initial Condition Set for the fragment
Training Manual
5.a Select Init. Cond. On Navigation Bar 5.b Select New in the dialog panel 5.c Enter frag_vel for the Initial Condition Set Name 5.d Keep the default Velocity Only selection (you will apply it to different materials) 5.e Enter 2000.0 for the X-velocity (The X-axis is always the symmetry axis) 5.f Accept the data
ANSYS, Inc. Proprietary 2009 ANSYS, Inc. All rights reserved.
WS 1-7
February 27, 2009 Inventory #002665
Workshop 1. 2D Fragment Impact
Step 6 Generate a Part for the Fragment
Training Manual
6.c Enter fragment for the Part Name 6.d Keep the default Lagrange Solver 6.e Keep Part wizard 6.f Move to the next step
6.a Select Parts On Navigation Bar 6.b Select New in the dialog panel
ANSYS, Inc. Proprietary 2009 ANSYS, Inc. All rights reserved.
WS 1-8
February 27, 2009 Inventory #002665
Workshop 1. 2D Fragment Impact
Step 7 Define Geometry for the Fragment
Training Manual
7.a Select the Box Predef (default) 7.b Enter (-40.0, 0.0) for the box origin and (40.0,10.0) for the box dimensions 7.c Move to the next step
ANSYS, Inc. Proprietary 2009 ANSYS, Inc. All rights reserved.
WS 1-9
February 27, 2009 Inventory #002665
Workshop 1. 2D Fragment Impact
Step 8 Mesh and Fill the Fragment (with AL)
Training Manual
8.a Enter 40 and 10 for the number of cells (elements) in the I(X) and J(Y) direction 8.b Move to the next step 8.c Check Fill with Initial Condition Set (frag_vel is the only one defined) 8.d Select AL 7039 for the material (you fill the entire fragment with Aluminum now, then refill later with additional the materials) 8.e Accept the data
SC
ANSYS, Inc. Proprietary 2009 ANSYS, Inc. All rights reserved.
WS 1-10
February 27, 2009 Inventory #002665
Workshop 1. 2D Fragment Impact
Step 9 View the Fragment Part
Rotate, Translate, Zoom
Training Manual
9.a Select Plots on the Navigation Bar 9.b Material Location is the default plot 9.c Under Additional Components, check Vectors to view the velocity vectors 9.d Under Additional Components, check Grid to view the mesh
ANSYS, Inc. Proprietary 2009 ANSYS, Inc. All rights reserved.
WS 1-11
February 27, 2009 Inventory #002665
Workshop 1. 2D Fragment Impact
Step 10 Partially fill Fragment with Copper
10.a Select Parts on the Navigation Bar 10.b Select Fill 10.c Select Block to fill a block of elements in index space Copper AL 7036
ANSYS, Inc. Proprietary 2009 ANSYS, Inc. All rights reserved.
Training Manual
10.d Enter the index range I = 1-41 J = 9-11 10.e Select Fill with Initial Condition Set 10.f Select COPPER for the material 10.g Accept the data
WS 1-12
February 27, 2009 Inventory #002665
Workshop 1. 2D Fragment Impact
Step 11 Fill Fragment core with Tantalum
Training Manual
11.a Select Block to fill a block of elements in index space
11.b Enter the index range I = 11-31 J = 1-6 11.c Select Fill with Initial Condition Set 11.d Select TANTALUM for the material
Copper AL 7036 Tantalum
ANSYS, Inc. Proprietary 2009 ANSYS, Inc. All rights reserved.
11.e Accept the data
WS 1-13
February 27, 2009 Inventory #002665
Workshop 1. 2D Fragment Impact
Step 12 Generate a Part for the Plate
Training Manual
12.c Enter plate for the Part Name 12.d Keep the default Lagrange Solver 12.e Keep Part wizard 12.f Move to the next step
12.a Select Parts On Navigation Bar 12.b Select New in the dialog panel
ANSYS, Inc. Proprietary 2009 ANSYS, Inc. All rights reserved.
WS 1-14
February 27, 2009 Inventory #002665
Workshop 1. 2D Fragment Impact
Step 13 Define Geometry for the Fragment
Training Manual
13.a Select the Box Predef (default) 13.b Enter (0.0, 0.0) for the box origin and (30.0,120.0) for the box dimensions 13.c Move to the next step
ANSYS, Inc. Proprietary 2009 ANSYS, Inc. All rights reserved.
WS 1-15
February 27, 2009 Inventory #002665
Workshop 1. 2D Fragment Impact
Step 14 Mesh and Fill the Plate
Training Manual
14.a Enter 30 and 60 for the number of cells (elements) in the I(X) and J(Y) direction 14.b Check Grade zoning in Jdirection and enter 1.0 for the fixed size, Times 10, and select Lower J 14.c Move to the next step 14.d DO NOT Check Fill with Initial Condition Set (only the fragment has an initial velocity) 14.e Select STEEL 1006 for the material (you fill the entire fragment with Aluminum now, then refill later with additional the materials) 14.f Accept the data
ANSYS, Inc. Proprietary 2009 ANSYS, Inc. All rights reserved.
WS 1-16
February 27, 2009 Inventory #002665
Workshop 1. 2D Fragment Impact
Step 15 Review the Setup so far
Training Manual
15.a Visually check that materials have been assigned correctly to the fragment 15.b Visually check that all nodes of the fragment have been assigned the initial velocity 15.c Visually check that the mesh for the plate has been graded correctly
The 1st 10 radial elements should match the element size of the fragment exactly The remaining elements should increase smoothly in size out to the radius of the plate
ANSYS, Inc. Proprietary 2009 ANSYS, Inc. All rights reserved.
WS 1-17
February 27, 2009 Inventory #002665
Workshop 1. 2D Fragment Impact
Step 16 Set up Interaction between Fragment and Plate
Training Manual
16.a Select Interaction on the Navigation bar 16.b External Gap is the only option available for structured (I,J) Parts 16.c Calculate the Gap size (AUTODYN calculates the recommended Gap size and displays it) 16.d Check the Gap size is valid and that all Parts are initially separated by the Gap size (say yes to all the prompts) An error message tells you that the Fragment and Plate are not separated by the Gap size (they are touching)
ANSYS, Inc. Proprietary 2009 ANSYS, Inc. All rights reserved.
WS 1-18
February 27, 2009 Inventory #002665
Workshop 1. 2D Fragment Impact
Step 17 Separate the Fragment and Plate by the Gap size
Training Manual
17.e Enter 0.1 for the X translation 17.a Select Parts on the Navigation Bar 17.b Select the plate Part 17.c Select Zoning 17.d Select Translate (under Transformations) 17.f Accept the input (Plate is translated away from the Fragment by the Gap size) 17.g Return to the Interactions menu and run the Check again
A message tells you that the interaction has been set up successfully
ANSYS, Inc. Proprietary 2009 ANSYS, Inc. All rights reserved.
WS 1-19
February 27, 2009 Inventory #002665
Workshop 1. 2D Fragment Impact
Step 18 Define a Boundary Condition to Clamp the Plate
Training Manual
18.a Select Boundaries on the Navigation Bar
18.b Select New to define a new boundary condition
18.c Enter the Boundary Name Clamp
18.d Select Velocity for the Type and General 2D Velocity for the Sub option
18.e Enter 0.0 for the X and Y velocity components
18.f Accept the data
ANSYS, Inc. Proprietary 2009 ANSYS, Inc. All rights reserved.
WS 1-20
February 27, 2009 Inventory #002665
Workshop 1. 2D Fragment Impact
Step 19 Apply the Boundary Condition to Clamp Plate
Training Manual
19.a Select Parts on the 19.h Make sure the Navigation Bar boundary condition has been applied correctly 19.b Select the plate by checking Boundaries Part under Additional Components in the 19.c Select Boundary Plots dialog panel 19.d Select J Line 19.e Enter I = 1-31 for the I-range and J = 61 (the top boundary) 19.f Select the Clamp Boundary 19.g Accept the data
ANSYS, Inc. Proprietary 2009 ANSYS, Inc. All rights reserved.
WS 1-21
February 27, 2009 Inventory #002665
Workshop 1. 2D Fragment Impact
Step 20 Set Solution and Output Controls
20.a Select Controls on the Navigation Bar 20.b Enter a large number for the cycle limit and 0.07 for the Time Limit 20.c Select Output on the Navigation Bar 20.d Request Save files to be written every 0.002 ms
Training Manual
ANSYS, Inc. Proprietary 2009 ANSYS, Inc. All rights reserved.
WS 1-22
February 27, 2009 Inventory #002665
Workshop 1. 2D Fragment Impact
Step 21 Load a Plot Settings File (3D View)
Training Manual
21.a Load the plot settings file fragment_impact.set
21.b Notice that the loaded plot settings provide a 3D view where the model is rotated through 270 deg.
21.c Extra credits: Try creating this view yourself without loading the settings file
ANSYS, Inc. Proprietary 2009 ANSYS, Inc. All rights reserved.
WS 1-23
February 27, 2009 Inventory #002665
Workshop 1. 2D Fragment Impact
Step 22 Solve the Problem
22.a Save your Data 22.b Solve the problem
Training Manual
During the solve, the view is automatically updated to show the most current solution A summary of the current computation cycle (Cycle #, Time, Timestep) is shown below the view panel,
Press Stop at any time to interrupt the Solve
ANSYS, Inc. Proprietary 2009 ANSYS, Inc. All rights reserved.
WS 1-24
February 27, 2009 Inventory #002665
Workshop 1. 2D Fragment Impact
Step 23 View Results from the Save Files
Training Manual
23.a When calculation terminates message gives reason for termination
23.b Pull-down menu allows quick access to all the Save files
Try loading and viewing different Save files
ANSYS, Inc. Proprietary 2009 ANSYS, Inc. All rights reserved.
WS 1-25
February 27, 2009 Inventory #002665
Workshop 1. 2D Fragment Impact
Step 24 Create a GIF Slide Show of Results
Training Manual
24.a Select Plots on the Navigation Bar 24.b Select Generate multiple slides 24.c Select all the available cycles (i.e. Save files) 24.d Select Start and a GIF animation will be generated (move the window away from the view before doing this if you want to see each slide of the animation being generated clearly) 24.e Close the window when the animation is complete
ANSYS, Inc. Proprietary 2009 ANSYS, Inc. All rights reserved.
WS 1-26
February 27, 2009 Inventory #002665
Workshop 1. 2D Fragment Impact
Step 25 Create a GFA Slide Show of Results
Training Manual
25.a Select Setup Slideshow
25.b Change the Image type from gif (default) to gfa 25.c Accept the data
25.d Perform Step 24 again to produce the GFA animation (message is given when GFA animation is complete)
ANSYS, Inc. Proprietary 2009 ANSYS, Inc. All rights reserved.
WS 1-27
February 27, 2009 Inventory #002665
Workshop 1. 2D Fragment Impact
Step 26 View the GIF Animation
Training Manual
26.a Select View Slides on the Navigation Bar to start the ANSYS Viewer
26.b Open the GIF animation (select the file fragment_impact.gif)
26.c View the animation
ANSYS, Inc. Proprietary 2009 ANSYS, Inc. All rights reserved.
WS 1-28
February 27, 2009 Inventory #002665
Workshop 1. 2D Fragment Impact
Step 27 View the GFA Animation
27.a Open the GIF animation (select the file fragment_impact_00nn.gfa)
Training Manual
27.c View the animation 27.c Change the animation view
ANSYS, Inc. Proprietary 2009 ANSYS, Inc. All rights reserved.
WS 1-29
February 27, 2009 Inventory #002665
You might also like
- Ws08B HoneycombsolidDocument26 pagesWs08B HoneycombsolidMSC Nastran Beginner100% (1)
- Total NAS102Document363 pagesTotal NAS102Alejandro Palacios MadridNo ratings yet
- Autodyn 14.0 Ws12 Urban BlastDocument31 pagesAutodyn 14.0 Ws12 Urban BlastMarcel CondurNo ratings yet
- ACP Tutorial Ex2Document17 pagesACP Tutorial Ex2khaliNo ratings yet
- Java ResumeDocument5 pagesJava ResumeAravind MadineediNo ratings yet
- Git FLS Part 1 IntroDocument24 pagesGit FLS Part 1 IntroRakshit WadhwaNo ratings yet
- Ansys Autodyn 121 Workshop 05Document27 pagesAnsys Autodyn 121 Workshop 05Hassen HoussiNo ratings yet
- 1301 ENME442 Lab8 Ansys PDFDocument22 pages1301 ENME442 Lab8 Ansys PDFhidaiNo ratings yet
- ANSYS Explicit Dynamics 120 Workshop 02Document37 pagesANSYS Explicit Dynamics 120 Workshop 02Love SemsemNo ratings yet
- Introduction To ANSYS Introduction To ANSYS Mechanical: WKH 9 1 Workshop 9.1 Parameter Management GDocument25 pagesIntroduction To ANSYS Introduction To ANSYS Mechanical: WKH 9 1 Workshop 9.1 Parameter Management GLuca De Barbieri BustamanteNo ratings yet
- Introduction To ANSYS Mechanical: Workshop 8.1 Meshing EvaluationDocument19 pagesIntroduction To ANSYS Mechanical: Workshop 8.1 Meshing EvaluationAjay ChackoNo ratings yet
- Introduction To ANSYS Mechanical: Workshop 5.1 Linear Structural AnalysisDocument20 pagesIntroduction To ANSYS Mechanical: Workshop 5.1 Linear Structural AnalysisAjay Chacko100% (1)
- Ws03 DirecttransientDocument20 pagesWs03 DirecttransientswiftthrillsNo ratings yet
- Mech-Intro 14.0 WS03.1 2DGearsDocument17 pagesMech-Intro 14.0 WS03.1 2DGearsSilva Junior, E. J.No ratings yet
- Ansys Autodyn 120 Workshop 07Document21 pagesAnsys Autodyn 120 Workshop 07戴吉謙100% (1)
- Explicit Dynamics Chapter 2 Intro To WBDocument29 pagesExplicit Dynamics Chapter 2 Intro To WBalexandrusssNo ratings yet
- AUTODYN Euler Blast SolverDocument12 pagesAUTODYN Euler Blast SolverNguyen Minh LuongNo ratings yet
- ANSYS Explicit Dynamics 120 Workshop 01Document33 pagesANSYS Explicit Dynamics 120 Workshop 01Jaime Domínguez Soto100% (2)
- Hos01 Autodyn Tutorial 1Document10 pagesHos01 Autodyn Tutorial 1Gonzalo AnzaldoNo ratings yet
- Introduction To Ansys AutodynDocument16 pagesIntroduction To Ansys AutodynNeetu JhaNo ratings yet
- Autodyn Ale SolverDocument9 pagesAutodyn Ale SolverarabasmohammadrezseyNo ratings yet
- Intro To AutodynDocument28 pagesIntro To AutodynAngel Diosdado86% (7)
- Explicit Dynamics Chapter 3 Eng DataDocument11 pagesExplicit Dynamics Chapter 3 Eng DataAnonymous 0tqzNTWyyNo ratings yet
- Explicit Dynamics Exp Dyn BasicsDocument44 pagesExplicit Dynamics Exp Dyn BasicsVijay Nidagalkar100% (1)
- Hypermesh Study Tut70Document109 pagesHypermesh Study Tut70api-3717939100% (3)
- Autodyn 14.0 Ws01 Filled Can CrushDocument21 pagesAutodyn 14.0 Ws01 Filled Can CrushMarcel CondurNo ratings yet
- Autodyn BasicsDocument32 pagesAutodyn Basicsdarklord338100% (1)
- Introduction To ANSYS Mechanical: Workshop 7.1 Steady-State Thermal AnalysisDocument14 pagesIntroduction To ANSYS Mechanical: Workshop 7.1 Steady-State Thermal AnalysisAjay ChackoNo ratings yet
- Autodyn 14.0 Ws13 Urban Blast 2Document12 pagesAutodyn 14.0 Ws13 Urban Blast 2Marcel CondurNo ratings yet
- A New Generation of Crash Barrier Models For LS-DYNADocument22 pagesA New Generation of Crash Barrier Models For LS-DYNAKaran AroraNo ratings yet
- ACP Tutorial Ex1Document34 pagesACP Tutorial Ex1mehrdadwborNo ratings yet
- Mechanical Nonlin 13.0 WS 03A Contact StiffnessDocument13 pagesMechanical Nonlin 13.0 WS 03A Contact StiffnessJym Genson100% (1)
- Contact Element TechniquesDocument41 pagesContact Element Techniquesbosnia76No ratings yet
- Autodyn User Subroutines: Advanced Training CourseDocument61 pagesAutodyn User Subroutines: Advanced Training CourseGonzalo AnzaldoNo ratings yet
- Water Jet CutterDocument16 pagesWater Jet CutterRex Delon50% (2)
- Finite element analysis is useful numerical technique to solve various structural problems. In this paper FEA model of slab column connection is model using ANSYS 16.0 . Punching shear failure is a major problem encountered in the design of reinforced concrete flat plates. The utilization of shear reinforcement via shear studs or other means has become a choice for improving the punching shear capacity .The obtained results indicate that, the proposed shear reinforcement system and drop panel has a positive effect in the enhancement of both the punching shear capacity and the strain energy of interior slab–column connection of both normal and high strength concrete. The general finite element software ANSYS can be used successfully to simulate the punching shearbehaviour of reinforced concrete flat plates.Document6 pagesFinite element analysis is useful numerical technique to solve various structural problems. In this paper FEA model of slab column connection is model using ANSYS 16.0 . Punching shear failure is a major problem encountered in the design of reinforced concrete flat plates. The utilization of shear reinforcement via shear studs or other means has become a choice for improving the punching shear capacity .The obtained results indicate that, the proposed shear reinforcement system and drop panel has a positive effect in the enhancement of both the punching shear capacity and the strain energy of interior slab–column connection of both normal and high strength concrete. The general finite element software ANSYS can be used successfully to simulate the punching shearbehaviour of reinforced concrete flat plates.inventionjournalsNo ratings yet
- Introduction To ANSYS Mechanical: Workshop 6.2 Pre-Stressed Vibration AnalysisDocument11 pagesIntroduction To ANSYS Mechanical: Workshop 6.2 Pre-Stressed Vibration AnalysisAjay ChackoNo ratings yet
- Mech AC 160 L03-Bolt PretensionDocument24 pagesMech AC 160 L03-Bolt PretensionPercy Romero MurilloNo ratings yet
- L07 ANSYS WB LS-DYNA - Element FormulationsDocument35 pagesL07 ANSYS WB LS-DYNA - Element FormulationsGonzalo AnzaldoNo ratings yet
- WB-Mech 120 WS 03.1Document13 pagesWB-Mech 120 WS 03.1Rene MartinezNo ratings yet
- 1d Meshing Optistruct HypermeshDocument9 pages1d Meshing Optistruct Hypermeshtirupathi balajiNo ratings yet
- Mech-Intro 13.0 WS07.1 SStherm PDFDocument14 pagesMech-Intro 13.0 WS07.1 SStherm PDFrustamriyadiNo ratings yet
- 02 Radioss SEAT BELT ANCHORAGE RADIOSS PAPER Eicher Polaris PDFDocument6 pages02 Radioss SEAT BELT ANCHORAGE RADIOSS PAPER Eicher Polaris PDFsurya prakashjNo ratings yet
- Autodyn 14.0 Ws15 Bird StrikeDocument33 pagesAutodyn 14.0 Ws15 Bird StrikeMarcel Condur100% (2)
- Ate Shells 14218 PDFDocument38 pagesAte Shells 14218 PDFflorinelvv100% (1)
- Acknowledgem: Topic: CNC ProgrammingDocument23 pagesAcknowledgem: Topic: CNC ProgrammingSaurabh DuggalNo ratings yet
- SAW D ManualDocument16 pagesSAW D ManualjlmansillaNo ratings yet
- ANSYS AutodynDocument22 pagesANSYS AutodynAhmed Dyal100% (1)
- Benchmarks PDFDocument1,761 pagesBenchmarks PDFSyed Imtiaz Ali ShahNo ratings yet
- Explicit-STR 16.0 WS01 Cylinder ImpactDocument23 pagesExplicit-STR 16.0 WS01 Cylinder ImpactRushabh PatelNo ratings yet
- Crippling Analysis of Composite Stringers PDFDocument9 pagesCrippling Analysis of Composite Stringers PDFDhimas Surya NegaraNo ratings yet
- Export Material Models To ANSYS Workbench 12Document9 pagesExport Material Models To ANSYS Workbench 12lobo1684No ratings yet
- Nas101 W1 PDFDocument25 pagesNas101 W1 PDFaiyubi2No ratings yet
- Curso ANSYS MineriaDocument184 pagesCurso ANSYS MineriaRodrigo BarrazaNo ratings yet
- Mechanical Intro 14.5 WS2.1 Basics PDFDocument23 pagesMechanical Intro 14.5 WS2.1 Basics PDFJoselo HRNo ratings yet
- NAS120 WS02 Simple BeamDocument24 pagesNAS120 WS02 Simple BeamJason CunananNo ratings yet
- Workshop 5 Stiffened Plate Subjected To Pressure LoadDocument29 pagesWorkshop 5 Stiffened Plate Subjected To Pressure LoadsmendozaNo ratings yet
- Workshop 4 Buckling of A Composite Plate: WS4-1 NAS400, Workshop 4, August 2011 2011 MSC - Software CorporationDocument40 pagesWorkshop 4 Buckling of A Composite Plate: WS4-1 NAS400, Workshop 4, August 2011 2011 MSC - Software Corporationiseeyou9112001100% (1)
- Workshop 2.1 ANSYS Mechanical BasicsDocument23 pagesWorkshop 2.1 ANSYS Mechanical BasicsHasrizam86No ratings yet
- 10 List Group PAT301Document40 pages10 List Group PAT301Dadir AliNo ratings yet
- 1301 ENME442 Lab8 AnsysDocument22 pages1301 ENME442 Lab8 AnsyshidaiNo ratings yet
- Ws05 DirectfrequencyDocument18 pagesWs05 DirectfrequencyswiftthrillsNo ratings yet
- Fundamentals of VibrationDocument102 pagesFundamentals of VibrationKoteswara RaoNo ratings yet
- Robot Trajectory PlanningDocument15 pagesRobot Trajectory PlanningKoteswara RaoNo ratings yet
- Design of Machine Elements ParDocument197 pagesDesign of Machine Elements Parboyo999100% (7)
- JNTUK-DAP-Schedule of Ratification InterviewsDocument2 pagesJNTUK-DAP-Schedule of Ratification InterviewsKoteswara RaoNo ratings yet
- Statics: Vector Mechanics For EngineersDocument30 pagesStatics: Vector Mechanics For EngineersKoteswara RaoNo ratings yet
- Cs610 Q1 Solution: B. Differentiate Among All Address Resolution Techniques in A Tabular FormatDocument2 pagesCs610 Q1 Solution: B. Differentiate Among All Address Resolution Techniques in A Tabular FormatmankhokharNo ratings yet
- Rtos PDFDocument12 pagesRtos PDFAqib AsadNo ratings yet
- TASM 5 Intel 8086 Turbo AssemblerDocument3 pagesTASM 5 Intel 8086 Turbo AssemblerKeating Lopez100% (1)
- DSPACE Procedure With MPPT ExampleDocument21 pagesDSPACE Procedure With MPPT ExampleSri SriNo ratings yet
- CS252 Graduate Computer Architecture Reorder Buffers and Explicit Register RenamingDocument55 pagesCS252 Graduate Computer Architecture Reorder Buffers and Explicit Register RenamingportlandguyzNo ratings yet
- DMBI GTU Study Material Presentations Unit-3 03102019064319AMDocument33 pagesDMBI GTU Study Material Presentations Unit-3 03102019064319AMmahimaNo ratings yet
- Net ArchitectureDocument12 pagesNet ArchitectureshilpashreeNo ratings yet
- Wilhelm, Seidl, Hack - Compiler Design. Syntactic and Semantic AnalysisDocument233 pagesWilhelm, Seidl, Hack - Compiler Design. Syntactic and Semantic AnalysisCatalin OlteanuNo ratings yet
- CCNA Exploration2: Routing Protocols and Concepts - Final ExamDocument22 pagesCCNA Exploration2: Routing Protocols and Concepts - Final Examapnea1984No ratings yet
- PGP Key GenerationDocument2 pagesPGP Key GenerationDeba JenaNo ratings yet
- Geethanjali College of Engineering and TechnologyDocument89 pagesGeethanjali College of Engineering and TechnologyBhaskar NaiduNo ratings yet
- Computerized Voting SystemDocument16 pagesComputerized Voting SystemSuresh WariyalNo ratings yet
- IT-402 Humain Computer InteractionDocument5 pagesIT-402 Humain Computer InteractionGhulam AbbasNo ratings yet
- ADF DocumentDocument1,140 pagesADF DocumentMithun BanerjeeNo ratings yet
- Brkarc 2003Document75 pagesBrkarc 2003kzarne735No ratings yet
- Install UchkDocument3 pagesInstall Uchksutedjo partoNo ratings yet
- MPLS - Troubleshooting GuideDocument176 pagesMPLS - Troubleshooting GuideMai Saleh75% (4)
- Primus Washers Controls-409Document2 pagesPrimus Washers Controls-409indra100% (1)
- Quick Reference Library ASP Quick ReferenceDocument32 pagesQuick Reference Library ASP Quick ReferenceScott SweeneyNo ratings yet
- AWS Overview Part 1Document34 pagesAWS Overview Part 1Vinu3012100% (1)
- Cognos Learning 1Document7 pagesCognos Learning 1mohd_rishNo ratings yet
- Arduino Language Reference Syntax, Concepts, and ExamplesDocument110 pagesArduino Language Reference Syntax, Concepts, and ExamplesSalah DAHOUATHI100% (4)
- 2020 MMP-AI Assignment 01 PDFDocument2 pages2020 MMP-AI Assignment 01 PDFpalakNo ratings yet
- ReadmeDocument25 pagesReadmemadnikhawajaNo ratings yet
- Animal Java Class OutlineDocument2 pagesAnimal Java Class Outlinealkalkindin119284849No ratings yet
- TocDocument9 pagesTocAtul Barve100% (1)
- Master Note For Performance Issues in OBIEEDocument115 pagesMaster Note For Performance Issues in OBIEEMahesh PrasadNo ratings yet
- Classical Encryption Techniques: - Symmetric Encryption - Secret Key Encryption - Shared Key EncryptionDocument26 pagesClassical Encryption Techniques: - Symmetric Encryption - Secret Key Encryption - Shared Key EncryptionAris MunandarNo ratings yet