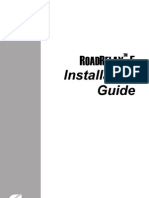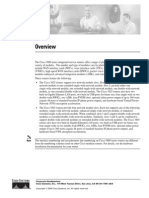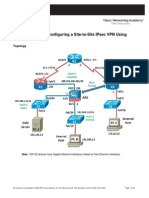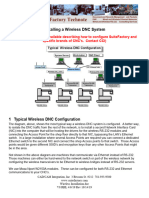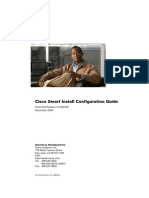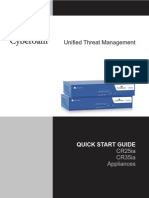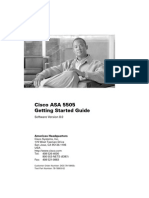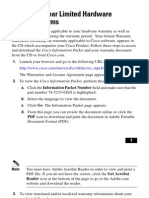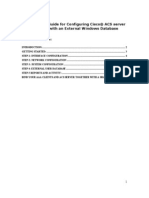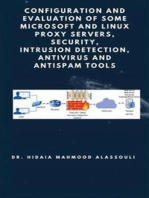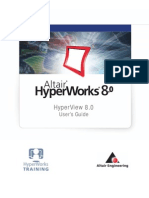Manual Cisco ASA 5505
Manual Cisco ASA 5505
Uploaded by
Marone MoraesCopyright:
Available Formats
Manual Cisco ASA 5505
Manual Cisco ASA 5505
Uploaded by
Marone MoraesCopyright
Available Formats
Share this document
Did you find this document useful?
Is this content inappropriate?
Copyright:
Available Formats
Manual Cisco ASA 5505
Manual Cisco ASA 5505
Uploaded by
Marone MoraesCopyright:
Available Formats
Note
Read the safety warnings in the Regulatory Compliance and Safety Information (RCSI), and follow proper safety procedures when performing the steps in this guide. See http://www.cisco.com/go/asadocs for links to the RCSI and other documents.
2. Installing the Chassis
The ASA ships with a default configuration that includes two preconfigured networks (the Inside network and the Outside network) and an Inside interface configured for a DHCP server. Clients on the Inside network obtain a dynamic IP address from the ASA so that they can communicate with each other as well as with devices on the Internet. Step 1 Connect one end of a yellow Ethernet cable to Ethernet 0 on the ASA. (By default, Ethernet 0 is the Outside interface.) Connect the other end to a cable/DSL/ISDN modem (the Outside network). Step 2 Connect your devices (such as PCs, printers, and servers) with Ethernet cables to Ethernet 1 through 7. Note Connect a PC to the ASA so that you can run the Adaptive Security Device Manager (ASDM). See 4. Initial Configuration Considerations.
1. Verifying the Package Contents
POWER 48VDC
Securit y Services Card Slo t
CONSOL
7 POWER
over ETH ERNET 6
Cisco ASA 5505
RESET
Step 3 Connect Power over Ethernet (PoE) devices (such as Cisco IP Phones or network cameras) with Ethernet cables to switch ports 6 or 7 (the only ports providing power to PoE devices).
Inside Network Ports 1 7 Inside Network Interfaces Blue console cable
Security Services Card Slot
Outside Network Port 0 Outside Network Interface
Console
Power supply adapter
POWER 48VDC 7 POWER over ETHERNET 6 5 4 3
2
RESET
Internet
3
Power cable (US shown)
Cis co Pr Fire ASA od w uc all 550 tC 5 D
1
ISP Connection
Yellow Ethernet cable
05 55 A rt S ta A S co ck de is ui ui C Q G
Documentation
Cisco IP Phone
Web Server
PC
If you connect a server (such as a web server) to the ASA, you can use ASDM to make services on that server accessible by internal and external users. See 7. (Optional) Allowing Access to Public Servers Behind the ASA.
3. Powering on and Verifying Interface Connectivity
Step 1 Connect the power supply adaptor to the power cable. Step 2 Connect the rectangular connector of the power supply adaptor to the power connector on the rear panel of the ASA. Step 3 Connect the AC power connector of the power cable to an electrical outlet. (The ASA does not have a power switch. Completing this step powers on the device.) Step 4 Check the Power LED on the front of the ASA; if it is solid green, the device is powered on. Step 5 Check your management PC to make sure it received an IP address on the 192.168.1.0/24 network using DHCP. Step 6 Check the LINK/ACT indicators to verify interface connectivity.
4. Initial Configuration Considerations
The ASA ships with a default configuration that, in most cases, is sufficient for your basic deployment. You configure the ASA by using ASDM. ASDM is a graphical interface that allows you to manage the ASA from any location by using a web browser. However, changing certain settings is recommended or required. For example, you should change the following settings from their defaults: The privileged mode (enable) password that is required to administer the ASA through ASDM and the CLI When using the ASA as a VPN endpoint (using the SSL VPN features):
The hostname, domain name, and DNS server names Outside interface IP address to a static address Identity certificate WINS names when access to Windows file shares is required
Interface Connectivity
Each Ethernet interface has an LED to indicate a physical link is established. When the LED is solid green, a link is established. When the LED is flashing green, there is network activity.
LINK/ACT Indicator Power Indicator
Use the Start up Wizard in ASDM to make these changes. See 6. Running the Startup Wizard.
LINK/ACT
Power
Status
Active
VPN
SSC
100 MBPS
0 0
Cisco ASA 5505 series
Adaptive Security Appliance
If a LINK/ACT LED is not lit, the link could be down due to a duplex mismatch. If auto-negotiation is disabled, verify you are using a straight-through Ethernet cable. For a description of all chassis components, see the hardware installation guide on Cisco.com.
5. Launching ASDM
See the ASDM release notes on Cisco.com for the requirements to run ASDM. Step 1 On the PC connected to the ASA, launch a web browser. Step 2 In the Address field, enter the following URL: https://192.168.1.1/admin The Cisco ASDM web page appears.
6. Running the Startup Wizard
Run the Startup Wizard to modify the default configuration so that you can customize the security policy to suit your deployment. Using the startup wizard, you can set the following: Hostname Domain name Administrative passwords Interfaces IP addresses Static routes DHCP server Network address translation rules and more...
Step 3 Click Run Startup Wizard. Step 4 Accept any certificates according to the dialog boxes that appear. The Cisco ASDM-IDM Launcher appears. Step 5 Leave the username and password fields empty and click OK. The main ASDM window appears and the Startup Wizard opens. See 6. Running the Startup Wizard. Step 1 If the wizard is not already running, in the main ASDM window, choose Wizards > Startup Wizard. Step 2 Follow the instructions in the Startup Wizard to configure your ASA. Step 3 While running the wizard, you can accept the default settings or change them as required. (For information about any wizard field, click Help.)
7. (Optional) Allowing Access to Public Servers Behind the ASA
ASA 8.2 and Later The Public Server pane automatically configures the security policy to make an inside server accessible from the Internet. As a business owner, you might have internal network services, such as a web and FTP server, that need to be available to an outside user. You can place these services on a separate network behind the ASA, called a demilitarized zone (DMZ). By placing the public servers on the DMZ, any attacks launched against the public servers do not affect your inside networks.
8. (Optional) Running VPN Wizards
You can configure VPN using the following wizards: Site-to-Site VPN WizardCreates an IPsec site-to-site tunnel between two ASAs. (ASA 8.0 and later) AnyConnect VPN WizardConfigures SSL VPN remote access for the Cisco AnyConnect VPN client. AnyConnect provides secure SSL connections to the ASA for remote users with full VPN tunneling to corporate resources. The ASA policy can be configured to download the AnyConnect Client to remote users when they initially connect via a browser. With AnyConnect 3.0 and later, the client can run either the SSL or IPSec IKEv2 VPN protocol. (ASA 8.0 and later) Clientless SSL VPN WizardConfigures clientless SSL VPN remote access for a browser. Clientless, browser-based SSL VPN lets users establish a secure, remote-access VPN tunnel to the ASA using a web browser. After authentication, users access a portal page and can access specific, supported internal resources. The network administrator provides access to resources by users on a group basis. ACLs can be applied to restrict or allow access to specific corporate resources. IPsec (IKEv1) Remote Access VPN WizardConfigures IPsec VPN remote access for the Cisco IPsec client.
Step 1 In the main ASDM window, choose Configuration > Firewall > Public Servers. The Public Server pane appears. Step 2 Click Add, then enter the public server settings in the Add Public Server dialog box. (For information about any field, click Help.) Step 3 Click OK. The server appears in the list. Step 4 Click Apply to submit the configuration to the ASA.
10. (Optional) Configuring the IPS Module
ASA 8.2 and Later If your ASA came installed with a Security Services Card (SSC), you can use ASDM to set up the SSC and configure the Intrusion Prevention System (IPS) application to run on the SSC. An SSC does not have any external interfaces.
Step 1 In the main ASDM window, choose Wizards > VPN Wizards, then choose one of the following: Site-to-Site VPN Wizard AnyConnect VPN Wizard Clientless VPN Wizard IPsec (IKEv1) Remote Access VPN Wizard Step 2 Follow the wizard instructions. (For information about any wizard field, click Help.) Step 1 In the main ASDM window, choose Configuration > Device Setup > SSC Setup. The SSC pane appears. Step 2 Complete the SSC setup fields and click Apply. (For information about any field, click Help in the dialog box.) Step 3 To configure the IPS module on the SSC, click the Configure the IPS SSC module link. The Startup Wizard appears. Click Launch Startup Wizard. (Alternatively, you can choose Configure > IPS > Sensor Setup > Startup Wizard to access the wizard.)
For more information about configuring the IPS module, see the IPS module quick start guide on Cisco.com.
Q UICK S TART G UIDE
Americas Headquarters Cisco Systems, Inc. San Jose, CA
Asia Pacific Headquarters Cisco Systems (USA) Pte. Ltd. Singapore
Europe Headquarters Cisco Systems International BV Amsterdam, The Netherlands
Cisco has more than 200 offices worldwide. Addresses, phone numbers, and fax numbers are listed on the Cisco Website at www.cisco.com/go/offices.
Cisco and the Cisco logo are trademarks or registered trademarks of Cisco and/or its affiliates in the U.S. and other countries. To view a list of Cisco trademarks, go to this URL: www.cisco.com/go/trademarks. Third-party trademarks mentioned are the property of their respective owners. The use of the word partner does not imply a partnership relationship between Cisco and any other company. (1110R) 2011 Cisco Systems, Inc. All rights reserved.
Cisco ASA 5505 Adaptive Security Appliance
Printed in the USA on recycled paper containing 10% postconsumer waste.
78-19752-02
You might also like
- Pcap 31 03Document8 pagesPcap 31 03cannovalaNo ratings yet
- Cummins RoadRelay RR5 Installation GuideDocument60 pagesCummins RoadRelay RR5 Installation GuideJ R NindNo ratings yet
- 10.3.1.2 Lab - Configure AnyConnect Remote Access SSL VPN Using ASA 5505 ASDM - InstructorDocument37 pages10.3.1.2 Lab - Configure AnyConnect Remote Access SSL VPN Using ASA 5505 ASDM - Instructorcheicktest1No ratings yet
- Cisco CCNA Command Guide: An Introductory Guide for CCNA & Computer Networking Beginners: Computer Networking, #3From EverandCisco CCNA Command Guide: An Introductory Guide for CCNA & Computer Networking Beginners: Computer Networking, #3Rating: 4 out of 5 stars4/5 (1)
- Site To Site IPsec VPNDocument27 pagesSite To Site IPsec VPNRasakiRraskiNo ratings yet
- Basic Cisco ASA 5506-x Configuration Example PDFDocument7 pagesBasic Cisco ASA 5506-x Configuration Example PDFAnton AlexandruNo ratings yet
- IPsec VPN Example Cisco ASA To RouterDocument16 pagesIPsec VPN Example Cisco ASA To RouterberrezegNo ratings yet
- Contabo Linux ClusterDocument6 pagesContabo Linux Clusterapi-75518386No ratings yet
- Asa 5512xDocument12 pagesAsa 5512xabdel taibNo ratings yet
- SDM: Site-To-Site Ipsec VPN Between Asa/Pix and An Ios Router Configuration ExampleDocument37 pagesSDM: Site-To-Site Ipsec VPN Between Asa/Pix and An Ios Router Configuration ExampleAnonymous GEyA5IrNo ratings yet
- Cisco 3800 Series Software Configuration DocumentationDocument12 pagesCisco 3800 Series Software Configuration DocumentationAkash Skydon MishraNo ratings yet
- Ccnasv1.1 Chp10 Lab-C Asa-ssl-VPN Instructor 8.25.37 Am 8.25.57 AmDocument50 pagesCcnasv1.1 Chp10 Lab-C Asa-ssl-VPN Instructor 8.25.37 Am 8.25.57 Amclearmoon247100% (3)
- Cisco 3800 SeriesDocument12 pagesCisco 3800 Seriessankifko100% (1)
- Home Skip To Content Skip To Navigation Skip To FooterDocument33 pagesHome Skip To Content Skip To Navigation Skip To FooterNathan Petreli Ad'aNo ratings yet
- PIX Firewall Site To Site VPNDocument42 pagesPIX Firewall Site To Site VPNnasser22No ratings yet
- Basic Cisco ASA 5506-x Configuration ExampleDocument7 pagesBasic Cisco ASA 5506-x Configuration ExampleMarselNo ratings yet
- Configure Security For Catalyst Express 500 Switch With Cisco Network AssistantDocument7 pagesConfigure Security For Catalyst Express 500 Switch With Cisco Network AssistantCosas Del MoralNo ratings yet
- Configuring An Ipsec VPN Tunnel Between A Cisco Sa 500 and A Mac Ipsecuritas ClientDocument11 pagesConfiguring An Ipsec VPN Tunnel Between A Cisco Sa 500 and A Mac Ipsecuritas Clientjhoan9924No ratings yet
- Ccnasv1.1 Chp10 Lab-B Asa-fw-Asdm Instructor 8.25.37 Am 8.25.57 AmDocument52 pagesCcnasv1.1 Chp10 Lab-B Asa-fw-Asdm Instructor 8.25.37 Am 8.25.57 Amclearmoon247No ratings yet
- Clientless SSL VPN (Webvpn) On Asa Configuration Example With AsdmDocument18 pagesClientless SSL VPN (Webvpn) On Asa Configuration Example With AsdmSatya VasuNo ratings yet
- Cisco 5505 GSG ManualDocument114 pagesCisco 5505 GSG Manualartb9637No ratings yet
- Ccnasv1.1 Chp10 Lab D Asa Isr s2s VPN StudentDocument36 pagesCcnasv1.1 Chp10 Lab D Asa Isr s2s VPN Studentmuscle260% (1)
- Cisco Business 140ac Access Point ManualDocument6 pagesCisco Business 140ac Access Point ManualProyecto BrameNo ratings yet
- Configurar VPN ASA PIX CiscoDocument23 pagesConfigurar VPN ASA PIX CiscoMauro GuañoNo ratings yet
- WirelessinstallationDocument26 pagesWirelessinstallationFuad IsmailNo ratings yet
- Asa 91 VPN ConfigDocument472 pagesAsa 91 VPN Configсниматељ ЗоранNo ratings yet
- VPN Configuration Guide: Cisco ASA 5500 SeriesDocument26 pagesVPN Configuration Guide: Cisco ASA 5500 SeriesHugo RamirezNo ratings yet
- Local Lan Pix AsaDocument20 pagesLocal Lan Pix AsagabytgvNo ratings yet
- 10.3.1.2 Lab - Configure AnyConnect Remote Access SSL VPN Using ASA 5506-X ASDM - InstructorDocument22 pages10.3.1.2 Lab - Configure AnyConnect Remote Access SSL VPN Using ASA 5506-X ASDM - Instructorcheicktest1No ratings yet
- 10.3.1.1 Lab - Configure Clientless Remote Access SSL VPNs Using ASA 5506-X ASDM - InstructorDocument21 pages10.3.1.1 Lab - Configure Clientless Remote Access SSL VPNs Using ASA 5506-X ASDM - Instructorcheicktest1No ratings yet
- Cisco Networking All-In-One For Dummies Cheat Sheet - For DummiesDocument9 pagesCisco Networking All-In-One For Dummies Cheat Sheet - For DummiesGermain DgermainNo ratings yet
- Ccnasv1.1 Chp10 Lab-A Asa-Fw-Cli Instructor 8.25.37 Am 8.25.57 AmDocument35 pagesCcnasv1.1 Chp10 Lab-A Asa-Fw-Cli Instructor 8.25.37 Am 8.25.57 Amclearmoon247100% (2)
- QuickVPN An OL-25680Document5 pagesQuickVPN An OL-25680Mihai DiaconuNo ratings yet
- Cisco ASA 5500 LAB Guide: Ingram MicroDocument56 pagesCisco ASA 5500 LAB Guide: Ingram MicroNdaru PrakosoNo ratings yet
- CR15i Quick Start GuideDocument12 pagesCR15i Quick Start GuideNavin KumarNo ratings yet
- 4.4.2.3 Lab - Configuring A Wireless Router and Client - ILM PDFDocument17 pages4.4.2.3 Lab - Configuring A Wireless Router and Client - ILM PDFMaksim Korsakov50% (2)
- How To Create A VPN Server Using SDMDocument13 pagesHow To Create A VPN Server Using SDMMitu SwainNo ratings yet
- Chapter 5Document35 pagesChapter 5Naveed SultanNo ratings yet
- Cisco VPN Client Administrator GuideDocument226 pagesCisco VPN Client Administrator GuideLong NguyễnNo ratings yet
- Packet Tracer ASA VPN LabDocument3 pagesPacket Tracer ASA VPN LabElverGalarga0% (1)
- 9.4.1.2 Lab - Configuring ASA Basic Settings and Firewall Using ASDM - InstructorDocument47 pages9.4.1.2 Lab - Configuring ASA Basic Settings and Firewall Using ASDM - InstructorSalem TrabelsiNo ratings yet
- 10.3.1.1 Lab - Configure Clientless Remote Access SSL VPNs Using ASA 5505 ASDM - InstructorDocument30 pages10.3.1.1 Lab - Configure Clientless Remote Access SSL VPNs Using ASA 5505 ASDM - Instructorcheicktest1No ratings yet
- 10.3.1.1 Lab - Configure Clientless Remote Access SSL VPNs Using ASA 5505 ASDMDocument21 pages10.3.1.1 Lab - Configure Clientless Remote Access SSL VPNs Using ASA 5505 ASDMelizaNo ratings yet
- Switch 3750 Cisco Smart Install Configuration Guide IOS 12.2 53Document76 pagesSwitch 3750 Cisco Smart Install Configuration Guide IOS 12.2 53xp30No ratings yet
- 1 Setup Azure VPN ClientDocument20 pages1 Setup Azure VPN ClientskmillosNo ratings yet
- Clearscada Getting StartedDocument28 pagesClearscada Getting StartedErhan KırcımanoğluNo ratings yet
- Lab 5.2 Securing A Router With Cisco Autosecure: Learning ObjectivesDocument8 pagesLab 5.2 Securing A Router With Cisco Autosecure: Learning ObjectivesManuel J.No ratings yet
- Unified Threat Management: Quick Start GuideDocument12 pagesUnified Threat Management: Quick Start GuideKripesh RamjiNo ratings yet
- Chapter 2-FinalDocument21 pagesChapter 2-FinalQuotes 'nd notesNo ratings yet
- Cisco ASA 5505 - Getting Started GuideDocument166 pagesCisco ASA 5505 - Getting Started GuidefdipernaNo ratings yet
- Cisco One-Year Limited Hardware Warranty TermsDocument33 pagesCisco One-Year Limited Hardware Warranty TermsdennisbgNo ratings yet
- CR35iNG QSGDocument12 pagesCR35iNG QSGAthanase WogninNo ratings yet
- 10.2.1.9 Lab - Configure A Site-to-Site IPsec VPN Using ISR CLI and ASA 5505 ASDMDocument22 pages10.2.1.9 Lab - Configure A Site-to-Site IPsec VPN Using ISR CLI and ASA 5505 ASDMelizaNo ratings yet
- Report - Chapter 6: FirewallDocument11 pagesReport - Chapter 6: FirewallDaniel PonsNo ratings yet
- Configuring CISCO ACS Server As Radius For Intel AMT 802.1x Clients With Windows DB Rev 3Document30 pagesConfiguring CISCO ACS Server As Radius For Intel AMT 802.1x Clients With Windows DB Rev 3Angel AlarasNo ratings yet
- Configuring Cisco VPNDocument15 pagesConfiguring Cisco VPNmstepp100% (3)
- Packet Tracer DMZ ASA LabDocument3 pagesPacket Tracer DMZ ASA LabHenrry Josué Villanueva Bazan100% (1)
- ProxySG 600 Quick Start GuideDocument2 pagesProxySG 600 Quick Start GuideCrystal WheelerNo ratings yet
- Configuration and Evaluation of Some Microsoft and Linux Proxy Servers, Security, Intrusion Detection, AntiVirus and AntiSpam ToolsFrom EverandConfiguration and Evaluation of Some Microsoft and Linux Proxy Servers, Security, Intrusion Detection, AntiVirus and AntiSpam ToolsNo ratings yet
- Configuration of Microsoft ISA Proxy Server and Linux Squid Proxy ServerFrom EverandConfiguration of Microsoft ISA Proxy Server and Linux Squid Proxy ServerNo ratings yet
- Securing Communication of Legacy Applications with IPSec: Step-by-Step Guide to Protecting “Data in Transit” without Changes in Your Existing SoftwareFrom EverandSecuring Communication of Legacy Applications with IPSec: Step-by-Step Guide to Protecting “Data in Transit” without Changes in Your Existing SoftwareNo ratings yet
- HyperView 8.0 User's GuideDocument184 pagesHyperView 8.0 User's GuideLaique AhmedNo ratings yet
- Mikrotik Script For ConfickerDocument5 pagesMikrotik Script For ConfickercharlesNo ratings yet
- Logcat Prev CSC LogDocument1,516 pagesLogcat Prev CSC Logjesusadantapiaortiz842No ratings yet
- Citra Install GuideDocument4 pagesCitra Install Guidegerald5h.No ratings yet
- Unit III. Implementation SupportDocument4 pagesUnit III. Implementation SupportSanie Gaspar BautistaNo ratings yet
- Thinkbook 14s Yoga HMMDocument64 pagesThinkbook 14s Yoga HMMNurdin MubarokNo ratings yet
- DBMS MCQ Question BankDocument58 pagesDBMS MCQ Question BankVishal Kumar SinghNo ratings yet
- Mid Term IT Project MGNTDocument10 pagesMid Term IT Project MGNTmwaseem2011No ratings yet
- HCNA-Security-CBSN Lab Guide V2.0Document146 pagesHCNA-Security-CBSN Lab Guide V2.0PauloBorgesNo ratings yet
- (Ebook PDF) Information Systems Project Management, A Process Approach, Edition 2.0 Download PDFDocument41 pages(Ebook PDF) Information Systems Project Management, A Process Approach, Edition 2.0 Download PDFlunbakass100% (3)
- Fondo en Beamer SWPDocument46 pagesFondo en Beamer SWPDARIO CASTRO CASTRONo ratings yet
- Edwinxp Project StepsDocument1 pageEdwinxp Project Stepssafu_117No ratings yet
- SM200 User GuideDocument471 pagesSM200 User Guidepandhu0% (1)
- User Manual: 40PFT6709 40PFT6709S 50PFT6709 50PFT6709SDocument84 pagesUser Manual: 40PFT6709 40PFT6709S 50PFT6709 50PFT6709SRashad MammadovNo ratings yet
- 500Document156 pages500Iacob VioletaNo ratings yet
- subtitle (13)Document2 pagessubtitle (13)kieumi286No ratings yet
- Laboratory Procedure Manual: Urinary Creatinine Urine Enzymatic by Roche/Hitachi Modular P Chemistry AnalyzerDocument12 pagesLaboratory Procedure Manual: Urinary Creatinine Urine Enzymatic by Roche/Hitachi Modular P Chemistry AnalyzerfebyNo ratings yet
- IoT 1ST AssignmentDocument7 pagesIoT 1ST AssignmentJunaid Iqbal100% (1)
- Qmul Coursework ExtensionDocument7 pagesQmul Coursework Extensionafjwduenevzdaa100% (2)
- SharepointDocument9 pagesSharepointShailesh KrNo ratings yet
- Agisoft Photoscan MetashapeDocument4 pagesAgisoft Photoscan MetashapeAyzal RaoNo ratings yet
- Alfresco ArchitectureDocument17 pagesAlfresco ArchitecturetallrajNo ratings yet
- Human Resource Management System (HRMS) : Department of PersonnelDocument19 pagesHuman Resource Management System (HRMS) : Department of PersonnelAbhijeet SaymoteNo ratings yet
- Module 5 - InfographicDocument1 pageModule 5 - InfographicJaira Mae DiazNo ratings yet
- LogDocument3 pagesLogNhật HoàngNo ratings yet
- Symbol Editor For C-II IsogenDocument6 pagesSymbol Editor For C-II IsogennirgaNo ratings yet
- xACP OptimizationDocument49 pagesxACP OptimizationWilliam ReyesNo ratings yet