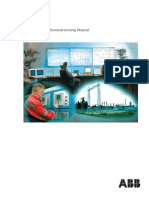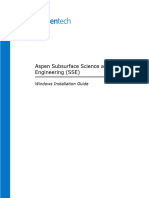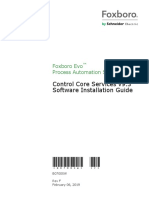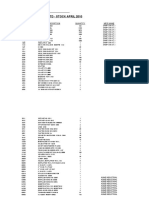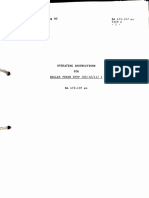Ace Operator System Manual
Ace Operator System Manual
Uploaded by
mplescanoCopyright:
Available Formats
Ace Operator System Manual
Ace Operator System Manual
Uploaded by
mplescanoCopyright
Available Formats
Share this document
Did you find this document useful?
Is this content inappropriate?
Copyright:
Available Formats
Ace Operator System Manual
Ace Operator System Manual
Uploaded by
mplescanoCopyright:
Available Formats
ACE OPERATOR
S YSTEM U SER M ANUAL V ERSION 1.7. X
QUIK COMPUTING, INC., 2004-2009
ACE OPERATOR - SYSTEM USER MANUAL
TABLE OF CONTENTS
1 INTRODUCTION.............................................................................................................. 17 1.1 Intended Audience...........................................................................................................17 1.2 Additional Documentation..............................................................................................17 1.3 How To Use This Document........................................................................................... 18 1.4 Conventions Used In This Document............................................................................ 18 2 OVERVIEW OF ACE OPERATOR................................................................................20 2.1 Ace Operator Components............................................................................................. 20 2.1.1 Server Processes............................................................................................................. 20 2.1.2 Client Processes..............................................................................................................21 2.2 Supported Platforms....................................................................................................... 22 2.2.1 Server System Requirements..........................................................................................22 2.2.2 Client System Requirements.......................................................................................... 22 3 KEY CONCEPTS...............................................................................................................24 3.1 Key Ace Operator Definitions and Concepts................................................................24 3.1.1 Service Provider............................................................................................................. 24 3.1.2 Deploying Ace Operator.................................................................................................24 3.1.3 Ace Operator Deployment Scenarios............................................................................. 24 3.1.4 Operator.......................................................................................................................... 25 3.1.5 Operator Login............................................................................................................... 25 3.1.6 Customer Access............................................................................................................ 25 3.1.7 The Chat Screen..............................................................................................................26 3.1.8 Programming the Live Help Button............................................................................... 27 3.1.9 Programming the Operator Login Button.......................................................................28 3.1.10 Operator Groups........................................................................................................... 28 3.1.11 Ace Contact Center ......................................................................................................29 3.1.12 Canned Messages......................................................................................................... 30 3.1.13 Message Service........................................................................................................... 30 3.2 Steps For Setting Up & Running Ace Operator Service............................................. 30
QUIK Computing, Inc., 2004-2009
ACE OPERATOR - SYSTEM USER MANUAL
3.3 Implementing Operator Groups In the Different Scenarios.......................................32 3.3.1 Simple Scenario.............................................................................................................. 32 3.3.2 Enterprise Scenario.........................................................................................................33 3.3.3 Hosting Scenario.............................................................................................................33 4 INSTALLATION AND SYSTEM STARTUP.................................................................35 4.1 Quick Start Installation.................................................................................................. 35 4.2 Installation Scenarios (standalone, shared).................................................................. 40 4.3 Pre-Installation Tasks..................................................................................................... 41 4.4 Pre-Requisite Software................................................................................................... 42 4.5 Download the Ace Operator Software.......................................................................... 43 4.6 Install Ace Operator........................................................................................................44 4.7 Post-Installation..............................................................................................................45 4.7.1 Steps for Linux Systems................................................................................................. 45 4.7.2 Steps for Windows Systems .......................................................................................... 46 4.7.3 Post-Installation Utility...................................................................................................47
4.7.3.1 4.7.3.2 4.7.3.3 4.7.3.4 4.7.3.5 4.7.3.6 4.7.3.7 Introduction Screen.....................................................................................................................48 General System Information screen............................................................................................ 48 SQL Database Information Screen............................................................................................. 50 E-mail Configuration Screen...................................................................................................... 51 Post Installation Summary Screen.............................................................................................. 53 Installing Screens........................................................................................................................ 53 Post Installation Complete Screen.............................................................................................. 57
4.7.4 Finishing up Post-Installation.........................................................................................57 4.8 Running Ace Operator....................................................................................................59 4.8.1 Starting & Stopping Ace Operator................................................................................. 60
4.8.1.1 On Linux..................................................................................................................................... 60 4.8.1.2 On Windows............................................................................................................................... 60
4.8.2 Checking the Status of Ace Operator............................................................................. 61
4.8.2.1 On Linux..................................................................................................................................... 61 4.8.2.2 On Windows............................................................................................................................... 61
4.8.3 Using the SQL Console Program................................................................................... 61
4.8.3.1 Starting SQL Console................................................................................................................. 61 4.8.3.2 Using SQL Console.................................................................................................................... 62
4.9 Testing the Installation...................................................................................................63
QUIK Computing, Inc., 2004-2009
ACE OPERATOR - SYSTEM USER MANUAL
4.10 Securing the Service...................................................................................................... 64 4.11 Changing the Digital Certificate.................................................................................. 65 4.12 Uninstalling Ace Operator............................................................................................66 4.13 Registering with QUIK Computing.............................................................................67 4.14 Reporting Bugs.............................................................................................................. 67 4.15 Obtaining Support.........................................................................................................67 5 ACCESSING THE HOME PAGE & LOGGING IN TO THE SYSTEM....................68 5.1 Ace Communicator..........................................................................................................69 5.1.1 Logging In to the System................................................................................................69 5.1.2 The Different System User Levels................................................................................. 69 5.1.3 Introduction to the Primary Menus.................................................................................71 6 ALL ABOUT SYSTEM LOGGING.................................................................................75 6.1 Ace Log Server Overview............................................................................................... 75 6.2 How To View Logs in Real-time.................................................................................... 76 6.3 How To View Logs in the Database............................................................................... 77 6.4 How To Delete Logs from the Database........................................................................79 6.5 E-Mailing Important Logs..............................................................................................80 7 HOSTING WIZARDS........................................................................................................81 7.1 Customer Setup Wizard..................................................................................................81 7.1.1 Default Configuration.....................................................................................................82 7.1.2 Gathering Pre-Requisite Information............................................................................. 85 7.1.3 Wizard Walkthrough...................................................................................................... 87
7.1.3.1 7.1.3.2 7.1.3.3 7.1.3.4 7.1.3.5 7.1.3.6 7.1.3.7 7.1.3.8 Introduction Screen.....................................................................................................................87 Customer Information Screen..................................................................................................... 87 Add Operator Groups Screen......................................................................................................88 Wizard Session Log Screen & What the Wizard is Really Doing..............................................90 Add Operators Screen.................................................................................................................91 Add Canned Messages Screen.................................................................................................... 92 Wizard Complete Screen............................................................................................................ 94 Related Tasks & Use of the Back Button................................................................................... 95
QUIK Computing, Inc., 2004-2009
ACE OPERATOR - SYSTEM USER MANUAL
7.2 Remove Customer Wizard..............................................................................................96 7.2.1 Wizard Walkthrough...................................................................................................... 96
7.2.1.1 7.2.1.2 7.2.1.3 7.2.1.4 7.2.1.5 Introduction Screen.....................................................................................................................96 Customer Selection Screen......................................................................................................... 97 Customer Data Screen.................................................................................................................98 Wizard Complete Screen............................................................................................................ 99 Related Tasks & Use of the Back Button................................................................................. 100
8 OPERATOR GROUPS.................................................................................................... 101 8.1 Background Information & Concepts.........................................................................101 8.1.1 The Group Owner.........................................................................................................101 8.1.2 Call Queueing and Distribution....................................................................................102 8.1.3 How Customer Calls Get Routed to a Group............................................................... 103 8.1.4 Public Groups vs. Private Groups................................................................................ 103 8.2 Detailed Procedures For Managing Operator Groups..............................................104 8.2.1 For the Simple Scenario............................................................................................... 104 8.2.2 For the Enterprise Scenario.......................................................................................... 104
8.2.2.1 Procedure to Create and Activate an Operator Group.............................................................. 105 8.2.2.2 Procedure To Remove an Operator Group............................................................................... 105
8.2.3 For the Hosting Scenario.............................................................................................. 106
8.2.3.1 Procedure to Create and Activate a Customer Company's Operator Group............................. 106 8.2.3.2 Procedure To Remove a Customer Company Operator Group................................................ 107
8.3 How To Create, Modify, Query, & Delete a Group................................................... 108 8.4 How To List All Groups in the System........................................................................110 8.5 How To Activate a New Operator Group................................................................... 111 8.6 Managing Feature Information for an Operator Group...........................................111 8.7 How To List All Features in the System......................................................................113 9 ACE OPERATOR USERS.............................................................................................. 115 9.1 How To Create, Modify, Query, & Delete a User...................................................... 115 9.2 How To Search Users in the System............................................................................ 118 10 SETTING UP THE LIVE HELP BUTTON................................................................ 121 10.1 Unrestricted Access..................................................................................................... 121
QUIK Computing, Inc., 2004-2009
ACE OPERATOR - SYSTEM USER MANUAL
10.1.1 Using the Applet Tag..................................................................................................121
10.1.1.1 button...................................................................................................................................... 122 10.1.1.2 buzz.........................................................................................................................................122 10.1.1.3 called.......................................................................................................................................123 10.1.1.4 caption.....................................................................................................................................123 10.1.1.5 chime.......................................................................................................................................123 10.1.1.6 codebase..................................................................................................................................123 10.1.1.7 display-session-info................................................................................................................ 123 10.1.1.8 height...................................................................................................................................... 124 10.1.1.9 image.......................................................................................................................................124 10.1.1.10 info........................................................................................................................................ 124 10.1.1.11 language................................................................................................................................ 124 10.1.1.12 logo....................................................................................................................................... 124 10.1.1.13 Open-on-init..........................................................................................................................125 10.1.1.14 port........................................................................................................................................125 10.1.1.15 width..................................................................................................................................... 125 10.1.1.16 Allow-send-buzz................................................................................................................... 125 10.1.1.17 Allow-send-webpage............................................................................................................ 125
10.1.2 Using the Hyper-Link Method....................................................................................126 10.1.3 Using Ace Contact Center.......................................................................................... 127
10.1.3.1 Contact Center Configuration File..........................................................................................127
10.1.3.1.1 10.1.3.1.2 10.1.3.1.3 10.1.3.1.4 <access> Element..............................................................................................................................129 <service-params> Element................................................................................................................130 <pages> Element...............................................................................................................................130 <user-params> Element.................................................................................................................... 132
10.1.3.2 Customizing Contact Center Pages.........................................................................................133
10.1.3.2.1 Custom Ace Contact Center JSP tags for building web pages......................................................... 133
10.1.3.3 The Live Help Button for Contact Center Customer Access..................................................134 10.1.3.4 Example Out Of Service Page................................................................................................ 134 10.1.3.5 Example Information Collection Form................................................................................... 135
10.1.4 Using Pro-Active Monitoring..................................................................................... 137 10.2 Restricted Access ........................................................................................................ 137 10.2.1 Using Ace Contact Center.......................................................................................... 137 10.2.2 The Default Restricted Access User (Customer) Database .......................................137
10.2.2.1 How To Create, Modify, Query, & Delete a Restricted Access User.....................................138 10.2.2.2 How To Search Restricted Access Users in the System......................................................... 140
11 SETTING UP THE OPERATOR LOGIN...................................................................143 11.1 application.................................................................................................................... 145
QUIK Computing, Inc., 2004-2009
ACE OPERATOR - SYSTEM USER MANUAL
11.2 auto-email-transcript.................................................................................................. 145 11.3 login...............................................................................................................................146 11.4 Logout........................................................................................................................... 146 11.5 No-answer-duration.................................................................................................... 146 11.6 Prompt-email-transcript.............................................................................................147 11.7 ring................................................................................................................................ 147 12 THE PRO-ACTIVE MONITORING FEATURE ......................................................148 12.1 Overview.......................................................................................................................148 12.2 How Does This Feature Work?.................................................................................. 149 12.3 Feature Set Up............................................................................................................. 150 12.3.1 The Operator Group Feature...................................................................................... 150 12.3.2 The Operator Login Button........................................................................................ 150 12.3.3 The Monitoring Live Help Button Tag...................................................................... 151
12.3.3.1 12.3.3.2 12.3.3.3 12.3.3.4 12.3.3.5 12.3.3.6 12.3.3.7 group....................................................................................................................................... 152 Height......................................................................................................................................152 Image...................................................................................................................................... 152 on-contact................................................................................................................................152 on-click................................................................................................................................... 152 port..........................................................................................................................................153 width....................................................................................................................................... 153
12.3.4 The Create Session HTML File..................................................................................153 12.3.5 The Ace Application Server Pro-Active Plugin Application Module........................154 12.4 Try It Out Using the Default Setup........................................................................... 155 13 CANNED MESSAGES...................................................................................................157 13.1 Overview.......................................................................................................................157 13.2 How To Create, Modify, Query, & Delete a Canned Message .............................. 158 13.3 Searching Canned Messages in the System ..............................................................160 14 CUSTOMER FILE UPLOAD IN THE HOSTING SCENARIO ............................. 162 14.1 Overview.......................................................................................................................162
QUIK Computing, Inc., 2004-2009
ACE OPERATOR - SYSTEM USER MANUAL
14.2 How To Upload a File..................................................................................................162 14.3 How To Rename a File on the Server........................................................................ 163 14.4 How To Delete a File from the Server....................................................................... 164 14.5 Directory Structure on the Server............................................................................. 165 15 SYSTEM USER ACCOUNTS.......................................................................................166 15.1 Overview.......................................................................................................................166 15.2 How To Create, Modify, Query, & Delete a User.................................................... 166 16 SESSION MONITORING.............................................................................................169 17 CALL DETAIL RECORDING (CDR) AND REPORT GENERATION................. 171 17.1 Overview.......................................................................................................................171 17.2 Visitor Report.............................................................................................................. 171 17.3 Registered User Report............................................................................................... 173 17.4 Usage Report................................................................................................................ 175 18 FEATURE DATA ADMINISTRATION..................................................................... 178 18.1 Message Service Feature.............................................................................................178 19 DATABASE BACKUP AND OTHER SYSTEM ADMINISTRATION FUNCTIONS ................................................................................................................................................ 181 19.1 MySQL Database Backup & Recovery..................................................................... 181 19.2 Clearing Out CDR Records........................................................................................ 182 19.3 Clearing Out Logs ...................................................................................................... 182 19.4 Changing the MySQL Ace User Password............................................................... 183 20 SERVER CONFIGURATION FILES..........................................................................185 20.1 The Ace Application Server Configuration File (https_cfg.xml)............................185 20.1.1 The Ace Application Server Mail Service Configuration File (mail_cfg.xml)......... 186 20.2 The Log Configuration File (log_cfg.xml).................................................................186
QUIK Computing, Inc., 2004-2009
ACE OPERATOR - SYSTEM USER MANUAL
20.2.1 The Mail Configuration File For Logs (log_MAIL_cfg.xml)....................................186 20.3 The Ace Communicator Configuration File............................................................. 187 20.3.1 The Ace Communicator Mail Configuration File...................................................... 187 21 APPENDICES.................................................................................................................189 21.1 XML Conventions & Syntax...................................................................................... 189 21.1.1 XML Syntax Basics....................................................................................................189 21.1.2 Entities........................................................................................................................ 192 21.2 Special Cases Installation Instructions......................................................................193 21.2.1 Using your own Web Server and Servlet Container.................................................. 193 21.2.2 Using Non-Default Ports............................................................................................ 194
21.2.2.1 21.2.2.2 21.2.2.3 21.2.2.4 21.2.2.5 21.2.2.6 Changing the Default Ace Application Server Port................................................................194 Changing the Default Web Server Port.................................................................................. 195 Changing the Default RMI Registry Port................................................................................195 Changing the Default Ace Logging Ports............................................................................... 196 Using a Non-Default MySQL Port......................................................................................... 196 Changing the Default Ace Command Ports............................................................................ 196
21.3 Troubleshooting........................................................................................................... 198 21.3.1 Always........................................................................................................................ 198 21.3.2 MySQL Database Access Denied Errors................................................................... 199 21.3.3 Netscape Problems..................................................................................................... 199 21.3.4 Operator/Customer Applet Execution Problems........................................................ 199 21.3.5 Searching System Data............................................................................................... 200 21.3.6 Ace Operator E-Mail Service Problems..................................................................... 200 21.4 CDR Data..................................................................................................................... 201 21.4.1 Operator Login Record...............................................................................................202 21.4.2 Customer Login Record..............................................................................................202 21.4.3 User Logout Record....................................................................................................202 21.4.4 Session Setup Record................................................................................................. 202 21.4.5 Session Setup Response Record.................................................................................202 21.4.6 Session Transfer Record.............................................................................................203 21.4.7 Session Join Record....................................................................................................203 21.4.8 Session Leave Record.................................................................................................204 21.4.9 Session Disconnect Record........................................................................................ 204
QUIK Computing, Inc., 2004-2009
ACE OPERATOR - SYSTEM USER MANUAL
21.4.10 Usage Records.......................................................................................................... 204 21.5 XML Forms..................................................................................................................205 21.5.1 Format & Syntax.........................................................................................................205
21.5.1.1 Elements..................................................................................................................................206 21.5.1.2 Element Attributes.................................................................................................................. 212 21.5.1.3 Layout Attributes.................................................................................................................... 216
21.5.2 Sample Form...............................................................................................................218 21.5.3 Testing a Form............................................................................................................219 21.6 Frequently Asked Questions.......................................................................................220 21.7 Contact Information....................................................................................................220
QUIK Computing, Inc., 2004-2009
10
ACE OPERATOR - SYSTEM USER MANUAL
Revision History
Date 8/29/02 10/12/02 First release Updates for Bug Fix Release 1.0.1 Release 1.1.0 1) Added Post-installation utility 2) Removed Solaris support 3) Added the following Enhancements: Customization of user interface screens Multi-color chat display White board functionality 2/9/03 User unavailable transfer/call forward Ace Operator statistics monitoring Transcript handover (transfer) E-mail features Offline messaging / messagebox feature Support for other languages XML Form response handling improvement Operator search capability 3/29/03 5/24/03 Separated the original user manual into two - a system user manual and an end user manual. Updates for Bug Fix Release 1.1.1 Added quick installation section Release 1.2.0b features Windows service Ace Communicator web-based access 7/30/03 CDR data mining application System logging enhancements Restricted customer access and other Contact Center features Customer upload area Visitor monitoring & pro-active greeting feature Purpose
QUIK Computing, Inc., 2004-2009
11
ACE OPERATOR - SYSTEM USER MANUAL
Date 8/01/03
Purpose Ace Operator 1.2.1b documentation changes: Added a section for pre-requisite software. Added additional proactive applet parameters. Ace Operator 1.2.2 documentation changes: Added new administration of features using Ace Communicator (it changes how an operator group is activated) Updated port information used by the logging subsystem. Added notes on how to install a digital certificate for use with Ace Communicator. Added description for Linux non-graphical installation. Added description for supporting the Ace Contact Center in multiple languages. Added description for the gatekeeper feature. Expanded description of Ace Contact Center Configuration File web page header customization capability. Changes to the installation and post-install instructions. Added description for hosting wizards; changed 'customer' to 'restricted access user' Modified description for the new Ace Contact Center. Removed references to bundled Java and MySQL modules. Added section on using non-bundled Web server. Modified applet sections to remove context dependency. Other miscellaneous changes. Added modifications for Ace Operator release 1.4.0. Namely: New applet parameters for disabling sending buzz and web page. Support for Dutch Language Support for All Operators Busy page in Ace Contact Center. Added modifications for Ace Operator release 1.5.0. Namely: support for Italian language.
09/20/03
10/03/2003 10/19/03 10/21/03 11/24/03 01/26/04 03/06/04 05/02/04 05/29/04 06/20/04 08/10/04
04/04/05
02/04/06
QUIK Computing, Inc., 2004-2009
12
ACE OPERATOR - SYSTEM USER MANUAL
Date
Purpose Updated with the latest tested platform components (Java 1.5, etc.); moved Contact Center config files from $ACE_HOME/data/global/www/aceapp/data/customer to $ACE_HOME/data/global/www/aceapp/data/customer/conf Updated the manual to document Croatian language support and enhancements to the mail service.
11/16/08
08/15/09
QUIK Computing, Inc., 2004-2009
13
ACE OPERATOR - SYSTEM USER MANUAL
List Of Terms
This section defines specific terms and abbreviations used throughout this document. Ace administrator A user defined in the Ace system who has been assigned to manage other Ace administrator accounts or application data. Each Ace administrator has a user name and password for logging into the Ace system. ASP Application Service Provider CDR Call Detail Recording. The system records every operator login and messaging session, including transfer and conferencing actions. CPU Central Processing Unit CRM Customer Relationship Management Customer A web site visitor who clicks on a "live help" button to connect to an operator for assistance. Also, in the hosting scenario, an organization or company subscribing to the Ace Operator service offered by another company hosting Ace Operator as a service. Customer Company The entity (individual, organization or company) that subscribes to Ace Operator service offered by a hosting ASP, or service provider. The customer company doesn't install or manage the Ace Operator software, but pays the ASP for this service. DNS Domain Name Server DSL Digital Subscriber Line Far end The other party in a two-way "conversation" or the other parties in a conference. A party may be a customer or an operator.
QUIK Computing, Inc., 2004-2009
14
ACE OPERATOR - SYSTEM USER MANUAL
FTP File Transfer Protocol GUI Graphical User Interface HTML Hypertext Markup Language HTTP Hypertext Transfer Protocol ID Identification IP Internet Protocol ISP Internet Service Provider JDBC Java Database Connectivity NFS Network File System NIC Network Interface Card OAMP Operations, Administration, Maintenance, and Provisioning - another term (nickname) for system administration. OEM Original Equipment Manufacturer Operator A user defined in the Ace system who has been assigned to handle customer sessions. Each operator has a user name and password for logging into the Ace system. Restricted Access Authenticated customer access using Ace Contact Center and a special live help button that requires valid user name and password for access to a particular group
QUIK Computing, Inc., 2004-2009
15
ACE OPERATOR - SYSTEM USER MANUAL
of operators. These customers are also referred to as restricted access users, and their usernames and passwords must be pre-provisioned in a restricted access user database. Service Provider The entity (individual, organization or company) that is using this product to offer live help services on its own web pages or to sell this service as an ASP to other entities. SMTP Simple Mail Transfer Protocol System administrator The individual who installs and configures software on the computer hosting the Ace Application Server and who performs system maintenance on the server. TCP Transmission Control Protocol UDP User Datagram Protocol URL Uniform Resource Locator Web Talk Another term (nickname) for the Ace Operator application. XML Extended Markup Language $ACE_HOME The directory where the Ace Application Server software is installed. This designation is used throughout this document to refer to the directory where Ace is installed, regardless of the operating system.
QUIK Computing, Inc., 2004-2009
16
ACE OPERATOR - SYSTEM USER MANUAL
1 INTRODUCTION
Ace Operator is a software product from QUIK Computing, Inc. It is a tool for interactive communications between live company representatives and online customers from a web site. Using Ace Operator, an end-user (also referred to as a customer) visiting a web site can get connected with a live agent (also referred to as an operator) at the click of a button and exchange text and multi-media messages. In addition, your live agents can monitor visitors to your web site and pro-actively greet them and offer help. Once connected, a customer and an operator can interact with each other by exchanging text messages, web pages, pictures, sound bytes, forms, and other media via real-time communication. Ace Operator can be used for pre-sales support and for customer support purposes. The software can be installed in a server with direct access to the Internet, and the application can be accessed by the customers and live agents from a standard web browser. This document explains Ace Operator and how to install and configure the system to suit your needs.
1.1 INTENDED AUDIENCE This document contains pertinent information for the following:
Individuals evaluating Ace Operator as an online interaction tool System administrators in charge of installation and administration.
1.2 ADDITIONAL DOCUMENTATION
Ace Operator End User Manual: Contains detailed information on how operators use the Ace Operator to interact with online customers. http://www.quik-computing.com: This web site contains information on Ace Operator including its features and licensing procedures. Configuration files: Contain detailed information on how to setup various features of Ace Operator. Normally, it is not necessary to modify the configuration files.
QUIK Computing, Inc., 2004-2009
17
ACE OPERATOR - SYSTEM USER MANUAL
1.3 HOW TO USE THIS DOCUMENT Read chapters 2 and 3. They give you an overview of the system and the background information you need to proceed with setting up and running Ace Operator. Use section 3.2 as your guide for the remainder of the document. This section tells you what to do, when. As you proceed through each step, reference the related chapter of the document for details. The chapters are laid out in the order of the steps given in section 3.2.
1.4 CONVENTIONS USED IN THIS DOCUMENT
Commonly used conventions and technical terms include the following:
$ACE_HOME: This term refers to the directory where the Ace Operator software is installed. You will be prompted to define this directory during the installation process. The Ace Operator software package consists of software libraries, executables and configuration files that are installed in subdirectories under the $ACE_HOME directory. Supported platforms: This term refers to the platforms on which QUIK Computing has tested the Ace Operator software. Please see the next chapter for a list of supported platforms. User interface conventions: When describing how to bring up a particular user interface task, all references assume starting at the Ace Communicator main menu page and show the hyper-links to click on, separated by arrows: first link -> second link -> third link ... This means starting from the Ace Communicator main menu page, find and click on the hyper-link containing the words 'first link'. That will bring up another page. On that page, find and click on the hyper-link containing the words 'second link', and so on. In some cases, the link you need to click on is in a list under a specific category heading. The category heading (which is not hyper-linked) is shown in parenthesis. For example: Talk Application -> (Canned Messages) Search brings up the form for searching canned messages in the system. Command conventions: There are references to commands that you may have to execute. The commands are shown in bold letters. If you are installing the software
QUIK Computing, Inc., 2004-2009
18
ACE OPERATOR - SYSTEM USER MANUAL
on a Windows system, you can execute these commands by opening an MS-DOS prompt from the Start menu, typing the command at the prompt and pressing Enter or Return. On Linux systems, open an x-term, type the command and press Enter or Return. On Linux systems the commands are case sensitive. Therefore, enter the commands as shown in this section. On all systems, after you enter a command, the operating system executes the command and displays the result. Very often, on successful execution, the system does not output any messages. Therefore, after you have entered a command, if the system displays the prompt for entering the next command, the command you entered has been executed successfully. Note: The document shows prompts (like "#" or "C:\ace>" ) in addition to the commands. The prompts are not shown in bold letters. Do not type the prompts you only need to type the commands shown in bold letters. Also, the prompts may not look the same as shown in this document because of your system settings.
Skipping steps: The installation consists of a number of steps. Not all of the steps are required to be executed for all systems. If a step can be skipped, it is mentioned at the beginning of a section/bullet in italics. Read the italicized description to figure out if you need to execute the step.
QUIK Computing, Inc., 2004-2009
19
ACE OPERATOR - SYSTEM USER MANUAL
2 OVERVIEW OF ACE OPERATOR
Ace Operator works in a manner very similar to traditional operator services systems. Instead of using the telephone, the public telephone network and speech-based communication, Ace Operator uses a web browser, the Internet and text-based messaging as the basis for the service. Both operators and customers access Ace Operator using a web browser from computers connected to the Internet. This enables operators to work remotely, from home or from different geographic locations. In this sense, it is a virtual call center because it does not tie the operators to a building, location or phone system. Ace Operator supports all of the standard features of a traditional operator services system including call queuing, call screening, skills-based routing, call transfer between operators and multi-party conferencing. In future releases, Ace Operator will also support calls from the telephone network using Voice-Over-IP technology (in addition to web-based messaging). This will enable the same operators to provide services for calls coming from the telephone network as well as the web.
2.1 ACE OPERATOR COMPONENTS Ace operator operates in a client-server environment. The server component consists of multiple server processes that communicate with the client components over the Internet. A computer that supports the Java technology is required to run Ace Operator and act as the server. Ace Operator runs on virtually all platforms including Intel desktops and servers running Microsoft Windows or Linux. The client components run on users' Java-enabled web browsers as applets. No installation of Ace Operator software is needed at the client side.
2.1.1 SERVER PROCESSES
The server processes run on the server system and consist of the following processes:
Ace Application Server: This process is the heart of the Ace Operator system. It handles all aspects of the chat and multi-media sessions between customers and operators. It also handles some of the administrative tasks including real-time logging and session monitoring. Ace Log Server: All of the server processes print information, warning, error and fatal error messages to indicate the state of the system at any point of time. The
QUIK Computing, Inc., 2004-2009
20
ACE OPERATOR - SYSTEM USER MANUAL
Ace Log Server collects these messages, stores them and archives the messages. These messages can be viewed in real-time or they can be viewed later.
Ace Communicator: Ace Communicator handles system administration and provisioning tasks. Ace Communicator is a thin-client application, and system administrators can access it from a standard web browser. Ace Communicator runs as a server-side application inside a specialized web server that can handle web applications (it is also referred to as a Servlet Container). The Apache Tomcat Server, an open-source servlet container, is bundled with Ace Operator. If you already have a Tomcat serving other applications running on the same system, you can use the existing server instead of the bundled one. Apache Tomcat Server: The Tomcat server is a world-class open-source web server and servlet container. It can host Java-based servlets and JSP pages, and it comes bundled with Ace Operator. Ace Operator depends on servlets for various functionalities including Ace Communicator and Ace Contact Center (explained later). For more details on Tomcat, visit http://www.tomcat.org. MySQL Database Server: MySQL database server is an SQL-compliant opensource database system. It is widely used in the software and web services industry. The MySQL database acts as a repository for system data, log messages, call detail records, etc. This external component is not bundled with Ace Operator, and it may run on the same server as Ace Operator processes or it may run on a different system. See the section on pre-requisite software in this document for MySQL installation requirements and notes. For more details on MySQL in general, visit http://www.mysql.com.
2.1.2 CLIENT PROCESSES
As mentioned earlier, the client processes run on the user's web browsers either as Java applets or a thin-client application. The Ace Communicator system administration utility is primarily a thin-client application. A thin-client application uses HTML forms and client-side scripting to provide the functionalities - the bulk of the work is actually done in the server. Ace Communicator also includes a number of components that run as applets. The chat application, also referred to as the webtalk application, is a Java applet that is used by the operators and the customers to communicate with each other. The operators or the customers can run this applet by visiting a web page that contains an
QUIK Computing, Inc., 2004-2009
21
ACE OPERATOR - SYSTEM USER MANUAL
applet tag. The application is downloaded from the server at that time and is executed by the web browser.
2.2 SUPPORTED PLATFORMS The supported server platforms are:
Intel servers and desktops running Microsoft Windows NT, Windows 2000, Windows XP, Windows Vista. The system will not work on Windows 95, 98 and ME. Intel servers and desktops running Redhat Linux 7.3 or higher (including Fedora Linux). Most recently tested on CentOS 5.2 (RHEL 5 equivalent).
2.2.1 SERVER SYSTEM REQUIREMENTS
The general requirements vary depending on the amount of network traffic that the system is required to handle. The following are the minimum requirements for the system where Ace Operator is to be installed.
Intel server or desktop. 500 Mhz or higher processing power. Minimum of 256 MB RAM. 150 MB (or higher) disk space recommended. A network interface card (NIC) is required for connecting the system with the Internet. You will also require routers and modems to connect to the Internet. Please talk to your ISP for details on your configuration. If you have an internal network in addition to the internet connection, a separate NIC is recommended for the internal network.
2.2.2 CLIENT SYSTEM REQUIREMENTS
Customers, operators and Ace administrators can access Ace Operator from any system that has a Java-enabled web browser. No software is required to be installed on the client systems. We have tested the client modules from desktops running Microsoft Windows NT, ME , 2000, XP & Vista, Redhat Linux 7, 8, 9, Fedora Linux and CentOS 5.2.
QUIK Computing, Inc., 2004-2009
22
ACE OPERATOR - SYSTEM USER MANUAL
For complete functionality, a sound card is recommended for desktop computers used by operators.
QUIK Computing, Inc., 2004-2009
23
ACE OPERATOR - SYSTEM USER MANUAL
3 KEY CONCEPTS
3.1 KEY ACE OPERATOR DEFINITIONS AND CONCEPTS
3.1.1 SERVICE PROVIDER
A company that offers its products and services over the web either hosts its own web site or uses a service provider to host the web site for them. In the case of the company hosting its own web site, the service provider is an internal entity (a division of the company, perhaps). A service provider can add the Ace Operator functionality by installing Ace Operator in a server and by adding a Live Help button to one or more web pages. In addition, the service provider will also have to provide an operator Login button (explained below). A service provider may host Ace Operator for its own company use or it can host the Ace Operator service for one or more of its clients.
3.1.2 DEPLOYING ACE OPERATOR
Ace Operator can either run on a server that hosts the company web site or it can run on a stand-alone server providing Ace Operator service to one or more web sites. Note that it is not necessary to host the web site and run Ace Operator on the same system. In fact, it is recommended that Ace Operator is installed as a standalone system. This way, the web hosting and the Ace Operator functions do not interact with each other.
3.1.3 ACE OPERATOR DEPLOYMENT SCENARIOS
Ace Operator can be deployed in three different scenarios:
Simple Scenario: In this scenario, a service provider uses Ace Operator to provide online assistance for a single web site that has a single queue of operators to service online customers. Enterprise Scenario: In this scenario, the service provider uses Ace Operator to provide online assistance for a single web site that has multiple queues of operators to service online customers. The operator queues are created based on operator skills. For example, there may be a queue of operators for handling sales queries
QUIK Computing, Inc., 2004-2009
24
ACE OPERATOR - SYSTEM USER MANUAL
and a different queue for handling technical support. Using Ace Operator, it is easy to define multiple groups of operators and assign operators to one or more groups.
Ace Operator as a hosted service: In this scenario, the service provider uses Ace Operator to host the Ace Operator service for multiple web sites, or client companies. That is, a customer company that has web site can sign up with the service provider for the service. The service provider creates a distinct operator group(s) for each customer company and assigns operators to the group(s). The customer company provides the live operators to answer the online calls from customers.
Setting up operator groups for the different scenarios is covered in more detail later.
3.1.4 OPERATOR
A web site that uses Ace Operator to interact with online customers requires live company representatives to interact with the customers using chat and other forms of communication. The company representatives are referred to as Operators.
3.1.5 OPERATOR LOGIN
An operator can reside in any location as long as he or she has a data path to the server where the Ace Operator server processes are running. Unless Ace Operator is running in an Intranet environment, a server running Ace Operator has a real IP address and therefore, an operator can access the server from anywhere in the Internet. The operator launches the webtalk applet by clicking on a Login button. To authenticate an operator, Ace Operator uses a password-based login. When the operator runs the webtalk applet, he/she is prompted to enter his/her user name and password. On successful authentication, the operator can interact with customers and perform other tasks.
3.1.6 CUSTOMER ACCESS
A customer is an online user who can access assistance from live operators from a company web site. A customer who needs to interact with a live agent can click on a Live Help button on a web page. There are two types of access:
Unrestricted access: If the service provider programs the live help button for an unrestricted access, any online user can connect to an operator. He/she has to fill up a form specifying his/her name, email address and other information prior to being
QUIK Computing, Inc., 2004-2009
25
ACE OPERATOR - SYSTEM USER MANUAL
connected to an operator. This type of access is typically used in a pre-sales support.
Restricted access: If the service provider programs the live help button for restricted access, the customer is prompted to enter an user name and a password. The user name and the password must be provisioned in a restricted access user database and the system authenticates the user prior to giving access to the live operators. The restricted access user data is retrieved from the database and is presented to the operator. This type of access is used to give differentiated service to preferred or known customers, and their calls can be routed to a special or dedicated group of operators.
3.1.7 THE CHAT SCREEN
The chat screen is an user interface component from where the customer can interact with the operator(s). The screen has a text input area where the user can type a message that he/she wants to send to the operator. It also has a send button and a transcript area that displays the conversation between the operator(s) and the customer. In addition, it has provisions for sending other forms of communications including a BUZZ. The operator also uses a similar chat screen to interact with the customer. The operator chat window has more features including the ability to send pre-defined messages, white board, online forms, etc. Ace Operator provides two types of look & feel for presenting the chat screen. 1. Java: The underlying programming interface used for creating this type of chat screen is the Java Abstract Windowing Toolkit (AWT). That is, the screen is constructed using the Java AWT API. The chat screen is presented in a separate frame with a top menu bar, text areas and buttons. It looks very similar to a any standard user interface application. This look & feel provides the maximum functionality and is compatible with very old browsers (Netscape Navigator 4, for example). 2. HTML: The underlying programming interface for creating this type of chat screen is HTML and DHTML. That is, the screen is constructed using HTML tags and Javascript. The chat screen is presented in the same screen and looks similar to a dynamic web page. This look & feel provides more flexibility and is highly customizable. However, it does not work well with older browsers and lacks some
QUIK Computing, Inc., 2004-2009
26
ACE OPERATOR - SYSTEM USER MANUAL
of the functionalities provided by the Java look and feel. This look & feel is only available from the Ace Contact Center (explained below).
3.1.8 PROGRAMMING THE LIVE HELP BUTTON
A live help button can be programmed into any web page by adding a few lines of HTML code to the web page. Typically web pages are developed using software tools like Macromedia DreamWeaver, Microsoft FrontPage, etc. The HTML code for the live help button can be added using these tools or by editing the HTML pages directly. One of the advantages of using a tool is that it can add the button to multiple pages without having to edit the HTML code for each page. There are a number of strategies one can adopt for adding the live help button:
Add the HTML applet tag: An applet tag is a piece of HTML code that begins with an <applet> tag and ends with </applet> tag. In between the two tags, parameters are specified that define the characteristics and appearance of the applet. When the web browser encounters this tag in any web page, it runs the applet specified inside the applet tag. The Ace Operator applet tag displays an icon for the live help button. When a customer clicks on the button, a separate frame containing the webtalk application begins executing. Use a hyper-link to a page that contains thelive help applet tag: When a customer clicks on the hyper-link, a pop-up window is displayed that contains the live help applet tag (described above). This method has several advantages over the former method. Namely:
The applet will not be downloaded and executed whenever a customer arrives at the page. It will be downloaded and executed only when the customer clicks on the hyper-link. The applet will not stop executing (and disconnect the chat session) if the customer navigates to a different page in the middle of a conversation with the operator. On some web browsers (including Microsoft Internet Explorer and Mozilla), an applet stops running when the page containing the applet tag is closed. The applet tag is highly customizable. If an applet tag is added to every page, any change to the applet tag has to be applied to all the pages. By using the hyper-link method, only one page contains the tag.
QUIK Computing, Inc., 2004-2009
27
ACE OPERATOR - SYSTEM USER MANUAL
Use Ace Contact Center: The Ace Contact Center feature allows a service provider to customize the appearance and characteristics of the live help button and service by using a configuration file on the server instead of modifying the web pages. It is much simpler to use this method compared to the above and many of the features of Ace Operator including HTML chat screen, restricted access and custom questionnaire (the form that a customer fills in before being connected to an operator) can only be achieved with the Contact Center. To add the live help button using Ace Contact Center, a line of HTML code needs to be added to every web page from where a customer can access the live agent. Use the pro-active monitoring feature: The pro-active monitoring feature allows operators to monitor visitors to a web site, select a visitor, and pro-actively greet the visitor. In each of the web pages where you want to monitor visitor traffic, you'll insert a special live help button HTML tag that looks and acts like the regular live help tag (in that a visitor can click on the button anytime if they have a question), and it also enables monitoring of visitor traffic and reporting of the information to the Ace Application server where the operators can access the information. Only unrestricted access is supported using this method.
Typically you'll have one live help button per operator group in your system. You can use any of the different methods above for the different operator groups.
3.1.9 PROGRAMMING THE OPERATOR LOGIN BUTTON
The operator can login to the system by clicking on a login button. The login button can be programmed into one or more web pages by adding an applet tag to a page. The parameters associated with this tag are somewhat similar to the live help applet tag but have some distinctions. As is the case with the live help button, this applet tag can be either added directly to a page or by using the hyper-link method.
3.1.10 OPERATOR GROUPS
As explained before, it is possible to assign an operator to one or more operator groups. A group is an abstract entity used to queue one or more operators. A group is typically used to classify operators on the basis of their skills. For example, a web site may divide their operators based on their functions: sales, first-level customer support and technical support. The web site is designed to display different live help buttons for the different groups. From the live help button present in the company products pages, a customer can connect to the operator group that handles sales. For the support
QUIK Computing, Inc., 2004-2009
28
ACE OPERATOR - SYSTEM USER MANUAL
pages, the live help button is programmed to direct calls to the first level customer support group. This button in the support pages can be programmed for restricted access if desired. The group of technical support operators does not have a live help button associated with it. The sales and/or the first level customer support operators can transfer chat sessions to this group or use it for private consultation.
3.1.11 ACE CONTACT CENTER
Ace Contact Center provides an easy alternative to adding the live help button using the applet tag. It also provides a number of features that are not available with the applet-based access. It is especially suitable for the scenario in which Ace Operator is hosted as a service by the service provider because it is easy to configure the service for each customer company. When using Ace Contact Center, each distinct service offering has an XML-based configuration file associated with it that defines the look and feel of the live help button as well as the characteristics of the service. For example, a service provider defines a configuration file for every operator group that it hosts, and the configuration file contains information on the operator group that the end customer connects to. The service provider may define more than one configuration file for the same group if it is necessary to have different icons for accessing the same group from different web pages. Some of the features that the Contact Center provides that are not available with the applet-based live button include:
HTML chat screen: As explained in the previous section, instead of using Java widgets to construct the chat screen, a HTML screen is used. This allows the chat screen to be fully integrated into a web page. The HTML chat screen is completely customizable and it is possible to place the various components of the page in any order and in any layout. Restricted access, requiring customer login in order to access an operator. Checking if an operator is present prior to presenting the customer information form to the customer. The configuration file can be configured to present a no operators are currently available screen if no operators are logged in for the group which the customer is trying to reach. The configuration file can also be configured to prompt the customer to leave a message in this case, which is delivered via email to a pre-configured email address. The service can be de-activated instantly or temporarily by changing a single parameter in the configuration file.
QUIK Computing, Inc., 2004-2009
29
ACE OPERATOR - SYSTEM USER MANUAL
The customer information form that pops up before connecting the customer to an operator can be customized to add additional fields on a per-operator group basis. All information filled in by the customer is collected and presented to the operator.
3.1.12 CANNED MESSAGES
Canned messages are predefined items that an operator can select from a list and instantly send out at the click of a button. These are used for commonly asked questions so that the operator doesn't have to type the answer over and over. A canned message can be a text message, a URL that causes a web page to pop up on the customer's screen, or a predefined custom form. In the latter case, the form contains fields that the customer fills in and sends back to the operator. In the hosting scenario, the service provider may allow the client companies to manage canned messages for their own groups using Ace Communicator.
3.1.13 MESSAGE SERVICE
The message service is analogous to voice mail in the telephone world. When an operator is busy or there is no answer, the system can be configured to transfer the chat session to a message box. The user is prompted to enter a text message which is delivered to the operator via e-mail. When no operators are available in a group, the message service can be configured to prompt the user to leave a message. The text message is e-mailed to an e-mail address that is specified for that group.
3.2 STEPS FOR SETTING UP & RUNNING ACE OPERATOR SERVICE Listed below are the steps you need to take to implement live online help service using Ace Operator. The system installation comes with many default items already defined (an operator group, operator login button, live help button, canned messages, etc.) which you can use to get going. If you're looking for a shortcut just so you can quickly evaluate the system and features, jump to the 'quick start installation' section in the installation chapter. It encapsulates everything you need to do to install and try out the system and operator features using the default system settings in a limited configuration.
QUIK Computing, Inc., 2004-2009
30
ACE OPERATOR - SYSTEM USER MANUAL
The remaining chapters of this document describe each of the following steps in more detail.
Download and install Ace Operator software on a server. Perform the postinstallation for setting the initial system configuration. Start up the server processes. Login to Ace Communicator, which is the web-based administration user interface. Get familiar with the two primary menus. Learn how to view system logs, both in real time as they are generated and past logs which have been stored in the database. If you will be hosting Ace Operator as a service for other companies, check out the chapter on Hosting Wizards. Create operator group(s). Create users (operators) as members of the group(s). Set up the live help button for customers to access operators. Decide on a per operator group basis whether customer access should be restricted or not, and which live help button mechanism you'll use. If using Ace Contact Center, define the server configuration file(s). If you want the operators to be able to monitor visitors to the web-site, use the pro-active monitoring feature method. Set up the operator login page for the operators to use. You can use the default login button that comes with the system, or you can define different operator login buttons for different purposes - different images presented for different operator groups, for example. You can also have all operators from all groups use the same login button for logging into the system, even in a hosting scenario. Operators in a group using the pro-active monitoring feature will need a separate login button for that group. Define canned messages for the operators to use. You can create these yourself or for the hosting scenario, see the next bullet. In the hosting scenario, you can allow your client companies to manage their own canned messages for their operators to use and also upload their own html/image files to the server which are needed for customizing their live help button, their user interface screens, for storing images they want to use on the white board, etc. In this case, you'll need to assign each customer company its own 'customer level' system user account for logging in to Ace Communicator and managing these items. The only data they will be able to access is their own canned messages and their own html/image files. If you decide against allowing client companies to
QUIK Computing, Inc., 2004-2009
31
ACE OPERATOR - SYSTEM USER MANUAL
manage their own canned messages and files on the server, you'll have to manage these items yourself on the server for them.
Create system user accounts for others to log into Ace Communicator and manage system data. Add 'administrator level' accounts for people in your organization who will help you set up new operator groups, etc. Add 'customer level' accounts for client companies in a hosting scenario if you want to allow them to manage their own canned messages and customization files on the server. Familiarize yourself with the session monitoring utility so you can view system statistics in real-time. Familiarize yourself with the activity reports, so you can generate reports on past statistics and operator activity. Familiarize yourself with database backup and other routine system administration functions, and perform these periodically. Look through the parameters in the server configuration files. Ace Operator runs fine with the standard default settings, but the server processes can be customized and you may decide you need some special settings.
3.3 IMPLEMENTING OPERATOR GROUPS IN THE DIFFERENT SCENARIOS This section describes what's involved in setting up operator groups for the different scenarios. Further details are provided in the chapter on operator groups.
3.3.1 SIM PLE SCENARIO
The system installation comes with one operator group (called operator group) already defined, activated, and ready to go. This includes some default canned messages for the group and the HTML live help/operator login button applet tags for this group. If all you need is a simple setup with just one group, use the operator group that comes with the system installation. What you need to do further is:
add some operators to the group (be sure to assign them as members of the group) look at the default feature parameters associated with this group and modify them if you want different behavior
QUIK Computing, Inc., 2004-2009
32
ACE OPERATOR - SYSTEM USER MANUAL
look at the canned messages that come with the system (welcome greeting, feedback email, company web page) - modify them to contain your company information and add some new ones if needed copy/paste the HTML applet tag that comes with the system into your web pages where you want visitors to access your operators, or use one of the other customer access alternatives described previously.
3.3.2 ENTERPRISE SCENARIO
If you are using Ace Operator for your own organization only and you need multiple operator groups, take the steps below to implement each group. Before starting, read the background information in the chapter on operator groups, and decide on the groups and configuration (visibilities) you need between the groups.
create a new operator group and an user that will act as the owner of the group set up visibility if needed, between this group and other group(s) you already have (this allows operators to see, access, and transfer calls to other groups) create canned messages for the new group add some operators as members of the group to handle calls routed to the group activate the group create an operator login button if an unique one is required for this group if this group is to be publicly accessible from your web pages, copy/paste/edit the HTML applet tag that comes with the system into your web pages where you want visitors to access operators in this group, or use one of the other customer access alternatives described previously.
3.3.3 HOSTING SCENARIO
If you are hosting Ace Operator as a service for client companies or organizations, you will be defining one or more operator groups for each customer company. You can use the Customer Setup Wizard to perform many of the tasks required to set up a given customer company. Before offering the service, read the background information in the chapter on operator groups and familiarize yourself with the different possible configurations that you can offer your customers. To set up a customer company in the system:
QUIK Computing, Inc., 2004-2009
33
ACE OPERATOR - SYSTEM USER MANUAL
use the Customer Setup Wizard to create operator groups, operators, canned messages, etc. for your new customer. The chapter on Hosting Wizards describes what wizards are available and what they can/can't do. create operator login button(s), if unique one(s) are needed for this customer create items needed for web-site visitor access ('Live Help' button or Ace Contact Center data, etc.) to the operator group(s). Instruct the customer company to insert into their web pages where they want visitors to access operators the appropriate HTML line(s) of code. create a customer level system user account for the customer company, if you want the customer company to manage its own canned messages and customization files on the server; also set up the customer file upload area on the server in that case.
QUIK Computing, Inc., 2004-2009
34
ACE OPERATOR - SYSTEM USER MANUAL
4 INSTALLATION AND SYSTEM STARTUP
Please read this section carefully before downloading the software and starting the installation.
4.1 QUICK START INSTALLATION Ace Operator is a comprehensive software package and it is completely configurable and customizable. As a result, it may take an user quite a bit of time to figure out all the configuration and customization options available on the system. If you want to quickly install and try out Ace Operator, without bothering with configuring/customizing various items, you can use the default settings that come with the installation. Just skip the rest of this chapter and follow these steps instead. Assumptions: You can install Ace Operator using this procedure only if the following applies to your setup. Otherwise, use the procedure laid out in the following sections.
The system you are going to install Ace Operator is a Intel Pentium desktop computer or server, has a 500MHz or higher, with at least 256MB RAM, and has Windows 2000, Windows NT, Windows XP, Windows Vista, Redhat Linux (7, 8, 9), Fedora Linux or CentOS 5.2 (RHEL 5 equivalent) installed. For Linux systems, you will need 150MB free disk space in the partition where /opt directory is located. For Windows system, you will need 150MB disk space in a local drive. Make sure that your computer has the TCP/IP networking configured with a static IP address (instead of DHCP) and the system is accessible from other system (use the ping command to verify). Your system already has Sun Microsystem's Java 2 Runtime Environment (JRE) version 1.5 or Java 2 Software Development Kit (SDK) version 1.5 installed. If this is not the case, visit http://www.java.com, download the Java 2 JRE version 1.5, and follow the instructions for installing it on your system. If you are using Windows, you will need a software package that can unzip zip files. Windows XP comes with one. You can also download other packages like winzip from the Internet. You will be using the Tomcat web server bundled with the Ace Operator software. You already have the MySQL server version 5.0 installed and running. If you do not have it, see the section on pre-requisite software in this document for details on
QUIK Computing, Inc., 2004-2009
35
ACE OPERATOR - SYSTEM USER MANUAL
MySQL installation requirements and notes. Install MySQL 5.0, then perform the standard Ace Operator installation. Ensure that MySQL is configured as a system service (starts when the system starts up and shuts down when the system is shut down).
Your MySQL server uses default port 3306. Ace Operator uses the following network ports in its default setting. It is assumed that you will not be running applications that use one or more of these ports. Used by Ace Application Server Web Server Remote Method Invocation Ace Log Server Ace command utility
Port Default TCP 8087 TCP 8080,8443 TCP 1099 TCP 8088, 8089 TCP 8001, 8002
Download and install: 1. Download the software for your operating system from http://www.quik-computing.com/download.htm. or from http://sourceforge.net/projects/aceoperator If you want to install Ace Operator in a system running Microsoft Windows, download the Windows binary version - it will be a file named quikj-ace$VERSION-win.zip. If you want to run Ace Operator in a system running Linux, download the Linux binary version - it will be a file named quikj-ace$VERSION.i386.rpm. $VERSION is the version number of Ace Operator and it typically looks something like 1.3.0-1. 2. Install Ace Operator. To install: For Linux: If you have a graphical environment, log in to the system as the super-user (root), start a graphical desktop and open an x-term issue the commands for this step and the remaining steps from the x-term. If you have a non-graphical environment, log in to the system as the super-user (root). For either scenario, enter the following commands to install Ace Operator: # cd $download_directory
QUIK Computing, Inc., 2004-2009
36
ACE OPERATOR - SYSTEM USER MANUAL
# rpm -Uvh quikj-ace-$VERSION.i386.rpm where $download_directory is the directory to which the software was downloaded. The installer will create the directory /opt/ace. This directory will be referred to as $ACE_HOME. If you are using Windows, login to the Windows system and unzip the file quikjace-$VERSION-win.zip using any standard unzip utility (WINZIP, PKZIP, etc.). We recommend that you extract the distribution into the folder C:\ . It will create the directory ace. This directory will be referred to as $ACE_HOME. 3. Set the JAVA_HOME environmental variable, which is required for running the post-installer utility. If you are using Linux, enter one of the following commands. # setenv JAVA_HOME $java_installation_directory (for C shell) or # export JAVA_HOME=$java_installation_directory (all others) where $java_installation_directory is the full path name of the directory* where Java is installed on your system. If you are using Windows, open the DOS command prompt and enter the following command. > set JAVA_HOME=$java_installation_directory where $java_installation_directory is the full path to the folder* where Java is installed on your system. * $java_installation_directory should refer to the top level folder/directory of your Java installation that is, the folder or directory that was created when you installed Java. For example: on Windows: C:\Program Files\Java\jre1.5.0_12. Inside this folder, you would see the Java subfolders: bin, lib, etc. on Linux: /usr/java/jre1.5.0_16. Under this directory, you would see the Java subdirectories: bin, lib, etc.
QUIK Computing, Inc., 2004-2009
37
ACE OPERATOR - SYSTEM USER MANUAL
4. Change directory to the location where you installed Ace Operator ($ACE_HOME) by entering the following command: For Linux: # cd $ACE_HOME/ For Windows: (using the command prompt window) > cd $ACE_HOME 5. Make sure that the MySQL database server is running while the post-installation process is in progress and prior to starting Ace Operator. For post-installation, you will also need to know the "root" password for the database server, and the root user account must be setup so that the postinstall utility can access the server using a SQL connection. If you are unable to change the MySQL server setting to allow root level access from the server where you are installing Ace Operator, even temporarily, the postinstall utility will provide you the necessary instructions to manually install the Ace user account and databases. 6. Execute the post-installation program. It will replace parameters in the configuration files based on your input and initialize the database. To run the postinstall: If you are using Linux in a graphical environment, enter the following command: # /bin/sh postinstall If you are using Linux in a non-graphical environment, enter the following command: # /bin/sh postinstall -text Enter all the information when prompted. Please read the detailed installation section if you need additional help. If you are using Windows, enter the following command: > postinstall Enter all the information. Each screen has a help button that you can use for details.
All operating systems: If the mail (SMTP) server you will be using requires
QUIK Computing, Inc., 2004-2009
38
ACE OPERATOR - SYSTEM USER MANUAL
authentication (user name and password) for sending e-mail, specify the user name and password in the Ace mail service configuration files (use backslash for Windows paths) $ACE_HOME/data/local/config/applications/webtalk/mail_cfg.xml $ACE_HOME/data/global/www/WEB-INF/communicator_mail_cfg.xml where $ACE_HOME is the directory where you installed Ace Operator. Start up Ace Operator and login as an administrator: If you are using Linux, log in as root, open an x-term and enter the following commands: # cd $ACE_HOME/bin # ln -s $ACE_HOME/bin/talk /etc/init.d/talk # chkconfig -add talk # ./talk start If you are using Windows, login to the system with an user account that has administrator privilege. Open a command terminal (DOS prompt) from the accessories menu and enter the following commands: > cd $ACE_HOME\bin > talk install The above action will install Ace Operator as a system service and start the Ace Operator processes. Ace Operator will automatically startup when the system is started. Bring up the Ace Operator Home page using your web browser by going to the URL: http://yourserverhost:8080/ where yourserverhost is the IP address or host name of the system where you've installed Ace Operator. You'll see a welcome message and the link "Click here to start". Click on the link to bring up the Ace Operator home page. Click on the Ace Communicator link and login as the Ace super user: username is "ace" and the factory-set password is "a1b2c3d4". This brings up the Ace Communicator main menu page. From the menu at the left, click on the Log Monitor link. This brings up a separate window showing system logs in real time.
QUIK Computing, Inc., 2004-2009
39
ACE OPERATOR - SYSTEM USER MANUAL
Add two operators to the operator group: The system installation comes with one operator group (operator group) already defined, activated, and ready to go. It also includes some default canned messages and the HTML live help button applet tag for this group. You'll need to add a couple of operators to this group. From the Ace Communicator main menu, click on the 'Talk Application' link which will bring up another menu page. Under Users, click on the 'Administer' link. Add 2 new operators as members of operator group. Try it out: Now you're ready to try everything out. Go to the Ace Operator Home Page and click on the 'Operator Login' link to login as one of your operators. Then (from a different machine) click on the 'Online User Access' link which brings up a test page with the live help button. Clicking on the live help button should route your session to your logged in operator, and you can then check out sending canned messages and other operator actions. You can also login as the second operator by clicking on the Operator Login link again, and then the two logged in operators can see each other, call each other, etc. Use a different computer for each operator login and customer 'live help' visit, as it would be in the real world, because executing multiple roles on a single machine doesn't work on some systems, including Windows. When you're done trying it out: If this will be your permanent installation, you can start configuring and customizing different aspects of Ace Operator for your own company or organization. At some point, read through the detailed installation section because there are some items listed there which have been skipped here, that you should consider for a permanent installation. If you need to, you can uninstall this installation and do another installation/post-installation of the software from scratch.
4.2 INSTALLATION SCENARIOS (STANDALONE, SHARED) One way to deploy Ace Operator is to install the software on the same system where the company web site is hosted. This is a simple solution that requires only one system and a single static IP address. Alternatively, Ace Operator can be installed in a separate system possibly from a different location with a static IP address for the server. In the latter configuration, there are two servers, one hosting the web site and another running Ace Operator. The latter case is a more common scenario because a company may host their web pages through a web hosting company and the web
QUIK Computing, Inc., 2004-2009
40
ACE OPERATOR - SYSTEM USER MANUAL
hosting company may not support for Ace Operator and other web applications. Depending on the configuration, the HTML tags or the Ace Contact Center configuration files are slightly different. Note that the latter configuration is recommended because in a single system configuration, the performance of the web server may affect the performance of Ace Operator and vice versa. Ace Operator uses the MySQL database for storing system information. The MySQL server is not bundled with Ace Operator. You'll need to already have the MySQL server version 5.0 installed and running on a system that is accessible from the server running Ace Operator (it can be on the same system or a different system). You'll specify the system running MySQL when you execute the post-installation utility. See the section on pre-requisite software in this document for details on MySQL installation requirements and notes.
4.3 PRE-INSTALLATION TASKS Before you install Ace Operator on your system:
Make sure you have read about the installation scenarios and determined the system configuration you want. Verify that the computer meets the hardware requirements, has the recommended operating system installed and that there are no error messages when the system boots up. Verify that you can log in to the system. Make sure that TCP/IP networking is set up and working. If there are other computers in your network and the networking on this system is configured to access the other systems, make sure that this computer can "ping" the other computers and other computers can ping this computer. "ping" is a command included with most operating systems that is used to send heartbeat messages to another system over a network. When a system receives a ping message, it sends a reply. The ping command displays the reply. To run ping, open an MS-DOS command prompt, if you are using Windows, or a terminal, if you are using Linux and enter the command: # ping host-address where host-address is the designated IP address for the system that you want to ping.
QUIK Computing, Inc., 2004-2009
41
ACE OPERATOR - SYSTEM USER MANUAL
Make sure that the computer is accessible from the Internet. Check if you can "ping" the server from computers outside your internal network. Verify this computer is secure. It is not unusual for hackers to attempt to illegally access your system from the Internet and create conditions that may affect services. For this reason QUIK Computing suggests the following:
Make sure that the operating system is secure. The operating system provider (Microsoft, Redhat, Suse, etc.) provides regular updates to the operating system and other associated programs to fix security vulnerabilities. Please ensure that all the updates are installed. We recommend that you do not enable standard and insecure Internet applications like telnet and FTP on this system. If you do not have a firewall installed on your network, we recommend that you install firewall software on this computer. Set up the firewall so that it does not forward data packages from the Internet to the internal network. Linux systems come with a firewall. For other systems, you may have to buy one. Using the firewall, disable all the ports other than the one that will be required to run Ace Operator and other services. If you do not understand computer security very well, we suggest that you get help from someone who understands computer security. Your ISP may be able to provide help.
Download and install the prerequisite software required to run Ace Operator. Refer to the next sections for details.
4.4 PRE-REQUISITE SOFTWARE 1. For unpacking (installing) the Ace Operator binary file:
On Windows systems, you will need an unzip utility. The unzip utility can read a file with .zip extension and extract the content into a folder in your computer. Windows XP includes an unzip utility. If your system does not come with an unzip utility, you can download/purchase the utility from various sources. Try http://www.winzip.com. If you are using Linux, you must have the Redhat Package Manager (RPM) installed. Most systems already have the RPM package installed.
QUIK Computing, Inc., 2004-2009
42
ACE OPERATOR - SYSTEM USER MANUAL
2. The Ace Operator package includes all the software required to run Ace Operator, with the following exceptions:
Sun Microsystem's Java 2 Runtime Environment (JRE) version 1.5 or Java 2 Software Development Kit (SDK) version 1.5. If you do not already have one of these installed on your system, visit http://www.java.com, download the Java 2 Runtime Environment (JRE) version 1.5 and follow the instructions for installing it on your system. MySQL server version 5.0 (or later production release) from MySQL AB. If you do not have it, visit http://www.mysql.com, download it, and follow the installation instructions written in the MySQL documentation. NOTE: You will want to have MySQL installed as a service so that upon system reboot, MySQL will automatically be restarted. The installation section of the MySQL documentation covers this in detail so please refer to that for information on installing MySQL as a service. Information on installing Ace Operator as a service can be found in this document on page 58. Note, MySQL as a service must be started up before Ace Operator as a service, and shutdown order should be Ace Operator before MySQL. For information on how to control startup/shutdown order of services, please refer to your operating system documentation.
4.5 DOWNLOAD THE ACE OPERATOR SOFTWARE The Ace Operator software can be downloaded from QUIK Computing's web site: http://www.quik-computing.com/download.htm or from the sourceforge web site: http://www.sourceforge.net/projects/aceoperator The software may be used per the terms and conditions of the software outlined during the installation. If you want to install Ace Operator in a system running Microsoft Windows, download the Windows binary version - it will be a file named quikj-ace$VERSION-win.zip. If you want to run Ace Operator in a system running Linux, download the Linux binary version - it will be a file named quikj-ace$VERSION.i386.rpm. $VERSION is the version number of Ace Operator and it typically looks something like 1.3.0-1.
QUIK Computing, Inc., 2004-2009
43
ACE OPERATOR - SYSTEM USER MANUAL
4.6 INSTALL ACE OPERATOR Follow the instructions below to install Ace Operator on your system. Linux Systems By default Ace Operator is installed in the /opt/ace directory. To install successfully in the default location, you need to have at least 50MB of free disk space in the partition where /opt directory is location. If your system does not have the required disk space in the partition where the /opt directory is located, but your system has the required disk space in another partition, you will be able to re-locate the package in a different location using the RPM prefix command. To install the software in the default location, login to the system as the super-user (root) and enter the following commands: # cd $download_directory # rpm -Uvh quikj-ace-$VERSION.i386.rpm where $download_directory is the directory to which the software was downloaded. The installer will create the directory /opt/ace. This directory will be referred to as $ACE_HOME. To install the system in another directory, login as root and enter the following commands: # cd $download_directory # rpm -Uvh prefix NEWPATH quikj-ace-$VERSION.i386.rpm where $download_directory is the directory to which the software was downloaded and NEWPATH is the new location. For example, if you decide to install Ace Operator in the /usr/local directory, replace NEWPATH with /usr/local. The installer will create the directory /usr/local/ace. This directory will be referred to as $ACE_HOME. Windows Systems Login to the Windows system and unzip the file quik-j-ace-$VERSION-win.zip using any standard unzip utility. We recommend that you extract the distribution into the folder C:\. It will create the directory ace. This directory will be referred to as $ACE_HOME.
QUIK Computing, Inc., 2004-2009
44
ACE OPERATOR - SYSTEM USER MANUAL
4.7
POST-INSTALLATION
The following steps must be performed after the Ace Operator package is installed successfully. Not all steps are required for all platforms. Therefore, please read the entire step before executing it. Note for all platforms: the MySQL database server must be running while the postinstallation process is in progress and prior to starting Ace Operator. For postinstallation, you will also need to know the "root" password for the database server, and the root user account must be setup so that the postinstall utility can access the server using a SQL connection. If you are unable to change the MySQL server setting to allow root level access from the server where you are installing Ace Operator, even temporarily, the postinstall utility will provide you the necessary instructions to manually install the Ace user account and databases.
4.7.1 STEPS FOR LINUX SYSTEMS
Skip this section if you are installing the software on Windows. 1. If you are using a Linux system, log in as a super-user (root). If you have a graphical desktop (GNOME, KDE, etc), start the graphical environment, open an x-term and perform the following steps. If you do not have a graphical desktop installed, run the following commands from a system console. 2. Change directory to where you installed Ace Operator software as shown below. # cd $ACE_HOME/ where $ACE_HOME is the location where you installed the package. 3. Set the JAVA_HOME environmental variable, which is required for running the post-installer utility. To set the variable, enter one of the following commands. # setenv JAVA_HOME $java_installation_directory (for c shell) or # export JAVA_HOME=$java_installation_directory (all others) where $java_installation_directory is the full path name of the directory where Java is installed. This should refer to the top level directory of your Java installation that is, the directory that was created when you installed Java.
QUIK Computing, Inc., 2004-2009
45
ACE OPERATOR - SYSTEM USER MANUAL
For example: /usr/java/jre1.5.0_16. Under this directory, you would see the Java subdirectories: bin, lib, etc. 4. Run the post-installer utility. The post-installer is a software program that sets up commonly used configuration parameters via an easy-to-use interface. To run the post-installer for the graphical desktop environment on a Linux platform, enter the following command. # /bin/sh postinstall To run the post-installer for the non-graphical environment on a Linux platform, enter the following command. # /bin/sh postinstall -text Enter the configuration parameters when prompted by the post-installer utility as detailed below. The post-installer will modify the configuration files with the parameters you entered and initialize the database.
4.7.2 STEPS FOR WINDOWS SYSTEMS
Skip this section if you have installed the software on Linux. 1. Login to the Windows system. Open a command prompt window (DOS prompt). 2. Set the JAVA_HOME environmental variable, which is required for running the post-installer utility. To set the variable, enter the following command. > set JAVA_HOME=$java_installation_folder where $java_installation_folder is the full path to the folder where Java is installed. This should refer to the top level folder of your Java installation that is, the folder that was created when you installed Java. For example: C:\Program Files\Java\jre1.5.0_12. Inside this folder, you would see the Java subfolders: bin, lib, etc. 3. Change directory to where you installed Ace Operator software as shown below. > cd $ACE_HOME
QUIK Computing, Inc., 2004-2009
46
ACE OPERATOR - SYSTEM USER MANUAL
where $ACE_HOME is the location where Ace Operator is installed. 4. Run the post-installer utility. The post-installer is a software program that sets up commonly-used configuration parameters via an easy-to-use graphical user interface. To run the post-installer, enter the following command. > postinstall Enter the configuration parameters when prompted by the post-installer utility as detailed below. The post-installer modifies the configuration files with the parameters you enter and initializes the database.
4.7.3 POST- INSTALLATION UTILITY
The post-installer is an utility that guides you through the basic system setup. It collects information from you and it modifies some of the Ace configuration files for you based on your input. The utility can run either on a graphical desktop including Windows, GNOME, KDE, etc. or it can run from a console including the MS-DOS console or a Linux/Unix console. When you run the post installer in a graphical environment, the utility pops up a window frame. First, it presents a series of screens prompting you to enter the information that is required to setup the system. Then it initializes the system and the database based on the information you provided. You can go back to the previous screen and change your selection by clicking on the Previous button at the bottom of most screens. You can abort the utility by clicking the Exit button at the bottom of the screens. When you run the utility in text mode, the system first collects all the information by prompting you to enter the information required to setup the system. The information is collected in a series of prompts. When the system is done collecting all the information, it presents the information to you and you have an option to go back and change the information you provided earlier. The following example demonstrates how the information is presented to you in a prompt:
Please enter the host name for the system [pluto]:
The first part of the prompt displays the nature of the information that the post installer wants from you. The text enclosed within the brackets [xxx], is the default value. If you are satisfied with the default value, just press the [ENTER] and the default
QUIK Computing, Inc., 2004-2009
47
ACE OPERATOR - SYSTEM USER MANUAL
values is selected as your input. If you want to specify a non-default value, enter the value in response to the prompt and then press the [ENTER] key. For both the graphical version and the text version, the same information is collected and it goes through the same steps. However, the presentation is different instead of a series of screens, the text-based installation presents a series of prompts. Therefore, only the graphical version of the utility is presented in the document. Please read the information below to find out what information you need to enter in response to the prompts. Note: The screen shots of the post installation process shown below are taken from an installation on a Linux system. The screens may differ slightly in appearance and content depending on the operating system you are using.
4.7.3.1 I N T R O D U C T I O N S C R E E N
The first screen introduces you to the post-installer and displays license information.
Please read the license agreement carefully before proceeding. Click on the Accept button to advance to the next screen.
4.7.3.2 G E N E R A L S Y S T E M I N F O R M A T I O N
SCREEN
This next screen prompts for general information. A description of each setting follows the General Information screen-shot.
QUIK Computing, Inc., 2004-2009
48
ACE OPERATOR - SYSTEM USER MANUAL
Ace Operator uses the Tomcat server to serve web pages, JSPs and servlets created for Ace Operator. For the Linux and the Windows packages, Ace Operator comes with the Tomcat server bundled with it. The installation process automatically installs the server and when you start Ace Operator, the Tomcat server is automatically started. This is very convenient since you do not have to download and install Tomcat separately. However, if you already have a Tomcat server installed in your system and you want to use it instead, un-check this box. In that case, note that the Tomcat server must be running prior to starting Ace Operator. You will also need to configure the server as per the instructions in the system administration manual. Full path name of the directory/folder where Ace Operator is installed: The Ace Operator installer creates a directory/folder called "ace" that contains programs, data and other information. During the installation process, the system prompts you for a directory/folder name where Ace Operator is installed. Specify the same name here. Remember to specify the full path name including the drive name (only for Windows) and the full directory specification. Examples: "C:\ace" (Windows), "/opt/ace" (Unix/Linux). In many cases, the post-installer can detect this folder and may automatically complete the value for this field. Host name/IP address of the system: Enter the host name or the IP address of the system where you installed Ace Operator. If you specify a host name, other systems should be able to perform a DNS lookup to resolve the host name. If you are using Ace Operator in the Internet environment, the host name must be resolved using a DNS server that can be accessed from the Internet. Sometimes, a system has multiple host names/IP addresses, one address for every network interface. If that is the case, you must use the host name/IP address that is used to access this server by the end-users.
QUIK Computing, Inc., 2004-2009
49
ACE OPERATOR - SYSTEM USER MANUAL
Full path name of the directory/folder where Java is installed: The post-installer can detect the location of the Java run-time environment and enters the value for this field automatically. Do not change this value unless you want to specify a different Java environment that is used while running Ace Operator.
Click on the Next button to advance to the next screen.
4.7.3.3 SQL D A T A B A S E I N F O R M A T I O N S C R E E N
This next screen asks for the database settings. Ace Operator uses an SQL database to store information required by the system including system configuration, account information, measurements and logs. This screen is used to enter the database information. A description of each setting follows the SQL Database Information screen-shot.
Host name/IP address of the database server: Enter the host name or IP address of the system where the database server is installed. If you are using a host name, please make sure that the name can be resolved from the system where Ace Operator is installed. Database user name: Ace Operator stores its data in two databases - "ace" and "webtalk", and it creates a new database user. This field is used to enter the name of the database user. This user must not already exist. Please note down this user name and the password (following field) for future reference. You will need them when you want to change the password for this database user. Database password: Please enter a password for the database user (previous field). Please make sure that the password is difficult to guess. The password will not be displayed as you type the password. This is done for security reasons.
QUIK Computing, Inc., 2004-2009
50
ACE OPERATOR - SYSTEM USER MANUAL
Re-enter database password: Please re-enter the password you entered above. The purpose of this field is to verify that you have correctly entered the intended password. If the two passwords do not match, the post-installer will print out an error message and prompt you to correct the problem.
Click on the Next button to advance to the next screen.
4.7.3.4 E- M A I L C O N F I G U R A T I O N S C R E E N
Ace Operator uses e-mail to send notifications to system administrators on system errors. It can also be used by operators to send e-mail and when an operator is not present to chat with an online user, the user can use the messagebox feature to leave a message which is then sent out as an e-mail. Finally the Ace Contact Center also uses e-mail to send messages from online users. A description of each field follows the E-mail Configuration screen-shot below.
SMTP server host name/IP address: Address of the e-mail server which acts as a relay for the e-mail messages. This server is commonly known as the SMTP server. If you do not have this information, please ask your system administrator for this information. If you are using a server name, make sure that the name is resolvable from the system where you installed Ace Operator. If the server requires a user name and password for validation, you will have to configure that separately. Please read the system manual for details. E-mail address to which messagebox e-mail messages are to be sent for the "operator group": Ace Operator is installed with an operator group called "operator group". This is mainly done for convenience so that you can get started with Ace Operator very quickly. All you need to do is to add a few operators belonging to this group and you are ready to go. During normal
QUIK Computing, Inc., 2004-2009
51
ACE OPERATOR - SYSTEM USER MANUAL
operations, if no operators belonging to this group are logged in and an online user tries to contact this group, he/she is transferred to a "messagebox" and is prompted to enter a message. If the user enters a message, the message is emailed to the address you specify here. Please enure that the e-mail address you enter here is a valid e-mail address.
E-mail address to which error/warning messages generated by the system will be e-mailed: The system logger shipped with Ace Operator can send e-mails to one or more people when the Ace Operator software encounters an error condition. In this field, you can enter an e-mail address where such error/warning messages will be e-mailed to. Note that you can leave this field blank. In that case, the error/warning message(s) will not be e-mailed. You can access these messages later from the Ace Communicator system administration user interface. E-mail adress to which messages will be sent when the "default" contact center is out of service: Ace Contact Center is a web-based user interface for online users who want to contact live agents. This is an alternative to HTML applet tag-based access and is much easier to program. It also supports many features that the applet tag-based "live help" button does not support. We have created a default profile that can be accessed from the Ace home page. In this field, you must enter a valid e-mail address that is used to send online user messages when no operators are present or when the service is disabled.
Click on the Next button to advance to the next screen.
4.7.3.5 P O S T I N S T A L L A T I O N S U M M A R Y S C R E E N
This screen displays the information you entered. Review the information for correctness and, if you need to change something, go back to previous screens to make the necessary corrections.
QUIK Computing, Inc., 2004-2009
52
ACE OPERATOR - SYSTEM USER MANUAL
Click on the Install button to set the configuration you've specified.
4.7.3.6 I N S T A L L I N G S C R E E N S
The next several screens will take you along as Ace Operator is configured with the information you've provided. The first screen is informational and shows updates to the configuration files.
Click on the Next button to advance to the next screen.
For Linux installations, you'll see some screen output indicating that some shell scripts are running - allow these to complete, then click the Next button to proceed.
QUIK Computing, Inc., 2004-2009
53
ACE OPERATOR - SYSTEM USER MANUAL
The next screen pertains to initializing the MySQL database for Ace Operator. Read and follow the instructions shown on the screen.
Click on the Next button to advance to the next screen. The post installer next prompts you for MySQL database login information. Here you are giving the information needed for the post-installer to login to the MySQL database as the MySQL root user. If necessary, the MySQL server must be setup to temporarily allow the root user to login from the the server where you are installing Ace Operator. Note that some MySQL servers may already have the root user access setup this way and you may not have to do anything. However, this is often not the case especially if the MySQL server is located in a different system. Login is necessary in order to add the MySQL Ace user to the database and initialize the database. If you are using an already existing database, then as a precaution you may make a backup of your database before proceeding further, in the rare event of a
QUIK Computing, Inc., 2004-2009
54
ACE OPERATOR - SYSTEM USER MANUAL
catastrophic failure. After you are done with the postinstall, you can revert the root account back to its original setting, if you needed to change it. If you are unable to change the MySQL server setting to allow root level access from the server where you are installing Ace Operator, you can click on the Skip DB Initialization to skip this step. The postinstall utility will provide you the necessary instructions to manually install the Ace user accounts and databases; the instructions are also provided below.
To proceed with the database initialization, enter the root password and click on the Login button. On successful login, the postinstall utility will automatically initialize the database for Ace Operator. Otherwise, you will be prompted to enter the root password again. If the system is unable to login as the root user, skip the automatic database initialization and install the database manually instead (instructions will be provided if you click on the Skip DB Initialization button). Instructions are also included below. IMPORTANT NOTE: If a database called 'ace' already exists, you'll be informed with a popup window and you'll be prompted to confirm whether to proceed with initialization (which will wipe out the existing ace database). If you have previously installed Ace Operator successfully on this machine sometime in the past and you're sure the 'ace' database exists because of that and not because some other application is using a database called 'ace', you can answer Yes and proceed. Otherwise, answer No and contact info@quik-j.com for further instructions.
QUIK Computing, Inc., 2004-2009
55
ACE OPERATOR - SYSTEM USER MANUAL
Click on the Next button to proceed. Skipping DB Initialization You can manually initialize the database for Ace Operator by using a standard MySQL client that comes with the MySQL installation and running commands in a script file provided with Ace Operator. Go to the directory where the script file is by entering the following command: for Linux: or for Windows: # cd $ACE_HOME/sql > cd $ACE_HOME\sql
where $ACE_HOME is the location where Ace Operator is installed. There you will find a file called init_ace.sql. To run the commands in the script file, enter the following command: For Linux: # $MYSQL_HOME/bin/mysql -h host -u root -p < init_ace.sql For Windows: > $MYSQL_HOME\bin\mysql -h host -u root -p < init_ace.sql where $MYSQL_HOME is the directory/folder where MySQL client is installed and host is the host name where the MySQL server is installed. The MySQL client will prompt you for a password. Enter the MySQL root user password.
QUIK Computing, Inc., 2004-2009
56
ACE OPERATOR - SYSTEM USER MANUAL
4.7.3.7 P O S T I N S T A L L A T I O N C O M P L E T E S C R E E N
The next screen says it all. Click on the Exit button to close the post-installer and continue with the final post-installation steps described in the next subsection.
4.7.4 FINISHING UP POST- INSTALLATION
First, verify that you can login to the MySQL server using the user name and password for the account you created in the post-installation step above (SQL Database Information). To login, use a standard MySQL client that comes with the MySQL installation and enter the following command: For Linux: # $MYSQL_HOME/bin/mysql -h host -u user -p ace For Windows: > $MYSQL_HOME\bin\mysql -h host -u user -p ace where $MYSQL_HOME is the directory/folder where MySQL client is installed and host is the host name where the MySQL server is installed. If the server is located on the same system, use 127.0.0.1 as the host instead of localhost. The user is the name of the user you created (ace is the default value) as a part of the postinstallation. The MySQL client will prompt you for a password. Enter the password you entered during the post-installation and the system should allow you to login. If the system does not allow you to login with a message like access denied, please contact your system administrator to fix the MySQL access tables. This step is
QUIK Computing, Inc., 2004-2009
57
ACE OPERATOR - SYSTEM USER MANUAL
required to be successfully completed before proceeding further. Otherwise, Ace Operator will not work. Next, see if any of the following items apply to you and take the action specified:
If your send mail server requires authentication for sending e-mail, you must edit the Ace mail service configuration files as specified in Section 20.1.1, 20.3.1. Default ports used by the various software components are as follows. If you need to change these defaults because they are already being used by other applications, you will need to adjust values in some files as described in the section referred to. If possible, change your existing setup/applications to allow these defaults to be used for Ace Operator.
Port Default TCP 8087 TCP 8080,8443 TCP 1099 TCP 8088, 8089 TCP 8001, 8002
Used by Ace Application Server Web Server Naming and Directory Service Ace Log Server Ace command utility
See Section 21.2.2.1 21.2.2.2 21.2.2.3 21.2.2.4 21.2.2.6
If your MySQL server installation doesn't use the MySQL default port, you'll need to make some adjustments as described in Section 21.2.2.5. If you are going to use your own Tomcat web server instead of the one bundled with Ace Operator, you will have to configure the server for handle Ace Operator web pages, JSPs and servlets. PLEASE refer to Section 21.2.1 for instructions.
Finally, install Ace Operator as a service so that it will start and stop automatically on system startup and shutdown: If you are using Linux, log in as root, open an x-term and enter the following commands: # cd $ACE_HOME/bin # ln -s $ACE_HOME/bin/talk /etc/init.d/talk # chkconfig --add talk # ./talk start
QUIK Computing, Inc., 2004-2009
58
ACE OPERATOR - SYSTEM USER MANUAL
If you are using Windows, login to the system with an user account that has administrator privilege. Open a command terminal (DOS prompt) from the accessories menu and enter the following commands: > cd $ACE_HOME\bin > talk install The above action will install Ace Operator as a system service and also start the Ace Operator processes. After this, Ace Operator will automatically startup when the system is started. For an explanation of the Ace Operator processes, see Section 4.8. Congratulations! You're all set up and ready to go. Test out the installation as described in Section 4.9.
4.8 RUNNING ACE OPERATOR The Ace Operator server software consists of multiple programs. Each program runs as a separate process on the system where Ace Operator is installed. This section describes how to start/stop the server processes and explains various utilities supplied with the system. Note: the MySQL database server must be running prior to starting any of the Ace Operator processes. Ace Operator consists of the following processes: 1. Web Server: Running this process is mandatory for the system to be operational. 2. Ace Log Server: Running this process is optional. If you do not run this process, log messages are not saved and archived. 3. Ace Application Server: Running this process is mandatory for the system to be operational. 4. Ace Communicator: Running this process is mandatory for performing any kind of system administration and monitoring.
QUIK Computing, Inc., 2004-2009
59
ACE OPERATOR - SYSTEM USER MANUAL
4.8.1 STARTING & STOPPING ACE OPERATOR
Ace Operator will start and stop automatically on system startup and shutdown, and you do not need to do it manually as explained here. However, because of any reason, if you decide to start and stop Ace Operator manually, follow the instructions below:
4.8.1.1 O N L I N U X
To start Ace Operator manually, log in as root, open an x-term and enter the following commands: # cd $ACE_HOME/bin # ./talk start The system will print messages pertaining to process startup and any errors encountered in the process. Disregard any "permission denied" messages that are output. To stop Ace Operator manually, log in as root, open an x-term and enter the following commands (it will take 30 seconds): # cd $ACE_HOME/bin # ./talk stop
4.8.1.2 O N W I N D O W S
Login to the system using an user account that has the administrator privilege. Open a command prompt (DOS prompt) and enter the following commands to start Ace Operator: > cd $ACE_HOME\bin\ > talk install To stop Ace Operator, open a command prompt (DOS prompt) and enter the following commands: > cd $ACE_HOME\bin > talk remove
QUIK Computing, Inc., 2004-2009
60
ACE OPERATOR - SYSTEM USER MANUAL
Note: Once you have stopped Ace Operator using the above commands, Ace Operator will not automatically start on system startup. You will have to start Ace Operator manually by enter the commands explained above.
4.8.2 CHECKING THE STATUS OF ACE OPERATOR 4.8.2.1 O N L I N U X
Open an x-term and enter the the following commands: # ps ax | grep java If Ace Operator is running, you will see three java processes listed (two if you are not running the bundled Ace Operator and using another web server instead).
4.8.2.2 O N W I N D O W S
Login to the Windows system, Enter CTRL-ALT-DEL. From the dialog, select Applications. Click on the Processes tab. Among the list of processes running on the Windows system, you will see the processes logserver, appserver, and tomcat (only if you are using the bundled Tomcat server).
4.8.3 USING THE SQL CONSOLE PROGRAM
This program is a freeware utility for accessing the MySQL database. It has been developed by one of the Ace Operator software developers. Using this program, you can execute SQL queries and updates. This program can also execute predefined scripts. We have provided a number of scripts for viewing and managing the call detail records (CDRs). It can also be used for some database maintenance operations. Note that you do not need to run this program unless you have been instructed to perform a database operation.
4.8.3.1 S T A R T I N G SQL C O N S O L E
On Linux To launch the program, from an x-term, enter the following commands: # cd $ACE_HOME/bin # ./sqlc On Windows
QUIK Computing, Inc., 2004-2009
61
ACE OPERATOR - SYSTEM USER MANUAL
Double-click on the My Computer icon on your desktop to bring up the Windows File Manager. Navigate to the folder where Ace Operator is installed. Select the bin folder. Double-click on sqlc (sqlc.bat) icon.
4.8.3.2 U S I N G SQL C O N S O L E
When the SQL Console starts up, you are presented with a login dialog for connecting to the MySQL Server. Depending on what you are doing, i.e., post-installation vs. other activity, type in the appropriate MySQL user name and password as instructed. You can leave the Use field blank unless otherwise instructed. You can leave the Host field blank unless: (a) the MySQL Server is running on another computer, in which case you need to enter that computer's host name in this field, or (b) your MySQL server installation doesn't use the default MySQL port ( 3306 ), in which case you need to specify hostname:portnum in this field, where hostname specifies the computer running the MySQL Server (you can use localhost if it is running locally) and portnum is the number of the port to which MySQL Server is listening.
Click on the OK button to log in. Click on the Exit button to quit SQL Console. Once you are logged in, you can execute commands from a file. To execute commands from a file, from the file menu, select menu item Execute From File. A Read From File dialog pops up prompting you to enter the file name. A number of predefined database command files have been placed in $ACE_HOME /sql folder/directory.
QUIK Computing, Inc., 2004-2009
62
ACE OPERATOR - SYSTEM USER MANUAL
WARNING !! CAUTION !! Do not execute the 'init_ace.sql' or the 'drop_ace.sql' file unless you are following installation/upgrade or database restoral instructions! THIS WILL WIPE OUT YOUR ENTIRE ACE DATABASE. Click OK to start executing the commands in the file. You'll see the results in the Result section of the SQL Console window along with the command(s) entered. You can also execute individual commands by typing them in the SQL section of the window and clicking on the Submit button or by depressing the End key. From the top-level menu, selecting menu options File->Save and File->Print will save or print the contents of the Result portion of the SQL Console window.
4.9
TESTING THE INSTALLATION
Execute the following steps to verify proper installation. If you encounter any problems, see Section 21.3. 1. Start up the Ace Operator software if you haven't already. 2. To test if MySQL has been installed successfully, launch the SQL Console program as instructed in Section 4.8.3. Log in as the MYSQL Ace user (as specified in the post installation utility), and for the "use" field enter the value "ace". Follow the instructions for filling in the "host" field. Once logged in successfully, at the SQL prompt enter the SQL command: show tables and click on the Submit button on the right of the dialog box. You should see the following result: SQL> show tables ---------------------------------------------------|Tables_in_ace | ---------------------------------------------------|account_tbl | |log_tbl | ---------------------------------------------------Row count = 2
QUIK Computing, Inc., 2004-2009
63
ACE OPERATOR - SYSTEM USER MANUAL
3. To test if the Web Server is running, bring up the Ace Operator Home page using a web browser as described in Section 5. You should see the web page introducing the Ace Operator and displaying a navigation bar containing links to other pages. 4. Using the navigation bar on the Ace Operator Home page, navigate to the Ace Communicator Page. A window containing a login dialog will pop up. Log in using the name "ace" and password "a1b2c3d4". This is the Ace super user account. You should be able to log in and call up the Log Monitor and other screens. Refer to later chapters for more detail on what you can do. 5. While you're still logged into the Ace Communicator as user "ace", change the password. If everything works properly, you will see message stating that your password was updated successfully. Note down the password and save it in a safe place. 6. If all of the above steps work properly, the system has been installed correctly. Read through the remainder of this chapter for other important installation and security related information. Once you've done that, you are ready to use Ace Operator and customize it to suit your needs. Use section 3.2 as a guide for setting up and running Ace Operator service.
4.10 SECURING THE SERVICE Before offering the Ace Operator service, please make sure that you change access and passwords so the system is inaccessible to hackers. Make sure that you have taken the following important steps:
Secure your MySQL installation, if you haven't already. Refer to the MySQL documentation for information on how to do this. Note that the MySQL database can be accessed from the Internet using MySQL client software (that is freely available). You must disable access to the MySQL TCP/IP port (default value: 3306) from the Internet by configuring your firewall appropriately. Refer to firewall setting instructions for the particular firewall you are using, and consult a security expert if necessary. Change the MySQL password for the account "ace". Refer to Section 19.4 for details. In addition to blocking Internet access to the MySQL database using the firewall, you may also want to modify the MySQL database access grant tables so that only
QUIK Computing, Inc., 2004-2009
64
ACE OPERATOR - SYSTEM USER MANUAL
the computer running the Ace Application Server can log in to the MySQL database as user "ace". You would only need to do this if you want to prevent other computers within your firewall from accessing the Ace Operator data. By default, the setting for hosts allowed to access the MySQL Server as user "ace" is "%" which means any host. If you want to change it to a specific host or hosts, refer to the http://www.mysql.com documentation chapter on administration and security.
Consider whether you want to allow system administration access only from within your (trusted) network or not. This is another important security precaution. If you are hosting Ace Operator and you want to allow your client companies to manage their own canned messages and files on the server, you'll need to allow them to access the system from outside of your network. The default configuration allows Ace administrators to login using their username and password from anywhere in the network, including the Internet. If you need the flexibility of configuring the system from the Internet, please take appropriate security steps to ensure that the utility is not being accessed by hackers. Refer to Section 20.3, parameter useraccess for more details. In the same vein, if you want to restrict login access of the operators to certain network segments, you must do it before placing the service in production. Refer to Section 20.1, webtalk application, parameter registered-user-access for details.
4.11 CHANGING THE DIGITAL CERTIFICATE Ace Operator is shipped with a digitally signed certificate that is used by the Ace Communicator to provide encryption using the Secure Socket Layer (SSL). The certificate is used by SSL to identify the web server to the users who access the Ace Communicator web pages to monitor and administer the system. The certificate is an ASCII file called keystore and it stored in the $ACE_HOME directory. This certificate is just a place holder. You will need to replace this file with an authentic certificate that identifies your site. If you do not replace this file, the web browser displaying the Ace Communicator pages will issue warnings about the authenticity of the certificate when you login to the Ace Communicator. You can purchase an authentic certificate (if you do not have one already) from a number of vendors including Verisign (http://www.verisign.com).
QUIK Computing, Inc., 2004-2009
65
ACE OPERATOR - SYSTEM USER MANUAL
To replace the existing certificate, purchase the certificate from one of the vendors. The certificate will be delivered to you in a text file format and a password will be provided to you. 1. Copy the file to the $ACE_HOME directory. 2. Using a standard text editor (vi, emacs for Linux, WordPad for Windows), edit the file $ACE_HOME/tomcat/conf/server.xml (Linux) or $ACE_HOME\tomcat\conf\server.xml (Windows). The file contains a hierarchy of XML elements. Locate the element that looks like the following: <!-- Define a SSL Coyote HTTP/1.1 Connector on port 8443 --> <Connector className="org.apache.coyote.tomcat4.CoyoteConnector" port="8443" minProcessors="5" maxProcessors="75" enableLookups="true" acceptCount="100" debug="0" scheme="https" secure="true" useURIValidationHack="false" disableUploadTimeout="true"> <Factory className="org.apache.coyote.tomcat4.CoyoteServerSocketFactory" clientAuth="false" keystoreFile="/opt/ace/keystore" keystorePass="a1b2c3d4" protocol="TLS" /> </Connector> Replace the attributes keystoreFile and keystorePass with the full path name of the location where you stored the certificate file and the password respectively. Save the changes and re-start Ace Operator.
4.12 UNINSTALLING ACE OPERATOR Linux Systems: If you are using Linux, log in to the system as the super-user (root). Open an x-term and enter the following commands: # /etc/init.d/talk stop # chkconfig --del talk # rpm -e quikj-ace # ./Uninstall_Operator # rm -rf $ACE_HOME (will stop Ace Operator)
QUIK Computing, Inc., 2004-2009
66
ACE OPERATOR - SYSTEM USER MANUAL
where $ACE_HOME is the directory where the Ace Operator software was installed. Windows Systems Log in to the Windows system using an account that has the system administrator privilege. Open a command window (DOS prompt) and enter the following commands: > cd $ACE_HOME\bin > talk remove where $ACE_HOME is the folder where Ace Operator is installed. You can then remove this folder by moving the folder to the Trash icon on your desktop.
4.13 REGISTERING WITH QUIK COMPUTING Please register your use of Ace Operator at http://www.quik-j.com/registration.htm. It is optional to register but if you do so, it will help us know the businesses using our products and how our products are being used. This will help us plan future upgrades and product development. We will keep your information private.
4.14 REPORTING BUGS Please visit http://www.quik-computing.com/support.htm for access to the bug tracking system and instructions on how to use it.
4.15 OBTAINING SUPPORT Please see http://www.quik-computing.com/support.htm for details on the different levels of support available.
QUIK Computing, Inc., 2004-2009
67
ACE OPERATOR - SYSTEM USER MANUAL
5 ACCESSING THE HOME PAGE & LOGGING IN TO THE SYSTEM
The Ace Operator installation comes with a home web page that has a number of handy links. To access the Ace Operator home page, use your browser and go to the URL: http://yourserverhost:8080/ where yourserverhost is the IP address or host name of the machine where you've installed Ace Operator. You'll see a welcome message and the link "Click here to start". Click on the link to bring up the Ace Operator home page. There you'll see several navigation links to choose from. Click on 'Ace Communicator' to login as a system user. Login as a system user (administrator). Login as an operator (member of the default operator group).
live help button test page for the default operator group. Contact Center visitor access page for the default operator group.
QUIK Computing, Inc., 2004-2009
68
ACE OPERATOR - SYSTEM USER MANUAL
5.1 ACE COMMUNICATOR Ace Communicator is the web-based user interface for provisioning the system and performing other system-related operations. It runs as a process separate from the Ace Application Server which handles operator-visitor calls, or session. This chapter introduces Ace Communicator from the system administrator's perspective.
5.1.1 LOGGING IN TO THE SYSTEM
When the Ace Communicator page pops up, you can login to the system with your username and password. The system installation comes with one user, the Ace super user, already configured. The Ace super user's name is "ace" and the password is "a1b2c3d4". As soon as you've finished system installation, log in as the super user and change the super user password.
5.1.2 THE DIFFERENT SYSTEM USER LEVELS
What you can do in Ace Communicator depends on your user level:
the Ace super user can do just about everything
QUIK Computing, Inc., 2004-2009
69
ACE OPERATOR - SYSTEM USER MANUAL
the administrator level user can do everything the super user can except create, modify, and delete other system user accounts the customer level user can manage limited Ace Operator application data - canned messages for his/her operator groups and html/image files in his/her own area on the server for customization purposes.
QUIK Computing, Inc., 2004-2009
70
ACE OPERATOR - SYSTEM USER MANUAL
5.1.3 INTRODUCTION TO THE PRIM ARY MENUS
Upon login, you'll be presented with the top level menu page (Main Menu).
Not seen by customer level user. Not seen by administrator level user.
QUIK Computing, Inc., 2004-2009
71
ACE OPERATOR - SYSTEM USER MANUAL
In more detail: The menu bar containing common tasks is always present and it includes a list of related tasks depending on the current page. Links to the Ace Operator Home Page and documentation are always present. The text and hyperlinks can be modified via the Ace Communicator configuration file. Dynamic content based on the current page.
Real-time log viewer Search/view, delete past logs Manage system user accounts Manage Ace Operator data
Clicking on the 'Talk Application' link brings up the Ace Operator menu page. Here is what the super user and administrator level users see:
QUIK Computing, Inc., 2004-2009
72
ACE OPERATOR - SYSTEM USER MANUAL
Manage operator groups Use hosting scenario wizards Manage users (operators, group owners) Generate past activity reports on demand
Manage operator and other features in the system Manage Contact Center restricted access customers Manage canned (predefined) messages Monitor operator/group activity in real time
QUIK Computing, Inc., 2004-2009
73
ACE OPERATOR - SYSTEM USER MANUAL
Here is the Ace Operator menu page that the customer level user sees:
Manage canned (predefined) messages specific to this customer's operator groups
Manage files (html, image, etc.) on the server for customizing this customer's Contact Center, live help button, etc. and for storing images for the customer's operators to use on the White Board.
QUIK Computing, Inc., 2004-2009
74
ACE OPERATOR - SYSTEM USER MANUAL
6 ALL ABOUT SYSTEM LOGGING
6.1 ACE LOG SERVER OVERVIEW The Ace Log Server runs as a separate process. It is a comprehensive logging system that can be configured to suit many needs. System logging capabilities include:
printing logs in real time to a console, optionally using different colors for the different severity levels sending logs in real time to administrator(s) who are monitoring the system via Ace Communicator saving logs in the database, log searching and viewing, and deleting logs from the database (logs are saved to the database by default) E-mailing important or critical logs to system administrator(s) logging routine/informational system events, system/software errors, Ace administrator actions (including login, logout, account create/modify/delete, application administrative actions), and invalid login and unauthorized system access attempts full event information for every log including time/date of when the event occurred, severity level (informational, warning, error, fatal, trace), the server hostname and subsystem/application that generated the log, and the log message text saving logs to a file in a configurable location; archiving log files to a configurable location, at a configurable interval (every 1, 2, 3, 4, 6, 8, 12 or 24 hours); separation of log files by log type: system logs, administration logs, and system report logs. Since log storage to the database has been added to the system, this feature is typically no longer needed. logging support for a system distributed across multiple machines grouping applications together for logging purposes and routing logs for different application groups to different host addresses running the Ace Log Server centralized call tracing management and control (currently not used).
QUIK Computing, Inc., 2004-2009
75
ACE OPERATOR - SYSTEM USER MANUAL
6.2 HOW TO VIEW LOGS IN REAL-TIME To view log messages as they are generated by the system, click on: Log Monitor from the Ace Communicator menu bar. A separate window pops up and you'll start seeing system logs as and when they are generated by the system. Each line of output is a log message that shows:
time/date stamp of when the event occurred severity level (informational, warning, error, fatal, trace) the server host name and subsystem/application that generated the log a numeric value reserved for future use the log message text. informational: blue warning: yellow error: red fatal: red bold trace: black
Log messages are color-coded according to severity level:
Administrative actions (system user login, logout, user account create/modify/delete, application administrative actions), invalid login and unauthorized system access attempts, routine/informational system events, and system/software errors are all shown in the log viewing area as they occur. Please report any system/software errors that you see. Currently all logs can be seen by any logged in Ace administrator (super user and administrator levels only). Here is an example:
QUIK Computing, Inc., 2004-2009
76
ACE OPERATOR - SYSTEM USER MANUAL
6.3 HOW TO VIEW LOGS IN THE DATABASE To see logs which have already been output by the system, click on: (System Logs) View Logs A search form pops up allowing you to narrow the search to certain constraints:
Start Date and End Date Severity Level(s) Process Name(s) - Ace Communicator, Ace Application server, Ace Log Server Log Message Text (use one or more % for wildcards!)
QUIK Computing, Inc., 2004-2009
77
ACE OPERATOR - SYSTEM USER MANUAL
Choose to view all Ace Communicator logs by highlighting here and clicking on Search.
The resulting screen shows log messages matching your criteria:
QUIK Computing, Inc., 2004-2009
78
ACE OPERATOR - SYSTEM USER MANUAL
6.4 HOW TO DELETE LOGS FROM THE DATABASE To delete logs from the database, click on: (System Logs) Delete Logs A form pops up allowing you to specify the date constraint.
Specifying the Prior To Date deletes all logs up to but not including this date.
When you hit the Delete button, you'll be prompted for confirmation before the delete operation is performed. Once logs are deleted, they cannot be recovered. When the delete operation completes, the System Messages(s) at the top of the page indicates how many log messages were deleted from the database:
QUIK Computing, Inc., 2004-2009
79
ACE OPERATOR - SYSTEM USER MANUAL
6.5 E-MAILING IMPORTANT LOGS The log e-mail notification feature allows the administrator(s) to be contacted when certain log messages are generated by Ace Operator software. The e-mail addresses for reception of this notification are set up by the post-installation utility on a per log severity level basis. If you want to change the settings after you've installed the system, refer to the chapter on configuration files. The settings can be modified to control what severity(s) of system logs should result in e-mail notification to which email addresses. A log notification e-mail received by the administrator(s) contains the subject Ace LOG notification. The body is text and simply contains the same fields seen when viewing log messages in real time. In the following example, informational messages were configured to be sent out:
QUIK Computing, Inc., 2004-2009
80
ACE OPERATOR - SYSTEM USER MANUAL
7 HOSTING WIZARDS
This chapter describes provisioning wizards available for the hosting scenario, where you are hosting Ace Operator as a service for other companies or organizations. The wizards encapsulate many of the tasks required to manage the service for a customer company into a simple, single set of steps. Service setup is further reduced because many common settings are configured automatically. You can view and modify any of the data set up by a wizard, just as if you had set it all up yourself without using the wizard the wizards don't do anything you can't do yourself using the standard menu items. In the current release, the following wizards are available:
Customer Setup Wizard creates operator groups, operators, canned messages, etc. for a new customer who wants to use Ace Operator. Remove Customer Wizard removes all operator groups, operators, canned messages, etc. associated with a particular customer.
7.1 CUSTOMER SETUP WIZARD Use the Customer Setup Wizard when you have a new customer company signing up for your Ace Operator service and you are ready to enter the new client data into the system. This is a 'first-time' only wizard for initial setup of a customer company - if you need to do anything later for this customer such as modify/add more operator groups, operators, or canned messages, you'll need to use the standard talk application menu items to do it as described in subsequent chapters. The wizard covers the following tasks for setting up a hosted customer:
creating new operator group(s) creating the group owner(s) for the group(s) creating the associated feature data for the group(s) and activating the group(s) creating operators creating canned messages provide setup of the gatekeeper feature for the customer's operators create operator login button(s), if needed
The wizard currently does NOT:
QUIK Computing, Inc., 2004-2009
81
ACE OPERATOR - SYSTEM USER MANUAL
create items needed for web-site visitor access ('Live Help' button, Ace Contact Center data, etc.) to the operator group(s) set up the customer file upload area on the server, if needed. create a customer level system user account for the customer company, if you want customers to manage their own canned messages and customization files on the server.
In a near future release, this wizard will be expanded to cover more of the above items. Test out a customer company setup by logging in as one of the customer company's operators and (from a different machine) access the operator via the HTML applet tag or other mechanism you create for them. Clicking on the live help button should route your session appropriately (to the customer company's operator), and you can then check out canned messages, etc. to ensure proper setup.
7.1.1 DEFAULT CONFIGURATION
Please read about operator group concepts and configurations in Section 8.1. Whether your customer company requires only one operator group or multiple groups, the wizard defines the same configuration. The configuration includes the use of an internal 'common customer group'. Your customer will never see or know about this group. The common customer group acts as a master group that 'contains' all of that customer's data (operator groups, operators, and canned messages) - it defines a distinct domain for that customer, separate from other customers' domains. As an example, suppose you have a new customer company signing up for your Ace Operator service. The company's name is Strategic Realty Services, or SRS for short. SRS wants three operator groups one for sales, one for support, and one for engineering. They'll have some number of operators assigned to the groups, perhaps with some operators assigned to multiple groups. The Customer Setup Wizard will set up the following configuration ('op' represents an operator):
QUIK Computing, Inc., 2004-2009
82
ACE OPERATOR - SYSTEM USER MANUAL
SRS
SRS-sales
SRS-support
op3 op1 op4 op2 op5 SRS-engineering
Here, there are four groups defined the three groups requested by the customer and the fourth (internal) common customer group, named 'SRS'. All four groups have the same 'domain' assignment (SRS). If you were to add another group later for this customer, you would assign it's domain as SRS also. The operators are assigned to their respective groups as requested by the customer, and they each also belong to the common customer group (SRS), as do the three owners of the sales, support, and engineering groups. These assignments allow for a couple of important mechanisms:
canned message management - in addition to defining canned messages specific to a single customer-requested group, you can define canned messages that apply accross all of this customer's groups. What happens there is that the canned message is actually assigned to the common customer group, and since all of the operators belong to this group, they can see and use such customer-wide canned messages. An operator will see in his/her list of predefined messages all canned messages defined for the common group as well as canned messages defined for each of the other group(s) that the operator belongs to. No operator or entity
QUIK Computing, Inc., 2004-2009
83
ACE OPERATOR - SYSTEM USER MANUAL
outside of the SRS domain has access to any of the canned messages defined in the SRS domain.
maximum visibility by default, an operator will see all other active operators in the customer domain (regardless of customer-specified group assignment) and all customer-specified operator groups (represented by the group owners). The advantage of this is that an operator can transfer a customer call (or make a private consultation call) to any specific individual as well as to any of the customer groups, and let the group route the call to an available operator within that group.
If you don't want maximum visibility, you can: 1. take one or more group owner(s) out of the common customer group by modifying the group owner's (Ace Operator User) data and deselecting the common customer group in the group membership list the operators will no longer see these groups in their list. Operators will still see all of the other active operators in the customer's domain in their list. 2. modify the common customer group data, and turn off the notifications that are active by default. That is, uncheck: notify other group members when a member logs in and notify other group members when a member's call count changes. If you do this, an operator will not see any groups in his/her list and will only see active operators within his/her own assigned group(s). Here is what maximum visibility would look like for the SRS example above, when a third operator logs into the system:
QUIK Computing, Inc., 2004-2009
84
ACE OPERATOR - SYSTEM USER MANUAL
7.1.2 GATHERING PRE- REQUISITE INFORMATION
You'll need to collect some information from your new customer before using the wizard, as follows. General Information:
company name - the name of the customer company who has signed up for the Ace Operator service you offer company URL - the company's home page website company acronym - a shortened one-word version of the company name - all data stored for this customer company will be associated with this acronym. The acronym may be visible to the customer's operators. group name - the name of the group (ie, sales, support, etc.) email address - when no operators in this group are available, an online visitor who clicks on the "Live Help" button can leave a message which will be emailed to this address max operators - the maximum number of operators allowed to login and handle visitor sessions for this group at any given time
For each operator group:
QUIK Computing, Inc., 2004-2009
85
ACE OPERATOR - SYSTEM USER MANUAL
max sessions - the maximum number of visitor sessions an operator can handle at a time proactive monitoring - whether or not the operators in this group can monitor visitors to the company's website and initiate contact list of operators - the company operators who are members of this group - see below canned messages - canned messages for this group - see below login name - the ID used by the operator to login to the system password - usually you can pick one for all the operators and have them change it when they first login full name - the name that others will see during a chat session with this operator e-mail address - the operator's work e-mail address additional information - a title or other information about the operator that may be seen by web-site visitors group specification - whether the message should apply to one group (which one) or all of this customer's groups description - the word or phrase that the operators will see for this message in their list of predefined messages message type and content - there are basically three types of canned messages: For a text message, you simply need the text of the message. When an operator sends this type of canned message, the message text will appear in the other user's conversation window as if the operator had typed the message in. For a webpage canned message, you need the URL (ie, http://www.xyz.com). When an operator sends this type of canned message, a separate browser window pops up on the other user's screen, displaying the web page. For an e-mail prompt message, you need an e-mail address and a subject line. When an operator sends this type of canned message, the other user's default email client is invoked and pops up a 'new message', or 'compose', window with the 'To' field already set to the e-mail address specified here and the 'Subject' field preset to the subject specified here.
For each operator:
For each canned message:
QUIK Computing, Inc., 2004-2009
86
ACE OPERATOR - SYSTEM USER MANUAL
7.1.3 WIZARD WALKTHROUGH
To bring up the Customer Setup Wizard, from the Main Menu page click on: Talk Application -> (Hosting) Customer Setup Wizard This invokes the wizard, starting with the introduction screen.
7.1.3.1 I N T R O D U C T I O N S C R E E N
The Introduction screen gives an overview of what the wizard does. It also provides additional information such as a reminder of the pre-requisite information to collect.
Clicking 'Next' takes you to the Customer Information screen.
7.1.3.2 C U S T O M E R I N F O R M A T I O N S C R E E N
The Customer Information screen asks you for information about the customer company. The acronym you specify is important because it will be used for grouping all of this customer's data. If it already exists in the system as an operator group, as the domain name of any operator group, as the domain name of any system user account, or if
QUIK Computing, Inc., 2004-2009
87
ACE OPERATOR - SYSTEM USER MANUAL
there is an Ace Operator user called <acronym>-owner, you'll have to give a different acronym. Note also that the customer's operator group(s) names will be automatically prefixed with this acronym and a '-', to guarantee uniqueness within the system and as a convention for conveniently identifying customer data. When you submit the information by clicking 'Next' and the acronym has been found to be valid, the wizard creates the common customer group using the acronym as the group name and also creates a group owner for this group, named <acronym>-owner. All other fields are currently informational only and are stored in the common customer group owner's data.
Clicking 'Next' takes you to a screen where you create the operator group(s).
7.1.3.3 A D D O P E R A T O R G R O U P S S C R E E N
The Add Operator Groups screen allows you to create and activate one or more operator groups for your customer company. For each operator group you add using this screen, several things happen internally which explains why this screen looks like a combination of group, group owner, and operator feature data:
the operator group is created
QUIK Computing, Inc., 2004-2009
88
ACE OPERATOR - SYSTEM USER MANUAL
a group owner for the new operator group is created. The name of the group, the company name, and the company URL are stored as additional information in the group owner user data. The email address you specify on the form is used here along with the messagebox feature to allow visitors to leave a message when no operators are available. the corresponding feature information (operator feature) is created and activated. The feature parameters you specify on the form (max operators, max visitor sessions, pro-active website monitoring) are used to create the operator feature data in the system for this group. Please see Section 8.6 for details pertaining to these fields. The feature attribute Max Visitor Queue Size is calculated and set by the wizard to a standard value proportional to max operators (x4). For web site visitor monitoring, make sure you have sufficient licenses for this if you select 'yes'.
Clicking the finished button takes you to a screen where you create the operators.
QUIK Computing, Inc., 2004-2009
89
ACE OPERATOR - SYSTEM USER MANUAL
Note the addition of the 'View Session Log' button, beginning with this screen. It is explained next.
7.1.3.4 W I Z A R D S E S S I O N L O G S C R E E N & W H A T
THE
W IZARD
IS
REALLY DOING
Unlike many other wizards, which collect information but don't perform any work until the very end, this wizard actually does the work (performs the database operations) as you go along. The reason for this is simplicity, and also because once you're ready to set up your new customer in the system and you've collected all the necessary information to do it, there's no reason to cancel out halfway through the wizard. Even if you did, you could use the Remove Customer Wizard to undo the setup with one command. For these reasons, it just wasn't worth the software complexity to do otherwise. Therefore, as soon as the first database operation has been performed, you can view an ongoing log of operations which have taken place as you progress through the wizard. The first database operation occurs when you click 'Next' on the Customer Information screen - this is when the wizard creates the common customer group and group owner. Therefore, each screen after that has a 'View Session Log' button. When you click on the 'View Session Log' button from any page containing it, a separate window pops up listing out all of the operations that have been executed thus far. You can leave the log window up and click 'Refresh' at any time, to update the log window as you proceed through the wizard, or you can close it and open it again later. This same log information is automatically presented to you at the completion of the wizard, or if you cancel out of the wizard early, and you can print it to a file or printer for future reference.
QUIK Computing, Inc., 2004-2009
90
ACE OPERATOR - SYSTEM USER MANUAL
7.1.3.5 A D D O P E R A T O R S S C R E E N
The Add Operators screen allows you to create and add operators to the customer's operator group(s) that you just defined. Some fields here are not mandatory, such as the additional information field which you can leave blank. You may select more than one group from the list shown to put an operator in.
QUIK Computing, Inc., 2004-2009
91
ACE OPERATOR - SYSTEM USER MANUAL
Clicking the finished button takes you to the screen where you add the canned messages.
7.1.3.6 A D D C A N N E D M E S S A G E S S C R E E N
The Add Canned Messages screen allows you to create canned messages for the customer. For each canned message you define, you may apply the message to all of the customer's groups or to a specific operator group. For the description, specify a word or phrase that the operators should see for this message in their list of predefined messages. When creating a canned message, you can specify one of two types of canned messages. The content of a canned message depends on the type of message it is:
QUIK Computing, Inc., 2004-2009
92
ACE OPERATOR - SYSTEM USER MANUAL
For a text canned message, simply enter the text of the message. When an operator sends this type of canned message, the message text will appear in the other user's conversation window as if the operator had typed the message in. For URL, enter any valid URL such as: http://www.xyz.com ('http://' optional) When an operator sends this type of canned message, a separate browser window pops up on the other user's screen, displaying the web page you specified here. mailto:aaa@bbb.com?subject=xyz When an operator sends this type of canned message, the other user's default e-mail client is invoked and pops up a 'new message', or 'compose', window with the 'To' field already set to aaa@bbb.com (the e-mail address you specified here) and the 'Subject' field preset to xyz (the subject you specified here).
QUIK Computing, Inc., 2004-2009
93
ACE OPERATOR - SYSTEM USER MANUAL
Clicking the finished button takes you to the final screen where you are shown the operations that have been performed during your session.
7.1.3.7 W I Z A R D C O M P L E T E S C R E E N
The Wizard Complete screen marks the end of the wizard and shows all of the operations that were performed during your session. You can print the page to a file or printer for future reference.
You can see and query all of the data items created by the wizard just like you can see any items you've created yourself using standard menu links as described in subsequent chapters.
QUIK Computing, Inc., 2004-2009
94
ACE OPERATOR - SYSTEM USER MANUAL
For example, after the above wizard session, if you list the features in the system (Talk Application -> (Features) List All), you'll see the features created by the wizard along with the other features in the system:
7.1.3.8 R E L A T E D T A S K S & U S E
OF THE
BACK BUTTON
You'll notice on the wizard pages that there is a list of Related Tasks link on the left. Clicking on one of these takes you to the existing (non-wizard) page where you can search, look at data, etc., just as if you'd gotten there through the Main Menu page. From there, you can use the browser Back button to return to the wizard page from where you digressed and continue on with the wizard. While you are in the wizard, you can use the browser Back button to go to a previously visited wizard page to add additional group(s), operator(s) or canned message(s) . Once you have completed the wizard, if you need to add more data for the customer, use the standard menu items.
QUIK Computing, Inc., 2004-2009
95
ACE OPERATOR - SYSTEM USER MANUAL
7.2 REMOVE CUSTOMER WIZARD Use the Remove Customer Wizard when a customer company stops subscribing to the Ace Operator service you offer and you want to remove all of its associated data from your system. This wizard removes the following data associated with a customer company:
operator groups group owners and features operators canned messages system user accounts associated with this customer if there were any does not remove operator login buttons or pages does not remove items used for web-site visitor access ('Live Help' button, Ace Contact Center data, etc.) to the operator group(s) does not remove the customer file upload area on the server, if present.
The wizard currently:
In a near future release, this wizard will be expanded to cover more of the above items.
7.2.1 WIZARD WALKTHROUGH
To bring up the Remove Customer Wizard, from the Main Menu page click on: Talk Application -> (Hosting) Remove Customer Wizard This invokes the wizard, starting with the introduction screen.
7.2.1.1 I N T R O D U C T I O N S C R E E N
The Introduction screen gives an overview of what the wizard does.
QUIK Computing, Inc., 2004-2009
96
ACE OPERATOR - SYSTEM USER MANUAL
Clicking 'Next' takes you to a page where you select the customer you want to remove from the system.
7.2.1.2 C U S T O M E R S E L E C T I O N S C R E E N
The Customer Selection screen prompts you to select the customer you want to remove by specifying the customer's acronym, or domain name. This is the acronym you specified when using the Customer Setup Wizard. Or, if you didn't use that wizard and you created the customer data yourself, it is the domain name you assigned to all of this customer's operator groups.
QUIK Computing, Inc., 2004-2009
97
ACE OPERATOR - SYSTEM USER MANUAL
Clicking 'Next' takes you to a page where you are shown the data that is associated with the customer you selected.
7.2.1.3 C U S T O M E R D A T A S C R E E N
The Customer Data screen shows all of the data associated with the selected customer. The primary means for finding the data is the domain name that has been assigned to operator groups (either automatically by the Customer Setup Wizard or manually by you when creating an operator group) and to system user accounts. Once the groups whose domain matches the customer you selected have been found, the associated operators, canned messages, etc. are identified.
QUIK Computing, Inc., 2004-2009
98
ACE OPERATOR - SYSTEM USER MANUAL
Clicking the 'Remove Customer Data' button prompts you for confirmation, then deletes the data from the system. You end up at the final screen where you are shown the data that was deleted.
7.2.1.4 W I Z A R D C O M P L E T E S C R E E N
The Wizard Complete screen marks the end of the wizard and shows all of the data that was deleted. You can print the page to a file or printer for future reference.
QUIK Computing, Inc., 2004-2009
99
ACE OPERATOR - SYSTEM USER MANUAL
7.2.1.5 R E L A T E D T A S K S & U S E
OF THE
BACK BUTTON
You'll notice on the wizard pages that there is a list of Related Tasks link on the left. Clicking on one of these takes you to the existing (non-wizard) page where you can search, look at data, etc., just as if you'd gotten there through the Main Menu page. From there, you can use the browser Back button to return to the wizard page from where you digressed and continue on with the wizard.
QUIK Computing, Inc., 2004-2009
100
ACE OPERATOR - SYSTEM USER MANUAL
8 OPERATOR GROUPS
8.1 BACKGROUND INFORMATION & CONCEPTS The system supports any number of operator groups. You can define the groups and control their relationships to each other as well as control call routing access to them. An operator group contains any number of peer members, or operators. A member can belong to any number of groups. In this example, Bill is a member of two groups.
When you define a group in the system, you can assign it so that each member of the group can see all other group members who are logged in as well as their current active call count. This information allows an operator to decide to whom a call can be transferred, who can be conferenced in to a session in progress, who is available for offline consultation, etc. In the above example, Bill can see the status of the other members in both groups. Note that the ability of any logged-in operator to call (or transfer calls to, or conference in, etc.) any other logged-in operator in the system is independent of any group definitions you have in the system. Bill could call another operator outside of any groups to which Bill belongs, but he would have to know the exact user name and he wouldn't know if the operator was logged in or not, or how many other calls that operator is handling at any given time. The grouping mechanism provides that information and also facilitates call routing and distribution as explained below.
8.1.1 THE GROUP OWNER
In addition to containing group members, each group also has an owner. For the Ace Operator application, the group owner is not a human user but a software feature
QUIK Computing, Inc., 2004-2009
101
ACE OPERATOR - SYSTEM USER MANUAL
module that receives all calls routed to the group and handles queueing and distribution to members within the group:
Just as each group member exists as an Ace Operator user in the system, each group owner (feature) also exists as an Ace operator user in the system. In the above example, there are two groups and seven users defined: two users (owner-A and owner-B) are designated as owning a particular group, and five users are designated as being a member one or more particular group(s).
8.1.2 CALL QUEUEING AND DISTRIBUTION
The Ace Operator feature module (the group owner) receives each call routed to it and either passes the call to an available group member or puts the call in a waiting queue or denies the call flat out in certain situations. The caller is informed of the action being taken and, if the call goes in to a waiting queue, periodic status reports are sent to the caller. Operator availability and call handling are determined by multiple factors. One factor is the current active call count of each group member. An incoming call is passed to the group member engaged in fewer calls than the others; all member call counts being equal, incoming calls are distributed in a round robin fashion. The other factors determining call handling are the rules you specify for queueing and distribution. These rules include the maximum number of simultaneous sessions an operator can have, the maximum number of operators allowed to log into the group's available operator queue, and the maximum number of callers allowed in the waiting queue (once exceeded, the callers get different treatment to prevent long hold-time frustration). You'll define these rules when you activate an operator group.
QUIK Computing, Inc., 2004-2009
102
ACE OPERATOR - SYSTEM USER MANUAL
8.1.3 HOW CUSTOMER CALLS GET ROUTED TO A GROUP
The HTML code you insert into your web page is the button that a customer clicks on for live help. It (or the associated server configuration file, as in the case of Ace Contact Center) specifies the name of the user in the Ace system who should receive the call whenever a customer clicks on the button. This user is the owner of the group to which you want the call to go. You can define as many different groups as you like and place the corresponding buttons (applet tags) anywhere in your web pages.
8.1.4 PUBLIC GROUPS VS. PRIVATE GROUPS
Suppose you have two groups that you want customers to access: a sales group and a tech support group. Calls coming into the sales group will only be routed to the sales operators within that group, but you want those sales operators to see the tech support group so that, for example, if a sales call starts getting too technical it can be transferred to the tech support group. You can do that by defining your two public groups as accessible by customers and additionally defining a private group that makes the tech support group visible to the sales operators.
Here, the sales operators belong to two groups - the public Sales group and a second group, the Sales Support private group, which also has as a member the user Tech
QUIK Computing, Inc., 2004-2009
103
ACE OPERATOR - SYSTEM USER MANUAL
Support (the owner of the Tech Support group). Sales operator User A sees User B and Tech Support as accessible group members for purposes of call transfer, conferencing, and consultation. User B sees User A and Tech Support as well, for the same purposes. Tech Support's behavior is unchanged as a result of being a member of the Sales Support private group. The only difference is that now it can receive calls from members of that group in addition to customers. Regardless of the call source, Tech Support selects an operator in the Tech Support group to handle incoming call. For a two-way linkage, if you want to also give the Tech Support operators access to the Sales group, you can add a Tech Support private group that has as members the three Tech Support group operators and the Sales group owner (Sales) (as well as owners and/or members of any number of other groups).
8.2 DETAILED PROCEDURES FOR MANAGING OPERATOR GROUPS This section describes detailed procedures for adding and removing operator groups from the system.
8.2.1 FOR THE SIM PLE SCENARIO
There's nothing to add to what's already outlined in section 3.3, except that when you add an operator to the default group be sure to select the group's name ('operator group') in the 'is a member of groups' box when adding the user. After following the steps, test it out by using the Ace Operator Home Page links to login as one of your operators. Then (from a different machine) access your own web page containing the HTML applet tag or you can try out the online user access test or Contact Center links on the Ace Operator Home Page, which also have the live help button. Clicking on the live help button should route your session to your logged in operator, and you can then check out sending your canned messages and other operator actions.
8.2.2 FOR THE ENTERPRISE SCENARIO
For the enterprise scenario, follow the procedures below to manage your groups. Before starting, decide on the groups and configurations (visibilities) you need.
QUIK Computing, Inc., 2004-2009
104
ACE OPERATOR - SYSTEM USER MANUAL
Be sure to test out your groups and configuration as you go by using your own operator login page or the Ace Operator Home Page link to login as an operator (or operators, from different machines) and (from a different machine) access your web page containing the HTML applet tag. Clicking on the live help button should route your session appropriately, and you can then check out operator actions and group visibilities to ensure the result is what you expect.
8.2.2.1 P R O C E D U R E
TO
CREATE
AND
ACTIVATE
AN
OPERATOR GROUP
Follow the steps below to add and activate a new operator group. 1. Create the new group. 2. Create an owner for this group as a new Ace Operator user in the system. Be sure to select this group's name in the 'owns groups' box when adding the user. 3. Advanced setup: If you want to make this new group visible to other groups, create a private group and owner, and make this group owner (along with other group owners/members that need access to this new group) a member of the private group (via user modify). 4. Advanced setup: If you want other groups to be visible to members of this group, create a private group and owner, make this group's members also members of the private group and add other group owners to the private group, as members (via user modify). 5. If you want to create some canned messages specifically for members of the new group to use, create the canned messages specifying this group's name. 6. Add operators to this group, as group members to handle calls routed to the group. Be sure to select this group's name in the 'is a member of groups' box when adding the operators. 7. Activate the new group. This is described in a separate subsection of this chapter. 8. Create an operator login button if an unique one is required for this group. 9. If this group is to be publicly accessible from your web pages, edit the HTML applet tag for the live help button to refer to this group's owner, and paste it in your web pages from where you want this group to be directly accessed. Or, use one of the other customer access alternatives described previously.
8.2.2.2 P R O C E D U R E T O R E M O V E
AN
OPERATOR GROUP
To take an active operator group out of operation and remove it from your system, do the following in the order specified.
QUIK Computing, Inc., 2004-2009
105
ACE OPERATOR - SYSTEM USER MANUAL
1. Remove any live help HTML help tags referring to this group's owner from your web pages. Delete any server files associated with the live help button method you used. 2. Remove the operator login button/page if you created one for this group. 3. Delete the feature information associated with this group's owner. This deactivates the group and makes this group invisible to other groups. 4. Search for users who are members of the group you are removing - either put them into other group(s) or delete them if no longer needed. Do this before the next step. 5. Delete this group's owner (delete user). This action also deletes group(s) owned by this user and canned messages specific to those groups.
8.2.3 FOR THE HOSTING SCENARIO
Check the chapter on the hosting wizards available that you can use instead of using the procedures described in this section. The wizards simplify your tasks of managing data for customer companies subscribing to your service. If you are adding a brand new customer company to your system or you want to remove all data associated with a customer company from your system, use the hosting wizards instead of the procedures in this section. Follow the procedures described in this section if you need to add or remove an operator group for a customer company that is continuing to use your Ace Operator service. Be sure to test out a newly added group setup by logging in as one of the customer company's operators and (from a different machine) access their operator group via the HTML applet tag or other mechanism you create for them. Clicking on the live help button should route your session appropriately (to the customer company's operator), and you can then check out operator actions, etc. to ensure the result is as expected.
8.2.3.1 P R O C E D U R E GROUP
TO
CREATE
AND
ACTIVATE
CUSTOMER COMPANY'S OPERATOR
Follow the steps below to add and activate a new customer company operator group. 1. Create the new group. Assign a domain name representative of the customer company such as an official acronym or nickname. If the customer company has multiple operator groups, they must all have the same domain name. If you initially
QUIK Computing, Inc., 2004-2009
106
ACE OPERATOR - SYSTEM USER MANUAL
set up the customer company data using the Customer Setup Wizard, use the acronym you specified during that setup. 2. Create an owner for this group as a new user in the system. Be sure to select this group's name in the 'owns groups' box when adding the user. 3. Incorporate the advanced steps described above in the enterprise scenario for adding intergroup visibility if needed. Keep the visibility within that customer company's groups only. 4. If you are not allowing administrative access to the system from the customer company, add some canned messages if needed for this group. Otherwise, you can create a customer level system user account for the customer company if you haven't already, giving it the same domain name as the one you've assigned to their operator groups, and give the customer company instructions for accessing and logging into Ace Communicator, managing canned messages, and uploading files to the server. 5. Add operators to this group, as group members to handle calls routed to the group. Be sure to select this group's name in the 'is a member of groups' box when adding the operators. 6. Activate the group. This is described in a separate subsection of this chapter. 7. Create an operator login button if an unique one is required for this group. 8. If this group is to be publicly accessible from the customer company web pages, edit the HTML applet tag that comes with the system, or use one of the other customer (web-site visitor) access alternatives described previously. Instruct the customer company to insert into their web pages where they want visitors to access operators in this group the HTML line(s) of code for direct access to this group.
8.2.3.2 P R O C E D U R E T O R E M O V E
A
CUSTOMER COMPANY OPERATOR GROUP
To take a customer company operator group out of operation and remove it from your system, do the following. 1. Notify the customer company to remove any HTML help tags referring to this group from their web pages. Delete any server files associated with the live help button method you used. 2. Remove the operator login button/page if you created one for this group. 6. Delete the feature information associated with this group's owner. This deactivates the group and makes this group invisible to other groups.
QUIK Computing, Inc., 2004-2009
107
ACE OPERATOR - SYSTEM USER MANUAL
3. Search for users who are members of the group you are removing and delete those users. Do this before the next step. 4. Delete this group's owner (delete user). This action also deletes group(s) owned by this user and canned messages specific to those groups.
8.3 HOW TO CREATE, MODIFY, QUERY, & DELETE A GROUP To bring up the user interface page for querying, creating, modifying, or deleting an operator group, click on: Talk Application -> (Groups) Administer This brings up the following page for managing an operator group.
QUIK Computing, Inc., 2004-2009
108
ACE OPERATOR - SYSTEM USER MANUAL
The group name is mandatory for all operations. Domain is mandatory for creating a group. It is used in the hosting scenario to associate a group with a specific customer company. Otherwise, it is documentative only (you can use 'ace'). Find/Delete only require group name.
Enable these buttons - they allow other group members to see who in the group is logged into the system and how many calls each group member is engaged in. Enable these buttons for proper call distribution & routing. Leave these buttons disabled.
NOTES: 1. Typically you would not need to delete a group explicitly, since deleting the group owner will automatically delete group(s) owned by that user.
QUIK Computing, Inc., 2004-2009
109
ACE OPERATOR - SYSTEM USER MANUAL
2. When a group is deleted, either explicitly or by deleting the group owner, canned messages specific to that group are automatically deleted. 3. When you modify group data, group members who are already logged in do not see the change until they log out and log back in.
8.4 HOW TO LIST ALL GROUPS IN THE SYSTEM To see all of the groups defined in the system, click on: Talk Application -> (Groups) List All. This results in a list displaying the names of the groups and their associated domains.
Clicking on one of the groups in the list brings up the group administration page showing the details on that group. From there you can perform any of the operations described previously.
QUIK Computing, Inc., 2004-2009
110
ACE OPERATOR - SYSTEM USER MANUAL
8.5 HOW TO ACTIVATE A NEW OPERATOR GROUP After you've created a new operator group and group owner, you must:
define the feature parameters for the operator group. This is where you specify call handling and queueing/distribution rules such as how many simultaneous sessions an operator in the group can have at a time, etc. To accomplish this, 'Create' a new feature for the group as described in the next subsection. activate the operator group by activating its associated feature (created in the above step). To do this, pull up the information on the feature ('Find' as described in the next subsection, or 'List All' and select the feature from the list) and click the 'Activate' button. You should see an informational log message indicating that the new feature has been started on the Application Server. After this, your operator group can receive and distribute incoming calls.
To summarize: Each operator group in the system must have one corresponding feature defined for it, and the feature status must be 'active' in order for the operator group to be able to receive and process incoming calls routed to the group.
8.6 MANAGING FEATURE INFORMATION FOR AN OPERATOR GROUP Every operator group in the system must have its own associated feature. The feature defines the parameters for call processing and handling behavior for the group. The feature status must be 'active' in order for the associated operator group to be able to receive and process incoming calls routed to the group. To bring up the user interface page for querying, creating, modifying, deleting, activating or deactivating a feature, click on: Talk Application -> (Features) Administer Operator Feature This brings up the following page for managing an operator feature.
QUIK Computing, Inc., 2004-2009
111
ACE OPERATOR - SYSTEM USER MANUAL
Use the group owner name here. This field is mandatory for all operations. Max Operators specifies the maximum number of operators that are allowed in the operator queue for this group. See Note 1 for more details. Max Sessions per Operator specifies the maximum number of sessions an operator can handle simultaneously. See Note 2 for more details. Find/Delete only require the feature name.
Status of this feature. If active, the deactivate option is provided. If inactive, the activate option is given. See Note 3 for more details. Pro-active Monitoring turns the proactive feature on or off. If the box is checked, the operators belonging to this group will be able to monitor and inititiate proactive sessions with visitors on web pages associated with the same operator group. Note that it requires additional setup (Sec. 12). Max Visitor Queue Size specifies the maximum number of callers who can be queued waiting for an operator to become free. Here, callers include customers as well as other operators trying to access the group. Subsequent callers will be disconnected with the message - all operators are busy, please try calling later.
QUIK Computing, Inc., 2004-2009
112
ACE OPERATOR - SYSTEM USER MANUAL
NOTES: 1. Max Operators specifies the maximum number of operators that are allowed in the operator queue for this group. For example, if the value is set to 10, when the 11th and subsequent operator logs in, the operator is not placed in the queue and thus cannot handle sessions routed to the group. This value can be used by a service provider to limit the number of operators simultaneously handling calls. Also, if this feature is specified as this user's gatekeeper, the feature will not allow the user to login in when, in the above example, 10 users belonging to this group is already logged in. 2. Max Sessions per Operator specifies the maximum number of sessions an operator can handle simultaneously. For example, if this value is set to 1 and there are two operators in the group logged in, the first call is transferred to the first operator, the second call is placed to the second operator and the subsequent calls are placed in queue waiting for an operator to become free. If the value is set to 2, the first call is transferred to operator 1, the second call to operator 2, the third call is transferred to operator 1, the fourth call to operator 2 and subsequent calls are queued waiting for an operator to free up. Using a value greater than 1 allows a single operator to handle multiple visitor sessions at the same time. 3. Feature status: Normally all operator group feature statuses would be active. The only reason to deactivate a feature is to temporarily take an operator group out of service instantly or modify the user data of the operator group owner.
8.7 HOW TO LIST ALL FEATURES IN THE SYSTEM To see all of the features defined in the system, click on: Talk Application -> (Features) List All. This results in a list displaying the names of the features defined in the system and each one's status (active or not).
QUIK Computing, Inc., 2004-2009
113
ACE OPERATOR - SYSTEM USER MANUAL
You will see all features in the system, including non-operator features. Currently there is only one - for the Message Service feature - assigned as 'messagebox'. Disregard this item when working with operator groups. Clicking on one of the other features in the list brings up the operator feature administration page showing the details on that feature. From there you can perform any of the operations described above.
QUIK Computing, Inc., 2004-2009
114
ACE OPERATOR - SYSTEM USER MANUAL
9 ACE OPERATOR USERS
Here, users include operators, group owners, and Ace Operator features represented by users (such as the Message Service feature). You will see the user for the Message Service feature (it is 'messagebox') but you don't need to do anything with it - it is already set up. You'll also see the group owner ('operator') for the default group that comes with the system. Do not delete or modify these users.
9.1 HOW TO CREATE, MODIFY, QUERY, & DELETE A USER To query, create, modify or delete a user, click on: Talk Application -> (Users) Administer This brings up the following page for managing a user.
QUIK Computing, Inc., 2004-2009
115
ACE OPERATOR - SYSTEM USER MANUAL
The user name is mandatory for all operations. The password is mandatory for creating a user. The Full Name field is prepended to messages sent by the operator during a talk session. If this field is blank, the User Name field will be prepended to messages sent by the operator. Find/Delete only require user name.
This field is documentary only. If you are adding a group owner, specify the e-mail address where you want messages to be sent when no operators are available and a visitor leaves a message. Otherwise, enter the operator's normal work e-mail address. See Note on Unavailable Transfer-to below. See Note on Gatekeeper below. If you are adding a group owner, specify the owned group here. Otherwise, specify the group(s) which this user is a member of.
QUIK Computing, Inc., 2004-2009
116
ACE OPERATOR - SYSTEM USER MANUAL
NOTES: 1. You cannot modify or delete a user who is active (logged onto the system) - the attempt is rejected. If the user you are trying to administer is an operator, you must wait for the user to log out. You can monitor who is logged into the system at any given time by clicking on: Talk Application -> Session Monitor. If the user you are trying to administer is a feature (ie, operator group owner), you must first deactivate the feature associated with the group owner. While the feature is deactivated, the associated system user is considered unavailable by the system. For the group owner case, no new incoming calls can be routed to the group members via the group owner - those calls receive unavailable user (group) treatment. After you have modified the user data of the group owner, re-activate the feature. 2. Deleting a user automatically deletes any groups owned by that user and also deletes canned messages specific to those groups. 3. If you have an existing group owned by another user, and through the create or modify operation you make this user the owner of the group, the other user is no longer the owner of the group. (There's no reason to be doing that in this application.) 4. General note on the Unavailable Transfer-to: If you want to reroute, or transfer, calls for this user when this user is unavailable (due to no answer, busy, or not logged in), put the name of another user or a feature (such as the Message Service feature username - default username is: messagebox) or an operator group owner (this will route the unanswered call to the associated group) in the transfer on unavailability field. Note that this feature applies for any type of user in the system, i.e., operator or group owner. For the Ace Operator application, the typical setting is: messagebox. 5. General note on Gatekeeper: The gatekeeper is a feature that controls the access of this user. When the user logs in, the systems checks with the gatekeeper to verify if the user has the permission to login. If the gatekeeper indicates that the user cannot login, the user is not allowed to login. If you do not want to use the gatekeeper feature, leave this field blank. If you want to use this feature, specify the name of an operator feature here. The operator feature will grant access to the user based on the Max Operators parameter explained in 8.6. The gatekeeper parameter is very useful in the hosting scenario. The service provider can limit the number of users logging in to the system belonging to a particular hosting group by specifying the gatekeeper parameter and set it to the name of the operator feature for this
QUIK Computing, Inc., 2004-2009
117
ACE OPERATOR - SYSTEM USER MANUAL
group. That way, the service provider can configure more users belonging to a group than is permitted to login at the same time. For example, a service provider can provision 20 users belonging to a particular group but only allow five users belonging to the group to login in concurrently.
9.2 HOW TO SEARCH USERS IN THE SYSTEM To search users defined in the system, click on: Talk Application -> (Users) Search This brings up a search form page where you can specify search criteria to narrow the search.
QUIK Computing, Inc., 2004-2009
118
ACE OPERATOR - SYSTEM USER MANUAL
Fields you specify are 'anded' together during the search. A blank field is ignored (acts as a wild-card). In any text field where you enter a pattern, use surrounding wild-card characters unless you are looking for an exact match.
Multiple selections within the group ownership box are 'or'd with each other. Same with multiple selections within the group membership box.
Clicking on the 'Search' button causes the system to search the database for users that match the criteria. If there are none, you'll see a message indicating this and the search form remains. Otherwise, you'll see a list displaying the names of the users that match the search criteria.
QUIK Computing, Inc., 2004-2009
119
ACE OPERATOR - SYSTEM USER MANUAL
Clicking on one of the users in the list brings up the user administration page showing the details on that user. From there you can perform any of the operations described previously.
QUIK Computing, Inc., 2004-2009
120
ACE OPERATOR - SYSTEM USER MANUAL
10 SETTING UP THE LIVE HELP BUTTON
As described in the key concepts chapter, there are a number of ways to program the live help button and some of them have advantages over the others. Depending on what type of customer access you want to provide, select from the methods described here to implement visitor access to operators.
10.1 UNRESTRICTED ACCESS With unrestricted access, any web-site visitor (customer) can connect to an operator by simply filling up a form with his/her name, email address and other information. There is no user name/password login for this type of access.
10.1.1 USING THE APPLET TAG
The simplest way to add the live help button directly to a web page is to open the file $ACE_HOME/data/global/www/aceapp/html/talk_unregistered.html, copy the <applet> tag, paste the tag into your page(s) where you want the button to appear and review/modify the tag parameters as instructed below. A given live help tag routes customer calls to a specific operator group, so you'll need a different version of this tag for each operator group that you want to route customer calls to using this method. Here is what the default tag looks like, followed by an explanation of the various parameters that you might want to modify/customize. Do not modify any of the others. Note: If you want to replace any audio files, it is preferable to copy an audio file that is in SUN AU format. Older browsers may not support the the Microsoft WAV format. <!-- add this attribute to the applet tag to specify a different code base than the document base codebase="http://192.168.1.1:8085" --> <applet archive="../applets/TalkClient.jar,../applets/AceClient.jar,..."
QUIK Computing, Inc., 2004-2009
121
ACE OPERATOR - SYSTEM USER MANUAL
code="com.quikj.application.web.talk.client.TalkApplet.class" width=95 height=65> <param name="port" value="8087"> <param name="plugin" value="2"> <param name="image" value="../icons/chat.jpg"> <param name="button" value="QUIK"> <param name="unregistered" value ="yes"> <param name="called" value="operator"> <param name="info" value="yes"> <param name="buzz" value="../audio/doorbell.au"> <param name="chime" value="../audio/chime.au"> <param name="open-on-init" value="yes"> <param name="language" value="English"> <param name="caption" value="Web Talk Virtual Call Center"> <param name="logo" value="../icons/chat2.jpg"> <param name="display-session-info" value="yes"> <param name="allow-send-buzz" value="yes"> <param name="allow-send-webpage" value="yes"> This software requires Java plugin to be installed on your computer. Get the plugin by clicking on the button. <a href="http://java.sun.com/getjava/download.html" target="main_body"><img SRC="../icons/download-button.jpg" ></a> </applet>
10.1.1.1
BUTTON
The button parameter specifies the text to display just under the button image. If the image parameter is not present, a text button containing this text is displayed instead of the image button.
10.1.1.2
BUZZ
The buzz audio file is applied when the far end sends a "buzz" to get the user's attention. This file is located in the $ACE_HOME/data/global/www/aceapp/audio directory. You can replace this file with another audio file if you want to change the sound, or you can remove this parameter line from this tag if you want no sound. Or if
QUIK Computing, Inc., 2004-2009
122
ACE OPERATOR - SYSTEM USER MANUAL
you are hosting the service for others, the tag can specify a customer-uploaded file by using the path ../data/html/customerdomain/filename, where filename is the name of a file that a system user of customer level with assigned domain=customerdomain has uploaded to the server.
10.1.1.3
CALLED
The called party parameter specifies the user in the Ace Operator system to route the call to when a customer clicks on the button. Enter the group owner's user name of the operator group to which you want these calls to go.
10.1.1.4
CAPTION
The caption parameter specifies the text to display as the title on the user interface screen.
10.1.1.5
CHIME
The chime audio file is applied when the far end sends a message to the user. This file is located in the $ACE_HOME/data/global/www/aceapp/audio directory. You can replace this file with another audio file if you want to change the sound, or you can remove this parameter line from this tag if you want no sound. Or if you are hosting the service for others, the tag can specify a customer-uploaded file by using the path ../data/html/customerdomain/filename, where filename is the name of a file that a system user of customer level with assigned domain=customerdomain has uploaded to the server.
10.1.1.6
CODEBASE
The codebase parameter, commented out in the default tag, specifies the IP address and the port number from where the applet should be downloaded, i.e., the computer where you have installed the Ace Application Server. If you installed Ace Operator on the same computer from where you are running your web server hosting the web page(s) containing the applet tag, you do not need this tag. Otherwise, add this parameter to the inside of the applet tag (after the <applet line) and specify the IP address/host name of the system running the Ace Application Server. Append ":portnumber" to the IP address to specify the port number that the Web Server on that machine is listening to, if different from 80.
10.1.1.7
D I S P L A Y-S E S S I O N -I NF O
The display-session-info parameter is used to control what information the customer sees about the operator at the far end. If the value is set to "no", then the customer will not be able to see the user information (full name, e-mail address, etc.) of the operator.
QUIK Computing, Inc., 2004-2009
123
ACE OPERATOR - SYSTEM USER MANUAL
If the value is set to "yes" or if this parameter is not present, the customer will be able to see the operator user information.
10.1.1.8
HEIGHT
The height parameter specifies the height of the button displayed on the web page. You can change this parameter in case you want to install your own button instead of the factory-set button.
10.1.1.9
IMAGE
The image parameter specifies the button icon that is displayed on the web page. If you want to use a different icon for the help button, copy your icon image file to the directory $ACE_HOME/data/global/www/aceapp/icons and replace "chat.jpg" in the tag with the name of your image file. Or if you are hosting the service for others, the tag can specify a customer-uploaded file by using the path ../data/html/customerdomain/filename, where filename is the name of a file that a system user of customer level with assigned domain=customerdomain has uploaded to the server.
10.1.1.10
INFO
The info parameter controls whether or not a form pops up to collect information from the customer, before routing the call to an operator. If the value is set to "yes", when the customer clicks on the button, a dialog box prompting the customer to enter his/her name, e-mail and other information pops up. The customer is required to fill in some of this information before being transferred to an operator. The operator handling this session can view the values entered by the customer.
10.1.1.11
LANGUAGE
The language parameter indicates the language to use when presenting screens, menus, dialog boxes, and informational/error messages to the user. Choices include: "English", "French", "Spanish", "German", Dutch, Italian, Croatian and "local". If "local" is specified, the language used is taken from the locale setting of the user's browser.
10.1.1.12
LOGO
The logo parameter specifies an image to place on the user interface screen. Copy your company logo or icon image file to the directory $ACE_HOME/data/global/www/aceapp/icons and replace "chat2.jpg" in the tag with the name of your image file. Or if you are hosting the service for others, the tag can specify a customer-uploaded file by using the path
QUIK Computing, Inc., 2004-2009
124
ACE OPERATOR - SYSTEM USER MANUAL
../data/html/customerdomain/filename, where filename is the name of a file that a system user of customer level with assigned domain=customerdomain has uploaded to the server.
10.1.1.13 O P E N - O N - I N I T
The open-on-init parameter is used to specify if the applet should automatically start executing (as if the user had clicked the button) when the web page containing the tag is first displayed by the user's browser. If the value is set to "no", the user has to click on the button to start execution. If the value is set to "yes", the applet automatically starts executing when the web page containing the tag pops up in the user's browser. For the customer help button, the info form (if configured) immediately pops up without the customer having to click on the button. For the operator login button, the login dialog box immediately pops up without the user having to click on the button.
10.1.1.14
PORT
The port parameter (shown as 8087 in the default tag) specifies the port that the Ace Application Server is listening to, for client connections. The default port is 8087. There is no need to change this parameter except as part of the Ace Operator installation.
10.1.1.15
WIDTH
The width parameter specifies the width of the button displayed on the web page. You can change this parameter in case you want to install your own button instead of the factory-set button.
10.1.1.16 A L L O W - S E N D - B U Z Z
The allow-send-buzz parameter enables/disables the send Buzz option. If set to no, the Send->Buzz menu item is disabled and the user cannot buzz the operator. If not specified, this option is set to yes.
10.1.1.17 A L L O W - S E N D - W E B P A G E
The allow-send-webpage parameter enables/disables the send web page option. If set to no, the Send->Web Page menu item is disabled and the user cannot push a web page to the operator. If not specified, this option is set to yes.
QUIK Computing, Inc., 2004-2009
125
ACE OPERATOR - SYSTEM USER MANUAL
10.1.2 USING THE HYPER- LINK METHOD
With this method, you use hyper-linked text or a button image within your web page instead of the applet tag itself, where the hyper-link opens a new, separate (dedicated) window that contains the actual applet tag HTML content. A new window can be opened using HTML or JavaScript code. An example is provided below which uses JavaScript. The bold type highlights the parts of interest. See files talk_unregistered.html (toward the bottom) and talk_unregistered_small.html (also talk_registered.html and talk_registered_small.html which is used for the operator login button) in directory $ACE_HOME/data/global/www/aceapp/html/ for use of this method. <html> <head> <title>Talk applet test page - Unregistered</title> <script language = "javascript" type= "text/javascript"> function openButtonPage(url) { win = window.open(url, "button_page", "width=200,height=300"); } </script> </head> <body> <a href="javascript:openButtonPage('talk_unregistered_small.html')"> <img SRC="chat1.jpg"></a> </body> As shown above, a hyperlink displaying the chat1.jpg image is used to provide access to operator services. When a customer clicks on the button, the javascript function openButtonPage() opens a separate window to display the HTML file talk_unregistered_small.html. That file contains the actual applet tag HTML code described above (with the applet parameter open-on-init set to "yes", so that the user only has to click on a button once).
QUIK Computing, Inc., 2004-2009
126
ACE OPERATOR - SYSTEM USER MANUAL
10.1.3 USING ACE CONTACT CENTER
Ace Contact Center allows a service provider to customize the appearance and characteristics of the live help button and service by using a configuration file on the server instead of specifying the applet tag parameters in web pages. To use this method, a line of HTML code still needs to be added to every web page from where a customer can access operators. This HTML code will reference the configuration file on the server. Please read about Ace Contact Center advantages and features in the key concepts chapter of this document. Ace Contact Center allows system administrators to completely customize the look and feel of the screens that constitute the Ace Contact Center. Ace Contact Center consists of a number of web pages with dynamic content. Some of them may be used by an operator group and others may not depending on the configuration. The dynamic content is rendered using Java Server Pages (JSP) a technology that is widely used for developing web pages with dynamic content using Java. A JSP consists of HTML code segments as found in a standard web page and it may also contain segments of Java code (called scriptlets) and JSP tags. The HTML code segments are used to provide the static content of a screen and the scriptlets and the JSP tags are used to provide the dynamic content. Ace Operator comes with a set of pages that provide the default look and feel for the Ace Contact Center. These pages can render the Ace Contact Center screens in multiple languages. The default pages may be sufficient for most deployments. To customize the look and feel further, a system administrator can replace one or more of the default pages with their own pages containing the required look and feel. Each page contains multiple custom JSP tags that must be used to create the pages. An XML-based configuration file is used to specify the web pages and various supported configurations for an operator group.
10.1.3.1 C O N T A C T C E N T E R C O N F I G U R A T I O N F I L E
The simplest way to create the configuration file is to copy the file $ACE_HOME/data/global/www/aceapp/data/customer/conf/default.xml to another file in the same directory (keep the .xml extension) and by modifying the settings as instructed below. The file is in XML format. If you're not familiar with XML, please read Section 21.1 for information about XML conventions and XML other basics. You can edit a configuration file using a standard text editor. Whenever you edit a configuration file, do it carefully and be sure to follow the XML syntax rules.
QUIK Computing, Inc., 2004-2009
127
ACE OPERATOR - SYSTEM USER MANUAL
A given configuration file routes customer calls to a specific operator group, so you'll need a different version of this file for each operator group that you want to route customer calls to using this method. Here is what the default file looks like, followed by an explanation of the various parameters.
<?xml version="1.0" encoding="UTF-8"?> <!DOCTYPE talk-config SYSTEM "customer.dtd"> <talk-config> <access type="unrestricted"> <!-- If restricted access is used, uncomment the following <authenticator className="com.quikj.application.web.talk.jspbeans.AceCustomerValidat or"> <authenticator-param name="jdbc" value="com.mysql.jdbc.Driver"/> <authenticator-param name="url" value="jdbc:mysql://localhost/webtalk"/> <authenticator-param name="user" value="ace"/> <authenticator-param name="password" value="a1b2c3d4"/> </authenticator> --> </access> <service-params active="yes" operator="operator" checkOperatorAvailability="yes" email="sales@quik-j.com" clientType="HTML"/> <pages language="English"> <page-param name="headerPage" value="/aceapp/jsp/contactcenter/talk_header.jsp"/> <page-param name="footerPage" value="/aceapp/jsp/contactcenter/talk_footer.jsp"/> <page-param name="userInfoPage" value="/aceapp/jsp/contactcenter/talk_unrestricted_userinfo.jsp"/> <page-param name="userLoginPage" value="/aceapp/jsp/contactcenter/talk_restricted_login.jsp"/> <page-param name="oosPage" value="/aceapp/jsp/contactcenter/talk_oos.jsp"/>
QUIK Computing, Inc., 2004-2009
128
ACE OPERATOR - SYSTEM USER MANUAL
<page-param name="chatPage" value="/aceapp/jsp/contactcenter/talk_display_chat.jsp"/> <page-param name="chatButtonPage" value="/aceapp/jsp/contactcenter/talk_display_applet.jsp"/> <page-param name="emailSentPage" value="/aceapp/jsp/contactcenter/talk_mail_sent.jsp"/> <page-param name="aobPage" value="/aceapp/jsp/contactcenter/talk_aob.jsp"/> </pages> <user-params> <user-param name="headerLogo" value="/aceapp/icons/webtalk.jpg"/> <user-param name="caption" value="Ace Operator Contact Center"/> <user-param name="footerLogo" value="/aceapp/icons/poweredbyquiksmall.jpg"/> </user-params> </talk-config>
As shown in the example above, the root XML element is named <talk-config>. Under the root element, there are a number of elements that are used to configure various aspects of the Contact Center screen.
10.1.3.1.1 <access> Element
The <access> element is used to configure the type of access. This element consists of attributes and child elements. The following attributes are supported.
type: This attribute specifies the type of access the users have. The supported values are restricted and unrestricted. If the access is set to restricted, when the user attempts to access the Contact Center, the user is prompted for a login/password before he/she is connected to an operator. If the access is set to unrestricted, the user is presented with an user information form from where he/she can enter the necessary information like full name, email address and other additional information.
In addition, the <access> element also supports the child element - <authenticator>. This element is necessary only when the type attribute is set to restricted. This element specifies the authenticator database information. The content of the element varies depending on the type of authenticator being used. If you are going to use the default customer database provided by Ace Operator, do not change the above information.
QUIK Computing, Inc., 2004-2009
129
ACE OPERATOR - SYSTEM USER MANUAL
10.1.3.1.2 <service-params> Element
The <service-params> element is used to configure various aspects of the service. It consists of the following attributes:
active: This attribute can have the values yes or no. This attribute is used to describe whether the service is currently active. To de-activate the service, set this parameter to no. When the service is de-activated, when an user tries to access the Contact Center, he/she is presented with the out of service page described below. operator: This attribute is used to specify the operator group that will handle the call from an user attempting to access the Contact Center. checkOperatorAvailability: This attribute is used to configure whether operator availability must be checked prior to presenting the user with the initial screen. The value is either yes or no. If yes is specified, the system checks if an operator belonging to the operator group specified above is logged in. If no operators belonging to the group is logged in, the user is presented with the out of service page. email: This attribute is used to specify an e-mail message. When an out of service page is presented to an user, the default configuration allows the user to enter his/her name, email address and a message. When the user enters this information and submits the form, the information is sent by email to the email address specified by the value for this attribute. clientType: This attribute is used to configure the type of chat screen the user will be presented with. As explained before, two types of screens are supported HTML and JAVA. When HTML is selected, the user is presented with a chat screen where the GUI components are HTML based. When JAVA is selected, the user is presented with a chat screen that is built using JAVA AWT GUI components. This is explained in more details in the Key Concepts section.
10.1.3.1.3 <pages> Element
The <pages> element is used to configure the web pages that are displayed by the Contact Center for this configuration. The sample file shown above contains the default web pages. It must only be changed if you do not want to use the default pages and you want to use customized pages. This element contains the following attribute:
language: The language attribute is used to specify the language of the Ace Contact Center web pages and the chat screen. The supported values for the language attribute are:
QUIK Computing, Inc., 2004-2009
130
ACE OPERATOR - SYSTEM USER MANUAL
Croatian Dutch English French German Italian Spanish
Note that if you are replacing the default set of web pages with your own, you will have to implement the multi-language web pages if you want to support multiple languages. You can use the default web pages as examples for creating such pages. Each of the pages is described using a child element called <page-param>. It contains two attributes: The name attribute is used to describe the type of the page and the value attribute is used to specify the URL for the page. The URL value must specify the full path where the JSP page is located relative to the web root for the web server ($ACE_HOME/data/global/www). The following names may be specified:
headerPage: This is a JSP segment that is laid out at the top part of every page. The default page displays a logo and a caption. footerPage: This JSP segment is laid out at the bottom part of every page. The default page prints a copyright notice and the powered by Ace Operator logo. userInfoPage: For unrestricted access, when the user visits the Ace Contact Center, a screen containing a user information form is displayed to the user. The user can enter his/her name, email address and other information using this form. This information is presented to an operator when the user is connected to the operator. The userInfoPage JSP is used to render this screen. userLoginPage: For restricted access, when a user visits the Ace Contact Center, a screen containing a login/password form is displayed. The user can enter his/her login name and password from here. The userLoginPage JSP is used to render this screen. oosPage: When no operators are available or when the system administrator has deactivated the group (explained above), this page is displayed. The default page displays a form that collects the user's name, e-mail address and additional information. This information is e-mailed to the configured e-mail address (explained above).
QUIK Computing, Inc., 2004-2009
131
ACE OPERATOR - SYSTEM USER MANUAL
aobPage: When all operators are busy, this page is displayed. The system administrator can setup a maximum queue size for each operator group (see the section on Ace Contact Center for details) and when the queue size exceeds the maximum allowed, this page is displayed. If this parameter is not specified, the value specified for the oosPage attribute (see above) is displayed. chatPage: After the user has successfully entered the required information (user information for unrestricted access or login/password for restricted access), the user is connected to an operator and a chat screen is presented to the user. This JSP is used to render the screen for the HTML clientType. The default page displays the chat screen using the following layout:
a text area displaying the conversation a text input area from where the user can type the messages a send button to send a text message a media bar to send additional types of messages including BUZZ and web pages a status bar.
chatButtonPage: If the JAVA clientType is specified (see above), this page is used to render the screen that is displayed to the user after he/she has successfully entered the required information (user information for unrestricted access or login/password for restricted access). This default page consists of a text welcoming the user and a chat button. The chat screen pops up automatically and is located in a separate frame. emailSentPage: When the oosPage is displayed, as explained above, the user is presented with a screen that prompts the user to enter a message which is then emailed. This page is displayed in response to the user submitting the information. The default JSP displays the status (e-mail sent).
10.1.3.1.4 <user-params> Element
The <user-params> element is used to specify customizable parameters that can be used to customize pages specified in the <pages> element described above. This element consists of one or more child elements of the type <user-param>. Each <userparam> element consists of a name-value pair specified by the attributes param and value. If you are planning to use your own pages instead of the default pages and would like the page to be rendered differently based on configurable parameters, you can use this element to specify the parameters. The look and feel for the default web
QUIK Computing, Inc., 2004-2009
132
ACE OPERATOR - SYSTEM USER MANUAL
pages can also be configured using these parameters. The parameters supported by the default pages are as follows:
headerLogo: is used to specify the URL for an image that is displayed as a logo in the header section of the Contact Center screens. footerLogo: is used to specify the URL for an image that is displayed in the footer section of the Contact Center screens. caption: is used to specify a text that is displayed as a caption at the header section of the Contact Center screens.
10.1.3.2 C U S T O M I Z I N G C O N T A C T C E N T E R P A G E S
As mentioned in the above section, it is possible to replace the default screens with pages created by you. The above section also describes how to modify the configuration files to specify these files. All the pages that you build must be JSPs. It does not support HTML or other types of web pages. You must be familiar with JSP concepts before proceeding to build your own pages. To successfully build web pages, you will need to know the standard JSP tags as well as tags specified by the JSP Standard Tag Library (JSTL). In addition, you will also need to know the custom tags supplied by QUIK Computing to build specific screen components. Certain screen components and custom tags are required to be present in a particular page for it to work. When you are building your own page, you need to make sure that you have placed the required tags inside the page. However, you are free to lay these components in any order. Also, it is possible to customize each of the tags by specifying tag attributes. The following guidelines must be used to build the pages:
For internationalization (supporting multiple languages), control flows (branching and looping) and for supporting context-independent hyper-links, you must use the JSTL tags. For the Contact Center-specific fields required for a page, the Contact Center custom tags must be used. For example, for the user information page, for the name, email and additional information fields, the custom tags must be used instead of HTML components INPUT and TEXTAREA.
10.1.3.2.1 Custom Ace Contact Center JSP tags for building web pages
TODO. We are still working on this section.
QUIK Computing, Inc., 2004-2009
133
ACE OPERATOR - SYSTEM USER MANUAL
10.1.3.3 T H E L I V E H E L P B U T T O N
FOR
CONTACT CENTER CUSTOMER ACCESS
The organization providing the operators will need to add the following line of HTML code to its web page(s) where it wants to provide a live help button for its customers to access its operators: <a href="http://serveraddress:8080/servlet/ContactCenterServlet?customer=xmlfilenam e" target="talk"> <img src="http://serveraddress:8080/aceapp/icons/chat1.gif"></a> where:
serveraddress is the IP address or host name of the server running the Ace Operator software. If you specify a host name, other systems should be able to perform a DNS lookup to resolve the host name. If you are using Ace Operator in the Internet environment, the host name must be resolved using a DNS server that can be accessed from the Internet. xmlfilename is the name of the corresponding contact center configuration file, minus the .xml extension. icons/chat1.gif specifies the button icon that is displayed on the web page. If you want to provide a different icon for the help button than the default shown, you can copy your icon image file to the directory $ACE_HOME/data/global/www/aceapp/icons and replace chat1.gif with the name of your image file. Or if you are hosting the service for others, the tag can specify a customer-uploaded file by using the path /aceapp/data/html/customerdomain/filename, where filename is the name of a file that a system user of customer level with assigned domain=customerdomain has uploaded to the server.
10.1.3.4 E X A M P L E O U T O F S E R V I C E P A G E
The following screen shot shows an example page presented to the customer when an out of service condition is encountered as mentioned in the configuration file discussion.
QUIK Computing, Inc., 2004-2009
134
ACE OPERATOR - SYSTEM USER MANUAL
10.1.3.5 E X A M P L E I N F O R M A T I O N C O L L E C T I O N F O R M
The following screen shot shows an example page presented to the customer before connecting him/her to an operator (no out of service condition encountered).
QUIK Computing, Inc., 2004-2009
135
ACE OPERATOR - SYSTEM USER MANUAL
QUIK Computing, Inc., 2004-2009
136
ACE OPERATOR - SYSTEM USER MANUAL
10.1.4 USING PRO- ACTIVE MONITORING
Please refer to Chapter 12 for information on how to set up the live help button when using the pro-active monitoring feature.
10.2 RESTRICTED ACCESS With restricted access, a customer can connect to an operator only by logging in first with a user name and password. These customers are also referred to as restricted access users. Their usernames and passwords must be pre-provisioned in a database. This section describes how to set up restricted access and how to deal with the database part of it.
10.2.1 USING ACE CONTACT CENTER
Using Ace Contact Center for restricted customer access is much the same as using Ace Contact Center for unrestricted access (section 10.1.3) with the following exceptions:
the support access type in the configuration file must be set to 'login': <access type="restricted"> a database is required for storing restricted access login names and passwords and perhaps other customer-related information.
The next section describes how to use the restricted access user database that comes with the Ace Operator installation.
10.2.2 THE DEFAULT RESTRICTED ACCESS USER (CUSTOMER) DATABASE
Ace Operator comes with a database that can be used for storing restricted access customer data. This section covers managing the data using this database. For the hosting scenario, a customer company may already have its own customer database or other customer data source. Ace Contact Center can easily interact with an external existing data source instead of the default restricted access user database to handle restricted customer logins. Please contact info@quik-j.com for details.
QUIK Computing, Inc., 2004-2009
137
ACE OPERATOR - SYSTEM USER MANUAL
10.2.2.1 H O W T O C R E A T E , M O D I F Y , Q U E R Y , & D E L E T E
RESTRICTED ACCESS USER
To bring up the user interface page for querying, creating, modifying, or deleting a restricted access user, click on: Talk Application -> (Restricted Access Users) Administer This brings up the following page for managing the data.
QUIK Computing, Inc., 2004-2009
138
ACE OPERATOR - SYSTEM USER MANUAL
The user name is mandatory for all operations. The password is mandatory for creating a restricted access user. The Full Name field is informational only. Find/Delete only require user name.
Enter a valid e-mail address for the user here. See next figure. The Additional Information field holds a variable number of informational elements. These can be whatever is needed. When the user clicks on the live help button and the call reaches an operator, these elements along with Full Name and E-mail address are shown on the operator's screen as soon as the call comes in.
Clicking on the Additional Information 'Help' button pops up a screen showing the input rules for that field:
QUIK Computing, Inc., 2004-2009
139
ACE OPERATOR - SYSTEM USER MANUAL
10.2.2.2 H O W T O S E A R C H R E S T R I C T E D A C C E S S U S E R S
IN THE
SYSTEM
To search restricted access users defined in the system, click on: Talk Application -> (Restricted Access Users) Search This brings up a search form page where you can specify search criteria to narrow the search.
QUIK Computing, Inc., 2004-2009
140
ACE OPERATOR - SYSTEM USER MANUAL
Fields you specify are 'anded' together during the search. A blank field is ignored (acts as a wild-card). In any text field where you enter a pattern, use surrounding wild-card characters unless you are looking for an exact match.
QUIK Computing, Inc., 2004-2009
141
ACE OPERATOR - SYSTEM USER MANUAL
Clicking on the 'Search' button causes the system to search the database for users that match the criteria. If there are none, you'll see a message indicating this and the search form remains. Otherwise, you'll see a list displaying the names of restricted access users that match the search criteria.
Clicking on one of the users in the list brings up the administration page showing the details on that user. From there you can perform any of the operations described previously.
QUIK Computing, Inc., 2004-2009
142
ACE OPERATOR - SYSTEM USER MANUAL
11 SETTING UP THE OPERATOR LOGIN
Depending on your scenario and needs, your options for handling operator login range from being able to use the default operator login button that comes with the system (as is or modified) for all operator logins, to creating a different operator login button for each operator group in the system. The default operator login tag can be found in the file $ACE_HOME/data/global/www/aceapp/html/talk_registered.html. If you just need one operator login button, you can customize the parameters in this tag and use it (and perhaps also have your operators use the operator login link on the Ace Operator home page, or copy that link to your own web page). To create a new operator login button, open the file $ACE_HOME/data/global/www/aceapp/html/talk_registered.html, copy/edit the tag parameters as instructed below, and paste the tag into your page(s) where you want the button to appear. You can use the hyper-link method described in section 10.1.2 to implement the operator login tag. The hyper-link method is recommended over putting the applet tag directly into a web-site page. Here is what the default tag looks like, followed by an explanation of the various parameters that you might want to modify/customize. Do not modify any of the others. If you don't see a subsection below explaining the parameter you are interested in, refer to the parameter explanations in Section 10.1.1. Note: If you want to replace any audio files, it is preferable to copy an audio file that is in SUN AU format. Older browsers may not support the the Microsoft WAV format. <!-- add this attribute to the applet tag to specify a different code base than the document base codebase="http://192.168.1.1:8085" --> <applet archive="../applets/TalkClient.jar,../applets/AceClient.jar,..." code="com.quikj.application.web.talk.client.TalkApplet.class" width=95 height=65> <param name="port" value="8087">
QUIK Computing, Inc., 2004-2009
143
ACE OPERATOR - SYSTEM USER MANUAL
<param name="plugin" value="2"> <param name="image" value="../icons/login.jpg"> <param name="button" value=" QUIK "> <param name="unregistered" value ="no"> <param name="ring" value="../audio/ring.au"> <param name="buzz" value="../audio/doorbell.au"> <param name="chime" value="../audio/chime.au"> <param name="login" value="../audio/knock.au"> <param name="logout" value="../audio/open.au"> <param name="open-on-init" value="yes"> <param name="language" value="English"> <param name="caption" value="Web Talk Virtual Call Center"> <param name="logo" value="../icons/chat2.jpg"> <param name="media" value="com.quikj.application.web.talk.client.whiteboard.WhiteBoard:com.qui kj.application.web.talk.client.textboard.TextBoard"> <param name="prompt-email-transcript" value="no"> <param name="auto-email-transcript" value="@SELF;@OTHERS"> <param name="no-answer-duration" value="30"> <param name="application" value="com.quikj.application.web.talk.feature.proactive.client.ProactiveOperatorLi stHandler?group=operator"> <param name="canned-message" value="/servlet/CannedMessageServlet"> This software requires Java plugin to be installed on your computer. Get the plugin by clicking on the button. <a href="http://java.sun.com/getjava/download.html" target="main_body"><img S RC="../icons/download-button.jpg"></a> </applet>
QUIK Computing, Inc., 2004-2009
144
ACE OPERATOR - SYSTEM USER MANUAL
11.1 APPLICATION The application parameter specifies a plugin application, or feature, that you want to be made available to operators who log in using this tag. The value for this parameter at a minimum includes the plugin class name containing dots (do not change this part). If parameters are required by the plugin class, '?' will follow along with some number of parameters of the form x=y, separated by ',' if there are more than one. These parameters depend on the plugin class. Currently implemented plugin applications that you can use here include:
the pro-active monitoring feature. This feature's plugin class requires one parameter (group) which is set to a group owner name. The group owner name specified here associates operators logging in via this tag to a specific group for purposes of monitoring web site visitors. Operators using this login button and who are members of the specified group will have access to the web site visitors. For the default operator group that comes with the system installation, the group owner name is 'operator', seen above. See the chapter on pro-active monitoring for more information about this feature.
11.2 AUTO-EMAIL-TRANSCRIPT The auto-email-transcript parameter controls whether or not session transcripts are automatically e-mailed by the system regardless of the prompt-email-transcript parameter and regardless of any e-mail action taken by an operator. This is the mechanism for automatic logging of all session transcripts. Session transcripts can be auto-e-mailed to a mailbox which is read and processed by an application that does something with the data (such an application is not included with Ace Operator but can be developed for you by QUIK Computing). If this parameter is not present, no automatic e-mailing occurs. If this parameter is present, the value specifies any combination of the following e-mail destinations separated by semi-colons: - @SELF this represents the operator involved in the call - @OTHERS this represents the other party(s) in the call - xxx@yyy.zzz any valid internet e-mail address For example: <param name="auto-email-transcript" value="@SELF;@OTHERS;sessionlogs@companyx.com;supervisorx@companyx.
QUIK Computing, Inc., 2004-2009
145
ACE OPERATOR - SYSTEM USER MANUAL
com"> This would result in every session transcript being automatically e-mailed to the operator involved in the call, the other party(s) involved in the call, and the two additional e-mail addresses specified in the parameter. In this case you would set prompt-email-transcript to "no". If you want to let the operator decide whether to email a given transcript to him/herself and/or the other party(s), you can set promptemail-transcript to "yes" and set auto-email-transcript to "sessionlogs@companyx.com;supervisorx@companyx.com".
11.3 LOGIN The login audio file is applied whenever a group member logs into the system. This file is located in the $ACE_HOME/data/global/www/aceapp/audio directory. You can replace this file with another audio file if you want to change the sound, or you can remove this parameter line from the tag if you want no sound.
11.4 LOGOUT The logout audio file is applied whenever a group member logs out of the system. This file is located in the $ACE_HOME/data/global/www/aceapp/audio directory. You can replace this file with another audio file if you want to change the sound, or you can remove this parameter line from this tag if you want no sound.
11.5 NO-ANSWER-DURATION The no-answer-duration is the amount of time in seconds an operator has to answer an incoming call before the attempt is abandoned. If the operator doesn't answer within this amount of time, the call will be rerouted according to the operator's Unavailable Transfer-to setting provisioned by the system administrator.
QUIK Computing, Inc., 2004-2009
146
ACE OPERATOR - SYSTEM USER MANUAL
11.6 PROMPT-EMAIL-TRANSCRIPT The prompt-email-transcript parameter controls whether or not the operator is prompted to e-mail the transcript at the end of a session. If this parameter value is "no", the operator is not given the opportunity to e-mail the session transcript to anybody. If this parameter value is "yes" or this parameter is not included, the operator is prompted at the end of a session and can e-mail the session transcript to anyone.
11.7 RING The ring audio file is applied when an operator receives an incoming call. This file is located in the $ACE_HOME/data/global/www/aceapp/audio directory. You can replace this file with another audio file if you want to change the sound, or you can remove this parameter line from this tag if you want no sound.
QUIK Computing, Inc., 2004-2009
147
ACE OPERATOR - SYSTEM USER MANUAL
12 THE PRO-ACTIVE MONITORING FEATURE
12.1 OVERVIEW The pro-active monitoring feature allows operators to monitor visitors to a web-site and pro-actively greet the visitors. When this feature is enabled, an operator can open a window and see information about current web site visitors such as what pages they have visited and how long they spent on the pages. The operator can select a visitor and initiate a session with the visitor. Once connected, the visitor and the operator interact with each other by exchanging text messages, web pages, pictures, sound bytes, forms, and other media via real-time communication. In each of your web pages where you want to monitor visitor traffic, you'll insert a special live help button HTML tag that does two things:
acts like the regular live help tag in that a visitor can click on the button anytime if they have a question, to get connected to an operator enables monitoring of visitor traffic and reporting of the information to the Ace Application server where the operators can access the information.
This special live help button or HTML tag is referred to as the Monitoring Live Help button or tag. In the current release, once a particular visitor has been contacted by an operator, s/he cannot be contacted again by the same operator or by a different operator. We may modify this behavior based on input from users. The rest of this chapter describes the feature in more detail and how to set it up. By default, pro-active monitoring is already enabled for the operator group that comes with the system, but there are still some customizations you may want to do. You can skip all of the feature detail and setup discussion, and jump to the last subsection which tells how to try out the feature using the default operator group and settings. Refer to the Ace Operator End User Manual for sample screen shots and for details on how an operator uses the feature.
QUIK Computing, Inc., 2004-2009
148
ACE OPERATOR - SYSTEM USER MANUAL
12.2 HOW DOES THIS FEATURE WORK? This feature has several components that work together to provide the functionality. Essentially web site visitor information is collected by an applet specified by the Monitoring Live Help tag and sent to a specific operator group, or feature, in the server. Via the server, an authorized operator can access that information, view the visitors, select a visitor, and establish a session with the selected visitor. Components of this feature include the following: 1. The operator group, or feature associated with the group. Pro-active monitoring is enabled on a per operator-group basis. When it is enabled for an operator group, the group feature collects information about web site visitors and makes the information available to the appropriate operators. This component is always identified (referred to) by the other components using the user name of the operator group owner. For the default operator group that comes with the system, the group owner name is 'operator' which you'll see in the default tags below. 2. The login button used by the operators who are allowed to monitor and greet web site visitors. The applet tag for this login button contains the 'application' plug-in parameter for proactive monitoring which references the group feature (group owner) mentioned above. That feature will make visitor information available to operators who log in using this login button and who are members of the group. 3. The Monitoring Live Help tag. As mentioned above, in each of your web pages where you want to monitor visitor traffic, you will insert a tag that acts like the regular live help tag (in that a visitor can click on the button anytime if they have a question, to get connected to an operator) and also enables monitoring and reporting of visitor traffic. This tag references the group feature (group owner) mentioned above, to which visitor information will be sent. This tag also references a second HTML code segment that is used to establish a visitor-operator session, either due to the visitor clicking on the button for help or an operator selecting a monitored visitor to initiate a session with the visitor. This second HTML segment is referred to as the Create SessionHTML file. Both the Monitoring Live Help tag and the Create Session file can be customized to suit different needs as discussed in more detail below. 4. The Ace Application Server Pro-active plug-in application module. This server module provides infrastructure for client-server feature messaging, visitor session tracking, and session establishment.
QUIK Computing, Inc., 2004-2009
149
ACE OPERATOR - SYSTEM USER MANUAL
12.3 FEATURE SET UP This section covers configuration for each of the pro-active feature components. Default settings for the operator group that comes with the system ('operator group') are noted with each item.
12.3.1 THE OPERATOR GROUP FEATURE
To enable pro-active monitoring for an operator group, set the 'Pro-active Monitoring' parameter to enabled in the feature information for that group (Sec. 8.6). If you are using the installation-provided 'operator group': the default setting is 'yes'.
12.3.2 THE OPERATOR LOGIN BUTTON
In the operator login button HTML tag you are using for the group, include the parameter 'application' for pro-active monitoring and set its 'group' to the group owner name (replace xxx below) for the group you are setting up: <applet archive="../applets/TalkClient.jar,../applets/AceClient.jar,..." ... <param name="application" value="com.quikj.application.web.talk.feature.proactive.client.ProactiveOper atorListHandler?group=xxx"> ... </applet> See Section 11.1 and read about the 'application' parameter if you need more detail. If you are using the installation-provided 'operator group': If the operators in this group are using the 'Operator Login' link on the Ace Operator Home Page to login to the system, you don't need to do anything - this component is already set up. That login link references the file $ACE_HOME/data/global/www/aceapp/html/talk_registered.html which already has the 'application' parameter present and set correctly for this group. If you have created your own operator login tag for the operators to use, make sure it includes the
QUIK Computing, Inc., 2004-2009
150
ACE OPERATOR - SYSTEM USER MANUAL
parameter 'application' for pro-active monitoring and that parameter's 'group' is set to 'operator'.
12.3.3 THE MONITORING LIVE HELP BUTTON TAG
In each of your web pages where you want to monitor visitor traffic, you will need to insert the Monitoring Live Help button tag described in this section. The simplest way to do this is to open the file $ACE_HOME/data/global/www/aceapp/html/proactive_applet_page_1.html, copy the tag, paste the tag to the first web page where you want the button to appear and review/modify the tag parameters as instructed below. Then copy the final, edited tag to your other web pages. A given Monitoring Live Help tag routes visitor data to a specific operator group, so you'll need a different version of this tag for each operator group that will be using the pro-active monitoring feature. Here is what the default tag looks like, followed by an explanation of the various parameters that you might want to modify/customize. Do not modify any of the others. If you are using the installation-provided 'operator group': This tag as is already references the operator group that comes with the system (<param name="group" value="operator">), but you may want to customize the other parameters before pasting the tag into your web pages. <applet archive="../applets/ProactiveApplet.jar,..." name="AceProactiveTalkApplet" code="com.quikj.application.web.talk.feature.proactive.applet.ProactiveApplet.c lass" width=95 height=40> <param name="port" value="8087"> <param name="plugin" value="4"> <param name="group" value="operator"> <param name="image" value="../icons/proactive.gif"> <param name="on-contact" value="../html/proactive.html">
<param name="on-click" value="/servlet/ContactCenterServlet?customer=default.xml">
QUIK Computing, Inc., 2004-2009
151
ACE OPERATOR - SYSTEM USER MANUAL
This software requires Java plugin to be installed on your computer. Get the plugin by clicking on the button. <a href="http://java.sun.com/getjava/download.html" target="main_body"><img SRC="../icons/download-button.jpg"></a> </applet>
12.3.3.1
GROUP
The group parameter specifies the operator group (feature) to which visitor monitoring information should be sent. Enter the group owner's user name of the group you are setting up pro-active monitoring for.
12.3.3.2 H E I G H T
The height parameter specifies the height of the button displayed on the web page. You can change this parameter in case you want to install your own button instead of the factory-set button.
12.3.3.3 I M A G E
The image parameter specifies the button icon that is displayed on the web page. If you want to use a different icon for the monitoring help button, copy your icon image file to the directory $ACE_HOME/data/global/www/aceapp/icons and replace "proactive.gif" in the tag with the name of your image file. Or if you are hosting the service for others, the tag can specify a customer-uploaded file by using the path ../data/html/customerdomain/filename, where filename is the name of a file that a system user of customer level with assigned domain=customerdomain has uploaded to the server.
12.3.3.4
ON-CONTACT
The on-contact parameter references a Create Session HTML file (explained in the next section) The parameters in this file are used to create a new browser window that is popped up when an operator tries to establish connection with a visitor.
12.3.3.5
ON-CLICK
The on-click parameter specifies an URL which is invoked if the visitor clicks on the Monitoring Live Help button to get connected to an operator. The behavior in this case will be like the regular live help button. This parameter is mandatory. If it is not specified, the URL specified for the on-contact button is used.
QUIK Computing, Inc., 2004-2009
152
ACE OPERATOR - SYSTEM USER MANUAL
12.3.3.6
PORT
The port parameter (shown as 8087 in the default tag) specifies the port that the Ace Application Server is listening to, for client connections. The default port is 8087. There is no need to change this parameter except as part of the Ace Operator installation.
12.3.3.7
WIDTH
The width parameter specifies the width of the button displayed on the web page. You can change this parameter in case you want to install your own button instead of the factory-set button.
12.3.4 THE CREATE SESSION HTML FILE
The Create Session HTML file is used to establish a session between a visitor and an operator. It is very similar to the live help button and contains many of the same parameters. In the case that the operator selects a visitor and initiates a call to the visitor, parameter values are passed into this component dynamically by Ace Operator software and what you specify here isn't used. In the case that the visitor clicks on the Monitoring Live Help button to get connected to an operator, the parameter values you specify here are used for establishing the session, so you'll set this up just like you would a regular live help button. You'll need a different version of this file for each operator group that can do pro-active monitoring, since a visitor clicking on a Monitoring Live Help button will need to get routed to the appropriate operator group. The simplest way to create a Create Session file for an operator group is to make a copy of the file $ACE_HOME/data/global/www/aceapp/html/proactive.html, place it in the same directory, name the copy something appropriate to the operator group it's for, and review/modify the parameters as instructed below. Then reference the new file from your Monitoring Live Help tag (on-contact parameter). Here is what the default file looks like, with the various parameters (shown as 'var' below) that you might want to modify/customize in bold. Do not modify any of the others. Do not modify anything else in this file other than the parameters shown in bold below. If you are using the installation-provided 'operator group': This file as is already references the operator group that comes with the system (var called = "operator"), but you may want to customize the other parameters in this file. See subsections of for an explanation of each parameter (shown as 'var' below). ...
QUIK Computing, Inc., 2004-2009
153
ACE OPERATOR - SYSTEM USER MANUAL
// change the dimension of the window, if needed window.resizeTo(500, 400); // set this values as needed var called = "operator" var image = "/aceapp/icons/chat.jpg"; var button = "QUIK"; var buzz = "/aceapp/audio/doorbell.au"; var chime = "/aceapp/audio/chime.au"; var language = "English"; var caption = "Web Talk Virtual Call Center"; var logo = "/aceapp/icons/chat2.jpg"; var display_session_info = "no"; var open_on_init = "yes"; // you may not want to change this var info = "yes"; var codebase = ""; ...
12.3.5 THE ACE APPLICATI ON SERVER PRO- ACTIVE PLUGIN APPLICATION MODULE
You shouldn't have to do anything here because this is already set up when the system is installed, and there is no reason to change it. However, if the feature isn't working after you've completed all of the other setup, you should verify this area. In the Ace Application Server configuration file, the plug-in module for pro-active monitoring must be specified exactly as follows: <http-configuration> ... <plugin-application id="4" class="com.quikj.application.web.talk.feature.proactive.server.ProactivePl uginApp"/> ...
QUIK Computing, Inc., 2004-2009
154
ACE OPERATOR - SYSTEM USER MANUAL
</http-configuration> Section 20.1 has complete information about this configuration file and where it is.
12.4 TRY IT OUT USING THE DEFAULT SETUP These steps assume you've done the quick start installation or equivalent (installation, post-installation, and you've added an operator to the operator group that comes with the installation). 1. From the Ace Operator Home Page, login as an operator belonging to 'operator group'. 2. On a different machine, using a standard browser, open the page http://yourserverhost:8080/aceapp/html/proactive_applet_page_1.html where yourserverhost is the IP address or host name of the machine where you've installed Ace Operator. This brings up a test page that has only the Monitoring Live Help button on it (labeled Big Brother). We've used a different image file to distinguish this one from the normal live help button, but you can use any image you like, including the normal live help button. Don't click on the button. 3. At the operator's control screen, select Operations->Visitor List. This pops up a separate window showing visitors to web pages that have the Monitoring Live Help button on them. There are two such test pages that come with the system proactive_applet_page_1.html which you accessed above as a visitor, and proactive_applet_page_2.html that looks exactly the same, just used for testing out this feature. In the Visitor List, you should see one entry for the visitor access from step 2. If you don't, it's probably because you waited too long and it was removed from the list (entries are removed from the list if idle for a few minutes). Go back over to that machine and reload the page. 4. At the visitor machine, go to the second test page: http://yourserverhost:8080/aceapp/html/proactive_applet_page_2.html
QUIK Computing, Inc., 2004-2009
155
ACE OPERATOR - SYSTEM USER MANUAL
Switch back and forth between the two test pages a couple of times. Now look at the operator's Visitor List and you'll see the current URL for the visitor updated along with the number of accesses to your web pages. The first access time (Since) remains the unchanged. 5. Select the visitor entry and hit the Visitor List Operations->Information. You'll see a detailed history of pages visited, time spent on each, and whether or not this visitor has been 'served', meaning that an operator has selected and contacted this visitor. 6. Close the Information window. With the visitor entry is still selected, hit the Visitor List Operations->Call. This establishes a call between the visitor and the operator. It pops up a small window on the visitor's computer informing them that they are being contacted and it also pops up a conversation screen on the visitor's computer for the chat session. On the operator's computer, a conversation screen pops up showing the visitor's unique session identifier - hit the Answer button to make the connection, then send a greeting message to the visitor.
QUIK Computing, Inc., 2004-2009
156
ACE OPERATOR - SYSTEM USER MANUAL
13 CANNED MESSAGES
13.1 OVERVIEW Canned messages are predefined elements that an operator can select from a list and instantly send to the far end at the click of a button. A canned message can be designated as:
a text element - sending this type of canned message results in the associated text appearing in the conversation window at the far end, as if the operator had manually typed in the specified text and hit return a web page - sending this type of canned message results in the far end browser popping up a separate window displaying the URL associated with this canned message a custom form - sending this type of canned message results in a form popping up at the far end. The form can be used to collect additional information from the user or simply to display information to the user. If used to collect information from the user, the user data input is displayed to the operator in a separate message dialog window after the user clicks the Submit button. You can create your own custom forms as described in Section 21.5. See Section 21.5.2 for the default form that comes with the system installation, which you can use as a basis for your own forms.
The Ace super user and administrator level system users can see and manage all canned messages in the system These users can designate a canned message as system-wide, available to all operators in all groups in the system, or only available to operators in a specific group. The customer level system user can see and manage canned messages for his/her operator groups only. This applies in a hosting situation where the ASP has created a customer level system user account for the company being hosted. The domain assigned to the customer level user account is used to match operator groups with the same domain name, and these are the operator groups for which the customer level user can manage canned messages. The customer level system user cannot see or manage system-wide canned messages applicable to all operator groups in the system.
QUIK Computing, Inc., 2004-2009
157
ACE OPERATOR - SYSTEM USER MANUAL
13.2 HOW TO CREATE, MODIFY, QUERY, & DELETE A CANNED MESSAGE To query, create, modify or delete a canned message, click on: Talk Application -> (Canned Messages) Administer This brings up the user interface page for querying, creating, modifying, or deleting a canned message, shown below.
QUIK Computing, Inc., 2004-2009
158
ACE OPERATOR - SYSTEM USER MANUAL
The canned message ID is mandatory for all operations. This is an unique name used internally only. Select a specific group to which this message will apply, or select 'all' to designate all groups in the system (super user or admin only) Find/Delete only require message ID.
The description is the representation of this message in the predefined messages list used by the operators. The message content is either a text message or an XML formatted string specifying the type and content of the message. For a text canned message, enter the text message. For other types of message, enter the message encoded in XML elements. See general XML rules in Section 21.1. The elements you can use include <href>, and <xml-form-req>. Don't forget the matching closing tag. Do a search (next section) on all of the default canned messages that come with the system to see more examples of message content.
QUIK Computing, Inc., 2004-2009
159
ACE OPERATOR - SYSTEM USER MANUAL
13.3 SEARCHING CANNED MESSAGES IN THE SYSTEM To search canned messages defined in the system, click on: Talk Application -> (Canned Messages) Search This brings up a search form page where you can specify search criteria to narrow the search. Fields you specify are 'anded' together during the search. A blank field is ignored (acts as a wild-card). In any text field where you enter a pattern, use surrounding wild-card characters unless you are looking for an exact match.
Clicking on the 'Search' button causes the system to search the database for canned messages that match the criteria. If there are none, you'll see a message indicating this and the search form remains. Otherwise, you'll see a list displaying the IDs of the canned messages that match the search criteria along with their associated groups.
QUIK Computing, Inc., 2004-2009
160
ACE OPERATOR - SYSTEM USER MANUAL
Clicking on one of the messages in the list brings up the canned message administration page showing the details on that message. From there you can perform any of the operations described previously.
QUIK Computing, Inc., 2004-2009
161
ACE OPERATOR - SYSTEM USER MANUAL
14 CUSTOMER FILE UPLOAD IN THE HOSTING SCENARIO
14.1 OVERVIEW If you are hosting Ace Operator as a service for client companies, you may want to allow your client companies to manage files in their own area on the Ace Application server. These are files (image, html, audio, etc.) used for customizing a customer company's live help button, user interface screens, for storing images they want their operators to be able to use on the white board, etc. If you decide to allow your client companies to manage their own server files, you must assign each customer company a 'customer-level' system user account. This account will allow the customer company to log into the system to manage files in their area on the server (they can upload files, rename files, delete files) as well as manage canned messages for their operator groups. Access is granted to their own files and canned messages only. When you delete a customer-level system user account from the system, you'll be reminded to manually clean up the customer's area (directory) on the server. The directory structure used for storing customer uploaded files is described later in this chapter. Alternatively, you can opt to manage these files yourself (along with the customers' canned messages) rather than allowing the client companies access to the server for this purpose. In that case, you won't need to assign any customer-level system user accounts. You may use the same directory structure on the server that Ace Operator uses to manage these customization files, described later in this chapter. The advantage of doing this would be if you decide in the future to allow client companies to manage their own files, your existing customer files are already in the proper directory structure.
14.2 HOW TO UPLOAD A FILE To store a file on the server, click on: Talk application -> (File Management) Upload File
QUIK Computing, Inc., 2004-2009
162
ACE OPERATOR - SYSTEM USER MANUAL
This brings up a page allowing you to select a local file to upload to the server. Use the Browse button to find and select the file, or type in the full path.
Once the file is selected, hit the Submit button to upload the file.
14.3 HOW TO RENAME A FILE ON THE SERVER To rename a file on the server, click on: Talk application -> (File Management) Rename File This brings up a page allowing you to specify a server file to rename.
QUIK Computing, Inc., 2004-2009
163
ACE OPERATOR - SYSTEM USER MANUAL
Hit the Submit button to rename the file.
14.4 HOW TO DELETE A FILE FROM THE SERVER To delete a file from the server, click on: Talk application -> (File Management) Delete File This brings up a page allowing you to specify a server file to delete.
QUIK Computing, Inc., 2004-2009
164
ACE OPERATOR - SYSTEM USER MANUAL
Hit the Submit button to delete the file. You'll be prompted for a confirmation.
14.5 DIRECTORY STRUCTURE ON THE SERVER The directory scheme on the server uses the domain name that has been assigned to the customer company's system user account and operator group(s): $ACE_HOME/data/global/www/aceapp/data/html/customerdomain/files where: $ACE_HOME is the directory where Ace Operator was installed customerdomain is the domain name assigned to the customer company's system user account and operator group(s) files are the actual files managed by the customer company.
QUIK Computing, Inc., 2004-2009
165
ACE OPERATOR - SYSTEM USER MANUAL
15 SYSTEM USER ACCOUNTS
15.1 OVERVIEW Only the Ace super user can manage other system user accounts. The super user can create, modify, and delete system user accounts. The super user can use the modify function to reset the password of a user account if necessary. The super user is preassigned a set of one or more applications that are enabled specifically for that deployment (i.e., that have been purchased). When the super user creates another user account, the super user can assign one or more of those available applications to the new user. That new user will only be able to administer those applications assigned to his/her account. This capability can be used by a service provider to resell a subset of purchased applications.
15.2 HOW TO CREATE, MODIFY, QUERY, & DELETE A USER To bring up the page for querying, creating, modifying, or deleting a system user account, click on: Manage User Accounts The following page is displayed.
QUIK Computing, Inc., 2004-2009
166
ACE OPERATOR - SYSTEM USER MANUAL
The user name is mandatory for all operations. The password is mandatory for creating a user. Find/Delete only require user name.
Use customer level if you are providing Ace Operator service to a company or organization and you want to assign them an administrator account so they can manage their own canned messages and html/image files. Otherwise, select administrator level for your own folks.
For the customer level user, the domain is mandatory. It uniquely defines the customer's 'domain' which will have that customer's operator group(s) associated with it. For other users, it is optional and documentary only (you can use 'ace'). Assign 'Talk Application' when adding any new user account.
QUIK Computing, Inc., 2004-2009
167
ACE OPERATOR - SYSTEM USER MANUAL
NOTES: 1. For now, you will need to keep track of the user account names you have created. In a near future release we will provide a search capability to list the accounts that have been created. 2. Make sure your Ace Communicator configuration file doesn't restrict a newly created user from accessing the system. If you are restricting system access via the configuration file (user-access parameter entries), you'll need to add an entry allowing access from the new user's network or machine.
QUIK Computing, Inc., 2004-2009
168
ACE OPERATOR - SYSTEM USER MANUAL
16 SESSION MONITORING
Session monitoring allows you to monitor operator and group activity in real-time. To start monitoring, click on: Talk Application -> (Monitoring) Session Monitor A separate window pops up as shown below with the following information, refreshed once per minute:
a list of all the operators logged into the system - their login name, full name, and current active call count; for each operator group defined in the system - group owner login name/full name, number of active operators in the group, number of callers waiting in the group's queue at the time the refresh is done, number of calls received during the last interval, number of received calls missed due to busy or no answer during the last interval, and the number of received calls processed immediately during the last interval; for other types of features active in the system - information shown depends on the feature. Right now there is only one type of monitored feature other than operator groups, and that is the Message Service feature used for handling offline messaging (leaving a message for an unavailable user or group) - information shown for this includes feature login name/full name and the number of messages left by callers during the last interval.
In a near future release we plan to provide history and time-line reporting/charting capabilities for this feature.
QUIK Computing, Inc., 2004-2009
169
ACE OPERATOR - SYSTEM USER MANUAL
QUIK Computing, Inc., 2004-2009
170
ACE OPERATOR - SYSTEM USER MANUAL
17 CALL DETAIL RECORDING (CDR) AND REPORT GENERATION
17.1 OVERVIEW The system is capable of generating reports on demand that can be used to view operator activity, visitor sessions, and traffic/queuing patterns. The reports are generated from Call Detail Records (CDRs) stored in the database. CDR is enabled by default. You must have CDR enabled in order for the records to be generated and stored in the database, and consequently for generating reports. To activate or deactivate CDR generation, edit the Ace Application Server configuration file. Find the cdr-required yes/no parameter and set it to the value you want (read about the backup functionality just below that). With CDR enabled, you must periodically clear out accumulated CDR records from the database - see Section 19.2. You can use the reports described here to search, extract and interpret the CDR information for you. You can also look at the raw CDR data - Section 21.4 tells how to do it and describes the raw CDR data if you choose to view the data this way. We plan to add more reports in future releases. The following subsections describe the reports available today.
17.2 VISITOR REPORT The visitor report shows visitors to your web site who have clicked on your live help button and attempted to reach an operator. Included in the report is what the visitors input for their name, e-mail address and what kind of help they are looking for. Clicking on: Talk Application -> (Reports) Visitor Report brings up a page where you can specify parameters for the report you want to generate.
QUIK Computing, Inc., 2004-2009
171
ACE OPERATOR - SYSTEM USER MANUAL
Start/End date must be of the format: mm/dd/yyyy
The resulting visitor report is shown below.
QUIK Computing, Inc., 2004-2009
172
ACE OPERATOR - SYSTEM USER MANUAL
When a customer clicks on the live help button, a form pops up that has some fields they can fill in before being routed to an operator. This column shows the customer name as entered by the customer on the form. In our case, entering e-mail address on the live help form is optional so some visitors may skip it. However, you can make it mandatory.
This column shows what the customer entered in the 'Additional Information' field on the live help form.
17.3 REGISTERED USER REPORT The registered user report shows the activity of your operators. Included is information on each user login session - login/logout time and call handling statistics specific to the operator for that session. Clicking on: Talk Application -> (Reports) Registered User Report
QUIK Computing, Inc., 2004-2009
173
ACE OPERATOR - SYSTEM USER MANUAL
brings up a page where you can specify parameters for the report you want to generate. Start/End date must be of the format: mm/dd/yyyy
The resulting report is shown below.
QUIK Computing, Inc., 2004-2009
174
ACE OPERATOR - SYSTEM USER MANUAL
The number of calls initiated (to other operators) The number of incoming calls answered The number of incoming calls not answered The number of incoming calls rejected because the operator used the 'do not disturb' option
17.4 USAGE REPORT The usage report shows call traffic activity for a given operator group. Peak traffic times can be seen indicating where you need to add more operators to handle customers as well as where you can reduce the number of operators serving customers. The recording interval is every fifteen minutes, and the data shown is the average of samples taken once per minute within the recording interval. Clicking on: Talk Application -> (Reports) Usage Report
QUIK Computing, Inc., 2004-2009
175
ACE OPERATOR - SYSTEM USER MANUAL
brings up a page where you can specify parameters for the report you want to generate.
Start/End date must be of the format: mm/dd/yyyy
Adjust the report size as needed to accommodate the graph output. Select the operator group you want to view. The resulting report is shown on the next page.
Report Legend: Active Operators = the average number of operators in the group servicing customers Users Talking = the average number of calls operators were engaged in at any given time Users Waiting = the average number of customers waiting for service at any given time
QUIK Computing, Inc., 2004-2009
176
ACE OPERATOR - SYSTEM USER MANUAL
QUIK Computing, Inc., 2004-2009
177
ACE OPERATOR - SYSTEM USER MANUAL
18 FEATURE DATA ADMINISTRATION
Certain features in the system have parameters that you can configure via a generic feature user interface provided by Ace Communicator. You would change the value of the parameters for a feature if you wanted to modify the behavior of that feature. These particular features run in the Ace Application Server as Ace Operator users logged into the system. Therefore, every such feature defined in the system is known by its Ace Operator user login name -- the name of a feature will be the same as the name of its associated Ace Operator user. Each of these features falls into one of two categories: operator features and other (non-operator) features. Operator features represent operator groups defined in the system. Each operator group has an operator feature associated with it. The other category represents non-operator features in the system, as covered in this chapter. The status of any feature must be 'active' in order for the feature to operate. An active status indicates that the feature is logged in and running in the Ace Application Server. An inactive status means that the feature will not run unless you activate it. The predefined features that come with the system by default (the operator group and the message service feature defined as 'operator' and 'messagebox', respectively) are already active. To see all of the features defined in the system, click on: Talk Application -> (Features) List All. This results in a list displaying the names of all features defined in the system and each one's status (active or not). Clicking on one of the feature names in the list brings up the detailed administration page for that feature. From there you can perform various operations on the feature including modifying its parameter values. Depending on the type of feature, different parameters apply. The operator feature is detailed in the chapter on Operator Groups, in Section 8.6. The remainder of this chapter covers the non-operator features in the system.
18.1 MESSAGE SERVICE FEATURE To bring up the detailed information for the Message Service feature, click on: Talk Application -> (Features) Administer Other Feature
QUIK Computing, Inc., 2004-2009
178
ACE OPERATOR - SYSTEM USER MANUAL
This brings up a blank feature data administration form. Enter: messagebox in the Feature Name field and hit the 'Find' button. The form gets filled in with the current detailed information for this feature.
QUIK Computing, Inc., 2004-2009
179
ACE OPERATOR - SYSTEM USER MANUAL
The only parameter applicable to this feature is the 'from' parameter. This optional parameter specifies the email address to use as the default from and reply-to, in the event the user leaving a message doesn't have an email address provisioned (ie, an operator) or didn't specify one when clicking the live help button (ie, a customer). If specified, this parameter must be of a proper email address form (ie, x@domain.xxx). If you do not want to specify this from default, remove the from=value Parameter pair altogether - messages left by users with unknown email addresses will show from x@y where x is the system user under which the Ace Application Server is running and y is the 'send-mail-server' address specified in the Ace Mail Service configuration file. Regardless, the from address specified here will be overridden by the 'override-from' address if it is specified in the Ace Mail Service configuration file (Sec. 20.1.1). If you modify the parameter value, click on 'Modify' to effect the change.
Notes: 1. The Ace Application Server Mail Service (20.1, 20.1.1) must be set up for the Message Service feature to work. 2. Do not modify anything on this page other than the 'from=' parameter value. 3. Do not deactivate or delete this feature. There is no need to create an additional instance of this feature.
QUIK Computing, Inc., 2004-2009
180
ACE OPERATOR - SYSTEM USER MANUAL
19 DATABASE BACKUP AND OTHER SYSTEM ADMINISTRATION FUNCTIONS
19.1 MYSQL DATABASE BACKUP & RECOVERY You should periodically back up your Ace database using an external device like a NFS mount or network drive. The backup should be done when there is no Ace system administration activity. Take a look at the MySQL documentation at http://www.mysql.com regarding backup methods. At a minimum, since the amount of data for this application is relatively small, you can use the mysqldump command which writes the table structures and contents in a readable text file format. To make a simple Ace database backup, issue the command*, all on one line: <MySQL installation dir>/bin/mysqldump -u ace -p -h <hostname> --databases ace webtalk > <backup target> Enter password: <MySQL ace user password> where: <MySQL installation dir> is the directory where MySQL is installed ($ACE_HOME/mysql if you are using the MySQL database that came with Ace Operator) <hostname> is the network (external) host name of the computer running the MySQL Server. <backup target> specifies where to write the database contents * Command Notes: For Windows, use a back slash instead of a forward slash. Include the --port=portnum option if you are not using the default MySQL port. To restore the Ace database from the backup target in the rare event of unrecoverable failure: 1. Launch the SQL Console program as the MySQL ace user and execute the $ACE_HOME/sql/drop_ace.sql file (Section 4.8.3).
QUIK Computing, Inc., 2004-2009
181
ACE OPERATOR - SYSTEM USER MANUAL
2. Type the command*, all on one line: <MySQL installation dir>/bin/mysql -u ace -p -h <hostname> < <backup target> Enter password: <MySQL ace user password> where: <MySQL installation dir> is the directory where MySQL is installed ($ACE_HOME/mysql if you are using the MySQL database that came with Ace Operator) <hostname> is the network (external) host name of the computer running the MySQL Server. <backup target> specifies from where to retrieve the database contents * Command Notes: For Windows, use a back slash instead of a forward slash. Include the --port=portnum option if you are not using the default MySQL port. Note that users' passwords and all Ace Communicator data will be restored to what it was at the time the last backup was made.
19.2 CLEARING OUT CDR RECORDS If you have CDR enabled (this is the default), you need to periodically clear out the records from the database when you think you'll no longer need them. Otherwise they will continue accumulating, resulting in large query results, slower database backup times, etc. Currently a simple predefined SQL command file is provided to clear out the CDRs - it clears out ALL the CDRs at once. To clear out the records, from a terminal launch the SQL Console program as the MySQL ace user and execute the $ACE_HOME/sql/clear_cdrs.sql file (Section 4.8.3).
19.3 CLEARING OUT LOGS If you are storing logs in the database (this is the default), you'll need to periodically delete old logs to free up disk space. Use Ace Communicator to delete logs from the database.
QUIK Computing, Inc., 2004-2009
182
ACE OPERATOR - SYSTEM USER MANUAL
If you are storing logs to a file (Log configuration file, log-options setting, file=yes this is not the default), you will need to periodically delete log files to free up disk space. They are stored in the $ACE_HOME/data/local/log directory.
19.4 CHANGING THE MYSQL ACE USER PASSWORD When you first install the system and periodically afterwards, you should change the MySQL login password used by various modules of the Ace Operator software. This ID ('ace') and password are collectively referred to as the MySQL Ace user. You will need to:
execute the MySQL command to change the password (while the MySQL Server is running) by typing the command*, all on one line: <MySQL installation dir>/bin/mysqladmin -u ace -p -h <hostname> password <new password> Enter password: <old MySQL ace user password> where: <MySQL installation dir> is the directory where MySQL is installed ($ACE_HOME/mysql if you are using the MySQL database that came with Ace Operator) <hostname> is the network (external) host name of the computer running the MySQL Server.
* Command Notes: For Windows, use a back slash instead of a forward slash.
update the following configuration files with the new password - edit each file, look for the old password, and replace it with the new password. Stop and restart Ace Operator to verify the password change was successful. $ACE_HOME/data/local/config/https_cfg.xml $ACE_HOME/data/local/config/log_cfg.xml $ACE_HOME/data/global/www/aceapp/data/customer/conf/default.xml and all derivatives of this file that you've created $ACE_HOME/data/global/www/WEB-INF/communicator_config.xml $ACE_HOME/data/global/www/WEB-INF/web.xml
QUIK Computing, Inc., 2004-2009
183
ACE OPERATOR - SYSTEM USER MANUAL
QUIK Computing, Inc., 2004-2009
184
ACE OPERATOR - SYSTEM USER MANUAL
20 SERVER CONFIGURATION FILES
The configuration files used by various Ace Operator components allow you to modify and customize parameters that control system behavior. The files are in XML format. If you're not familiar with XML, please read Section 21.1 for information about XML conventions and XML other basics. You can edit a configuration file using a standard text editor. Whenever you edit a configuration file, do it carefully and be sure to follow the XML syntax rules. Always view logs in real time whenever editing configuration files to make sure you don't introduce errors and problems. The post-installation utility modifies most parameters in these files for you, but not all of them. There are some additional parameters you may want to change from the default system values. The location of each configuration file is included in the following sections, along with a list of parameters most commonly adjusted. Refer to the configuration files themselves for the complete set of parameters available and for documentation on each parameter.
20.1 THE ACE APPLICATION SERVER CONFIGURATION FILE (HTTPS_CFG.XML) This file can be found at $ACE_HOME/data/local/config/https_cfg.xml. It contains the general parameters for running the Ace Application Server. Whenever you change a parameter in this file, you must shut down and restart Ace Operator for the change to take effect. For the Ace Operator application, the primary item to consider is specifying access restrictions for operator logins (registered-user-access) if you think it's necessary. Also, if you plan to use one or more of the e-mail capabilities of Ace Operator and you did not specify e-mail parameters during post installation, you must activate the mail (directory/file) parameters found in this configuration file, which causes the system to use the next configuration file.
QUIK Computing, Inc., 2004-2009
185
ACE OPERATOR - SYSTEM USER MANUAL
20.1.1 THE ACE APPLICATI ON SERVER MAIL SERVICE CONFIGURATION FILE (MAIL_CFG.XML)
This file can be found at $ACE_HOME/data/local/config/applications/webtalk/mail_cfg.xml. It contains parameters needed for the Ace Application Server to handle e-mail. If you change this file, you will need to shutdown and restart Ace Operator for the change to take effect. Reasons you may need to modify this file include:
you want to change e-mail setting(s) that you specified during post-installation your mail server requires encryption (SSL), authentication (user name and password) in order to send out e-mails you don't like the 'from' address Ace Operator is using when sending e-mails or your mail server requires you to specify a specific email message.
20.2 THE LOG CONFIGURATION FILE (LOG_CFG.XML) This file can be found at $ACE_HOME/data/local/config/log_cfg.xml. It contains the parameters for running the Ace Log Server which is a part of the Ace Operator software. Whenever you change a parameter in this file, you must shutdown and restart Ace Operator. You may want to change this file if you don't like the default log settings or you want to change the e-mail log notification information you specified during postinstallation.
20.2.1 THE MAIL CONFIGURATION FILE FOR LOGS (LOG_MAIL_CFG.XML)
This file can be found at $ACE_HOME/data/local/config/log_mail_cfg.xml. You can setup the log configuration (see above) to send log messages generated by the system to a specified e-mail address. If you have enabled this feature, you can setup the mail server information by modifying this file. Whenever you change a parameter in this file, you must shutdown and restart Ace Operator.
QUIK Computing, Inc., 2004-2009
186
ACE OPERATOR - SYSTEM USER MANUAL
Reasons you may need to modify this file include:
you want to change e-mail setting(s) that you specified during post-installation your mail server requires encryption (SSL), authentication (user name and password) in order to send out e-mails you don't like the 'from' address Ace Operator is using when sending e-mails or your mail server requires you to specify a specific email message.
20.3 THE ACE COMMUNICATOR CONFIGURATION FILE This file can be found at $ACE_HOME/data/global/www/WEBINF/communicator_config.xml. It contains parameters needed for handling basic Ace Communicator functions along with an explanation of each parameter. If you change this file, you will need to shutdown and restart Ace Operator for the change to take effect. Important security consideration: By default, the system allows administrators to login using their username and password from anywhere in the network, including the Internet. Whether or not you are using Ace Operator in the hosting scenario, you may want to restrict administration login access to be allowed from within your intranet only and/or from specific external network addresses or networks. See the detail on parameter user-access in the configuration file. Other reasons to change this file:
You want to customize/modify items appearing on the Ace Communicator user interface pages: the logo image at upper left, the company name and URL at the bottom, or the 'Home' and 'Documentation' links. You plan to use one or more of the e-mail capabilities of Ace Operator and you did not specify e-mail parameters during post installation. You must activate the mail configuration file path parameter found in this configuration file, which causes the system to use the next configuration file.
20.3.1 THE ACE COMMUNICATOR MAIL CONFIGURATION FILE
This file can be found at $ACE_HOME/data/global/www/WEBINF/communicator_mail_cfg.xml. It contains parameters needed for Ace Communicator to handle e-mail along with an explanation of each parameter.
QUIK Computing, Inc., 2004-2009
187
ACE OPERATOR - SYSTEM USER MANUAL
If you change this file, you will need to shutdown and restart Ace Operator for the change to take effect. Reasons you may need to modify this file include:
you want to change e-mail setting(s) that you specified during post-installation your mail server requires encryption (SSL), authentication (user name and password) in order to send out e-mails you don't like the 'from' address Ace Operator is using when sending e-mails or your mail server requires you to specify a specific email message.
QUIK Computing, Inc., 2004-2009
188
ACE OPERATOR - SYSTEM USER MANUAL
21 APPENDICES
21.1 XML CONVENTIONS & SYNTAX This section describes some very basic XML concepts and syntax, applicable to all Ace Application Server configuration files and other items such as canned message elements and customized forms. Any editing you do of Ace XML elements must be done carefully so as to preserve the XML encoding rules described in this section. In a future release, we will have an XML editor for you to use to make dealing with these elements easier but for now you will need to pay careful attention to XML syntax rules. Common to all of the Ace configuration files are the following:
The content of each file is explained within embedded comments: <!-- comment --> where <!-- is the beginning of a comment and --> marks the end of the comment. A comment may be spread out over multiple lines. Included with the explanation of each file is a template that you can copy and paste to create a new element or file, if applicable.
The following subsections give a brief overview of XML basics, for purposes of being able to edit Ace configuration files. There is much more to XML than what is described here. If you would like further detail on XML, QUIK Computing suggests that you find a tutorial on the web or buy a book on XML.
21.1.1 XML SYNTAX BASICS
An XML segment consists of one or more elements describing data. An element consists of multiple components:
a start tag beginning(<), immediately followed by the name of the element (no space in between). The element name must start with a letter or underscore, can contain letters, numbers, hyphens, periods, and underscores, and should be kept less than 41 characters. Element names are case sensitive. Example: <feature (here, the name of the element is: feature)
QUIK Computing, Inc., 2004-2009
189
ACE OPERATOR - SYSTEM USER MANUAL
zero or more element attributes, separated by whitespace. Each attribute is of the form key="value". The key is the name of the attribute. An element's attributes must have unique names. There are no spaces surrounding the =, and the value must be in quotes. Example 1: <feature name="Sales" (here, there is one attribute called "name" with value "Sales") Example 2: <feature name="Sales" class="com.quikj.application.web.talk.feature.operator.Operator" (here, a second attribute is present, called "class" with value "com.quikj.application.web.talk.feature.operator.Operat or")
the closing of the start tag (>), appearing anywhere after the last attribute Example 1: <feature name="Sales" class="com.quikj.application.web.talk.feature.operator.Operator"> (this is a complete start tag for an element with 2 attributes) Example 2: <feature > (this is a start tag for an element with no attributes)
the element content. This may be simple text, or one or more inner elements, or a combination of the two, or there may be no content at all. Element nesting can be any number of levels. Each inner element follows the element format being described here in this section. Anything in the content that is not an element is text. If the text includes any of the special characters below used by XML for delimiting purposes, they must be represented in the text as shown on the right. special XML character: ================= & ' > < represent in text content as: ==================== & ' > <
QUIK Computing, Inc., 2004-2009
190
ACE OPERATOR - SYSTEM USER MANUAL
" Example 1: <foo> x < y (here the foo element has text "x < y")
"
Example 2: <feature name="Sales" class="com.quikj.application.web.talk.feature.operator.Operator"> <param name="password" value="a1b2c3d4"/> <param name="max-sessions" value="3"/> <param name="max-operators" value="10"/> <param name="max-queue-size" value="20"/> (here the feature element has 4 inner elements) Example 3: for an element with no content, see the end tag explanation next
the end tag which consists of / followed by the element name, all within <>, or for an element with no content the end tag is simply />. Example 1: <feature name="Sales" class="com.quikj.application.web.talk.feature.operator.Operator"> <param name="password" value="a1b2c3d4"/> <param name="max-sessions" value="3"/> <param name="max-operators" value="10"/> <param name="max-queue-size" value="20"/> </feature> (this example shows a complete element, with content) Example 2: <param name="password" value="a1b2c3d4"/> (here is a complete element with 2 attributes and no content)
The end tag for an element must come after its start tag, and both tags must be present in the same parent.
QUIK Computing, Inc., 2004-2009
191
ACE OPERATOR - SYSTEM USER MANUAL
21.1.2 ENTITIES
An entity is a placeholder for content. It's like a variable. You declare it once and use it later to refer to the content it represents. It makes XML easier to read, write, and maintain. Entities are often used to represent recurring text such as a company name, that appears in multiple places throughout an XML segment. If its value changes, only the entity declaration needs to be updated. Such an entity representing a character or simple text string is declared by enclosing the entity name and entity content (in quotes) within start and end tags with the keyword ENTITY: <!ENTITY name "content"> After an entity has been declared, you can use it to refer to the associated content by specifying an ampersand (&), the entity name, and a semicolon (;): &name; Whenever the XML parser encounters an entity reference, it replaces the reference with the associated content and resumes parsing starting at the beginning of the replacement content. An entity's associated content must be syntactically valid. Example entity declaration: <!ENTITY company "QUIK Computing"> Example subsequent use: <text>Welcome to &company; operator services demo. How may I help you?</text> If an entity's associated content is very large or needs to be referred to from multiple XML files, you can put the associated content into its own separate file. This makes the entity an external entity. Everything works the same as described above, except the content portion of the declaration is prefixed with the keyword SYSTEM and it specifies the location of the file containing the associated content: <!ENTITY name SYSTEM "file name or url"> Example external entity declaration: <!ENTITY welcomemsg SYSTEM "welcome.xml"> Example external entity subsequent use:
QUIK Computing, Inc., 2004-2009
192
ACE OPERATOR - SYSTEM USER MANUAL
<canned-elements> &welcomemsg; &webpage; &feedbackemail; &infoform; </canned-elements> Example external entity associated content file (welcome.xml): <element id="quik_greetings" description="Standard Greetings" group="all"> <text>Welcome to &company; operator services demo. How may I help you?</text> </element>
21.2 SPECIAL CASES INSTALLATION INSTRUCTIONS Perform the following steps only if you have been instructed to do so as a part of the installation or post-installation procedure.
21.2.1 USING YOUR OWN WEB SERVER AND SERVLET CONTAINER
The Tomcat web server and servlet container 5.x from Apache Foundation is bundled with Ace Operator binary package. When you use the bundled server, the server is automatically configured when you run the post-installation for Ace Operator. We recommend that you use the bundled server unless you already have another servlet container installed in your system that is being used for other applications. If you are using your own server, please make sure that the server can perform the following functions: 1. It supports web access using secure socket layer (SSL). 2. It can server web pages and Java Server Pages (JSP). To serve JSPs, a Java compiler is required for most servers. The Tomcat server bundled with Ace Operator already includes the Jikes compiler.
QUIK Computing, Inc., 2004-2009
193
ACE OPERATOR - SYSTEM USER MANUAL
To add the Ace Operator application context to your server, you need to know the root directory of the Ace Operator web application. It is $ACE_HOME/data/global/www. Add this to the list of context along with a context name of your choice. In the Tomcat server, this involves adding a <context> element to the server.xml file. There are other ways of doing this as well. Once you have added the Ace Operator context, you can Ace Operator pages with the following URL: http://hostname:port/contextname/page where hostname is the host name or the IP address of the servers. port is the port number contextname is the name of the context provided by you as the context name. If the Ace Operator web application is root (/) context (as is the case with the bundled Tomcat server), you do not need to provide a context name. page is the web page/JSP or action name that you want the server to serve. For instance, to view the home page for the Ace Operator application, the page name is index.html.
21.2.2 USING NON-DEFAULT PORTS
This section describes what you need to do to change the default ports used by the various software components. In any of the cases, shutdown Ace Operator, make the changes, then restart Ace Operator.
21.2.2.1 C H A N G I N G
THE
DEFAULT ACE APPLICATION SERVER PORT
1. The help button applet tag used by customers to access Ace operators must specify the port that the Ace Application Server is listening to. Edit all occurrences you have created of this tag and deployed to your web pages to specify the port you are using for Ace Application Server instead of default 8087. 2. Edit all xxx.html files in directory $ACE_HOME/data/global/www/aceapp/html/, and any derivatives of them that you've created, that currently reference the default port 8087 to reference the port you want to use for the Ace Application Server instead of default 8087. These tags are very similar to the help button applet tag above and you can find the port parameter that you need to change. This takes care of the applet tags on the Ace Operator Home Page for operator login access and testing the customer access. Any pro-active feature applet tags that you have
QUIK Computing, Inc., 2004-2009
194
ACE OPERATOR - SYSTEM USER MANUAL
deployed into your own web pages must also be updated with the proper port number. 3. Edit the Ace Application Server configuration file (see Section 20.1) and change the http-port parameter from 8087 to the port number you want to use.
21.2.2.2 C H A N G I N G
THE
DEFAULT WEB SERVER PORT
1. The help button applet tag(s) used by customers to access Ace operators must specify the port to which the Web Server is listening, if it is different from the default port 8080. Edit all occurrences you've created of this tag to specify the port you are using for the Web Server instead of default 80 (see Section , "codebase" parameter). 2. Edit all xxx.html files in directory $ACE_HOME/data/global/www/aceapp/html/ that contain an applet tag (< applet) to specify the port you are using for the Web Server. See Section , codebase parameter for details. This takes care of the applet tags on the Ace Operator Home Page for operator login access and testing the customer access. Any pro-active feature applet tags that you have deployed into your own web pages must also be updated with the proper codebase port number. 3. Edit the Ace Application Server configuration file (see Section 20.1) and change the http-server port parameter from 80 to the port number you want to use. 4. Edit the Web Server configuration file. Skip this step if you are using a Web Server other than the one bundled with the Ace Operator software, you may also skip this step. Edit the file $ACE_HOME/tomcat/conf/server.xml and find where the connector port is defined. Change the value from 8080 to the port number you want to use. Save the file and quit the editor. It is recommended that you backup this file to a different location before modifying it in case things go wrong.
21.2.2.3 C H A N G I N G
THE
D E F A U L T RMI R E G I S T R Y P O R T
1. Edit the Ace Application server configuration file (see Section 20.1) and change occurrences of 'registry' port parameter from 1099 to the port number you want to use. 2. Edit the Ace Communicator configuration file (see Section 20.3) and change the remote-access url to use the port number you want instead of 1099.
QUIK Computing, Inc., 2004-2009
195
ACE OPERATOR - SYSTEM USER MANUAL
21.2.2.4 C H A N G I N G
THE
DEFAULT ACE LOGGING PORTS
1. Edit the Ace Application Server configuration file (see Section 20.1) and change the tx-port and/or rx-port parameter from 8088 and/or 8089 to the port number(s) you want to use. 2. Edit the Ace Log Server configuration file (see Section 20.2) and change the txport and/or rx-port parameter from 8088 and/or 8089 to the port number(s) you want to use. 3. Edit the Ace Communicator configuration file (see Section 20.3) and change the tx-port and/or rx-port parameter from 8088 and/or 8089 to the port number(s) you want to use.
21.2.2.5 U S I N G
A
N O N -D E F A U L T M Y SQL P O R T
If your MySQL server doesn't use default port 3306 for MySQL: 1. Edit the Ace Application Server configuration file (see Section 20.1) and change the MySQL database host parameter value by appending ":portnum" to the hostname, where portnum is the number of the port your MySQL Server uses. 2. Edit the Ace Communicator configuration file (see Section 20.3) and change the MySQL database host parameter value by appending ":portnum" to the hostname, where portnum is the number of the port your MySQL Server uses. 3. Edit the web.xml file in directory $ACE_HOME/data/global/www/WEB-INF and find the following line: <param-value>jdbc:mysql://localhost/webtalk</param-value> Change it by appending :portnum to the hostname, where portnum is the number of the port your MySQL Server uses: <param-value>jdbc:mysql://localhost:portnum/webtalk</param-value> 4. You will need to use the --port= option on all MySQL commands you execute for routine system administration (Section 19). There is a reminder about this at each one. Also, when you use the SQL Console program (Section 4.8.3), you must specify host:portnum in the "Host" field when logging in.
21.2.2.6 C H A N G I N G
THE
DEFAULT ACE COMMAND PORTS
Port 8001 is used by the Ace command utility to send commands to the Ace Log Server. If you need to change this port: 1. Edit the Ace Log Server configuration file (see Section 20.2) and change the command port parameter value from 8001 to the port number you want to use.
QUIK Computing, Inc., 2004-2009
196
ACE OPERATOR - SYSTEM USER MANUAL
2. Modify the talk.bat/talk-nt.bat script. Skip this step if you are using Linux. If you are using Windows, using WordPad, open the file "talk.bat" or "talk-nt.bat", whichever is available on your system, located under the $ACE_HOME folder. Modify the line that defines the variable "log_server_port" near the top of the file to have the value for the port number you want to use instead of 8001. Save the file and quit the editor. The line should look like the following: set log_server_port=xxxx Do not insert any blank spaces between the words log_server_port and the "=" sign. 3. Modify the talk shell script. If you are using Windows, skip this step. If you are using Linux, open the file "talk" located under the $ACE_HOME folder. Modify the line that defines the variable "log_server_command_port" near the top of the file to have the value for the port number you want to use instead of 8001. Save the file and quit the editor. The line should look like the following: log_server_command_port=xxxx Do not insert any blank spaces between the words log_server_command_port and the "=" sign. Port 8002 is used by the Ace command utility to send commands to the Ace Application Server. If you need to change this port: 1. Edit the Ace Application Server configuration file (see Section 20.1) and change the command port parameter value from 8002 to the port number you want to use. 2. Modify the talk.bat/talk-nt.bat script. Skip this step if you are using Linux.
QUIK Computing, Inc., 2004-2009
197
ACE OPERATOR - SYSTEM USER MANUAL
If you are using Windows, using WordPad, open the file "talk.bat" or "talk-nt.bat", whichever is available on your system, located under the $ACE_HOME folder. Modify the line that defines the variable "app_server_port" near the top of the file to have the value for the port number you want to use instead of 8002. Save the file and quit the editor. The line should look like the following: set app_server_port=xxxx Do not insert any blank spaces between the words app_server_port and the "=" sign. 3. Modify the talk shell script. If you are using Windows, skip this step. If you are using Linux, open the file "talk" located under the $ACE_HOME folder. Modify the line that defines the variable "app_server_command_port" near the top of the file to have the value for the port number you want to use instead of 8002. Save the file and quit the editor. The line should look like the following: app_server_command_port=xxxx Do not insert any blank spaces between the words app_server_command_port and the "=" sign.
21.3 TROUBLESHOOTING
21.3.1 ALWAYS
Whenever something isn't working, look at the Ace system logs first. By default, logs are saved to the database and you can search and view them using Ace Communicator. Look at the "Message Text" field of a log message to see the message output by the system. The message field should give you an idea of where the basic problem lies. If it relates to XML configuration file processing, check any configuration files you have recently edited because there may be an XML syntax error in the file.
QUIK Computing, Inc., 2004-2009
198
ACE OPERATOR - SYSTEM USER MANUAL
Check other items in this chapter, and if you still can't figure out what's wrong, send an e-mail to support@quik-j.com. Include all pertinent information (what happened to cause the error, what the error/symptom was, etc.) and include a printout of the system log messages leading up to and after the problem occurred. Also include the Ace log messages at last startup of the Ace Operator software.
21.3.2 MYSQL DATABASE ACCESS DENIED ERRORS
If you are having MySQL Server database access problems, you may need to log in to the MySQL Server as MySQL root and check the mysql database user table. This table contains entries allowing connections from specific users on certain hosts using specific passwords. The MySQL access denied error message will tell you who you are trying to log in as, the host from which you are trying to connect, and whether or not you were using a password. (For example if you get an error message that contains Using password: NO, this means that you tried to log in without a password.) You should have an entry in the mysql database user table that exactly matches the user name that you were trying to log in as and that has a host field value matching the host computer from which you were trying to log in. Ace Operator uses TCP/IP connections, so for user "ace" there must be a host field value of either the hostname (or hostname.domain) of the computer running Ace Operator (even if it is running on the same computer as the MySQL Server), or "%" indicating any host will match. A host value of "localhost" will not do for user "ace". By default, the host value for user "ace" is "%" (see security note in Section 4.10), set by the post-installation utility. If you are getting MySQL database access denied errors, take a look at the http://www.mysql.com documentation chapter on administration and security and check/adjust the mysql user settings as needed.
21.3.3 NETSCAPE PROBLEMS
1. When using Netscape 4 or lower, after a call (chat session) has disconnected, you may see the following messages: 'Lost connection with server, all calls dropped' and 'Warning - Circular Dependency in Form children'. These messages are harmless and can be ignored.
21.3.4 OPERATOR/CUSTOMER APPLET EXECUTION PROBLEMS
If you are trying to execute multiple client roles from your browser (such as 2 operators, or an operator and a customer), you will likely run into problems - the
QUIK Computing, Inc., 2004-2009
199
ACE OPERATOR - SYSTEM USER MANUAL
applet windows do not operate properly and as expected. Even if you bring up a second, separate web browser and try one of the roles from there while you have another role up and running in another browser window, it still may not work properly. You will have to use multiple computers.
21.3.5 SEARCHING SYSTEM DATA
If you are trying to search logs, users/operators, canned messages, etc. and the search is coming up empty when you know it shouldn't, check the text fields in your search criteria form. If any are not empty, use wildcard(s) unless you are looking for an exact match.
21.3.6 ACE OPERATOR E-MAIL SERVICE PROBLEM S
1. When I start up the system, I'm not getting the informational log messages indicating that the Ace Mail Service has been started. You should be getting 3 of these, by default - one from the Ace Logger process, one from the Ace Application Server process, and one from the Ace Communicator process. Verify that E-mail service is set up properly in the primary configuration files for these processes. Where another directory and file is specified for mail configuration parameters, make sure the file referenced exists and check the parameters there. Make sure the mail server host is set to a valid, accessible mail host. If your mail server requires authentication for e-mail sending, specify a user name and password in the config files (Section 20.1.1, 20.3.1). 2. I'm getting the 'Ace Mail Service started' log messages, but no e-mails are going out and no e-mail related Ace log messages are coming out. Make sure your send mail server host is accessible (internet connection is up, etc.). See if you can send an email manually to that same host. Try the procedure below related to mails accumulating, to see if that clears up the problem. 3) I'm getting an Ace log message stating that e-mails are accumulating. What should I do? This log message means that the system is not able to successfully send an e-mail to the send mail server and subsequent outgoing e-mails are being queued up for sending. If it's a communication problem with the send mail server, clear up that issue (internet connection down, etc.). If you're sure access to the send mail server is OK and that server is up and running, as a last resort you can remove the e-mail
QUIK Computing, Inc., 2004-2009
200
ACE OPERATOR - SYSTEM USER MANUAL
at the top of the queue which may be the cause of the problem (unlikely but possible). Do this by stopping Ace Operator and finding the files where all pending outgoing mails are saved at shutdown time (look at the primary configuration and/or mail configuration files for the processes that use e-mail service (Logger, Ace Application Server, and Ace Communicator) and look for a parameter related to saving pending mail messages, and search for the specified file). If these files are not present, all the pending e-mails got sent during shutdown, and you can restart Ace Operator and the e-mail service should continue working (not accumulating). If one of the files is there, edit the file and remove the first e-mail you see (it will be lost). Save the file and restart Ace Application server. If the problem was with the first e-mail itself, the rest of the pending e-mails should be sent right away (no log message indicating e-mails are accumulating). If e-mails are still not being sent, you can stop Ace Operator and this time remove any pending mail files completely (delete the file) - only do this if you're sure the send mail server is accessible and up & running, as this discards all those pending e-mails. Restart Ace Operator. If emails still aren't going out, then there is a problem accessing the send mail server or the send mail server itself is not available.
21.4 CDR DATA This section describes the raw Call Detail Records (CDRs) stored in the database and how you can view them. See Section 17 for how to activate/deactivate CDR and also for a description of the canned reports that come with the system. You may want to make use of the reports rather than looking at the raw data described here, which can be tedious to correlate and interpret manually. To read the raw CDR records, from a terminal launch the SQL Console program as the MySQL ace user and execute the $ACE_HOME/sql/read_cdrs.sql file (see Section 4.8.3). This executes a simple predefined SQL query command file and dumps all the CDRs. You can save the output to a file for later viewing, or you can print it. You can execute a subset of the read_cdrs.sql command file manually as described in Section 4.8.3 or you can create your own subset SQL command files to dump specific records instead of all of them. To do that you'll need to copy the SQL queries you are interested in from the provided read_cdrs.sql command file ($ACE_HOME/sql/read_cdrs.sql) into your own file(s) that you put in the $ACE_HOME/sql/ directory. Then you can execute your file(s) using the SQL Console program.
QUIK Computing, Inc., 2004-2009
201
ACE OPERATOR - SYSTEM USER MANUAL
21.4.1 OPERATOR LOGIN RECORD
This record contains:
a login ID uniquely identifying this session for this operator the user name of the operator who logged in the date and time of login.
21.4.2 CUSTOMER LOGIN RECORD
This record contains:
a login ID uniquely identifying this session for this customer the name provided by the customer the address provided by the customer additional information provided by the customer the date and time the session started.
21.4.3 USER LOGOUT RECORD
This record contains:
the login ID for this session the date and time of logout.
21.4.4 SESSION SETUP RECORD
This record contains:
a session ID uniquely identifying this session the login ID of the calling party the login ID of the called party if the called party is logged in, otherwise the user name of the called party a transfer ID, if this session was the result of a transfer the date and time of establishment.
21.4.5 SESSION SETUP RESPONSE RECORD
This record contains:
QUIK Computing, Inc., 2004-2009
202
ACE OPERATOR - SYSTEM USER MANUAL
the session ID uniquely identifying this session the login ID of the called party if the called party is logged in, otherwise the user name of the called party a numeric status code 230 = ack: the setup request was received and is being processed 231 = alerting: the called party is being notified of incoming call 232 = progress: a pre-answer call progress indication is being sent to the calling party 233 = connect: the call is answered 430 = busy: call incomplete due to called party busy condition 431 = no answer: call incomplete due to no answer condition 432 = unavailable: call incomplete due to called party unavailability - not logged in or doesn't exist in the database 433 = unknown: currently unused
the date and time of the session setup response.
21.4.6 SESSION TRANSFER RECORD
This record contains:
the ID of the session being transferred the login ID of the operator the session is being transferred to a transfer ID uniquely identifying this transfer the date and time the transfer occurred.
21.4.7 SESSION JOIN RECORD
This record contains:
the ID of the first session added to the conference, uniquely identifying this conference the ID(s) of remaining session(s) added to the conference the date and time the conference was established.
QUIK Computing, Inc., 2004-2009
203
ACE OPERATOR - SYSTEM USER MANUAL
21.4.8 SESSION LEAVE RECORD
This record contains:
the ID of the conference from which a user left the login ID of the user who left the conference the date and time the user left the conference.
21.4.9 SESSION DISCONNECT RECORD
This record contains:
the ID of the session a numeric code = 0, reserved for future use (disconnect cause value) the date and time the session ended.
21.4.10 USAGE RECORDS
Usage and traffic data is stored in OPerational Measurements (OPM) records. OPMs are basically counters, or pegs. The generic format of each OPM record is:
the name of the operator group this record pertains to the date and time this record was generated, covering the previous sampling interval (typically 15 minutes) the name of this OPM counter the numeric value of this OPM counter. the average number of calls operators within the group were engaged in at any given time during the covered interval (OPM name = users_talking) the average number of customers waiting for service ('on hold') at any given time during the covered interval (OPM name = users_waiting) the average number of operators in the group that were logged in to serve customers during the covered interval (OPM name = actv_ops) the average length of time in seconds that customers had to wait to get an operator during the covered interval (OPM name = user_wait_time).
The different OPMs being collected as of this writing include:
QUIK Computing, Inc., 2004-2009
204
ACE OPERATOR - SYSTEM USER MANUAL
21.5 XML FORMS You can define your own custom forms for operators to send to a connected user (or users in the case of conferencing). The form can be used to collect additional information from the user or simply to display information to the user. The form to send is selected by the operator in the Send->Predefined messages menu and is considered one type of canned message. If used to collect information from the user, the user data input is displayed to the operator in a separate message dialog window after the user clicks the Submit button. The information is displayed in XML-type formatted strings. Each predefined form you create for operators to send is a separate canned message. The canned message content is an XML formatted string of elements and associated attributes that defines the content and the graphical look and feel of the form. Section describes how to create, modify, delete, and search/view canned messages - there you can see/modify the default user information form that comes with the system installation. Please read Section 21.1 regarding XML conventions and syntax which you need to follow when defining XML forms as your canned message content. When you create or edit XML form content, you can manually test the form to verify the look and feel of the resulting form. See Section 21.5.3 for details on testing a form. Build forms incrementally and test frequently, so that if you introduce a syntax error you'll be able to find it easily.
21.5.1 FORMAT & SYNTAX
This section provides a definition of the allowable elements and their associated attributes for defining Ace Operator customized forms. The basic format and syntax of a form is: <xml-form-req><![CDATA[ <form name="name string" type="request"> <frame attr1, attr2, ....> <panel attr1, attr2, ?> <layout attr1, attr2, ..../> <widget attr1, attr2, ...> <layout attr1, attr2, .../> <subelement attr1, attr2, ...> ..... </subelement>
QUIK Computing, Inc., 2004-2009
205
ACE OPERATOR - SYSTEM USER MANUAL
</widget> ..... ..... </panel> </frame> </form> ]]> </xml-form-req> Where: <xml-form-req><![CDATA[ content. must be the first line of your canned message
<form name="name" type="request"> must be the element defined next. widget can be one of the following elements: textfield, textarea, list, checkbox, submitbutton, resetbutton, label, panel, choice, radiobutton attr1, attr2, ? = the allowable attributes depends on the type of widget subelement = depends on the widget matching closing tags must be present (</frame>, </form>, ]]>, </xml-form-req>)]
21.5.1.1 E L E M E N T S
<checkbox> A checkbox is a graphical component that can be in either an "on" (true) or "off" (false) state. The <checkbox> element has 11 allowable attributes: background, enabled, fontname, fontstyle, fontsize, foreground, label, name, radiogroup, selected, and visible. All checkbox attributes are optional. <checkbox background="r,g,b", enabled="yes"/"no", fontname="fontnamevalue", fontstyle="fontstylevalue", fontsize= "x", foreground="r,g,b", label="text string", name="text string", visible="yes"/"no", selected="yes"/"no", radiogroup="test string">
QUIK Computing, Inc., 2004-2009
206
ACE OPERATOR - SYSTEM USER MANUAL
The checkbox element can have the following optional children: layout <checkbox attr ... > <layout attr .../> </checkbox> <choice> The choice class presents a pop-up menu of choices. The <choice> element has 7 allowable attributes: background, enabled, fontname, fontstyle, fontsize, foreground, and name. All choice attributes are optional. <choice background="r,g,b", enabled="yes"/"no", fontname="fontnamevalue", fontstyle="fontstylevalue", fontsize= "x", foreground="r,g'b", name="text string"> The choice element can have the following children (at least one <element> required): element, layout. <choice attr ...> <layout attr .../> <element selected="yes"/"no">the name of the element</element> .... </choice> selected = "yes", "no" is optional for the element tag <element> The <element> element defines a member of a list or choice. <element> must appear as a subelement, or child, of a list or choice, it can not stand alone. <element> does not have any attributes. <element selected="yes"/"no">the name of the element</element> selected = "yes", "no" is optional. Default is the element is not selected.
QUIK Computing, Inc., 2004-2009
207
ACE OPERATOR - SYSTEM USER MANUAL
<form> The <form> element identifies the beginning of the form definition. All other elements are considered subelements, or children, of the form element. The <form> element has two allowable attributes: name and type. <form name="name string" type="request"> name is optional. type is required and must be "request" <frame> A frame is a top-level window with a title and a border. The <frame> element has 11 allowable attributes: background, enabled, fontname, fontstyle, fontsize, foreground, name, position, resizable, size, and title. All frame attributes are optional. <frame background="r,g,b", enabled="yes"/"no", fontname="fontnamevalue", fontstyle="fontstylevalue", fontsize= "x", foreground="r,g,b", name="text string", position="x,y", resizable="yes"/"no", size="w,h", title="text string"> The frame element can have the following elements as children: panel, textfield, textarea, list, checkbox, submitbutton, resetbutton, label, choice, layout, radiobutton. <label> A label is a component used to place text in a container. It displays a single specified line of read-only text. The <label> element has 9 allowable attributes: alignment, background, enabled, fontname, fontstyle, fontsize, foreground, name, and visible. All label attributes are optional. <label alignment="alignmentvalue", background="r,g,b", enabled="yes"/"no", fontname="fontnamevalue", fontstyle="fontstylevalue", fontsize= "x", foreground="r,g,b", name="text string", visible="yes"/"no"> The label element must have a text string and can have the following optional children: layout
QUIK Computing, Inc., 2004-2009
208
ACE OPERATOR - SYSTEM USER MANUAL
<label attr ...>text label <layout attr .../> </label> <layout> Refer to Section 21.5.1.3 for a description of the <layout> element. <list> The list component presents the user with a scrolling list of text items. The <list> element has 10 allowable attributes: background, enabled, fontname, fontstyle, fontsize, foreground, multiplemode, name, rows, and visible. All list attributes are optional. <list background="r,g,b", enabled="yes"/"no", fontname="fontnamevalue", fontstyle="fontstylevalue", fontsize= "x", foreground="r,g,b", multiplemode="no"/"yes", name="text string", visible="yes"/"no", rows="x"> The list element can have the following children (at least one <element> required): element, layout <list attr ...> <layout attr .../> <element selected="yes"/"no">the name of the element</element> ..... </list> selected = "yes", "no" is optional for the element tag <panel> Panel is the simplest container class. Panel does not create a separate viewable entity but is used to hold portions of a larger graphical user interface.
QUIK Computing, Inc., 2004-2009
209
ACE OPERATOR - SYSTEM USER MANUAL
The <panel> element has 9 allowable attributes: background, enabled, fontname, fontstyle, fontsize, foreground, layoutmgr, name, and visible. All panel attributes are optional. <panel layoutmgr="gridbag", background="r,g,b", enabled="yes"/"no", fontname="fontnamevalue", fontstyle="fontstylevalue", fontsize= "x", foreground="r,g,b", name="text string", visible="yes"/"no"> The panel element can have the following children: layout, textfield, textarea, list, checkbox, submitbutton, resetbutton, label, choice, radiobutton, panel <radiobuttongroup> The radiobuttongroup class is used to group together a set of checkbox buttons and enforces mutual exclusion, i.e., only one of the checkboxes in the group can be selected. name is the only attribute for radiobuttongroup and it is required. <radiobuttongroup name="group name" /> The radiogroup element has no children. <resetbutton> The <resetbutton> element is used to represent a GUI pushbutton for clearing the user input fields of a form. The <resetbutton> element has 9 allowable attributes: background, enabled, fontname, fontstyle, fontsize, foreground, label, name, and visible. All resetbutton attributes are optional. <resetbutton background="r,g,b", enabled="yes"/"no", fontname="fontnamevalue", fontstyle="fontstylevalue", fontsize= "x", foreground="r,g,b", label="text string", name="text string", visible="yes"/"no"> The resetbutton element can have the following optional children: layout <resetbutton attr ... >
QUIK Computing, Inc., 2004-2009
210
ACE OPERATOR - SYSTEM USER MANUAL
<layout attr .../> </resetbutton> <submitbutton> The <submitbutton> element is used to represent a GUI pushbutton for submitting the user input fields of a form. The <submitbutton> element has 9 allowable attributes: background, enabled, fontname, fontstyle, fontsize, foreground, label, name, and visible. All submitbutton attributes are optional. <submitbutton background="r,g,b", enabled="yes"/"no", fontname="fontnamevalue", fontstyle="fontstylevalue", fontsize= "x", foreground="r,g,b", label="text string", name="text string", visible="yes"/"no"> The submitbutton element can have the following optional children: layout <submitbutton attr ... > <layout attr .../> </submitbutton> <textarea> A textarea object is a multi-line region that displays text. The <textarea> element has 13 allowable attributes: background, columns, editable, enabled, fontname, fontstyle, fontsize, foreground, name, rows, required, scrollbar, and visible. All textarea attributes are optional. <textarea background="r,g,b", columns= "x", editable= "yes"/"no", enabled="yes"/"no", fontname="fontnamevalue", fontstyle="fontstylevalue", fontsize= "x", foreground="r,g,b", name="text string", rows="x", scrollbar="scrollbarvalue", visible="yes"/"no", required="yes"/"no"> The textarea element can have the following optional children: value, layout <textarea attr ...> <layout attr .../> <value>initial value of the text area</value>
QUIK Computing, Inc., 2004-2009
211
ACE OPERATOR - SYSTEM USER MANUAL
</textarea> <textfield> A textfield object is a text component that allows for the editing of a single line of text. The <textfield> element has 12 allowable attributes: background, columns, echochar, editable, enabled, fontname, fontstyle, fontsize, foreground, name, required, and visible. All textfield attributes are optional. <textfield background="r,g,b", columns= "x", echochar="echocharvalue", editable= "yes",/"no", enabled="yes"/"no", fontname="fontnamevalue", fontstyle="fontstylevalue", fontsize= "x", foreground="r,g,b", name="text string", visible="yes"/"no", required="yes"/"no"> The textfield element can have the following optional children: value, layout <textfield attr ...> <layout attr .../> <value>initial value of the text field</value> </textfield> <value> The <value> element provides initial text for the textarea and textfield elements. <value> must appear as a sub-element, or child, of a textarea or textfield; it can not stand alone. <value> does not have any attributes. <value>initial text for the text field</value>
21.5.1.2 E L E M E N T A T T R I B U T E S
This section defines the syntax of the attributes for the following elements: checkbox, choice, frame, label, list, panel, radiobutton, resetbutton, submitbutton, textarea and textfield. alignment alignment = "left", "right", "center"
QUIK Computing, Inc., 2004-2009
212
ACE OPERATOR - SYSTEM USER MANUAL
This defines the alignment of the <label> element in relationship to the frame. There is no default value for this attribute. background background = "r,g,b" where r=0-255, g=0-255 b=0-255 (ex: "255,124,63") This defines the background color in Red, Green, Blue format. The default value is 255,255,255 columns columns="x" where x is an integer value. This defines the number of columns for a textfield and textarea element. The default value is 50 columns. echochar echochar="x" where x is a single character value. This character is echoed to the screen for each keystroke when the user is entering data into a <textfield>. If not specified in the <textfield> definition, the characters echoed to the keyboard are as typed by the user. editable editable="yes", "no" This attribute specifies whether the text in the textfield and textarea elements is editable. The default is no. enabled enabled="yes","no". Enables or disables a component. An enabled component can respond to user input and generate events. Defaults to yes if not specified. fontname fontname="Dialog", "DialogInput", "SansSerif", "Serif", "Monospaced" This attribute defines the type of font to be used for the element. Deafults to Dialog if not specified. fontsize fontsize="x" where x is an integer value. This attribute defines the font size. The default size is 10. fontstyle fontstyle="plain", "bold", "italic", "bold + italic"
QUIK Computing, Inc., 2004-2009
213
ACE OPERATOR - SYSTEM USER MANUAL
This attribute defines the style of the font. The default style is plain. foreground foreground = "r,g,b" where r=0-255, g=0-255 b=0-255" (ex: "255,124,63") This defines the foreground color in Red, Green, Blue format. The default value is 255,255,255. label label="text string" This attribute is used to place the defined text string within a checkbox, submitbutton, or resetbutton. There is no default value. layoutmgr layoutmgr="gridbag" This attribute is used to specify the layout manager which is necessary to arrange components in the display. Currently gridbag is the only supported layout manager. multiplemode multiplemode="yes", "no" This attribute is used to determine if multiple entries can be selected from a list. The default is no (a single list entry can be selected). name name="text string" This attribute sets the name of the component to the specified string. There is no default for name. position position="x,y" where x and y are integers. This attribute defines where to place the form. The top-left corner of the frame is specified by the x and y parameters where x is the x-coordinate, in pixels, of the location's top-left corner and y is the y-coordinate, in pixels, of the location's top-left corner. There is no default value for position. radiogroup radiogroup="text string" where "text string" is the name of a previously defined radio button group. This attribute is used to place a checkbox element into a radiobutton group. resizable resizable="yes", "no"
QUIK Computing, Inc., 2004-2009
214
ACE OPERATOR - SYSTEM USER MANUAL
This attribute is used to specify whether the frame is resizable. The default is no. required required="no", "yes" This attribute is used to specify whether user input is required for a textfield or textarea element. If user input is required the user cannot submit the form until something is entered into the text element. rows rows="x" where x is an integer value. This defines the number of rows for a textarea element or the size of the scroll window for a list element. For a list element the default is 1; for a textarea element the default is 3. scrollbar scrollbar="none", "both", "horizontal", "vertical" This attribute is used to determine which type, if any, scrollbar is used for a textarea. The default is none. selected selected="yes", "no" This attribute is used to indicate if a checkbox element or subelement is selected (checked). The default is no. size size="w,h" where w and h are integers representing width and height in pixels, respectively. This attribute defines the size of the frame. title title="text string" This attribute is used to define a title for the frame element. This title appears in the top border of the frame when the form is displayed. There is no default value. type type="request", "response" where "response" is reserved for use by the Ace system software. This attribute defines the type of form - a request (sent from an operator to a user) or a response (sent when a user submits a form).
QUIK Computing, Inc., 2004-2009
215
ACE OPERATOR - SYSTEM USER MANUAL
visible visible="yes", "no" This attribute shows (visible="yes") or hides (visible="no") the element. The default is yes.
21.5.1.3 L A Y O U T A T T R I B U T E S
This section defines the syntax of the attributes that are specific to the <layout> element. The <layout> element has 11 allowable attributes: anchor, fill, gridx, gridy, gridh, gridw, insets, intpadx, intpady, weightx, weighty <layout anchor="anchor_value", fill="fill_value", gridx="x", gridy="y", gridh="h", gridw="w", insets="t,b,l,r", intpadx="x", intpady="y", weightx="x", weighty="y"> anchor anchor = "north", "northeast", "northwest", "center", "east", "south", "southeast", "southwest", "west" This field is used when the component is smaller than its display area. center east north - put the component in the center of its display area. - put the component on the right side of its display area, centered vertically. - put the component at the top of its display area, centered horizontally.
northeast - put the component at the top-right corner of its display area. northwest - put the component at the top-left corner of its display area. south - put the component at the bottom of its display area, centered horizontally. southeast - put the component at the bottom-right corner of its display area. southwest- put the component at the bottom-left corner of its display area. west fill fill = "none", "both", "horizontal", "vertical" This field is used when the component's display area is larger than the component's requested size. both horizontal - Resize the component both horizontally and vertically. - Resize the component horizontally but not vertically. - put the component on the left side of its display area, centered vertically.
QUIK Computing, Inc., 2004-2009
216
ACE OPERATOR - SYSTEM USER MANUAL
none vertical gridh
- Do not resize the component. - Resize the component vertically but not horizontally.
gridh= "h" where h is a numeric value or "remainder". "remainder" specifies that this component is the last component in its row. This attribute specifies the number of cells in a row (height) for the component's display area. gridw gridw= "w" where w is a numeric value or "remainder" "remainder" specifies that this component is the last component in its column. This attribute specifies the number of cells in a column (width) for the component's display area. gridx gridx="x" where x is an integer value or "relative". "relative" specifies that this component be placed just to the right of the previously added component. This attribute specifies the cell at the left of the component's display area, where the leftmost cell has gridx=0. gridy gridy="y" where y is an integer value or "relative". "relative" specifies that this component be placed just below the previously added component. This attribute specifies the cell at the top of the component's display area, where the topmost cell has gridy=0. intpadx inpadx="x" where x is an integer value. This field specifies the internal padding of the component, i.e., how much space to add to the minimum width of the component.
QUIK Computing, Inc., 2004-2009
217
ACE OPERATOR - SYSTEM USER MANUAL
intpady intpady="y" where y is an integer value. This field specifies the internal padding, i.e., how much space to add to the minimum height of the component. insets insets="t,b,l,r" where t, b, l, and r are comma separated integer values indicating top, bottom, left, and right respectively, e.g., 1,2,3,4. This field specifies the external padding of the component, i.e., the minimum amount of space between the component and the edges of its display area. weightx weightx="x" where x is a numeric value representing percentage. The layout manager calculates the weight of a column to be the maximum weightx of all the components in a column. If the resulting layout is smaller horizontally than the area it needs to fill, the extra space is distributed to each column in proportion to its weight. A column that has a weight of zero receives no extra space. If all the weights are zero, all the extra space appears between the grids of the cell and the left and right edges. weighty weighty="y" where y is a numeric value representing percentage. The layout manager calculates the weight of a row to be the maximum weighty of all the components in a row. If the resulting layout is smaller vertically than the area it needs to fill, the extra space is distributed to each row in proportion to its weight. A row that has a weight of zero receives no extra space. If all the weights are zero, all the extra space appears between the grids of the cell and the top and bottom edges.
21.5.2 SAMPLE FORM
See Section and do a search on all canned messages. Select the 'quik_xml_form' to see the default form that comes with the system. The resulting form looks like this:
QUIK Computing, Inc., 2004-2009
218
ACE OPERATOR - SYSTEM USER MANUAL
21.5.3 TESTING A FORM
A test program is provided that takes the XML form file as input. The program generates the resulting form so that you can see if it looks and acts the way you intended. Invoke the program as follows. First, create the XML form using a standard text or XML editor and save the file. On Linux To launch the program, from an x-term, enter the following commands: # cd $ACE_HOME/bin # ./formtester On Windows Double-click on the My Computer icon on your desktop to bring up the Windows File Manager. Navigate to the folder where Ace Operator is installed. Select the bin folder. Double-click on the formtester (formtester.bat) icon.
QUIK Computing, Inc., 2004-2009
219
ACE OPERATOR - SYSTEM USER MANUAL
When the program starts up, you are presented with a dialog prompting you for the XML form file to test. Navigate to the appropriate folder and select the file. Click the OK button. The program processes the selected file and displays the resulting form. You can enter data in the form fields and test the functionality, just as it will operate in real life. If you click the Submit button on the displayed form, the response containing the submitted data as it would be seen by the operator is shown. Clicking the Dismiss button on the displayed response ends the test program. If you don't click the Submit button on the displayed form, clicking the X in the upper right corner of the displayed form ends the test program. If you have syntax errors in your XML form file, no form will pop up. Instead, you'll see error messages and you will need to fix the form file.
21.6 FREQUENTLY ASKED QUESTIONS Please see our website at http://www.quik-j.com/faqs.htm for FAQ.
21.7 CONTACT INFORMATION Please visit our website at http://www.quik-computing.com for contact information.
QUIK Computing, Inc., 2004-2009
220
You might also like
- SIEMonster 4.6 Community Edition Administrator Guide-V1.1.-20210810 - UbuntuNo ratings yetSIEMonster 4.6 Community Edition Administrator Guide-V1.1.-20210810 - Ubuntu253 pages
- Epicor 9.05 Installation Guide: New Install 9.05.700 - SQL100% (2)Epicor 9.05 Installation Guide: New Install 9.05.700 - SQL57 pages
- Product Manuals and Guides EnterpriseGuide v43No ratings yetProduct Manuals and Guides EnterpriseGuide v43800 pages
- Chcnav Apache Series Usv - User - ManualNo ratings yetChcnav Apache Series Usv - User - Manual247 pages
- This Document Contains An Installation and User Guide For Orchestra 4.5.0No ratings yetThis Document Contains An Installation and User Guide For Orchestra 4.5.029 pages
- OW360 - 20 - Operator Station User GuideNo ratings yetOW360 - 20 - Operator Station User Guide764 pages
- Application Program For pCO pCO pCO3 pCOCNo ratings yetApplication Program For pCO pCO pCO3 pCOC56 pages
- MX OPC Configurator Ver6.05 - Quick Start (03.14)No ratings yetMX OPC Configurator Ver6.05 - Quick Start (03.14)47 pages
- Hist55 Getting Started With Historian PDFNo ratings yetHist55 Getting Started With Historian PDF109 pages
- PROFIBUS Diagnostics Suite: User ManualNo ratings yetPROFIBUS Diagnostics Suite: User Manual48 pages
- Mitsubishi EVO I-III Installation ManualNo ratings yetMitsubishi EVO I-III Installation Manual18 pages
- AspenSubsurfaceScienceandEngineering Windows V14!0!1-InstNo ratings yetAspenSubsurfaceScienceandEngineering Windows V14!0!1-Inst69 pages
- Installation Guide Alcatel 1350 Management Suite 1350 Rel.7.4 Network ReleaseNo ratings yetInstallation Guide Alcatel 1350 Management Suite 1350 Rel.7.4 Network Release184 pages
- ABB REM Relay Unit Software Manual CAP 505100% (1)ABB REM Relay Unit Software Manual CAP 505102 pages
- Manual: Drive System For Decentralized Installation PROFINET IO Interfaces, Field DistributorsNo ratings yetManual: Drive System For Decentralized Installation PROFINET IO Interfaces, Field Distributors200 pages
- OpenScape Business V2, OpenScape Business S, Installation Guide, Issue 3No ratings yetOpenScape Business V2, OpenScape Business S, Installation Guide, Issue 384 pages
- IPConsult BV Manual XP Unlimited Software - Version 1 9No ratings yetIPConsult BV Manual XP Unlimited Software - Version 1 983 pages
- YL2000H Series Autosampler ENG Manual Ver.1.1No ratings yetYL2000H Series Autosampler ENG Manual Ver.1.1126 pages
- Rationale: Course Title: Computer Hardware and Networking Course Code: Periods/Week: 4 Periods/Semester: 64No ratings yetRationale: Course Title: Computer Hardware and Networking Course Code: Periods/Week: 4 Periods/Semester: 645 pages
- Technology Readiness Assessment (TRA) : Department of DefenseNo ratings yetTechnology Readiness Assessment (TRA) : Department of Defense20 pages
- The Real Pumping Experience: Produced in An ISO 9001 CompanyNo ratings yetThe Real Pumping Experience: Produced in An ISO 9001 Company20 pages
- Malaysian Institute of Aviation TechnologyNo ratings yetMalaysian Institute of Aviation Technology30 pages
- AD, SB C Check Tally Sheet YA-PID - docABNo ratings yetAD, SB C Check Tally Sheet YA-PID - docAB9 pages
- Steam Turbine IP Turbine Description Casing: Double Shell Construction100% (1)Steam Turbine IP Turbine Description Casing: Double Shell Construction3 pages
- Technical Information: Various Kinds of Bending Processes Various Kinds of Bending ProcessesNo ratings yetTechnical Information: Various Kinds of Bending Processes Various Kinds of Bending Processes2 pages
- SIEMonster 4.6 Community Edition Administrator Guide-V1.1.-20210810 - UbuntuSIEMonster 4.6 Community Edition Administrator Guide-V1.1.-20210810 - Ubuntu
- Epicor 9.05 Installation Guide: New Install 9.05.700 - SQLEpicor 9.05 Installation Guide: New Install 9.05.700 - SQL
- This Document Contains An Installation and User Guide For Orchestra 4.5.0This Document Contains An Installation and User Guide For Orchestra 4.5.0
- AspenSubsurfaceScienceandEngineering Windows V14!0!1-InstAspenSubsurfaceScienceandEngineering Windows V14!0!1-Inst
- Installation Guide Alcatel 1350 Management Suite 1350 Rel.7.4 Network ReleaseInstallation Guide Alcatel 1350 Management Suite 1350 Rel.7.4 Network Release
- Manual: Drive System For Decentralized Installation PROFINET IO Interfaces, Field DistributorsManual: Drive System For Decentralized Installation PROFINET IO Interfaces, Field Distributors
- OpenScape Business V2, OpenScape Business S, Installation Guide, Issue 3OpenScape Business V2, OpenScape Business S, Installation Guide, Issue 3
- IPConsult BV Manual XP Unlimited Software - Version 1 9IPConsult BV Manual XP Unlimited Software - Version 1 9
- Cloud Computing : Beginners And Intermediate User GuideFrom EverandCloud Computing : Beginners And Intermediate User Guide
- Facility Management: Business Process IntegrationFrom EverandFacility Management: Business Process Integration
- Antenna Arraying Techniques in the Deep Space NetworkFrom EverandAntenna Arraying Techniques in the Deep Space Network
- Programming Arduino Next Steps: Going Further with SketchesFrom EverandProgramming Arduino Next Steps: Going Further with Sketches
- Teardowns: Learn How Electronics Work by Taking Them ApartFrom EverandTeardowns: Learn How Electronics Work by Taking Them Apart
- Rationale: Course Title: Computer Hardware and Networking Course Code: Periods/Week: 4 Periods/Semester: 64Rationale: Course Title: Computer Hardware and Networking Course Code: Periods/Week: 4 Periods/Semester: 64
- Technology Readiness Assessment (TRA) : Department of DefenseTechnology Readiness Assessment (TRA) : Department of Defense
- The Real Pumping Experience: Produced in An ISO 9001 CompanyThe Real Pumping Experience: Produced in An ISO 9001 Company
- Steam Turbine IP Turbine Description Casing: Double Shell ConstructionSteam Turbine IP Turbine Description Casing: Double Shell Construction
- Technical Information: Various Kinds of Bending Processes Various Kinds of Bending ProcessesTechnical Information: Various Kinds of Bending Processes Various Kinds of Bending Processes