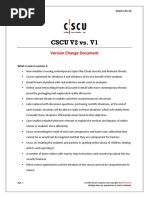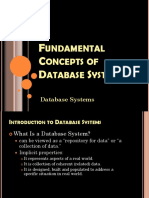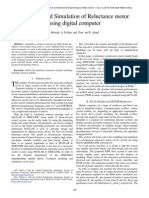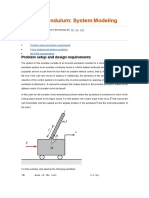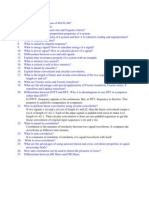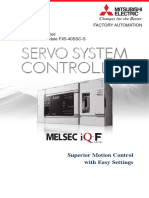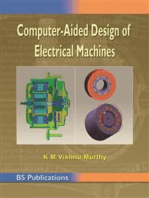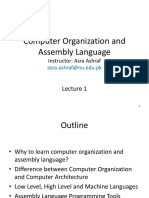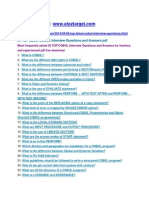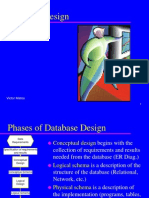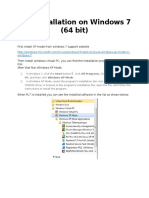MATLAB/ Simulink
Uploaded by
Safak_karaosmanogluMATLAB/ Simulink
Uploaded by
Safak_karaosmanogluMCH3005
MODELING, ANALYSIS & SIMULATION
MATLAB/ Simulink Lab1
INTRODUCTION
Matlab Simulink is used for modeling and simulation of the systems. In simulink, system models are constructed with using block diagram methodology. All the tools and functions are consist in the Simulink Library. Simulink can be started with writting this commend on Matlab
Or we can use the button to start it on the toolbar:
Simulink Library
Use the Library Browser to browse and search Simulink block libraries for blocks to use in your models. You can also select from a list of your most frequently used blocks.
The Library Browser has a search box for searching for blocks or libraries whose names that contain the search term you specify.
The Most Frequently Used Blocks pane displays a list of the blocks you have added the most often.
And we start new model:
(or ctrl+N)
New model:
COPYING AND MOVING BLOCKS FROM ONE WINDOW TO ANOTHER
As you build your model, you often copy blocks from Simulink block libraries or other libraries or models into your model window. To do this:
1. Open the appropriate block library or model window. 2. Drag the block to copy into the target model window. To drag a block, position the cursor over the block, then press and hold down the mouse button. Move the cursor into the target window, then release the mouse button.
You can also drag blocks from the Simulink Library Browser into a model window. You can also copy blocks by using the Copy and Paste commands from the Edit menu:
1. Select the block you want to copy. 2. Choose Copy from the Edit menu. 3. Make the target model window the active window. 4. Choose Paste from the Edit menu.
Simulink assigns a name to each copied block. If it is the first block of its type in the model, its name is the same as its name in the source window. For example, if you copy the Gain block from the Math library into your model window, the name of the new block is Gain. If your model already contains a block named Gain, Simulink adds a sequence number to the block name. When you copy a block, the new block inherits all the original block's parameter values.
The models can be saved with ctrl+s and can be opened with ctrl+o. Or to do these functions, file menu can be used.
The Simulink model files are saved as mdl file.
In the Simulink library browser right click functions:
Starting simulation
Use scope object functions to view and collect signal data.
Autoscale: Automatic dynamic range scaling
BLOCK DIAGRAM SEMANTICS
A classic block diagram model of a dynamic system graphically consists of blocks and lines (signals). The history of these block diagram models is derived from engineering areas such as Feedback Control Theory and Signal Processing. A block within a block diagram defines a dynamic system in itself. The relationships between each elementary dynamic system in a block diagram are illustrated by the use of signals connecting the blocks. Collectively the blocks and lines in a block diagram describe an overall dynamic system.
Simulink block diagrams define time-based relationships between signals and state variables. The solution of a block diagram is obtained by evaluating these relationships over time, where time starts at a user specified "start time" and ends at a user specified "stop time." Each evaluation of these relationships is referred to as a time step.
Signals represent quantities that change over time and are defined for all points in time between the block diagram's start and stop time.
The relationships between signals and state variables are defined by a set of equations represented by blocks. Each block consists of a set of equations. These equations define a relationship between the input signals, output signals and the state variables. Inherent in the definition of a equation is the notion of parameters, which are the coefficients found within the equation.
The following is a graphical representation of a block that has states:
CREATING A SIMPLE MODEL
Before you can begin building your model, you must start Simulink and create an empty model. To create a new model: If Simulink is not running, enter simulink in the MATLAB Command Window to open the Simulink Library Browser. Select File > New > Model in the Simulink Library Browser to create a new model.
1.
2.
To construct a model, you first copy blocks from the Simulink Library Browser to the model window. To create the simple model in this chapter, you need four blocks:
1.Sine Wave To generate an input signal for the model 2.Integrator To process the input signal 3.Scope To visualize the signals in the model 4.Mux To multiplex the input signal and processed signal into a single scope
To add blocks to your model.
Arrange the blocks in the model to look like the following figure.
Notice that each block has angle brackets on one or both sides. These angle brackets represent input and output ports:
You connect the blocks in your model by drawing lines between output ports and input ports. To draw a line between two blocks: Position the mouse pointer over the output port on the right side of the the other block.
EXAMPLE1
Fa= Input, x1 = output
Fa=50; m1=2; m2=1; b1=50; b2=30; b3=50; k1=10; k2=20;
Equations of Motion: M1 x1 =Fa k1 x1 B1 x1 B2 (x1 x2 )
M2 x2 =B2 (x1 x2 ) k 2 x2 B3 x2
Equations of Motion:
x1 =Ma M1 x1
1 1
(B1 B2 ) x1 M1
M2 x2
1
x2 =M2 (x1 x2 ) M2 x2 M3 x2
2 2 2
Adding the function blocks :
Adding the gain and constants :
To get the parameters from a Simulink block : (In .mdl file) File > Model Properties > Callbacks > InitFcn
Connecting the blocks by drawing lines between output ports and input ports.
You might also like
- Pi-Controllers Determination For Vector Control MotionNo ratings yetPi-Controllers Determination For Vector Control Motion7 pages
- Modeling and Simulation of Reluctance Motor Using Digital ComputerNo ratings yetModeling and Simulation of Reluctance Motor Using Digital Computer5 pages
- Simulation of Brushless DC Motor For Performance Analysis Using MATLAB SIMULINK EnvironmentNo ratings yetSimulation of Brushless DC Motor For Performance Analysis Using MATLAB SIMULINK Environment4 pages
- New Expressions For Coupling Coefficient Between ResonatorsNo ratings yetNew Expressions For Coupling Coefficient Between Resonators8 pages
- Applied Sciences: Artificial Intelligence-Based Controller For DC-DC Flyback Converter100% (1)Applied Sciences: Artificial Intelligence-Based Controller For DC-DC Flyback Converter22 pages
- Position and Speed Control of BLDC Motor Using Hall Sensor IJERTCONV3IS32015No ratings yetPosition and Speed Control of BLDC Motor Using Hall Sensor IJERTCONV3IS320153 pages
- A Vector Control System of PMSM With The Assistance of Fuzzy PID ControllerNo ratings yetA Vector Control System of PMSM With The Assistance of Fuzzy PID Controller6 pages
- Direct Current Motor Electrical Evaluation With Motor Circuit AnalysisNo ratings yetDirect Current Motor Electrical Evaluation With Motor Circuit Analysis6 pages
- FPGA Based Three-Phase Sinusoidal PWM CoNo ratings yetFPGA Based Three-Phase Sinusoidal PWM Co109 pages
- Mathematical Modeling of The Electric Drive Train of The Sports CarNo ratings yetMathematical Modeling of The Electric Drive Train of The Sports Car10 pages
- Class 2: Servomotors - Basics & Working: Ice 3015: Control System ComponentsNo ratings yetClass 2: Servomotors - Basics & Working: Ice 3015: Control System Components19 pages
- Simularea Unui Mecanism Cu Ajutorul SimscapeNo ratings yetSimularea Unui Mecanism Cu Ajutorul Simscape11 pages
- Control of DC Motor in Labview by Using Ni-MyrioNo ratings yetControl of DC Motor in Labview by Using Ni-Myrio4 pages
- Control Tutorials For MATLAB and Simulink - Cruise Control - Simulink ModelingNo ratings yetControl Tutorials For MATLAB and Simulink - Cruise Control - Simulink Modeling6 pages
- MIT - Permanent Magnet Brushless DC MotorsNo ratings yetMIT - Permanent Magnet Brushless DC Motors32 pages
- Um2788 Getting Started With The Motor Control Sixstep Firmware Example For Stevalptool2v1 StmicroelectronicsNo ratings yetUm2788 Getting Started With The Motor Control Sixstep Firmware Example For Stevalptool2v1 Stmicroelectronics29 pages
- Review of Pole Placement & Pole Zero Cancellation Method For Tuning PID Controller of A Digital Excitation Control SystemNo ratings yetReview of Pole Placement & Pole Zero Cancellation Method For Tuning PID Controller of A Digital Excitation Control System10 pages
- TP Study On DC Motor by Using H InfinityNo ratings yetTP Study On DC Motor by Using H Infinity5 pages
- EMC Model of Low Voltage DC Motor: I. Oganezova, R. Kado, B. Khvitia, Z. Kuchadze, A. Gheonjian, R. JobavaNo ratings yetEMC Model of Low Voltage DC Motor: I. Oganezova, R. Kado, B. Khvitia, Z. Kuchadze, A. Gheonjian, R. Jobava5 pages
- Speed Control of DC Motor Using Sliding Mode Control ApproachNo ratings yetSpeed Control of DC Motor Using Sliding Mode Control Approach6 pages
- Get Signals and Systems With MATLAB Computing and Simulink Modeling 4th Edition Steven T Karris PDF Ebook With Full Chapters Now100% (3)Get Signals and Systems With MATLAB Computing and Simulink Modeling 4th Edition Steven T Karris PDF Ebook With Full Chapters Now84 pages
- Self-Tuning Controllers Simulink LibraryNo ratings yetSelf-Tuning Controllers Simulink Library6 pages
- Multiobjective Optimization Package of Modefrontier: The State of The Art SurveyNo ratings yetMultiobjective Optimization Package of Modefrontier: The State of The Art Survey102 pages
- MELSEC iQ-F Series Simple Motion Module FX5-40SSC-S Factory AutomationNo ratings yetMELSEC iQ-F Series Simple Motion Module FX5-40SSC-S Factory Automation16 pages
- Dynamic Model of Robot Manipulators: Claudio MelchiorriNo ratings yetDynamic Model of Robot Manipulators: Claudio Melchiorri65 pages
- DSGW-030 Smart Gateway S Serial-Spec v5.0No ratings yetDSGW-030 Smart Gateway S Serial-Spec v5.020 pages
- V/F Based Speed Control of Induction Motor Using Simplified Fuzzy-PI Controller100% (1)V/F Based Speed Control of Induction Motor Using Simplified Fuzzy-PI Controller6 pages
- Vardhaman College of Engineering: Discrete Mathematical StructuresNo ratings yetVardhaman College of Engineering: Discrete Mathematical Structures50 pages
- Classes & Objects: By: Maria Cristina B. NazarenoNo ratings yetClasses & Objects: By: Maria Cristina B. Nazareno14 pages
- Computer Organization and Assembly Language: Instructor: Asra AshrafNo ratings yetComputer Organization and Assembly Language: Instructor: Asra Ashraf23 pages
- Optimized Resource Allocation For Software Release Planning: An Ngo-The and Gu Nther Ruhe, Senior Member, IEEENo ratings yetOptimized Resource Allocation For Software Release Planning: An Ngo-The and Gu Nther Ruhe, Senior Member, IEEE15 pages
- Incident Response and Digital ForensicsNo ratings yetIncident Response and Digital Forensics50 pages
- Linked List: CSIT203: Data Structures and AlgorithmsNo ratings yetLinked List: CSIT203: Data Structures and Algorithms14 pages
- Flash Fastboot ROM Through Command PromptNo ratings yetFlash Fastboot ROM Through Command Prompt6 pages
- Fedora Core, Java™ and You: Gary Benson Software EngineerNo ratings yetFedora Core, Java™ and You: Gary Benson Software Engineer16 pages
- Asynchronous IO With Boost - Asio - Michael Caisse - CppCon 2016 PDFNo ratings yetAsynchronous IO With Boost - Asio - Michael Caisse - CppCon 2016 PDF104 pages
- Pi-Controllers Determination For Vector Control MotionPi-Controllers Determination For Vector Control Motion
- Modeling and Simulation of Reluctance Motor Using Digital ComputerModeling and Simulation of Reluctance Motor Using Digital Computer
- Simulation of Brushless DC Motor For Performance Analysis Using MATLAB SIMULINK EnvironmentSimulation of Brushless DC Motor For Performance Analysis Using MATLAB SIMULINK Environment
- New Expressions For Coupling Coefficient Between ResonatorsNew Expressions For Coupling Coefficient Between Resonators
- Applied Sciences: Artificial Intelligence-Based Controller For DC-DC Flyback ConverterApplied Sciences: Artificial Intelligence-Based Controller For DC-DC Flyback Converter
- Position and Speed Control of BLDC Motor Using Hall Sensor IJERTCONV3IS32015Position and Speed Control of BLDC Motor Using Hall Sensor IJERTCONV3IS32015
- A Vector Control System of PMSM With The Assistance of Fuzzy PID ControllerA Vector Control System of PMSM With The Assistance of Fuzzy PID Controller
- Direct Current Motor Electrical Evaluation With Motor Circuit AnalysisDirect Current Motor Electrical Evaluation With Motor Circuit Analysis
- Mathematical Modeling of The Electric Drive Train of The Sports CarMathematical Modeling of The Electric Drive Train of The Sports Car
- Class 2: Servomotors - Basics & Working: Ice 3015: Control System ComponentsClass 2: Servomotors - Basics & Working: Ice 3015: Control System Components
- Control Tutorials For MATLAB and Simulink - Cruise Control - Simulink ModelingControl Tutorials For MATLAB and Simulink - Cruise Control - Simulink Modeling
- Um2788 Getting Started With The Motor Control Sixstep Firmware Example For Stevalptool2v1 StmicroelectronicsUm2788 Getting Started With The Motor Control Sixstep Firmware Example For Stevalptool2v1 Stmicroelectronics
- Review of Pole Placement & Pole Zero Cancellation Method For Tuning PID Controller of A Digital Excitation Control SystemReview of Pole Placement & Pole Zero Cancellation Method For Tuning PID Controller of A Digital Excitation Control System
- EMC Model of Low Voltage DC Motor: I. Oganezova, R. Kado, B. Khvitia, Z. Kuchadze, A. Gheonjian, R. JobavaEMC Model of Low Voltage DC Motor: I. Oganezova, R. Kado, B. Khvitia, Z. Kuchadze, A. Gheonjian, R. Jobava
- Speed Control of DC Motor Using Sliding Mode Control ApproachSpeed Control of DC Motor Using Sliding Mode Control Approach
- Get Signals and Systems With MATLAB Computing and Simulink Modeling 4th Edition Steven T Karris PDF Ebook With Full Chapters NowGet Signals and Systems With MATLAB Computing and Simulink Modeling 4th Edition Steven T Karris PDF Ebook With Full Chapters Now
- Multiobjective Optimization Package of Modefrontier: The State of The Art SurveyMultiobjective Optimization Package of Modefrontier: The State of The Art Survey
- MELSEC iQ-F Series Simple Motion Module FX5-40SSC-S Factory AutomationMELSEC iQ-F Series Simple Motion Module FX5-40SSC-S Factory Automation
- Dynamic Model of Robot Manipulators: Claudio MelchiorriDynamic Model of Robot Manipulators: Claudio Melchiorri
- V/F Based Speed Control of Induction Motor Using Simplified Fuzzy-PI ControllerV/F Based Speed Control of Induction Motor Using Simplified Fuzzy-PI Controller
- Computer Aided Design of Electrical MachinesFrom EverandComputer Aided Design of Electrical Machines
- Vardhaman College of Engineering: Discrete Mathematical StructuresVardhaman College of Engineering: Discrete Mathematical Structures
- Computer Organization and Assembly Language: Instructor: Asra AshrafComputer Organization and Assembly Language: Instructor: Asra Ashraf
- Optimized Resource Allocation For Software Release Planning: An Ngo-The and Gu Nther Ruhe, Senior Member, IEEEOptimized Resource Allocation For Software Release Planning: An Ngo-The and Gu Nther Ruhe, Senior Member, IEEE
- Linked List: CSIT203: Data Structures and AlgorithmsLinked List: CSIT203: Data Structures and Algorithms
- Fedora Core, Java™ and You: Gary Benson Software EngineerFedora Core, Java™ and You: Gary Benson Software Engineer
- Asynchronous IO With Boost - Asio - Michael Caisse - CppCon 2016 PDFAsynchronous IO With Boost - Asio - Michael Caisse - CppCon 2016 PDF