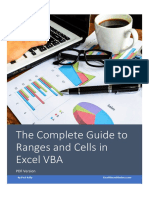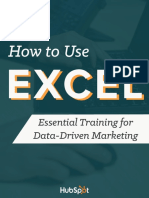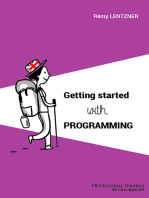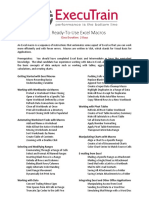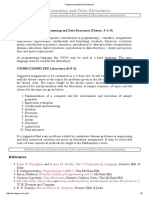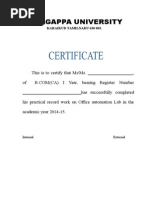100%(1)100% found this document useful (1 vote)
205 viewsExcel VBA For Beginners Blog
VBA
Uploaded by
Shifath NafisCopyright
© © All Rights Reserved
Available Formats
Download as PPTX, PDF, TXT or read online on Scribd
100%(1)100% found this document useful (1 vote)
205 viewsExcel VBA For Beginners Blog
VBA
Uploaded by
Shifath NafisCopyright
© © All Rights Reserved
Available Formats
Download as PPTX, PDF, TXT or read online on Scribd
You are on page 1/ 54
1. Introduction to VBA and VBA editor 2.
Events and Methods
3. Variables and data types
3. Excel objects application, Workbook, worksheet.
4. Control Structures Unit I
5. Control Structures Unit 2
6. Control Structures Unit 3
7. Functions and Sub-procedures
8. Form, form controls and dialog boxes Unit I
9. Form, form controls and dialog boxes Unit II
10. Recording and Debugging Macros
11. Code optimization and documentation
12. Code security and Modules
13. Interaction with Outlook
14. Project Work
Course Content
Activating Visual Basic Editor
1
2
1
Click on Developer tab
2
Click on Visual Basic Icon
1
2
3
4
1
VBA Editor
2
Code Window
3 Properties Window
4 Project Window
Visual Basic Editor
1
Event Dropdown
2
Objects Dropdown
3 Code Window
4 Method
Code Window
1
2
3
4
1
Objects Dropdown
2
Property Name
3 Property Value
Properties Window
1
2 3
Definitions
Event: a software message indicating that something has happened, such as a
keystroke or mouse click
Properties are as in everyday language and technically are fields of objects with
dedicated get or set routines.
Methods Actions supported by an object and usually expresses the verbs of the
objects. For example, an object of type Window usually would have methods open
and close
Object An object is an entity that comprises of properties and methods. Example if
car is an object, start, stop are methods. Color , capacity are properties.
Variables and Data types
Data types VBA Supports Byte, Boolean, Integer, Long, Currency, Decimal, Single,
Double, Date, String, Object, Variant (default) data types
- The Integer and Long data types can both hold positive or negative values.
- The Byte data type can hold positive values from 0 to 255
Variable A named storage location that can contain data that can be
modified during program execution. Each variable has a name that uniquely
identifies it within its scope. A data type can be specified or not.
Variable names must begin with an alphabetic character, must be unique
within the same scope, can't be longer than 255 characters, and can't
contain an embedded period or type-declaration character.
Examples
Dim Name as string
Dim age as integer
Dim dob as date
1
Key word
2
Variable Name
3 Data type
1 2 3
Variable Declaration and initialization
Variable Declaration
Dim Name as string
Dim age as integer
Dim dob as date
Initialization
Name=
Age=0
Dob=#00-00-000#
Assignment
Name = Amitab OR Name = sheet1.range(A1).value
Age= 78 OR Age = sheet1.range(A2).value
Dob = #10-June-1939# OR Dob = sheet1.range(A3).value
Sample Copy paste Application
Private sub Command1_Click()
Name = sheet1.range(A1).value
Age = sheet1.range(A2).value
Dob = sheet1.range(A3).value
End Sub
Private sub Command2_Click()
sheet1.range(C1).value = Name
sheet1.range(C2).value= Age
sheet1.range(C3).value= Dob
End Sub
Dim Name as string
Dim age as integer
Dim dob as date
Excel Objects Application, Workbook, Sheet, Active worksheet
Workbook object A collection of all the Workbook objects that are currently open in
the Microsoft Excel application.
Use the Workbooks property to return the Workbooks collection. The following
example closes all open workbooks.
Workbooks.Close
Use the Add method to create a new, empty workbook and add it to the collection.
The following example adds a new, empty workbook to Microsoft Excel.
Workbooks.Add
Use the Open method to open a file. This creates a new workbook for the opened
file. The following example opens the file Array.xls as a read-only workbook.
Workbooks.open FileName:=VBA.xls, Readonly:=True
The ActiveWorkbook property returns the workbook that's currently active.
Excel Objects Application, Workbook, Sheet
Application object You use the Application property to return the Application object.
After you have a reference to the application, to access the objects under the
Application object, you move down the object model hierarchy, for example from
Application to Workbook to Worksheet to Cells.
Application.Workbooks(1).Worksheets(1).Cells(1,1)
You can use many of the properties and methods that return the most common user-
interface objects, such as the active worksheet without the Application object
qualifier. For example, instead of writing the following.
Application.ActiveSheet.Name = Tutorial"
Use Window arrange method to arrange active workbook windows
Application.Windows.Arrange xlArrangeStyleTiled
Excel Objects Application, Workbook, Sheets
Sheets object A collection of all the sheets in the specified or active workbook.
Use the Sheets property to return the Sheets collection. The following example prints
all sheets in the active workbook.
Sheets.Printout
Use the Add method to create a new sheet and add it to the collection. The following
example adds two chart sheets to the active workbook, placing them after sheet two
in the workbook.
Sheets.Add type:=xlChart, count:=2, after:=Sheets(2)
Use Sheets(index), where index is the sheet name or index number, to return a single
Chart or Worksheet object. The following example activates the sheet named
"sheet1.
Sheets("sheet1").Activate
4. Control Structures Unit I
Copy Paste Application module we saw in the previous session overwrites any data
present in the destination cell. Could we prompt the user before overwriting ? Yes
following code incorporates that check.
If Sheet1.Range(C1).value <> then
Sheet1.Range(C1).value = CName
Sheet1.Range(C2).value = Age
Sheet1.Range(C3).value = dob
End if
Above code snippet uses If construct to check if the cell the cell is blank. Syntax of If
construct is given below
If <condition> then
This block executes if condition is true
Else
This block executes if condition is false
End if
4. Control Structures Unit I
You could use logical operators AND, OR, NOT when condition expression is complex
For example
If( <condition1> And <condition2> ) then
This block executes if both the conditions are true
else
this block executes if both or one of the condition is false
End if
Similarly
If( <condition1> Or <condition2> ) then
This block executes if one of the conditions are true
else
this block executes if one of the condition is false
End if
NOT operator negates the condition
4. Control Structures Unit I
You could also nest If statements with another If statement as below
If <condition1> then
If <condition2> then
This block executes if both the conditions are true
Else
if <condition3> then
Executes if both 1 and 2 are false and condition 3 is true
End if
End if
End if
4. Control Structures Unit I
When you have multiple conditions Select Case is preferred versus If to reduce
complexity of the code structure.
Select Case <variable>
Case value1
Case value2
Case Else
End Select
There is no limit on number of values the <variable> can take.
4. Control Structures Unit 2
What if you need to perform a check on hundreds of cells! Would you write hundred
If statements ? Answer is No. you would use a looping construct to scan thrugh the
cells.
For <variable> = <start value> to <end value>
Scan statements goes here
Next <variable>
Similar to IF you can use nested For loops
For <variable> = <start value> to <end value>
For <variable> = <start value> to <end value>
Scan statements goes here
Next <variable>
Next <variable>
4. Control Structures Unit 2
When number of iterations are not known you would use While loop
While <Condition>
Statements goes here
Wend
Similar to For loop while loops can be nested as below
While <Condition>
While <Condition>
Statements goes here
Wend
Wend
Note: It is important that the statements with in a while loop changes the
<condition> to false at some point else it will result in infinite loop.
7. Functions and Sub-Procedures
In Excel VBA, a set of commands to perform a specific task is placed into a procedure,
which can be a function or a subroutine/Procedure. The main difference between a
VBA function and a VBA subroutine is that a function returns a result, whereas a
subroutine does not.
Therefore, if you wish to perform a task that returns a result (eg. summing of a group
of numbers), you will generally use a function, but if you just need a set of actions to
be carried out (eg. formatting a set of cells), you might choose to use a subroutine
Arguments In VBA, both functions and subroutines can be passed data via
arguments, which are declared in the VBA function or subroutine definition. For
example, we might have a VBA subroutine that adds 2 Integers You could supply the
value of the integer to the subroutine via an argument, as follows:
Sub Add(a as integer, b as Integer)
msgbox sum is & a+b
End Sub
7. Functions and Sub-Procedures
Functions Function are similar to Procedures one difference is that they can return a
value.
Private Function AddNum(a As Integer, b As Integer) As Integer
AddNum = a + b
End Function
Note : If you want to exit a VBA function or subroutine before its natural end point,
you can do this using the Exit Function or the Exit Sub command.
Default Score of a Function or Procedure is Private
1
Scope of the Function
2
Return type
1 2 3
4
3
Arguments
4
Return value
To invoke this Function you would use
Dim mytotal as integer
Mytotal = AddNum(45,89)
7. Functions and Sub-Procedures
Optional Arguments You can also define VBA functions or subroutines to have
Optional arguments. These are arguments that the user can supply if they want, but if
they are omitted, the procedure will still work. To return to the example above, if we
wanted to make the supplied integer optional, this would be declared as follows:
Sub Weekday(Optional cday As Integer)
Select Case cday
Case 1
MsgBox "Sunday"
Case 2
MsgBox "Monday"
Case 3
MsgBox "Tuesday"
Case 4
MsgBox "Wednesday"
Case 5
MsgBox "Thursday"
Case 6
MsgBox "Friday"
Case 7
MsgBox "Saturday"
Case Else you could use ismissing() function to check if argument is blank
Weekday (Application.WorksheetFunction.Weekday(Date))
End Select
End Sub
To invoke this procedure you can use below
Call Weekday() returns current day
Call Weekday(2) returns Monday
7. Functions and Sub-Procedures
Passing Arguments By Value and By Reference
When arguments are passed to VBA functions, they can be passed in two ways:
ByVal - The argument is passed by Value. This means that just the value (ie. a copy of
the argument) is passed to the procedure and therefore, any changes that are made
to the argument inside the procedure will be lost when the procedure is exited.
ByRef - The argument is passed by Reference. This means that the actual address of
the argument is passed to the procedure. Any changes that are made to the
argument inside the procedure will be remembered when the procedure is exited.
We can specify whether an argument is passed to a VBA function by value or by
reference by using the ByVal or the ByRef keyword when defining the procedure. This
is shown below:
Sub add(ByVal a As Integer, ByVal b As Integer)
End Sub
Sub add(ByRef a As Integer, ByRef b As Integer)
End Sub
8. Form, form controls and dialog boxes Unit I
You can Form control to present a neat user interface like any other windows
application. You can add a form by selecting UserForm from Insert Menu or by
right clicking on any object in the project Window as shown below
8. Form, form controls and dialog boxes Unit I
You can use Form control tool box to insert various controls on the form. Toolbox
should be visible once you insert the form, if not, use the Toolbox icon to activate,
as shown below
1
2
3
4
1
Form control in design mode
2
Icon to activate Toolbox
3
Form Control Toolbox
4
Form Controls
8. Form, form controls and dialog boxes Unit I
Create a login from use Label, Textbox and Command button controls from the
toolbox.
1
2
3
4
Use Property window to change the caption property of Form, Labels and
command button. Change form Name to frmLogin.
8. Form, form controls and dialog boxes Unit I
Double click on ThisWorkbook object use workbook open event to write the code
fromLogin.show 1
Number 1 in the above code is an optional parameter that makes the form Model.
Means you need enter credentials before accessing the workbook.
8. Form, form controls and dialog boxes Unit I
Save the workbook as Excel Macro-Enabled Workbook.
Note: To be able to execute macros you need save workbooks in (.xlsm) Excel
Macro-Enabled Workbook format.
9. Form, form controls and dialog boxes Unit II
The Shopping Cart Application
1 Radio button
1 2
4
5
7
3
6
2 Check box
3 Frame
4 List box
5 Combo/dropdown box
6 Command button
7 Label
8. Form, form controls and dialog boxes Unit II
The Shopping Cart Application
Radio buttons allows you to select one option from a group. Code below is used
check if a option button is checked.
If OptionButton.Value = True Then
End if
Check boxes allows you to select multiple options from a group. Code below is
used check if a Check box is checked.
If Checkbox.Value = True Then
End if
List box and Combo box allows you to display list of options. List box allows you to
select multiple options . To add /Remove items into list box you can use
Listbox.additem New item
lstItems.RemoveItem 1 where 1 is the item index
8. Form, form controls and dialog boxes Unit II
The Shopping Cart Application
Alternatively you can use RowSource property to add data in to list/combo boxes
listbox.RowSource = Sheet1!a1:a10
ComboBox.RowSource=Sheet1!a2:a10
To add multiple columns of data, first set Column Count property.
ComboBox.ColumnCount= 3
comboBox.RowSource=sheet1!a2:c10
Use Clear method to clear contents of List/Combo box
ComboBox.clear
ListBox.Clear
10. Recording and Debugging Macros
In Excel 2007/2010, all macro - related commands are located on the Developer
tab of the ribbon.
1 Record/Stop Recording
2 View/assign shortcut keys to Macros
3 View Code
1
2
3
Macros are stored in Module to view code double click on Modules and select
Module1 (default name).
Note: you can Insert/rename modules to suit your application
10. Recording and Debugging Macros
Record Macro will display below dialog
1 Macro Name type a name to suit its application/ leave it as Macro1
2 Assign a shortcut by pressing <shift> + <any alphabet>, you can use
this later to runt the macro you are recording.
3 Select location to store the macro
3 Description Describe functionality of the Macro
1
2
3
4
10. Recording and Debugging Macros
Type numbers in columns A, B and C as below,
Click Record Macro
Insert Sum() function in cell A4
Copy sum() formula to cell B4 and C4
Click Stop Recoding
Double Click on Module1 to view code
10. Recording and Debugging Macros
Then AddNum macro you recorded always adds numbers in first three cells of
column A B and C no matter which cell is active.
Alternatively you could write your own code that is more useful.
Public Sub addnumbers()
keyboard shortcut : Ctrl+Shift+z
Dim CurCol As String
CurCol = Mid(ActiveCell.Address, 2, 2)
ActiveCell.Value = Application.WorksheetFunction.Sum(Range(CurCol & 1 & ":" & CurCol & ActiveCell.Row
- 1))
End Sub
Code above add all numbers in the active column when you press the key
combination <Ctrl> + <Shift> + <Z>
10. Recording and Debugging Macros
You could assign a Macro to a command button by using form controls with out
writing single line of code!
From Insert dropdown Select Command button under Form Control and draw a
button the sheet.
From the window that pops up you can select the macro that you want to assign
or you can click Record to record a new macro that will get assigned to button
you just inserted.
10. Recording and Debugging Macros
You can use Form controls to build user interface with out writing any code. For
example Create a drop down with list of items
Draw dropdown control, right click and select format control , Enter list range in
the Input Range. Assign a cell to Cell link this is used to find/take some
action based on user selection. The cell link will contain the index of the item user
selects from the dropdown.
11. Code optimization and documentation
This section lists some suggestions and strategies for optimizing your Visual Basic
For Applications (VBA) code, so that it will run faster. There are few absolute
rules for optimizing VBA; you'll see the best increases in performance by
streamlining the basic logic
Accessing Cells In A Range
You do not need to use the .Cells method to access specific cells in a range. For
example, you can use
Range("MyRange")(1,2) rather than
Range("MyRange").Cells(1,2)
VBA will allow you reference cells with [A1] rather than Range("A1"). While the
[A1] syntax is easier to type, it is slower to execute than the Range("A1") syntax.
11. Code optimization and documentation
Calculation Mode
Normally, Excel will recalculate a cell or a range of cells when that cell's or range's
precedents have changed. This may cause your workbook to recalculate too often,
which will slow down performance. You can prevent Excel from recalculating the
workbook by using the statement:
Application.Calculation = xlCalculationManual
At the end of your code, you can set the calculation mode back to automatic with
the statement:
Application.Calculation = xlCalculationAutomatic
Remember, though, that when the calculation mode is xlCalculationManual, Excel
doesn't update values in cells. If your macro relies on an updated cell value, you
must force a Calculate event, with the .Calculate method, which may be applied to
either a specific range (Range("MyRange").Calculate) or to the entire workbook
(Calculate).
11. Code optimization and documentation
Collection Indexes
An individual item of a collection object may be accessed by either its name or by
its index into the collection. For example, if you have three worksheets ("Sheet1",
"Sheet2", and "Sheet3") in a workbook ("MyWorkbook"), you can reference
"Sheet2" with either
Worksheets("Sheet2") or
Worksheets(2)
In general, the index number method (Worksheets(2)) is considerably faster than
the index name method (Worksheets("Sheet2")).
However, the number and order of items in a collection may change, so it is
usually safer and easier to refer to items in a collection by their name, rather than
their index number.
11. Code optimization and documentation
Collection Indexes
An individual item of a collection object may be accessed by either its name or by
its index into the collection. For example, if you have three worksheets ("Sheet1",
"Sheet2", and "Sheet3") in a workbook ("MyWorkbook"), you can reference
"Sheet2" with either
Worksheets("Sheet2") or
Worksheets(2)
In general, the index number method (Worksheets(2)) is considerably faster than
the index name method (Worksheets("Sheet2")).
However, the number and order of items in a collection may change, so it is
usually safer and easier to refer to items in a collection by their name, rather than
their index number.
Constants
Whenever you can, declare values as constants, rather than variables. Since their
values never change, they are evaluated only once when your code is compiled,
rather than each time they are used at run time.
11. Code optimization and documentation
Early Binding
This is closely tied with Specific Object Type Declaration. If you're going to work
with another application, such as Word, declare your OLE object directly, rather
than as an Object type variable. By doing so, a great deal of overhead is done at
compile time ("Early Binding") rather than at run time ("Late Binding"). For
example, use
Dim WordObj As Word.Application rather than
Dim WordObj As Object
Range Objects Not Selection Object
Generally, it is not necessary to select a range before working with it. For example,
it is more efficient to use
Range("A1").Font.Bold = True
Rather than
Range("A1").Select
Selection.Font.Bold = True
11. Code optimization and documentation
Screen Updating
You can turn off screen updating so that Excel does not update the screen image
as your code executes. This can greatly speed up your code.
Application.ScreenUpdating = FALSE
Be sure to restore the setting to True at the end of your macro. Older version of
Excel would automatically restore the setting; Excel97 does not.
Simple Objects Rather Than Compound Objects
If you've got to make repeated references to an object, such a range, declare an
object of that type, set it to the target object, and then use your object to refer to
the target. For example,
Dim MyCell As Range
Set MyCell = Workbooks("Book2").Worksheets("Sheet3").Range("C3")
'....
MyCell.Value = 123
By referring directly to MyCell , VBA can access the object directly, rather than
resolving the complete path to the object each time. This method is useful only
when you are accessing an object several times during code execution.
11. Code optimization and documentation
WITH Statements
If you are using several statement in a row that apply to the same object, use a
WITH statement, rather than fully qualifying the object each time. For example,
With Worksheets("Sheet1").Range("A1")
.Font.Bold = True
.Value = 123
End With
Worksheet Functions
You can use Excel's standard worksheet functions in your VBA code, rather than
writing the functions in VBA. Since these are fully executable instructions in native
code, rather than interpreted VBA code, they run much faster. For example, use
MySum = Application.WorksheetFunction.Sum(Range("A1:A100"))
rather than
For Each C In Range("A1:A100")
MySum = MySum + C.Value
Next C
11. Code optimization and documentation
Code Documentation
You are expected to fully document your code. Every module should have a name,
a brief one-line description, and a detailed description of the algorithm. All
methods also require descriptions of all inputs and outputs. If applicable, you
should also note any short comes - things that could go wrong or things that the
code doesn't address. Put assumptions in the short comes section.
12. Code security and Modules
Module
As we saw in earlier sessions recording a Inserts a module and the code is stored
in it. Alternatively you can insert a Module from Insert menu as shown below
12. Code security and Modules
Use Export option to Save your Module as a stand alone file. This stand alone file
can be imported into other workbooks.
Use Remove option to delete Module form Workbook.
12. Code security and Modules
Use VBA Project properties to lock/protect your code as shown below.
13. Interaction with Outlook
Microsoft Outlook supports Automation, you can control Outlook from any
program that is written with Microsoft Visual Basic. Automation provides a
standard method for one application to access the objects, methods,
properties, and events of other applications that support Automation.
The Outlook object model provides all of the functionality necessary to
manipulate data that is stored in Outlook folders, and it provides the ability
to control many aspects of the Outlook user interface (UI).
To start an Outlook Automation session, you can use either early or late
binding. Late binding uses either the Visual Basic GetObject function or the
CreateObject function to initialize Outlook. For example, the following code
sets an object variable to the Outlook Application object, which is the
highest-level object in the Outlook object model. All Automation code must
first define an Outlook Application object to be able to access any other
Outlook objects.
Dim objOL as Object
Set objOL = CreateObject("Outlook.Application")
13. Interaction with Outlook
To use early binding, you first need to set a reference to the Outlook object library.
Use the Reference command on the Visual Basic for Applications (VBA) Tools
menu to set a reference to Microsoft Outlook xx.x Object Library, where xx.x
represents the version of Outlook that you are working with. You can then use the
following syntax to start an Outlook session.
Dim objOL as Outlook.Application
Set objOL = New Outlook.Application
Most programming solutions interact with the data stored in Outlook. Outlook
stores all of its information as items in folders. Folders are contained in one or
more stores. After you set an object variable to the Outlook Application object,
you will commonly set a NameSpace object to refer to MAPI, as shown in the
following example.
Set objOL = New Outlook.Application
Set objNS = objOL.GetNameSpace("MAPI")
Set objFolder = objNS.GetDefaultFolder(olFolderContacts)
13. Interaction with Outlook
Once you have set an object variable to reference the folder that contains the
items you wish to work with, you use appropriate code to accomplish your task, as
shown in the following example.
Sub CreateNewDefaultOutlookTask()
Dim objOLApp As Outlook.Application
Dim NewTask As Outlook.TaskItem
' Set the Application object
Set objOLApp = New Outlook.Application
' You can only use CreateItem for default items
Set NewTask = objOLApp.CreateItem(olTaskItem)
' Display the new task form so the user can fill it out
NewTask.Display End Sub
Above example creates a outlook task, example below create a mail.
Dim myOlApp As New Outlook.Application
Dim myItem As Outlook.MailItem
Set myItem = myOlApp.CreateItem(olMailItem)
13. Interaction with Outlook
Use Delegate object to add mail Recipients
Dim myDelegate As Outlook.Recipient
Set myDelegate = myItem.Recipients.Add exceltech@gmail.com
myDelegate.Type = olTo To field on mail item
myItem.Body = Hi this mail is sent from a macro email body
myItem.Attachments.Add <filename> add attachments
myItem.Send Send email
14. Project Mailing Application
Create a mailing application that reads recipient list from an excel file. Application
should provide an option to attach files with some custom text pre fix to the file
Names. Application interface should look like
14. Project Mailing Application
When you click on the buttons it should display file open dialog box as below
14. Project Mailing Application
Sample mailing list excel file
You might also like
- The Complete Guide To Ranges and Cells in Excel Vba100% (1)The Complete Guide To Ranges and Cells in Excel Vba29 pages
- 21st Century Skills Learning For Life in Our Times by Bernie Trilling Charles Fadel B002onpgleNo ratings yet21st Century Skills Learning For Life in Our Times by Bernie Trilling Charles Fadel B002onpgle5 pages
- Getting Ready To Code - VBA Crack CourseNo ratings yetGetting Ready To Code - VBA Crack Course14 pages
- Referring To Cells and Ranges by Using A1 Notation: Reference MeaningNo ratings yetReferring To Cells and Ranges by Using A1 Notation: Reference Meaning18 pages
- The Leader of YOU: you cannot be an effective leader of others unless you are first an effective leader of selfFrom EverandThe Leader of YOU: you cannot be an effective leader of others unless you are first an effective leader of selfNo ratings yet
- VBA Cheat-Sheet and Tutorial: VBA References To Information in Excel100% (2)VBA Cheat-Sheet and Tutorial: VBA References To Information in Excel19 pages
- Visual Basic For Application: Basic Excel Macro (VBA) Orientation Course57% (7)Visual Basic For Application: Basic Excel Macro (VBA) Orientation Course12 pages
- Excel Analysis Services Cubes Pivot TablesNo ratings yetExcel Analysis Services Cubes Pivot Tables64 pages
- VBA Used Range - Count The Number of Used Rows or Columns - VBA Code For Row Count ExamplesNo ratings yetVBA Used Range - Count The Number of Used Rows or Columns - VBA Code For Row Count Examples6 pages
- 02A-ICT6-WEEK6 Lesson 6 Introduction To Entity Relationship DiagramNo ratings yet02A-ICT6-WEEK6 Lesson 6 Introduction To Entity Relationship Diagram14 pages
- 101 Ready-To-Use Excel Macros: Class Duration: 2 DaysNo ratings yet101 Ready-To-Use Excel Macros: Class Duration: 2 Days2 pages
- Escape the To-Do List Trap: How to Take Charge of Your Time and Finally Get Things DoneFrom EverandEscape the To-Do List Trap: How to Take Charge of Your Time and Finally Get Things DoneNo ratings yet
- MS Excel Bible, Save Your Time With MS Excel!: 8 Quality Excel Books in 1 PackageFrom EverandMS Excel Bible, Save Your Time With MS Excel!: 8 Quality Excel Books in 1 PackageNo ratings yet
- Bmm690 Marketing Strategy: Staff Member Responsible For The ModuleNo ratings yetBmm690 Marketing Strategy: Staff Member Responsible For The Module7 pages
- Plutus Pioneer Program Readthedocs Io en LatestNo ratings yetPlutus Pioneer Program Readthedocs Io en Latest425 pages
- Verbal Phrases: Adding Variety To Your Writing50% (2)Verbal Phrases: Adding Variety To Your Writing45 pages
- Name - Spotlight 7 Module 1. Test.: 1. Match The Words/phrases To Their DefinitionNo ratings yetName - Spotlight 7 Module 1. Test.: 1. Match The Words/phrases To Their Definition3 pages
- Present Perfect Simple Vs Present Perfect Continuous PPT GE 5100% (1)Present Perfect Simple Vs Present Perfect Continuous PPT GE 511 pages
- Program 9 WAP To Implement Topological Sorting in Graphs CodeNo ratings yetProgram 9 WAP To Implement Topological Sorting in Graphs Code4 pages
- Curriculum Vitae: Harsha B J E-Mail: Contact No: +91-8150028397No ratings yetCurriculum Vitae: Harsha B J E-Mail: Contact No: +91-81500283974 pages
- Public Communication Patterns in The Digital EraNo ratings yetPublic Communication Patterns in The Digital Era9 pages
- salesforce.com-Salesforces Agentforce Is Here Trusted Autonomous AI Agents to Scale Your WorkforceNo ratings yetsalesforce.com-Salesforces Agentforce Is Here Trusted Autonomous AI Agents to Scale Your Workforce14 pages
- Positive Adjectives To Describe PersonalityNo ratings yetPositive Adjectives To Describe Personality2 pages
- Presentación Consejos para Emprender Llamativo AmarilloNo ratings yetPresentación Consejos para Emprender Llamativo Amarillo13 pages
- The Complete Guide To Ranges and Cells in Excel VbaThe Complete Guide To Ranges and Cells in Excel Vba
- 21st Century Skills Learning For Life in Our Times by Bernie Trilling Charles Fadel B002onpgle21st Century Skills Learning For Life in Our Times by Bernie Trilling Charles Fadel B002onpgle
- Better Tomorrow: A Personal Perspective on Servant LeadershipFrom EverandBetter Tomorrow: A Personal Perspective on Servant Leadership
- Referring To Cells and Ranges by Using A1 Notation: Reference MeaningReferring To Cells and Ranges by Using A1 Notation: Reference Meaning
- The Leader of YOU: you cannot be an effective leader of others unless you are first an effective leader of selfFrom EverandThe Leader of YOU: you cannot be an effective leader of others unless you are first an effective leader of self
- Abcs of Leadership: Leadership Guiding PrinciplesFrom EverandAbcs of Leadership: Leadership Guiding Principles
- VBA Cheat-Sheet and Tutorial: VBA References To Information in ExcelVBA Cheat-Sheet and Tutorial: VBA References To Information in Excel
- Visual Basic For Application: Basic Excel Macro (VBA) Orientation CourseVisual Basic For Application: Basic Excel Macro (VBA) Orientation Course
- Assessing IT Projects to Ensure Successful OutcomesFrom EverandAssessing IT Projects to Ensure Successful Outcomes
- Getting started with programming: Professional TrainingFrom EverandGetting started with programming: Professional Training
- VBA Used Range - Count The Number of Used Rows or Columns - VBA Code For Row Count ExamplesVBA Used Range - Count The Number of Used Rows or Columns - VBA Code For Row Count Examples
- 02A-ICT6-WEEK6 Lesson 6 Introduction To Entity Relationship Diagram02A-ICT6-WEEK6 Lesson 6 Introduction To Entity Relationship Diagram
- 101 Ready-To-Use Excel Macros: Class Duration: 2 Days101 Ready-To-Use Excel Macros: Class Duration: 2 Days
- Escape the To-Do List Trap: How to Take Charge of Your Time and Finally Get Things DoneFrom EverandEscape the To-Do List Trap: How to Take Charge of Your Time and Finally Get Things Done
- Excel and the World Wide Web Straight to the PointFrom EverandExcel and the World Wide Web Straight to the Point
- MS Excel Bible, Save Your Time With MS Excel!: 8 Quality Excel Books in 1 PackageFrom EverandMS Excel Bible, Save Your Time With MS Excel!: 8 Quality Excel Books in 1 Package
- Bmm690 Marketing Strategy: Staff Member Responsible For The ModuleBmm690 Marketing Strategy: Staff Member Responsible For The Module
- Name - Spotlight 7 Module 1. Test.: 1. Match The Words/phrases To Their DefinitionName - Spotlight 7 Module 1. Test.: 1. Match The Words/phrases To Their Definition
- Present Perfect Simple Vs Present Perfect Continuous PPT GE 5Present Perfect Simple Vs Present Perfect Continuous PPT GE 5
- Program 9 WAP To Implement Topological Sorting in Graphs CodeProgram 9 WAP To Implement Topological Sorting in Graphs Code
- Curriculum Vitae: Harsha B J E-Mail: Contact No: +91-8150028397Curriculum Vitae: Harsha B J E-Mail: Contact No: +91-8150028397
- salesforce.com-Salesforces Agentforce Is Here Trusted Autonomous AI Agents to Scale Your Workforcesalesforce.com-Salesforces Agentforce Is Here Trusted Autonomous AI Agents to Scale Your Workforce
- Presentación Consejos para Emprender Llamativo AmarilloPresentación Consejos para Emprender Llamativo Amarillo