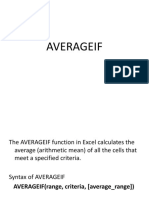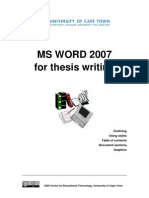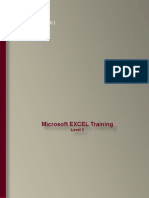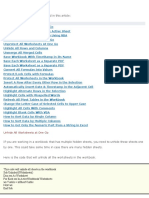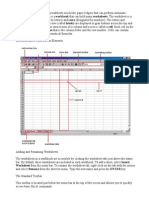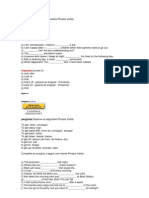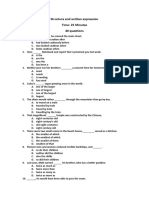Introduction To Excel VBA Macros
Introduction To Excel VBA Macros
Uploaded by
thuronCopyright:
Available Formats
Introduction To Excel VBA Macros
Introduction To Excel VBA Macros
Uploaded by
thuronOriginal Description:
Original Title
Copyright
Available Formats
Share this document
Did you find this document useful?
Is this content inappropriate?
Copyright:
Available Formats
Introduction To Excel VBA Macros
Introduction To Excel VBA Macros
Uploaded by
thuronCopyright:
Available Formats
Using Excel/VBA to Speedup Daily Data Processing
An Introduction to VBA
Yongjun Chen
Current
EXCEL
Status
VBA
101
Waiting
Click Me to Start
An Introduction to VBA
- Agenda
What is VBA
What is Object
How to Record Macro
VBA Editor Window
Example 1
VBA Fundamental
Create User Defined Functions (Example 2)
Work with Workbook & Worksheet
I/O with External Data Files (Example 3)
Capture Built-in Event (Example 4)
An Introduction to VBA
- What is VBA
An abbreviation for Visual Basic for Applications
Official name is "Visual Basic, Applications Edition."
VBA is Microsoft's common application programming
(macro) language for Word, Excel, Access, etc.
Also being implemented in other Microsoft applications
such as Visio and is at least partially implemented in
some other applications such as AutoCAD...
VBA and VB have a lot in common, but they are
different. VB is a programming language that lets you
create standalone executable programs.
An Introduction to VBA
- What Can You Do With VBA
Write Macros to Automate Labor-Intensive and Repetitive
Tasks
Create User-Defined Functions to Achieve Complicated
Functionality
Create Standard Windows Menu/Tool Bars for Interface
Interact with Other Windows Programs (like Matlab)
I/O with External Files
Database Operation .
An Introduction to VBA
- VBA- Object Based Programming Language
C++, Java, etc. are OOP (Object Oriented Programming)
Language
VBA is an Object Based Programming Language
What is Object?
An Introduction to VBA
- VBA Object Based Programming Language
Concepts Containers or Collections
A Group of Similar Objects Share Common Properties,
Methods and Events
Such as Workbooks, Worksheets, etc.
Worksheets is a collection of all the Worksheet objects
in the specified or active workbook.
Worksheets(1) refers to the 1st worksheet of current
active workbook.
Worksheets (mooring) refers to the worksheet named
mooring.
An Introduction to VBA
- VBA Object Based Programming Language
Concepts Objects
Such as Worksheet, Workbook, Range, Cell, Chart,
Name, etc.
Worksheets(1) is an Object Referring to the First Sheet
Range("A1:B15") is an Object Referring to a Range
Cells(1,1) or Range(A1) is an Object Referring to
Range A1
An Introduction to VBA
- VBA Object Based Programming Language
Concepts Properties
Properties are the Physical Characteristics of Objects
and Can be Measured or Quantified.
Properties for Collections
- Worksheets.Count (Read Only)
- Worksheets.Visible = True (Read and Write)
Properties for Object
- Range("A1:B15").Rows.Count (Read Only)
- Range("A1:B15").Font.Bold = True (Read and Write)
An Introduction to VBA
- VBA Object Based Programming Language
Concepts Methods
Methods are the Actions that Can be Performed by
Objects or on Objects
Methods for Collections
- Worksheets.Add
- Worksheets.Delete
Methods for Objects
- Range("A1:B15").ClearContents
- ActiveCell.Copy
An Introduction to VBA
- VBA Object Based Programming Language
Concepts Events
Objects Can Respond to Events, Such as Mouse Click,
Double Click on a Cell, Active a Worksheet,
Open/Close/Save a Workbook, etc.
Worksheet Events
Such as Activate, Deactivate, Change, Selection
Change, Before Double Click, etc.
Workbook Events Such as Activate, Deactivate, Open, Before Close,
Before Saving, Before Print, New Sheet.
An Introduction to VBA
- VBA Object Based Programming Language
Concepts Referring To
Use brackets () to refer to member object
Worksheets(mooring)
Use dot . to refer to child object or objects
properties and methods
Worksheets(mooring).Range(A1:B3).Font.Bold
An Introduction to VBA
- VBA Object Based Programming Language
Concept
Summary
An Introduction to VBA
- VBA Object Based Programming Language
Understand Object Concepts
Workbooks("book1.xls").Worksheets("sheet1").Range("A1").Font.Bold = True
ActiveWorkbook.ActiveSheet.Cells(1, 1).ClearContents
Private Sub Workbook_Open()
MsgBox "Thank you for choosing VBA"
End Sub
An Introduction to VBA
- VBA Object Based Programming Language
Quiz 1
Which of the following is not a valid Excel object
i) ActiveWorkbook
ii) ActiveSheet
iii) ActiveCell
iv) ActiveRange
A) None
B) i
C) iii D) iv
An Introduction to VBA
- First Step to VBA : Macros
Record Macro
Similar to audio/video recorder
Record all the steps you conduct and write them in VBA code
If macros are disabled when
you start Excel, change the
security level to medium
An Introduction to VBA
- First Step to VBA : Macros
Assign Macro to An Event
Normally User Run Macros from VBA Edit Window Unnecessary
User Can Assign Macro to An Event, Normally a Button Click Event
Easy to Execute and Easy to Remember
Give a Good Name for The Button and Click the Button to Run the Macro
An Introduction to VBA
- First Step to VBA : Macros
Assign Macro to An Event
An Introduction to VBA
- Second Step to VBA : Edit Macro
VBA Editor Window
Press Alt+F11 to Activate VBA Window
Or Go to Menu Tools>Macros>Visual Basic Editor
Project Explore Window
Properties Window
Code Window
Tools>Options>Docking Window
An Introduction to VBA
- Second Step to VBA : Edit Macro
VBA Editor Window
Use Tools/Options to Enable Auto Syntax Check, Auto List Members, etc.
Use Tools/Properties to Protect Your Code with Password You Must Remember the Password
Insert Module, Procedure, Form
An Introduction to VBA
- Second Step to VBA : Edit Macro
Sample
Record Macro
Understand Macro
Modify Macro
Assign Macro to Button Click Event
See Demo
An Introduction to VBA
- Second Step to VBA : Edit Macro
Understand VBA Editor Window
Project window
Shows files, sheets
and modules
Auto list member
Auto list data /
parameter
Property window
Code window
Show properties of
active object and
let user to modify
the properties
VBA codes are
here.
An Introduction to VBA
- Second Step to VBA : Edit Macro
Quiz 2
For the following four actions
i) Type formula in another workbook/file
ii) Change macro security level
iii) Print another worksheet in the same workbook
iv) Open a Word file
What can not be recorded in a macro
A) ii only
B) iv only
C) ii & iv
D) iii & iv
An Introduction to VBA
- Third Step to VBA : Write VBA Code
Fundamental of VBA
Variables: can be define explicit or implicit use dim statement
Constant use const pi =3.1415926
Function: pair of function end function
Subroutine: pair of sub end sub
Comment use single quotation
Continuation use underline _
Use with end with for object
Assign object use set and assign data variable use =
An Introduction to VBA
- Third Step to VBA : Write VBA Code
Fundamental of VBA
Decision Making use If elseifelseend if
Multiple Selection/Decision Making
Select Case Var Case A Case BCase Else End Select
Loop use
Do While Loop
Do Loop Until
For Next
For Each Next
Array dim Data(10) as integer , Val(2 to 8) as object
An Introduction to VBA
- Third Step to VBA : Write VBA Code
Fundamental of VBA
Function
Public , Private, Return Value
Parameter
Subroutine
Public, Private, No Return Value
Parameter
An Introduction to VBA
- Third Step to VBA : Write VBA Code
Understand Code
Worksheets("sheet1").Activate
Range("A1:A10").ClearContents
1) Make sheet1 active
2)
For i = 1 To 10
Range("A" & i) = i ^ 2
3)
Next
Range("A1:A10").Font.Bold = True
For Each cl In Range("A1:A10")
If cl.Value < 25 Or cl.Value > 75 Then 4)
cl.Font.Italic = True
Else
cl.Font.Underline = True
5)
End If
Next
Msgbox All done
Clear range A1:A10
Type 1,4,9,100 in to range
A1, A2, A10
Set font to bold for all cells in
the range
Make cell italic if the cells
value is <25 or >75, otherwise
underline
6) Display message All done
An Introduction to VBA
- Third Step to VBA : Write VBA Code
Quiz 3
Function myTest(a as integer, b as integer) as integer
myTest = a + b
myTest = myTest + 1
Range("D1").Value = myTest
MsgBox "All done
End function
Which statement will cause problem for myTest
A) 1st one
B) 2nd one
C) 3rd one
D) 4th one
An Introduction to VBA
- Third Step to VBA : Write VBA Code
Create User-Defined Functions
See Demo
Public Function myFun(x As Integer, y As Integer) As Integer
myFun = x * y + x / y
End Function
Must start with
Keyword Function
and end with End
Function
Arguments
Return Value Type
The return value must be
assigned to the function name
An Introduction to VBA
- Third Step to VBA : Write VBA Code
Work
with
Workbook
Use With
Statement
(faster)
' Refer A Workbook
Workbooks(1) ' Use Index
Workbooks("Results.Xls") ' Use Name
ActiveWorkbook ' Refers to the Active Workbook
' Create A New Workbook
Dim NewWkBk as Workbook
Set NewWkBk = Workbooks.Add
With NewWkBk
.Title = "Analysis Resultd"
.Subject = "Results for Analysis"
.SaveAs Filename:="Results.xls"
End With
An Introduction to VBA
- Third Step to VBA : Write VBA Code
' Open / Activate / Save /Close Workbook
Fname ="C:\AnalysisResutls\Results.xls"
Workbooks.Open(Fname)
Workbooks("Results.xls").Activate
Workbooks("Results.xls").Save
Workbooks("Results.xls").Close SaveChanges:=True
For Each
Statement
' Loop All Open Workbooks
Dim wkbk As Workbook
For Each wkbk In Workbooks
Msgbox "Workbook " & wkbk.Name & " Has " &
Workbooks(k).Sheets.Count & " Sheets", vbInformation
Next
An Introduction to VBA
- Third Step to VBA : Write VBA Code
Work
with
Worksheet
' Refer A Worksheet
Worksheets(1) ' Use Index Worksheets("Sheet1") ' Use
Name ActiveWorksheet ' Active Worksheet
Workbooks("TestSht.xls").Worksheets("Sht2")
' Add /Activate/Delete A New Worksheet
Workbooks("TestSht.xls").Worksheets.Add
Sheets("NewSht").Activate
Workbooks(A.xls").Sheets(B").Activate
Sheets("NewSht").Delete
An Introduction to VBA
- Third Step to VBA : Write VBA Code
Rename / Extract A Worksheet
Workbooks("TestSht.xls").Sheets("NewSht").name = "NewSht2"
MsgBox "Current Sheet Name is " & ActiveSheet.Name
' Count Sheets
MsgBox "Current Workbook Has " & Sheets.Count & " sheets"
' Loop All Sheets
Dim sht As Worksheet
For Each sht In ActiveWorkbook.Sheets
MsgBox sht.Name & " A1 = " & Range(A1").Value
Next
An Introduction to VBA
- Third Step to VBA : Write VBA Code
I/O with External Data Files
Sub Output00()
Open ThisWorkbook.Path & "\test.dat" For Output As #1
Print #1, "This is a test of using VBA to output results"
Print #1, "The result is " &
Worksheets(Summary").Range(A1").Value
Print #1, "End of Test File"
Close #1
End Sub
An Introduction to VBA
- Third Step to VBA : Write VBA Code
I/O with External Data Files
See Demo
Sub Input00()
Dim tmpstr As String
Open ThisWorkbook.Path & "\test.dat" For Input As #1
Line Input #1, tmpstr
Line Input #1, tmpstr
Range(A1").Value = tmpstr
Close #1
End Sub
An Introduction to VBA
- Third Step to VBA : Write VBA Code
Capture Built-In Event
See Demo
Private Sub Workbook_BeforeSave (ByVal SaveAsUI As Boolean, Cancel As Boolean)
MsgBox
End Sub
Private Sub Worksheet_SelectionChange(ByVal Target As Range)
Msgbox
End Sub
An Introduction to VBA
- Third Step to VBA : Write VBA Code
Review/Understand of Our First Macro
Sub MySummarize()
'
' Modified from Summarize Macro
'
'1) Define variables - worksheet and file id
Dim sht As Worksheet, wkbk As Workbook
Dim ifile As Integer, sfile As String
'2) Assign variable: object use set and data use =
Set sht = Sheets.Add
An Introduction to VBA
- Third Step to VBA : Write VBA Code
Review/Understand of Our First Macro
With sht ' use with to speed up and save typing
.Name = "Summary2"
.Range("A1").Value = "Case Name"
.Range("A2") = "Case ID" ' default property is value
.Range("A3") = "Weight"
.Range("A4") = "XCG"
.Range("A5") = "YCG"
.Range("A6") = "ZCG"
.Range("A1:A6").Font.Bold = True
.Range("A1:A6").HorizontalAlignment = xlLeft
An Introduction to VBA
- Third Step to VBA : Write VBA Code
Review/Understand of Our First Macro
For ifile = 1 To 3 Step 1 ' loop all files
sfile = "Case" & ifile & ".xls" ' create file name
sfile = ThisWorkbook.Path & "\" & sfile ' specify file path
Set wkbk = Workbooks.Open(sfile) ' open file
wkbk.ActiveSheet.Range("B1:B6").Copy ' copy data
.Paste .Cells(1, ifile + 1)
' paste to this workbook
wkbk.Close SaveChanges:=False ' close file
Next
.Columns("A:D").AutoFit
End With
MsgBox "File Summarize are Done", vbInformation, "VBA Demo"
An Introduction to VBA
- Learning via Practice & Ask
Questions /
Comments
Where to get help:
Use F1 key in VBA editor (like type keyword msgbox to search help)
Microsoft Users Excel Programming Discussion
www.microsoft.com/office/community/en-us/default.mspx?
dg=microsoft.public.excel.programming&lang=en&cr=US
http://www.excelforum.com/
You might also like
- Attending To The LearnerDocument6 pagesAttending To The LearnerRDRI100% (2)
- Excel 2003 Vba Printing To PDFDocument2 pagesExcel 2003 Vba Printing To PDFAmberNo ratings yet
- Excel 2016 Basic Skills Complete EbookDocument140 pagesExcel 2016 Basic Skills Complete EbookZahid Khan100% (1)
- VBA User Form DemonstrationDocument6 pagesVBA User Form Demonstrationcniraj743566No ratings yet
- EgyptianDocument292 pagesEgyptianoprmar100% (7)
- Microsoft Excel 2007 / 2010Document128 pagesMicrosoft Excel 2007 / 2010Monica SalvadorNo ratings yet
- Excel 2013Document6 pagesExcel 2013SubinGeorgeVargheseNo ratings yet
- Excel 1Document13 pagesExcel 1Sapana MallaNo ratings yet
- Shortcut ExcelDocument7 pagesShortcut Excelprandeep007No ratings yet
- Create The Path List BoxDocument3 pagesCreate The Path List BoxNila Septiana RahayuNo ratings yet
- Styles HotkeyDocument2 pagesStyles HotkeyThe_MagusNo ratings yet
- Excel SkillsDocument1 pageExcel SkillsTyler Ank100% (1)
- Microsoft Excel 101 07 19 05Document29 pagesMicrosoft Excel 101 07 19 05api-313998669No ratings yet
- W018Document14 pagesW018Rajat PaniNo ratings yet
- Average IfDocument22 pagesAverage IfXenia MorenoNo ratings yet
- Excel VBA Course Notes 1 - BasicsDocument4 pagesExcel VBA Course Notes 1 - BasicsPapa KingNo ratings yet
- Excel Macros and VBA Programming Training BangaloreDocument6 pagesExcel Macros and VBA Programming Training BangaloreIgeeks Technologies,BangaloreNo ratings yet
- 5894 Getting Started With Excel 2016 WSGDocument12 pages5894 Getting Started With Excel 2016 WSGGSNo ratings yet
- Excel For Mac Keyboard ShortcutsDocument12 pagesExcel For Mac Keyboard ShortcutsSangram IngleNo ratings yet
- MS ExcellDocument12 pagesMS ExcellGreimann InkalimevaNo ratings yet
- Week 3 Excel With Excel Working With Structured Data SetsDocument20 pagesWeek 3 Excel With Excel Working With Structured Data Setsirina88888100% (2)
- Advanced Excel & VBA MacrosDocument7 pagesAdvanced Excel & VBA MacrosSalim ShresthaNo ratings yet
- Using Excel For Problem Solving - Part II - Pivot Tables: Learning ObjectivesDocument5 pagesUsing Excel For Problem Solving - Part II - Pivot Tables: Learning ObjectivesJakobNo ratings yet
- CET MS Advanced Word 2007 Training Manual v1.0Document17 pagesCET MS Advanced Word 2007 Training Manual v1.0ctn123No ratings yet
- Excel Training Level 3compressed PDFDocument28 pagesExcel Training Level 3compressed PDFJohn Matthew CallantaNo ratings yet
- Excel Assignment PDFDocument5 pagesExcel Assignment PDFpawan samNo ratings yet
- PYTHON FIINAL REPORT SreekanthDocument19 pagesPYTHON FIINAL REPORT SreekanthVamsi DanduNo ratings yet
- Kunci Kombinasi ExcelDocument17 pagesKunci Kombinasi ExcelKus HantoNo ratings yet
- Create An Excel Drop Down List With Search SuggestionsDocument19 pagesCreate An Excel Drop Down List With Search SuggestionsMohan RaoNo ratings yet
- VBA Cheatsheet Zero To Mastery V1.01Document16 pagesVBA Cheatsheet Zero To Mastery V1.01Guteniuc DianaNo ratings yet
- VBA Training02Document18 pagesVBA Training02RMamac100% (2)
- Excel Vba Programming Tutorial PDFDocument2 pagesExcel Vba Programming Tutorial PDFDianaNo ratings yet
- Excel Macro ExamplesDocument23 pagesExcel Macro ExamplesjobaerNo ratings yet
- Vba Codes ExcelDocument46 pagesVba Codes ExcelKen Matsuda100% (1)
- Excel Macro/VBA: Alfi MagfirwanDocument38 pagesExcel Macro/VBA: Alfi MagfirwanAlfi RamadhanNo ratings yet
- How To Make The Most of Excel SpreadsheetsDocument22 pagesHow To Make The Most of Excel SpreadsheetsManatap Bro SanriNo ratings yet
- Worksheet From The Menu Bar. To Rename The Worksheet Tab, Right-Click On The Tab With The MouseDocument19 pagesWorksheet From The Menu Bar. To Rename The Worksheet Tab, Right-Click On The Tab With The MouseAditya KulkarniNo ratings yet
- 75 Tips and Tricks Excel-ReducedDocument5 pages75 Tips and Tricks Excel-ReducedSunny SayNo ratings yet
- Adv Excel PDFDocument5 pagesAdv Excel PDFEduardo SantosNo ratings yet
- CH SpreadsheetDocument2 pagesCH SpreadsheetkavyaNo ratings yet
- Word 2010 Quick ReferenceDocument2 pagesWord 2010 Quick ReferenceglazetmNo ratings yet
- Basic Excel Formulas - List of Important Formulas For BeginnersDocument16 pagesBasic Excel Formulas - List of Important Formulas For BeginnersMark Jayson De LeonNo ratings yet
- Function Keys in Microsoft Excel: Shift CTRL F1 F2 Function KeyDocument30 pagesFunction Keys in Microsoft Excel: Shift CTRL F1 F2 Function Keyviral1622No ratings yet
- Excel Basics2013Document20 pagesExcel Basics2013Al-Usmanu Usman100% (1)
- Expertexcel Pivot Tables A Step by Step Guide To Learn and Master Excel Pivot Tables 1724780212Document66 pagesExpertexcel Pivot Tables A Step by Step Guide To Learn and Master Excel Pivot Tables 1724780212207147060100% (1)
- Excel Offset Function With ExamplesDocument4 pagesExcel Offset Function With ExamplesfreeNo ratings yet
- Excel From Beginner To ExpertDocument20 pagesExcel From Beginner To ExpertSai ThirupathiNo ratings yet
- Ghaziabad Branch of Circ of Icai: Submitted To (Itt Faculty) Submitted by CRO-0407449 BATCH-154Document30 pagesGhaziabad Branch of Circ of Icai: Submitted To (Itt Faculty) Submitted by CRO-0407449 BATCH-154Sayantan PatraNo ratings yet
- 10 Excel Tips To Make Your Business More ProductiveDocument16 pages10 Excel Tips To Make Your Business More ProductiveALINA BALANNo ratings yet
- Formatting MS Word DocumentsDocument41 pagesFormatting MS Word DocumentsPulkit AnandNo ratings yet
- 17 Ways To Optimize VBA Code For FASTER Macros PDFDocument3 pages17 Ways To Optimize VBA Code For FASTER Macros PDFMohan BabuNo ratings yet
- Spreadsheet NotesDocument9 pagesSpreadsheet NotesLEBOGANGNo ratings yet
- Referring To Cells and Ranges by Using A1 Notation: Reference MeaningDocument18 pagesReferring To Cells and Ranges by Using A1 Notation: Reference MeaningSatria setiawanNo ratings yet
- Conditional FormattingDocument46 pagesConditional FormattingNimish MadananNo ratings yet
- Excel Efficiency TipsDocument80 pagesExcel Efficiency Tipspinku_malhotra007100% (4)
- Excel Tips and TechniquesDocument6 pagesExcel Tips and TechniquesdrrobertchristNo ratings yet
- Intro VBADocument39 pagesIntro VBAfaizanNo ratings yet
- Intro VBADocument39 pagesIntro VBALeon FouroneNo ratings yet
- Using Excel/VBA To Speed-Up Daily Data ProcessingDocument39 pagesUsing Excel/VBA To Speed-Up Daily Data ProcessingShrishaila ShettyNo ratings yet
- Excel MacrosDocument33 pagesExcel MacrosSooraj KrishnanNo ratings yet
- VBA Course OutlineDocument4 pagesVBA Course OutlineBalaji SNo ratings yet
- Detailed VBA Course OutlineDocument4 pagesDetailed VBA Course OutlineArunEshNo ratings yet
- Aquatics BrochureDocument24 pagesAquatics BrochurethuronNo ratings yet
- Aluminum BufferLayer CNT Growth PDFDocument5 pagesAluminum BufferLayer CNT Growth PDFthuronNo ratings yet
- AdhesivesDocument176 pagesAdhesivesm_gobara100% (11)
- Incipient PlasticityDocument4 pagesIncipient PlasticitythuronNo ratings yet
- GoldCatalyst CrystallizationDocument6 pagesGoldCatalyst CrystallizationthuronNo ratings yet
- Zisman-Contact AngleDocument51 pagesZisman-Contact AnglethuronNo ratings yet
- TFCalc ManualkDocument92 pagesTFCalc ManualkthuronNo ratings yet
- QI Macros Quick Start Card PDFDocument2 pagesQI Macros Quick Start Card PDFthuronNo ratings yet
- Coating ScrubbersDocument18 pagesCoating Scrubbersvijayns_250355172No ratings yet
- FallaciesDocument8 pagesFallaciesTeacherEliNo ratings yet
- Phrasal VerbsDocument13 pagesPhrasal VerbsNilson Roberto Novaes100% (1)
- Modul Pre IntermediateDocument40 pagesModul Pre IntermediateSomad BotNo ratings yet
- Low Cost Arduino ProjectsDocument7 pagesLow Cost Arduino ProjectsDany RomeroNo ratings yet
- Being and Essence in Aristotle and Aquin PDFDocument83 pagesBeing and Essence in Aristotle and Aquin PDFNikola TatalovićNo ratings yet
- Check Your Vocab For FCE - False CognatesDocument3 pagesCheck Your Vocab For FCE - False CognateslasfonsecaNo ratings yet
- GLSC 0001 AUGEST & SEPTEMBER 2022 Counseling Time Table: SR No Counselor Name Subject /code Day's Class Room TimeDocument3 pagesGLSC 0001 AUGEST & SEPTEMBER 2022 Counseling Time Table: SR No Counselor Name Subject /code Day's Class Room TimePrerna PatelNo ratings yet
- قضية اللفظ والمعنى عند الجاحظ قراءة في رؤى النقّاد المُحْدَثينَDocument14 pagesقضية اللفظ والمعنى عند الجاحظ قراءة في رؤى النقّاد المُحْدَثينَnadouchdodaNo ratings yet
- Nature of The Investigation Cradle of Indian Handcrafts Is A Small Organization Where Problem Identification Does Not Involve A Cumbersome ProcessDocument5 pagesNature of The Investigation Cradle of Indian Handcrafts Is A Small Organization Where Problem Identification Does Not Involve A Cumbersome ProcessnaufalNo ratings yet
- Eng ReviewerDocument3 pagesEng ReviewerBroniNo ratings yet
- Structure and Written ExpressionDocument5 pagesStructure and Written ExpressionHaya Busa100% (1)
- Curriculum Vitae: Contact InformationDocument4 pagesCurriculum Vitae: Contact InformationTuấn VũNo ratings yet
- Basics of DatabaseDocument10 pagesBasics of DatabaseCristy Balubayan NazarenoNo ratings yet
- 1st Bimester PlanningDocument17 pages1st Bimester PlanningSamya Makolin Ataide da SilvaNo ratings yet
- Section 2 - Word Meaning - 2.1-2.7Document9 pagesSection 2 - Word Meaning - 2.1-2.7Nguyễn Trung TàiNo ratings yet
- Unit 2 Wh - Questions (Listening Part 2) Khóa học Toeic 450 + Cô Vũ Thị Mai Phương - - - - - - - - - - - - - - - - - - - - - - - - - - - - - - - A. Câu hỏi với What What + NounDocument12 pagesUnit 2 Wh - Questions (Listening Part 2) Khóa học Toeic 450 + Cô Vũ Thị Mai Phương - - - - - - - - - - - - - - - - - - - - - - - - - - - - - - - A. Câu hỏi với What What + NounBảo QuỳnhNo ratings yet
- Integrated Skills in English (ISE) Guide For Teachers - ISE Foundation (A2)Document48 pagesIntegrated Skills in English (ISE) Guide For Teachers - ISE Foundation (A2)ValNo ratings yet
- GlossarDocument179 pagesGlossarKinga KakukNo ratings yet
- Македонски жетварски песниDocument104 pagesМакедонски жетварски песниДокументи за Македонската историјаNo ratings yet
- Thesis Body LanguageDocument4 pagesThesis Body Languagealyssajeffersonminneapolis100% (2)
- Speech Writing and Making PDFDocument7 pagesSpeech Writing and Making PDFfestusatere192No ratings yet
- Name: James Christian V. Cuneta Section: 12-JOSE Performance Task 2: Aspects of Professional and Academic LanguageDocument6 pagesName: James Christian V. Cuneta Section: 12-JOSE Performance Task 2: Aspects of Professional and Academic LanguageJames Cuneta100% (1)
- Week 04-English 2-Direct and Indirect SpeechDocument10 pagesWeek 04-English 2-Direct and Indirect SpeechGrace TambunanNo ratings yet
- What Is The ECCEDocument2 pagesWhat Is The ECCEfonsynickNo ratings yet
- SFML Blueprints - Sample ChapterDocument20 pagesSFML Blueprints - Sample ChapterPackt PublishingNo ratings yet
- 11th English Dolphin Main Book 2022Document53 pages11th English Dolphin Main Book 2022nehruschoolnagaiNo ratings yet
- PDF 1698994286388Document2 pagesPDF 1698994286388riyele3191No ratings yet
- Spotlight 6 - SB PDFDocument138 pagesSpotlight 6 - SB PDFhometown70No ratings yet