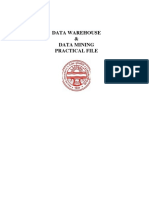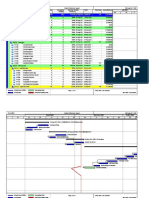0 ratings0% found this document useful (0 votes)
63 viewsSpreadsheet Skills
Spreadsheet Skills
Uploaded by
Jezeil DimasThis document provides information about basic and advanced Microsoft Excel skills. It discusses Excel's worksheet structure including rows, columns, cells, and functions. It describes how to enter text, numbers, dates, and formulas in cells. It also explains how to work with columns, rows, ranges, and functions by inserting, deleting, copying, and formatting them. Functions simplify formulas and perform calculations like summing a range of cells.
Copyright:
© All Rights Reserved
Available Formats
Download as PPTX, PDF, TXT or read online from Scribd
Spreadsheet Skills
Spreadsheet Skills
Uploaded by
Jezeil Dimas0 ratings0% found this document useful (0 votes)
63 views70 pagesThis document provides information about basic and advanced Microsoft Excel skills. It discusses Excel's worksheet structure including rows, columns, cells, and functions. It describes how to enter text, numbers, dates, and formulas in cells. It also explains how to work with columns, rows, ranges, and functions by inserting, deleting, copying, and formatting them. Functions simplify formulas and perform calculations like summing a range of cells.
Original Title
Spreadsheet_Skills (1)
Copyright
© © All Rights Reserved
Available Formats
PPTX, PDF, TXT or read online from Scribd
Share this document
Did you find this document useful?
Is this content inappropriate?
This document provides information about basic and advanced Microsoft Excel skills. It discusses Excel's worksheet structure including rows, columns, cells, and functions. It describes how to enter text, numbers, dates, and formulas in cells. It also explains how to work with columns, rows, ranges, and functions by inserting, deleting, copying, and formatting them. Functions simplify formulas and perform calculations like summing a range of cells.
Copyright:
© All Rights Reserved
Available Formats
Download as PPTX, PDF, TXT or read online from Scribd
Download as pptx, pdf, or txt
0 ratings0% found this document useful (0 votes)
63 views70 pagesSpreadsheet Skills
Spreadsheet Skills
Uploaded by
Jezeil DimasThis document provides information about basic and advanced Microsoft Excel skills. It discusses Excel's worksheet structure including rows, columns, cells, and functions. It describes how to enter text, numbers, dates, and formulas in cells. It also explains how to work with columns, rows, ranges, and functions by inserting, deleting, copying, and formatting them. Functions simplify formulas and perform calculations like summing a range of cells.
Copyright:
© All Rights Reserved
Available Formats
Download as PPTX, PDF, TXT or read online from Scribd
Download as pptx, pdf, or txt
You are on page 1of 70
Basic spreadsheet Skills
Advance spreadsheet Skills
Advance spreadsheet Skills
Advance spreadsheet Skills
Microsoft Excel
• Microsoft Excel is a spreadsheet developed by
Microsoft for Windows, macOS, Android and iOS.
• provides an automated way of displaying any
statistical data.
• It can be used to automatically compute for several
factors that are not easy to notice especially when
faced by a large data.
Advance spreadsheet Skills
• Worksheet size on its maximum limit is
1,048,576 rows by 16,384 columns.
• Microsoft Excel
includes several
arithmetic and
basic functions
that help you
compute faster.
Advance spreadsheet Skills
Advance spreadsheet Skills
• Quick Access Toolbar: The Quick Access Toolbar
provides commands you frequently use.
– Save, Undo, and Redo appear on the toolbar by default.
• Title Bar: In the top center of the window to the right
of the Quick Access toolbar is the Title bar.
• Help Button : The Help button, along with several
other buttons, is located in the upper-right corner of
the window.
Advance spreadsheet Skills
• Help Button : The Help button, along with several
other buttons, is located in the upper-right corner of
the window.
• Ribbon Display Options Button : The Ribbon Display
Options button is located next to the Help button.
– Use it to display the following menu options: Auto-hide
Ribbon, Show Tabs, and Show Tabs and Commands.
Advance spreadsheet Skills
• Minimize Button : The Minimize button is located
next to the Ribbon Display Options button.
• Restore Down : The Restore Down button is located
next to the Minimize button.
• Close Button : The Close button is located in the far
right corner of the Excel window. It closes the active
workbook.
Advance spreadsheet Skills
• Ribbon: To tell software what to do, you issue
commands. In Excel, you can use the Ribbon to issue
commands. The Ribbon is located below the Title
bar.
• Formula Bar: Optionally, the Formula Bar is found
below the Ribbon. Use the Formula Bar to enter and
edit data.
• Vertical and Horizontal Scroll Bars: You can move up,
down, and across your window by dragging the icon
located on a scroll bar.
Advance spreadsheet Skills
• Status Bar: The Status bar appears at the very
bottom of the window and provides information such
as the sum, the average, and the count of selected
numbers.
• Worksheet: Just below the Formula Bar is your
worksheet. This is where you enter your data. Each
worksheet contains columns and rows.
Advance spreadsheet Skills
• Cells: Worksheets are divided into cells. The
combination of a column coordinate and a row
coordinate make up a cell address.
• You refer to cells by their cell address.
• Normal Button : The Normal button formats your
worksheet for easy data entry.
Advance spreadsheet Skills
• Page Layout Button : The Print Layout button
displays your workbook in such a way as to make it
easy for you to assign printing options and to see
how your worksheet will look when printed.
• Page Break Preview : The Page Break Preview
button displays your workbook and shows where
each page begins and ends.
Advance spreadsheet Skills
• Zoom Slider and Zoom: The Zoom slider zooms in
and out on your workbook. Dragging the slider to the
left zooms out, makes your workbook smaller, and
allows you to see more of your workbook.
Advance spreadsheet Skills
Advance spreadsheet Skills
Advance spreadsheet Skills
Advance spreadsheet Skills
Advance spreadsheet Skills
Advance spreadsheet Skills
Advance spreadsheet Skills
Advance spreadsheet Skills
Advance spreadsheet Skills
Advance spreadsheet Skills
Advance spreadsheet Skills
Advance spreadsheet Skills
Advance spreadsheet Skills
Advance spreadsheet Skills
Advance spreadsheet Skills
Advance spreadsheet Skills
Advance spreadsheet Skills
Advance spreadsheet Skills
Worksheet Navigation
• To navigate between worksheets
– Use sheet tabs
• To navigate within a worksheet
– Use mouse, keyboard, GoTo dialog box, or
type cell reference in Name box
New Perspectives on Microsoft Office 2010 33
Worksheet Navigation Keys
New Perspectives on Microsoft Office 2010 34
Planning a Workbook
• Use a planning analysis sheet to define:
– Goal or purpose of workbook
– Type of data to collect
– Formulas needed to apply to data you
collected and entered
– Appearance of workbook content
New Perspectives on Microsoft Office 2010 35
Entering Text, Numbers, and Dates
• Text data
– Combination of letters, numbers, and symbols
– Often referred to as a text string
• Number data
– Numerical value to be used in a mathematical
calculation
• Date and time data
– Commonly recognized formats for date and time
values
New Perspectives on Microsoft Office 2010 36
Entering Text
• New data appears in both the active cell and
the formula bar
• Truncation
• AutoComplete feature
• To enter multiple lines of text within a cell
– Create a line break with Alt + Enter
New Perspectives on Microsoft Office 2010 37
Entering Text
New Perspectives on Microsoft Office 2010 38
Entering Numbers
New Perspectives on Microsoft Office 2010 39
Working with Columns and Rows
• To make data easier to read:
– Modify size of columns and rows in a
worksheet
• To modify size of columns or rows:
– Drag border to resize
– Double-click border to autofit
– Format the Cells group to specify
New Perspectives on Microsoft Office 2010 40
Working with Columns and Rows
• Column width
– Expressed in terms of number of characters
or pixels (8.43 characters equals 64 pixels)
– Note: Pixel size is based on screen
resolution
• Row height
– Measured in points (1/72 of an inch) or
pixels
– Default row height: 15 points or 20 pixels
New Perspectives on Microsoft Office 2010 41
Working with Columns and Rows
New Perspectives on Microsoft Office 2010 42
Working with Columns and Rows
• Inserting a column or row
– Existing columns or rows shift to
accommodate
New Perspectives on Microsoft Office 2010 43
Working with Columns and Rows
• Deleting and clearing a row or column
– Deleting removes both the data and the
cells
– Clearing removes the data, leaving blank
cells where data had been
New Perspectives on Microsoft Office 2010 44
Working with Cells and Ranges
• Range reference indicates location and size of a
cell range
– Adjacent (A1:G5)
– Nonadjacent (A1:A5;F1:G5)
• Selecting a range
– Work with all cells in the range as a group
• Moving and copying a range
– Drag and drop
– Cut and paste
New Perspectives on Microsoft Office 2010 45
Working with Cells and Ranges
• Inserting and deleting a range
– Existing cells shift to accommodate the
change
New Perspectives on Microsoft Office 2010 46
Working with Formulas
• Formula
– An expression that returns a value
– Written using operators that combine different
values, resulting in a single displayed value
New Perspectives on Microsoft Office 2010 47
Working with Formulas
• Entering a formula
– Click cell where you want formula results to
appear
– Type = and an expression that calculates a value
using cell references and arithmetic operators
• Cell references allow you to change values
used in the calculation without having to
modify the formula itself
– Press Enter or Tab to complete the formula
New Perspectives on Microsoft Office 2010 48
Working with Formulas
• Order of precedence
– Set of predefined rules used to determine
sequence in which operators are applied in
a calculation
New Perspectives on Microsoft Office 2010 49
Working with Formulas
• Viewing a formula
– Select cell and review expression displayed in the
formula bar
– Each cell reference is color coded in the formula
and corresponding cell in the worksheet
New Perspectives on Microsoft Office 2010 50
Working with Formulas
• Copying and pasting formulas
– Cell references adjust to reflect new
location of the formula in the worksheet
New Perspectives on Microsoft Office 2010 51
Working with Formulas
• Guidelines for writing effective formulas:
– Keep them simple
– Do not hide data values within formulas
– Break up formulas to show intermediate
results
New Perspectives on Microsoft Office 2010 52
Introducing Functions
• Function
– Named operation that returns a value
– Simplifies a formula, reducing a long formula into a
compact statement; for example, to add values in
the range A1:A10:
• Enter the long formula:
=A1+A2+A3+A4+A5+A6+A7+A8+A9+A10
- or -
• Use the SUM function to accomplish the same
thing:
=SUM(A1:A10)
New Perspectives on Microsoft Office 2010 53
Entering a Function
New Perspectives on Microsoft Office 2010 54
Entering Functions with AutoSum
• Fast, convenient way to enter commonly used
functions
• Includes buttons to quickly insert/generate:
– Sum of values in column or row (SUM)
– Average value in column or row (AVERAGE)
– Total count of numeric values in column or row
(COUNT)
– Minimum value in column or row (MIN)
– Maximum value in column or row (MAX)
New Perspectives on Microsoft Office 2010 55
Entering Functions with AutoSum
New Perspectives on Microsoft Office 2010 56
Working with Worksheets
• Inserting a worksheet
– Name of new worksheet is based on number
and names of other sheets in the workbook
• Deleting a worksheet
• Renaming a worksheet
– 31 characters maximum, including blank
spaces
– Width of sheet tab adjusts to length of name
New Perspectives on Microsoft Office 2010 57
Working with Worksheets
• Moving and copying a worksheet
– To move:
• Click and drag
– To copy:
• Ctrl + drag and drop
– Place most important worksheets at
beginning of workbook (leftmost sheet
tabs), less important worksheets toward
end (rightmost tabs)
New Perspectives on Microsoft Office 2010 58
Editing Worksheet Content
• Use Edit mode to edit cell contents
– Keyboard shortcuts apply only to text within
selected cell
• Undoing and redoing an action
– Excel maintains a list of actions performed in a
workbook during current session
New Perspectives on Microsoft Office 2010 59
Editing Worksheet Content
• Using find and replace
New Perspectives on Microsoft Office 2010 60
Editing Worksheet Content
• Using the spelling checker
New Perspectives on Microsoft Office 2010 61
Previewing a Workbook
• Changing worksheet views
– Normal view
– Page Layout view
– Page Break Preview
New Perspectives on Microsoft Office 2010 62
Page Layout View
New Perspectives on Microsoft Office 2010 63
Page Break Preview
New Perspectives on Microsoft Office 2010 64
Previewing a Workbook
• Working with page orientation
– Portrait orientation (default)
• Page is taller than wide
– Landscape orientation
• Page is wider than tall
New Perspectives on Microsoft Office 2010 65
Printing a Workbook
• Print tab provides options for choosing what
to print and how to print
– Printout includes only the data in the
worksheet
– Other elements (e.g., row/column headings,
gridlines) will not print by default
• Good practice: Review print preview before
printing to ensure that printout looks exactly
as you intended and avoid unnecessary
reprinting
New Perspectives on Microsoft Office 2010 66
Printing a Workbook
New Perspectives on Microsoft Office 2010 67
Viewing and Printing Worksheet
Formulas
• Switch to formula view
– Useful when you encounter unexpected results
and want to examine underlying formulas or to
discuss your formulas with a colleague
New Perspectives on Microsoft Office 2010 68
Viewing and Printing Worksheet
Formulas
• Scaling the printout of a worksheet forces
contents to fit on a single page
New Perspectives on Microsoft Office 2010 69
The end
You might also like
- Adjusting Entry DrillDocument1 pageAdjusting Entry DrillJezeil Dimas50% (4)
- MS Excel 2010Document24 pagesMS Excel 2010Shahzad HussainNo ratings yet
- Excel Training ManualDocument10 pagesExcel Training ManualKarthik Hari50% (2)
- Financial Modelling in ExcelDocument445 pagesFinancial Modelling in ExcelFred Raphael Ilomo50% (2)
- Presentation On Microsoft Excel 2007: First CourseDocument41 pagesPresentation On Microsoft Excel 2007: First CourseRinku JainNo ratings yet
- Excel Training ManualDocument10 pagesExcel Training ManualRajesh NayakNo ratings yet
- VPN Security Audit Assurance Program - Icq - Eng - 1012Document36 pagesVPN Security Audit Assurance Program - Icq - Eng - 1012S M Nafiul HossainNo ratings yet
- 160 W CRT TV Power Supply Reference DesignDocument8 pages160 W CRT TV Power Supply Reference Designryan940No ratings yet
- Navigating Excel WorksheetDocument39 pagesNavigating Excel WorksheetGlendel Remonida PunzalanNo ratings yet
- Msoffice Excel - Part 1 Getting Started With Excel: New Perspectives On Microsoft Office 2013Document56 pagesMsoffice Excel - Part 1 Getting Started With Excel: New Perspectives On Microsoft Office 2013Shumaila MansoorNo ratings yet
- Excel T01Document47 pagesExcel T01AlexandraNo ratings yet
- Enhancing Ict Skills On MS ExcelDocument51 pagesEnhancing Ict Skills On MS ExcelGaudelyn RamosNo ratings yet
- Lecture 1-2 - Introduction To Application SoftwareDocument66 pagesLecture 1-2 - Introduction To Application SoftwaresaidienerstNo ratings yet
- MS Excel 2013 LECTURE NOTESDocument51 pagesMS Excel 2013 LECTURE NOTESWANKYO JOSHUANo ratings yet
- Msoffice Excel - Part 2 Formatting Workbook Text and Data: New Perspectives On Microsoft Office 2013Document54 pagesMsoffice Excel - Part 2 Formatting Workbook Text and Data: New Perspectives On Microsoft Office 2013Shumaila MansoorNo ratings yet
- MS ExcelDocument70 pagesMS ExcelDelina TedrosNo ratings yet
- Familiarizing With Spreadsheet Application: Prepared By: Joanne Fel A. OgocDocument36 pagesFamiliarizing With Spreadsheet Application: Prepared By: Joanne Fel A. OgocAileen MalapitNo ratings yet
- Excel Tutorial 1 Getting Started With Excel: ComprehensiveDocument49 pagesExcel Tutorial 1 Getting Started With Excel: ComprehensiveAmitNo ratings yet
- Class Session FileDocument24 pagesClass Session Filealdocastro1693No ratings yet
- Excel 201 Macros & ControlsDocument64 pagesExcel 201 Macros & ControlsNitin VermaNo ratings yet
- Managing Data Analysis Using Excel IDocument8 pagesManaging Data Analysis Using Excel Ilanre adigunNo ratings yet
- Version For Microsoft Windows Includes:: SpreadsheetDocument19 pagesVersion For Microsoft Windows Includes:: SpreadsheetDeepak BujahiNo ratings yet
- Excel 01Document49 pagesExcel 01Hernan Enriquez MoraNo ratings yet
- Introduction To Computers and Information Technology: Chapter 7: Spreadsheet SoftwareDocument29 pagesIntroduction To Computers and Information Technology: Chapter 7: Spreadsheet SoftwareAbdullah AldwsryNo ratings yet
- Lecture 1Document40 pagesLecture 1lilshae54No ratings yet
- Excel FormulasDocument31 pagesExcel FormulasNasir Khan KhattakNo ratings yet
- Microsoft Office Excel 2003-2Document31 pagesMicrosoft Office Excel 2003-2vikasnaikNo ratings yet
- Gui: Libre Office Calc: Spreadsheets, Sheets, and CellsDocument10 pagesGui: Libre Office Calc: Spreadsheets, Sheets, and CellsJames SingsonNo ratings yet
- Msoffice Excel - Part 4 Analyzing and Charting Financial DataDocument56 pagesMsoffice Excel - Part 4 Analyzing and Charting Financial DataShumaila MansoorNo ratings yet
- Excel Tutorial 2 Formatting A Workbook: ComprehensiveDocument40 pagesExcel Tutorial 2 Formatting A Workbook: ComprehensiveprofeschiermanNo ratings yet
- Microsoft Excel 2010 Tutorial (PDFDrive)Document63 pagesMicrosoft Excel 2010 Tutorial (PDFDrive)አስምሮ ላቂያዉNo ratings yet
- Microsoft Office Excel 2003: Tutorial 1 - Using Excel To Manage DataDocument30 pagesMicrosoft Office Excel 2003: Tutorial 1 - Using Excel To Manage DataWil-Ly de la CernaNo ratings yet
- MS Excel NotesDocument9 pagesMS Excel NotesAnuragNo ratings yet
- Excel: Getting StartedDocument42 pagesExcel: Getting StartedphanetNo ratings yet
- Introduction To MS ExcelPart 1Document64 pagesIntroduction To MS ExcelPart 1AnishNo ratings yet
- Introduction To ExcelDocument87 pagesIntroduction To ExcelSsekiwere BrunoNo ratings yet
- DWFileDocument22 pagesDWFile828Nitish KumarNo ratings yet
- EmTech Lesson3Document21 pagesEmTech Lesson3qiremalabute29No ratings yet
- Submitted To: Submitted By: Ms. Anju Miglani Vaibhav Jain IT Teacher Class: 7 Neptune Roll No.: 26Document24 pagesSubmitted To: Submitted By: Ms. Anju Miglani Vaibhav Jain IT Teacher Class: 7 Neptune Roll No.: 26Anil BatraNo ratings yet
- Excel IntermediateDocument252 pagesExcel IntermediateRAMZI BIN A RAHMANNo ratings yet
- MS Excel Advanced - Learner WorkbookDocument24 pagesMS Excel Advanced - Learner Workbookchopp7510No ratings yet
- Print Layout DesignerDocument48 pagesPrint Layout DesignerBharathkumar PalaniveluNo ratings yet
- Microsoft Office Useful FeaturesDocument16 pagesMicrosoft Office Useful FeaturesSubhranil SahaNo ratings yet
- Print Layout DesignerDocument48 pagesPrint Layout DesignerAsif Ali AnsariNo ratings yet
- CAP Excel Formulas & Functions JulyDocument32 pagesCAP Excel Formulas & Functions Julylimbando203No ratings yet
- Microsoft Office Specialist: Excel Associate (Excel and Excel 2019)Document4 pagesMicrosoft Office Specialist: Excel Associate (Excel and Excel 2019)Mi película3 informatica3No ratings yet
- Getting Started With Excel: ComprehensiveDocument10 pagesGetting Started With Excel: Comprehensivetrevorsum123No ratings yet
- Data Processing/ Analizyng Software: Teknologi Informasi Dan Literasi DataDocument21 pagesData Processing/ Analizyng Software: Teknologi Informasi Dan Literasi DataYosichnl officialNo ratings yet
- Lab 6Document15 pagesLab 6yNo ratings yet
- Bitancurgroup 8 Bsit 1bDocument69 pagesBitancurgroup 8 Bsit 1bjomel rondinaNo ratings yet
- Excel Lesson - Module 1Document14 pagesExcel Lesson - Module 1jobaseki62No ratings yet
- Microsoft Excel 2010: Introduction To Spreadsheet ProgramsDocument24 pagesMicrosoft Excel 2010: Introduction To Spreadsheet ProgramsDarshan PatilNo ratings yet
- Excel 2007Document34 pagesExcel 2007Aditya KulkarniNo ratings yet
- Ms ExcelDocument66 pagesMs ExcelRommel Dorin100% (1)
- Module 3 - Data Analysis in ExcelDocument38 pagesModule 3 - Data Analysis in Excelbeckliss.nifNo ratings yet
- Welcome To 2 Days Workshop On Financial Modeling by Using SpreadsheetsDocument259 pagesWelcome To 2 Days Workshop On Financial Modeling by Using SpreadsheetsPraveen SangwanNo ratings yet
- Week 2 - Excel2013 - T01 - PPTDocument58 pagesWeek 2 - Excel2013 - T01 - PPTAWENABAH THOMASNo ratings yet
- 6 Create and Use Spreadsheet-PracticalDocument41 pages6 Create and Use Spreadsheet-PracticalDawit BirhanuNo ratings yet
- Excel Tutorial 3 Working With Formulas and Functions: ComprehensiveDocument28 pagesExcel Tutorial 3 Working With Formulas and Functions: ComprehensiveAmitNo ratings yet
- Element Two - Solving Tasks Using Office Suite Ms ExcelDocument5 pagesElement Two - Solving Tasks Using Office Suite Ms ExcelmariondominikaNo ratings yet
- Session 01Document61 pagesSession 01Vranda GuptaNo ratings yet
- Microsoft Office Productivity Pack: Microsoft Excel, Microsoft Word, and Microsoft PowerPointFrom EverandMicrosoft Office Productivity Pack: Microsoft Excel, Microsoft Word, and Microsoft PowerPointNo ratings yet
- Is An Organizational Subunit in Which The Manager Is Responsible For CostsDocument2 pagesIs An Organizational Subunit in Which The Manager Is Responsible For CostsJezeil DimasNo ratings yet
- Body ShamingDocument2 pagesBody ShamingJezeil Dimas100% (3)
- 06 LESSON 6 - JIT Costing2Document10 pages06 LESSON 6 - JIT Costing2Jezeil DimasNo ratings yet
- Lesson 1Document18 pagesLesson 1Jezeil DimasNo ratings yet
- Growing & Internationalizing The Entrepreneurial FirmDocument25 pagesGrowing & Internationalizing The Entrepreneurial FirmJezeil Dimas100% (1)
- SM Investments Corporation Budgeted Income Statement For Years 2021-2025Document1 pageSM Investments Corporation Budgeted Income Statement For Years 2021-2025Jezeil DimasNo ratings yet
- Obe FinalDocument10 pagesObe FinalJezeil DimasNo ratings yet
- Lesson 8 - Presentation SkillsDocument30 pagesLesson 8 - Presentation SkillsJezeil DimasNo ratings yet
- IT Current Trends, Issues, and ChallengesDocument43 pagesIT Current Trends, Issues, and ChallengesJezeil Dimas100% (1)
- 4 Modifiers of Human Acts - Pdf3bfilename 3DUTF-8272742520modifiers2520of2520human2520acts PDFDocument4 pages4 Modifiers of Human Acts - Pdf3bfilename 3DUTF-8272742520modifiers2520of2520human2520acts PDFJezeil DimasNo ratings yet
- Government AccountingDocument1 pageGovernment AccountingJezeil DimasNo ratings yet
- Seminar 1 Global Integration Vs Regional Integration1Document15 pagesSeminar 1 Global Integration Vs Regional Integration1Jezeil DimasNo ratings yet
- AISDocument11 pagesAISJezeil DimasNo ratings yet
- SONIADocument7 pagesSONIAJezeil Dimas50% (2)
- 10 Commandments of Personal FinanceDocument13 pages10 Commandments of Personal FinanceJezeil DimasNo ratings yet
- Classes of VitaminsDocument7 pagesClasses of VitaminsJezeil DimasNo ratings yet
- 12 Essential Dimension of FaithDocument5 pages12 Essential Dimension of FaithJezeil DimasNo ratings yet
- Great BooksDocument9 pagesGreat BooksJezeil DimasNo ratings yet
- YokogawaDocument14 pagesYokogawaTruong Anh TuanNo ratings yet
- The Conversational UI and Why It MattersDocument3 pagesThe Conversational UI and Why It MattersRic KobaNo ratings yet
- 3 - Curry Three Horizons ReadingDocument20 pages3 - Curry Three Horizons ReadingwejdazoNo ratings yet
- A Comparison of Classification Techniques For Detection of Voip TrafficDocument7 pagesA Comparison of Classification Techniques For Detection of Voip TrafficEvane FortunatoNo ratings yet
- Replication in MS SQL ServerDocument11 pagesReplication in MS SQL ServerSrikanth KhghNo ratings yet
- PeopleSoft General Ledger v9.1 - Training AgendaDocument4 pagesPeopleSoft General Ledger v9.1 - Training AgendaSivakarthik Subramanian100% (1)
- (PDF) Pregnancy Notes: Before, During After Download by - Rujuta DiwekarDocument5 pages(PDF) Pregnancy Notes: Before, During After Download by - Rujuta DiwekarSapan ModiNo ratings yet
- Data Structure AssignmentDocument5 pagesData Structure AssignmentAiman AziRaNo ratings yet
- N 0 AxDocument34 pagesN 0 Axpedrorh100% (1)
- NTE52Document4 pagesNTE52amanuel waleluNo ratings yet
- Stomsaver Data Sheet - Hydraloop System v2020Document3 pagesStomsaver Data Sheet - Hydraloop System v2020Hamza KhanNo ratings yet
- Command Smartwatch GPSDocument5 pagesCommand Smartwatch GPSJeans K. RealNo ratings yet
- EECE - General - Study - Guide (Current)Document55 pagesEECE - General - Study - Guide (Current)Bernard SwanlowNo ratings yet
- PCO-Cost Engineering Training CourseDocument3 pagesPCO-Cost Engineering Training CourseMustafa Levent SipahiNo ratings yet
- Ace-Lp-005 Frog LP Rev - 1Document11 pagesAce-Lp-005 Frog LP Rev - 1AzerNo ratings yet
- Pdca ExampleDocument1 pagePdca Examplerahul kavirajNo ratings yet
- 2) Sentron 3WT ACBDocument16 pages2) Sentron 3WT ACBchandel100100% (1)
- Wind Beyond, Vol 2, Part 1Document188 pagesWind Beyond, Vol 2, Part 1Randal MarburyNo ratings yet
- DianeForte12 Active Filter Circuits Instrumentation AmplifiersDocument3 pagesDianeForte12 Active Filter Circuits Instrumentation AmplifiersCj SoferNo ratings yet
- Building Project p6Document4 pagesBuilding Project p6Faraz KhanNo ratings yet
- Answer Key Media and Information Literacy ExamDocument3 pagesAnswer Key Media and Information Literacy ExamMark Phil SaluyaNo ratings yet
- srp2008b 86 Dfu Aen PDFDocument16 pagessrp2008b 86 Dfu Aen PDFBoyet PasionNo ratings yet
- Francis Fence CarportDocument2 pagesFrancis Fence Carportfrancis sebastian lagamayoNo ratings yet
- USB Versions - Whats The DifferenceDocument6 pagesUSB Versions - Whats The DifferenceOsironNo ratings yet
- MIkrotik LtAPDocument33 pagesMIkrotik LtAPAntonio Edmundo Martinez AndradeNo ratings yet
- TKB 00804-085 201910Document5 pagesTKB 00804-085 201910chaitanya sai kumar naniNo ratings yet
- Vulcan 8.02 Module DescriptionDocument9 pagesVulcan 8.02 Module DescriptionDhayann C. MuñozNo ratings yet