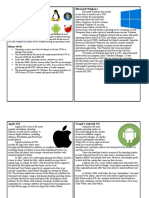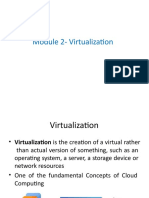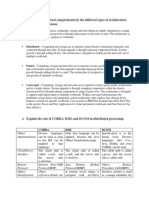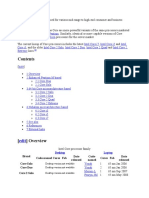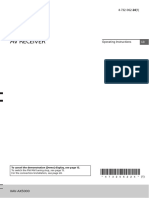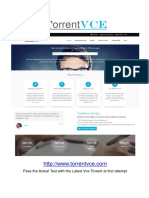Module 3-Windows Operating System
Uploaded by
Saurabh ShuklaModule 3-Windows Operating System
Uploaded by
Saurabh ShuklaOperating System Reference Guide
Module 3 - Windows Operating System
Operating System Reference Guide
Module 3- Windows Operating System
Module 3 Windows Operating System
Overview
Microsoft has introduced several version of Windows operating system from Windows version 1.0 to Windows server 2003, where each version is an improvement over the previous. Additionally, the computer technician will learn about the system files specific to Windows 98 and Windows NT based operating systems.
Operating System Reference Guide
Module 3- Windows Operating System
Module 3 Windows Operating System
Lessons covered in this module
Overview of Windows Operating System Overview of Installing Windows Operating System
Installing Windows NT 4.0 Workstation, 2000 Professional and XP
System Files and Boot Sequence in Windows Operating System Optimizing Windows Operating System Configuring and Installing Hardware Devices Operating System Utilities
Operating System Reference Guide
Lesson 1 - Windows Operating System overview
Introduction
Module 3- Windows Operating System
Microsoft has introduced several versions of Windows operating system starting from Windows version 1.0 to Windows server 2003 of the present day. Each version of the operating system is an improvement over the previous version.
Topics covered in this lesson
Evolution of Microsoft Windows Windows Operating Modes Installing Windows 98 Operating System Operating System Interfaces
Operating System Reference Guide
Module 3- Windows Operating System
Topic 1 - Evolution of Microsoft Windows
Microsoft introduced their first version of Windows operating system named Windows 1.0 in the year 1983. sine then the various versions of Windows operating system being used are:
Version Win 3.0 Win NT 3.1 Windows for workgroups 3.11 Windows NT for workstation 3.5 Win 95 Win 98
Year 1990 1993 1993 1994 1995 1998
Version Win 98 SE
Year 1999
Win ME
Win 2000 Pro Win XP Pro Win Server 2003 Windows Vista
2000
2000 2001 2003 2005
Operating System Reference Guide
Module 3- Windows Operating System
Topic 2 - Windows Operating Modes
There are three modes of processor operation:
1.
Real Mode
1. The memory is divided into four segments. Data segment (DS), Code segment (CS), stack segment (SS) and Extra segment ( ES ). 2. The processor has an advantage with speed 3. The memory access is slow since the processor does not use 32-bit processing 4. Computer starts in real mode
Operating System Reference Guide
Module 3- Windows Operating System
Topic 2 - Windows Operating Modes
2.
Protected Mode or 386 Enhanced mode
1. The protected mode was introduced with the introduction of 80286 processor in the IBM AT
2. This mode of processor operation is much powerful than the real mode, and is used in all modern multitasking operating systems.
3. The advantages of protected mode are:
1. 2. 3. 4. 5. It allows access to entire system memory It manages multitasking It allows the OS to support virtual memory It allows 32-bit access to memory It allows 32-bit drivers for I/O transfers
Operating System Reference Guide
Module 3- Windows Operating System
Topic 2 - Windows Operating Modes
1. Virtual Real Mode
1. Virtual Real mode of operation of processors is an enhancement of protected mode, which emulates real mode within protected mode. 2. When DOS programs are needed to be run in the real mode, Windows creates a virtual machine which gets its own 1 MB address space, an image of the real hardware BIOS routines, etc.
Operating System Reference Guide
Module 3- Windows Operating System
Topic 3 -Installing Windows 98 Operating System
Windows 98 operating system was introduced in June 1998.
It is an upgrade of Windows 95 operating system and has significant updates, fixes and support for new peripherals. The steps required to install Windows 98 operating system are:
1. Pre-installation tasks 2. Installation 3. Post-Installation
Operating System Reference Guide
Topic 3 -Installing Windows 98 Operating System
Pre-installation tasks
Module 3- Windows Operating System
1. Identify hardware requirements 2. Verify hardware and software compatibility 3. Decide whether to perform a clean installation or an upgrade 4. If upgrading the system perform the following steps:
Check the system for virus Disable any programs that run automatically
Uninstall any utilities or tools that protect or encrypt the master
boot record (MBR) or partition table Back up all critical data on your hard disk
Operating System Reference Guide
Topic 3 -Installing Windows 98 Operating System
Module 3- Windows Operating System
Performing Windows 98 Installation
1. Performing a Windows 98 Upgrade from Windows 3.1 2. Performing a Windows 98 Upgrade from Windows 95 3. Performing a Clean installation of Windows 98
Operating System Reference Guide
Module 3- Windows Operating System
Topic 4 - Operating System Interfaces
Some of the important operating system interfaces are:
1. Desktop 2. The Taskbar and the Start Button 3. My Computer 4. Windows Explorer 5. My Network Places 6. Adding and Removing Programs 7. Starting and Quitting Programs 8. Managing Files and Folders
9. Using Control Panel
10. Choosing Folder Options 11. Customizing the Start Menu 12. Customizing the Taskbar
13. Using Taskbar Toolbars
14. Shortcut Keys
Operating System Reference Guide
Lesson 2 - Overview of Installing Windows Operating System
Introduction
Module 3- Windows Operating System
The process of installing a Windows operating system involves three steps which are, performing the pre-installation, installation and post-installation tasks. The pre-installation step involves identifying the hardware requirement, performing hardware and software compatibility check, selecting installation method etc.
. Topics covered in this lesson
Performing the Pre-Installation Tasks Performing the Installation or Upgrade of the operating system Performing Post-Installation Tasks
Operating System Reference Guide
Module 3- Windows Operating System
Topic 1 - Performing the Pre-Installation Tasks
1. Identifying hardware requirements
2. Verifying hardware and software compatibility 3. Deciding whether to perform a clean installation or an upgrade 4. Determining how to back up and restore existing data, if necessary. 5. Selecting an installation method. 6. Determining how to partition the hard disk and what file system to use 7. Determining your companys network role. 8. Decide on your computers language and locale settings. 9. Plan for post-installation tasks.
Operating System Reference Guide
Topic 2 - Performing the Installation or Upgrade of the operating system
by End User License Agreement (EULA).
Module 3- Windows Operating System
The Windows operating system installation process consists of a
textual mode which inspects the hardware of the computer followed
The user needs to accept the EULA to proceed to the next step of the installation.
During this mode the hard disk is partitioned using the specified file
system and copies a portion of the files to the local hard disk,
including a base set of files for running the graphical portion.
Operating System Reference Guide
Module 3- Windows Operating System
Topic 3 - Performing Post-Installation Tasks
Identifying Installation Problems
Patches, service packs and updates Updating drivers Restoring User Data Files
Operating System Reference Guide
Lesson 3 - Installing Windows NT 4.0 Workstation, 2000 Professional and XP
Introduction
Module 3- Windows Operating System
Windows NT 4.0 has the same interface as Windows 95 but it contains features such as advanced security features, advanced network support, full 32-bit operating system, advanced multitasking, etc. Windows 2000 is based on Windows NT kernel and is sometimes referred to as Windows NT 5.0. Windows XP is short for Windows Experience and available in two versions, namely Windows XP Home Edition and Windows XP Professional.
Operating System Reference Guide
Lesson 3 - Installing Windows NT 4.0 Workstation, 2000 Professional and XP
Topics covered in this lesson
Installing Windows NT 4.0 Workstation Installing Windows 2000 Professional
Module 3- Windows Operating System
Installing Windows XP Professional
Dual-Boot Configurations
Operating System Reference Guide
Module 3- Windows Operating System
Topic 1 - Installing Windows NT 4.0 Workstation
Installing Windows NT 4.0 Workstation involves the three steps,
pre-installation installation. Pre-Installation tasks tasks, performing installation and post-
Performing the Installation of Windows NT 4.0 Workstation
Performing Post-Installation Tasks
Operating System Reference Guide
Module 3- Windows Operating System
Topic 2 - Installing Windows 2000 Professional
Installing Windows 2000 Professional involves the three steps namely pre-installation tasks, performing installation and post-installation.
Pre-Installation tasks Performing Windows 2000 Installation process Step by step installation of windows
Operating System Reference Guide
Module 3- Windows Operating System
Topic 3 - Installing Windows XP Professional
Pre-Installation tasks
Performing Windows XP Installation
Performing a Clean Installation of Windows XP Professional Performing an Upgrade installation to Windows XP Professional
Operating System Reference Guide
Module 3- Windows Operating System
Topic 4 Dual-Boot Configurations
A computer can be configured with more than one operating system such that user can choose to run one of the operating system from the list of choices given when the computer starts up. This is dual boot.
The program that makes dual booting or multiple booting possible is called boot loader Dual boot is possible with two Windows OSs or with one Windows and one Linux OS.
Dual Boot with Windows XP Professional and Windows 2000 Professional Dual Boot with Windows XP Professional and Linux
Operating System Reference Guide
Lesson 4 - System Files and Boot Sequence in Windows Operating System
Introduction
The boot sequence of Windows operating system involves loading various system files, which in turn load the operating
Module 3- Windows Operating System
system.
Operating System Reference Guide
Lesson 4 - System Files and Boot Sequence in Windows Operating System
Topics covered in this lesson .
System files specific to Windows 9x OS System files specific to Windows NT based OS
Module 3- Windows Operating System
Boot Sequence in Windows OS
Alternative Boot Methods File Systems Disk Partitions Registry Creating Emergency Repair Disk (ERD)
Operating System Reference Guide
Topic 1 - System files specific to Windows 9x OS
1. Msdos.sys
2. Emm386.exe 3. Himem.sys 4. IO.sys 5. Win.ini 6. Win.com 7. System.ini
Module 3- Windows Operating System
8. Command.com
9. Config.sys 10. Autoexec.bat
Operating System Reference Guide
Topic 2 - System files specific to Windows NT based OS
1. NTLDR
2. Boot.ini 3. Bootsect.dos 4. Ntdetect.com 5. Ntbootdd.sys 6. System files
Module 3- Windows Operating System
Operating System Reference Guide
Module 3- Windows Operating System
Topic 3 - Boot Sequence in Windows OS
1. POST performs a check on all hardware components.
2. Master Boot Record (MBR) loads into memory. 3. IO.sys loads into memory and loads Registry into memory.
Also starts CPU in real mode.
4. Win.com loads and transfers the CPU to protected mode. 5. GDI, Windows Kernel and Virtual device drivers are loaded.
6. Explorer.exe loads to display the GUI (Windows Interface)
Operating System Reference Guide
Module 3- Windows Operating System
Topic 4 - Alternative Boot Methods
1. Boot to Safe Mode
2. Boot to Safe Mode with Networking 3. Boot to Safe Mode with Command Prompt 4. Enabling Boot Logging 5. Enable VGA Mode 6. Last Known Good Configuration 7. Debugging Mode
Operating System Reference Guide
Module 3- Windows Operating System
Topic 5 - File Systems
A file system is a method of storing and organizing the data in order to easily locate and access the files from the storage devices
FAT16
VFAT
FAT32 HPFS (High Performance File System) New Technology File System NTFS version 4 New Technology File System (NTFS) Version 5.0
Operating System Reference Guide
Module 3- Windows Operating System
Topic 5 - File Systems
FAT16
1. got its name from the logical structure called File Allocation Table 2. The left column assigns a hexadecimal number to each sector 3. The right column consists of status information of the corresponding sector 4. Can address a maximum of 64K (216) locations on the hard disk 5. Newer FAT16 that supports clustering could support 2 GB 6. Working of FAT16
Operating System Reference Guide
Module 3- Windows Operating System
Topic 5 - File Systems
VFAT
1. supported by Windows 95 and Windows NT 2. Allows using file names longer than 8 bit
FAT32
1. FAT32 file system uses 32-bit numbers to represent clusters in the file allocation table 2. Large partition size of upto 4 terabytes can be created
HPFS (High Performance File System)
1. 2. 3. 4. Developed by Microsoft for OS/2 1.2 Maintains a 512 byte allocation unit Directory allows file names to be long and lowercase Not recommended on small systems with less than 4 MB RAM
Operating System Reference Guide
Module 3- Windows Operating System
Topic 5 - File Systems
New Technology File System NTFS version 4
Uses an enhanced file allocation table called Master File Table (MFT Access Control List (ACL) Enables file and folder compression to save hard disk space Creating Volume Set
New Technology File System (NTFS) Version 5.0
Supports EFS (Encrypting File System)
Disk Quota Volume Mount Point
Operating System Reference Guide
Module 3- Windows Operating System
Topic 6 - Disk Partitions
Partitioning the hard disk involves dividing the hard disk space into logical section. This provides the flexibility to organize the hard drives of the computer
Partitions ranging from 1 to 24 and can be assigned the drive letters C: to Z Creates a master boot record (MBR) and a partition table Volume boot sector
Types of partition
Primary Partition ( Max of 4 partitions) Active Partition Extended Partition
Operating System Reference Guide
Module 3- Windows Operating System
Topic 6 - Disk Partitions
Tools used to Partition Hard Disk Fdisk
Disk Administrator
Creating simple partitions Striping two drives together to enhance performance Extending volume sizes without losing data Spanning a single drive letter over multiple drives. This process is called creating volume sets
Operating System Reference Guide
Module 3- Windows Operating System
Topic 6 - Disk Partitions
1. Disk Management
1. Click Start Settings Control Panel 2. In the Control Panel window double-click Administrative Tools double-click Computer Management 3. In the Computer Management window click on the Disk Management icon
Operating System Reference Guide
Module 3- Windows Operating System
Topic 7 - Registry
It is a hierarchical database that stores all the configuration information of the computer. information in the registry include the hardware configured on the computer, the software application installed on the computer, the property sheet settings for folders and application icons
Structure of a Registry
Registry keys
Operating System Reference Guide
Topic 8 - Creating Emergency Repair Disk (ERD)
Module 3- Windows Operating System
The Emergency Repair Disk (ERD) can help you to repair or recover a system that can't load Windows 2000. The ERD helps you repair problems with system files and the partition boot sector
To create an Emergency Repair Disk To restore your settings from the Emergency Repair Disk
Operating System Reference Guide
Lesson 5 - Optimizing Windows Operating System
Introduction
Module 3- Windows Operating System
Optimizing Windows operating system is the process of running the computer at its best with the given hardware. It can be done by performing several tasks that makes the system run better. Some of the tasks that affect the performance of the computer significantly include, managing the virtual memory,
Topics covered in this lesson
Virtual Memory Managing Virtual Memory Performing Disk Defragmentation Overview of Caches
Managing Temporary Files
Operating System Reference Guide
Module 3- Windows Operating System
Topic 1 - Virtual Memory
1. Processing speed of computer is proportional to the RAM 2. physical memory of the computer is not sufficient to run all the applications simultaneously 3. Virtual Memory looks for areas of RAM that have not been used recently and copies them onto the hard disk 4. Portion of hard disk where RAM image is stored is called page file 5. Files have a .swp extension
Virtual Memory in Windows 9x Virtual Memory in Windows NT Virtual Memory in Windows 2000 Virtual Memory in Windows XP
Operating System Reference Guide
Module 3- Windows Operating System
Top Topic 2 - Managing Virtual Memory ic 3 Performing Disk Defragmentation
Performing Disk Defragmentation Windows XP Professional provides defragmenting:
two
methods
of
Disk Defragmenter, which is a snap-in tool To start Disk Defragmenter, open Computer Management click Disk Defragmenter icon present in Storage
Operating System Reference Guide
Module 3- Windows Operating System
Topic 3 - Performing Disk Defragmentation
To use Defrag.exe do the following:
1. At a command prompt, change to the disk that you want to defragment. 2. Type defrag and name of the volume. The following figure displays the output of Defrag E:
Operating System Reference Guide
Module 3- Windows Operating System
Topic 4 - Overview of Caches
A disk cache is a small amount of memory that is used to hold data that is frequently accessed from the hard disk
Disk Caching in Windows 9x Disk Caching in Windows NT/2000/XP
Operating System Reference Guide
Module 3- Windows Operating System
Topic 5 Managing temporary files
A temporary file (temp file) is designed to store information for a short period of time and is later deleted automatically when the associated application is closed
To identify the location of the temporary files
1. Click Start Run and type CMD or COMMAND to open the command prompt. 2. At the command prompt, type SET. This command returns all the environment variables of your system. 3. Locate the TEMP and TMP variable in the output. The variable will point to the directories on the hard disk. 4. After identifying the location of the temporary files, use Windows Explorer to delete the temp files
Operating System Reference Guide
Lesson 6 - Configuring and Installing Hardware Devices
Introduction
Module 3- Windows Operating System
Hardware devices include the components that are connected to the computer when it was manufactured and the peripheral devices that are added later. Examples of hardware include Sound Card, Universal Serial Bus (USB), Modem, CDROM drive, Keyboard, Network adapter, printer etc. The devices can be connected to the computer using the slots and ports present in the computer.
Operating System Reference Guide
Lesson 6 - Configuring and Installing Hardware Devices
Topics covered in this lesson
Plug and Play devices Overview of Device Drivers Configuring Hardware Devices Viewing Installed Device Device Driver Signing Updating Device Drivers Rolling Back a Driver
Module 3- Windows Operating System
Operating System Reference Guide
Module 3- Windows Operating System
Topic 1 - Plug and Play Devices
Plug and Play is a term used to describe a computer's ability to have new devices added to it without having to reconfigure or restart the computer.
The plug and play feature is also referred to as PnP and hot swapping Automatic detection and installation of hardware and software on a computer should meet the following four requirements
System Hardware Peripheral Hardware System BIOS The operating system
Operating System Reference Guide
Module 3- Windows Operating System
Topic 2 - Overview of Device Drivers
1. Device drivers are software that enable operating system to interact with the hardware devices of the computer.
2. A device is supported by one or more device drivers which are supplied by the device manufacturer 3. Device drivers can be 8-bit, 16-bit, 32-bit, and 64-bit based on the operating system architecture
Operating System Reference Guide
Module 3- Windows Operating System
Topic 3 - Configuring Hardware Devices
Automatic Configuration of Device
Manual Configuration of Device
Manual Configuration of a non-plug and play device
Operating System Reference Guide
Module 3- Windows Operating System
Topic 4 - Viewing Installed Devices
Windows 98
1. Click Start Settings Control Panel. 2. In the Control Panel window, double-click on the System icon. This opens the System Properties screen. 3. In the System Properties window, click the Hardware tab and click Device Manager button. This opens the Device Manager
Windows XP Professional and Windows 2000 professional
1. Click Start Settings Control Panel 2. In the Control Panel window double-click on System icon. This opens the System Properties window. 3. In the System Properties screen click Hardware tab and then click on Device Manager button. This displays the Device Manager
Operating System Reference Guide
Module 3- Windows Operating System
Topic 5 - Device Driver Signing
Device driver signing is a process by which the operating system vendors verify the software and hardware products The driver files that are provided with Windows XP Professional have a digital signature from Microsoft.
These signatures ensure that the file
1. Has passed compatibility tests administered by the Windows Hardware Quality Lab 2. Has not been altered or overwritten by another programs installation process
Operating System Reference Guide
Module 3- Windows Operating System
Topic 5 - Device Driver Signing
To access the driver signing option Right-click on My Computer, click properties, Click the Hardware tab ( fig 1). Click the driver signing button( fig 2 )
Fig 1
Fig 2
Operating System Reference Guide
Module 3- Windows Operating System
Topic 6 - Updating Device Drivers
1. Click Start, Computer, Properties. right-click My and click
2. In System Properties screen, click the Hardware tab, and then click Device Manager. 3. In Device Manager, right-click the device that you want to update, and then click Properties 4. On the Driver tab, click Update Driver to open the Hardware Update Wizard, and then follow the instructions in the wizard
Operating System Reference Guide
Module 3- Windows Operating System
Topic 7 - Rolling Back a Driver
1. Open Device Manager.
2. In the details pane, expand the hardware category to which the device driver belongs, right-click the device driver, and then click Properties.
3. On the Driver tab, click Roll Back Driver.
Operating System Reference Guide
Module 3- Windows Operating System
Lesson 7 - Operating System Utilities
Introduction
The operating system utilities are the tools that are used to manage the hardware and the software installed on the computer.
Topics covered in this lesson
Disk Management Utilities
System Management Utilities
File Management Utilities
Operating System Reference Guide
Module 3- Windows Operating System
Topic 1 - Disk Management Utilities
1. FDISK.EXE
Fdisk.exe is an MSDOS command which is used to configure hard disk
2. ScanDisk
Scandisk is a Microsoft utility which is designed to check the integrity of a computer hard disk
On windows 95/98 On WINDOWS 2000 and XP
3. CHKDSK 4. Disk Cleanup 5. Backup and Restore Utility
Operating System Reference Guide
Module 3- Windows Operating System
Topic 2 - System Management Utilities
1. Device Manager
2. System Monitor 3. MSCONFIG.EXE 4. REGEDIT.EXE and REGEDT32.EXE
5. SYSEDIT.EXE
6. SCANREG 7. Event Viewer 8. Task Manager
Operating System Reference Guide
Module 3- Windows Operating System
Topic 2 - System Management Utilities
Device manager The Device Manager allows you to check the information on the hardware and update the device drivers
To access Start-> Settings->Control Panel->System ->Hardware
Device manager
Operating System Reference Guide
Module 3- Windows Operating System
Topic 2 - System Management Utilities
System Monitor The System Monitor tool is used to collect and view real-time about memory, disk, processor, network, and other activities in the form of a graph, histogram, or report
To access Start->Settings->Control Panel->Administrative Tools-> Performance
System monitor
Operating System Reference Guide
Module 3- Windows Operating System
Topic 2 - System Management Utilities
MSCONFIG.EXE MSCONFIG utility allows the user to view the programs that are interacting with the computer when it starts
To access click Start -> Run -> Type Msconfig and click OK
MSCONFIG.EXE
Operating System Reference Guide
Module 3- Windows Operating System
Topic 2 - System Management Utilities
REGEDIT.EXE and REGEDT32.EXE
Used to edit the registry.
To access Click Start -> Run type Regedit and click OK
SYSEDIT.EXE The sysedit.exe or the System Configuration Editor allows to modify the four windows configuration files, namely, the Autoexec.bat, Config.sys, Win.ini and System.ini
To access click Start -> Run -> Type sysedit and click OK
Sysedit.exe
Operating System Reference Guide
Module 3- Windows Operating System
Topic 2 - System Management Utilities
SCANREG
Scanreg.exe or Windows Registry Checker creates backup of system files and registry configuration information when the computer starts successfully. Available in Windows 98/ME
Event Viewer This tool is used to view and manage logs of system, program, and security events on your computer
To access Click Start -> Control Panel -> Performance and Maintenance ->Administrative Tools
Three types of logs
Operating System Reference Guide
Module 3- Windows Operating System
Topic 2 - System Management Utilities
Task Manager The Task Manager program is used to provide information about the processes and programs running on a computer, as well as the general status of the computer
To access Right click on an empty area of the Task Bar and choose Task Manager form the Pop-up menu
Task manager
Operating System Reference Guide
Module 3- Windows Operating System
Topic 3 - File Management Utilities
File management utilities are used to manage the files
present on the computer
EXTRACT.EXE EDIT.COM
Operating System Reference Guide
Module 3- Windows Operating System
Conclusion
Summary
There are three modes of processor operation, namely, Real Mode, Protected Mode, and Virtual Mode. Installing Windows 98 operating system involves performing the three steps, namely, Pre-Installation, Installation and PostInstallation tasks The various pre-installation steps include:
Identify hardware requirements Verify hardware and software compatibility Decide whether to perform a clean installation or an upgrade Determine how to back up and restore existing data Select an installation method. Determine how to partition the hard disk and the file system Determine your companys network role.
Operating System Reference Guide
Module 3- Windows Operating System
Conclusion
When the computer doesnt start, you need to press the F8 key to boot the computer using alternate methods such as, Safe Mode, Safe Mode with Networking
The six types of registry keys are
HKEY_CLASSES_ROOT, HKEY_CURRENT_USER, HKEY_USERS, HKEY_CURRENT_CONFIG, HKEY_LOCAL_MACHINE, HKEY_DYN_DATA
The ERD helps you repair problems with system files and the partition boot sector
Operating System Reference Guide
Module 3- Windows Operating System
Conclusion
To optimize the windows performance several tasks such as managing the virtual memory, defragmenting disks, using caches, and managing temporary files are done Plug and Play is a term used to describe a computer's ability to have new devices added to it without having to reconfigure or restart the computer Device driver signing is a process by which the operating system vendors verify the software and hardware products Disk Management utilities are tools that are used to manage the hard disk of the computer. Some of the utilities include Defrag.exe, Fdisk.exe, Scandisk, CHKDSK
You might also like
- Window 10 - (External-USB-Disk) - Installation-Iinstructions, BOA, Madagascar v1.0No ratings yetWindow 10 - (External-USB-Disk) - Installation-Iinstructions, BOA, Madagascar v1.014 pages
- Linux+Guide To Linux Certification 3rd Ed PDFNo ratings yetLinux+Guide To Linux Certification 3rd Ed PDF42 pages
- Difference Between Linux and Windows Operating System100% (1)Difference Between Linux and Windows Operating System11 pages
- Basic-Configuration-and-Installation-of-Operating-System FinalNo ratings yetBasic-Configuration-and-Installation-of-Operating-System Final43 pages
- Application Software Installation GuidesNo ratings yetApplication Software Installation Guides6 pages
- Computer Software: College of Information TechnologyNo ratings yetComputer Software: College of Information Technology18 pages
- Learning Activity Sheet # 2 TITLE: Assemble Computer HardwareNo ratings yetLearning Activity Sheet # 2 TITLE: Assemble Computer Hardware5 pages
- ICT S112 Introduction To Programming ConceptsNo ratings yetICT S112 Introduction To Programming Concepts45 pages
- Lesson Plan - Introduction To Programming and C++0% (1)Lesson Plan - Introduction To Programming and C++5 pages
- Rs1043 - Computer Engineering Curriculum Grade 11 and 12100% (1)Rs1043 - Computer Engineering Curriculum Grade 11 and 1225 pages
- Windows Graphics Overview: David Blythe Architect Windows Graphics & Gaming Technologies Microsoft CorporationNo ratings yetWindows Graphics Overview: David Blythe Architect Windows Graphics & Gaming Technologies Microsoft Corporation34 pages
- What Is The Difference Between Bios and CmosNo ratings yetWhat Is The Difference Between Bios and Cmos27 pages
- Describe and Contrast Comprehensively The Different Types of Architectures For Integrating Systems100% (1)Describe and Contrast Comprehensively The Different Types of Architectures For Integrating Systems5 pages
- Ntel Core Is A Brand Name Used For Various Mid-Range To High-End Consumer and BusinessNo ratings yetNtel Core Is A Brand Name Used For Various Mid-Range To High-End Consumer and Business8 pages
- 3cs4-07 Software Engineering Unit - 1 Notes100% (2)3cs4-07 Software Engineering Unit - 1 Notes30 pages
- Information and Communications Technology: K To 12 Basic Education CurriculumNo ratings yetInformation and Communications Technology: K To 12 Basic Education Curriculum10 pages
- Computer Assembly and Repair Lab Manual 2023 202 - 231209 - 093922No ratings yetComputer Assembly and Repair Lab Manual 2023 202 - 231209 - 09392263 pages
- Gmail - Robotic Process Automation (RPA)No ratings yetGmail - Robotic Process Automation (RPA)6 pages
- Bangalore University: "Organizational Study of The Meher Capacitors PVT LTD"100% (1)Bangalore University: "Organizational Study of The Meher Capacitors PVT LTD"55 pages
- Torrent: Pass The Actual Test With The Latest Vce Torrent at First AttemptNo ratings yetTorrent: Pass The Actual Test With The Latest Vce Torrent at First Attempt8 pages
- Caterpillar 428e Backhoe Loader Operation Maintenance ManualNo ratings yetCaterpillar 428e Backhoe Loader Operation Maintenance Manual33 pages
- 06 17 2021 How To Make Your Own PALADIN USBNo ratings yet06 17 2021 How To Make Your Own PALADIN USB13 pages
- ManualPioneer (Deh 4350ub) (Deh 3350ub)No ratings yetManualPioneer (Deh 4350ub) (Deh 3350ub)72 pages
- File System Functionality Comparison (Windows) NTFS - exFAT - UDF - FAT32No ratings yetFile System Functionality Comparison (Windows) NTFS - exFAT - UDF - FAT323 pages