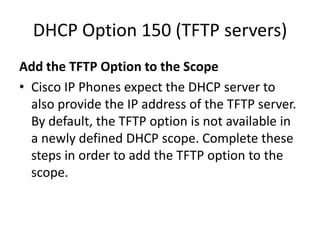Configuring Dhcp Server, Scopes & Superscopes
•Download as PPTX, PDF•
5 likes•4,331 views
This document provides instructions for installing the DHCP Server service and configuring DHCP scopes and superscopes on a Windows server. It describes installing the DHCP service, configuring DHCP scopes to define IP address ranges and exclusions, creating superscopes to group multiple scopes, and configuring DHCP options like the TFTP server address. It also covers enabling DHCP on clients and some additional DHCP configuration settings.
1 of 29
Downloaded 103 times