こんにちは。不可思議絵の具です。
Amazonアプリストアの「spacedesk」アプリを使い、
FireタブレットをWindowsパソコンのサブディスプレイにする方法を説明します。
こんなことができるようになります。
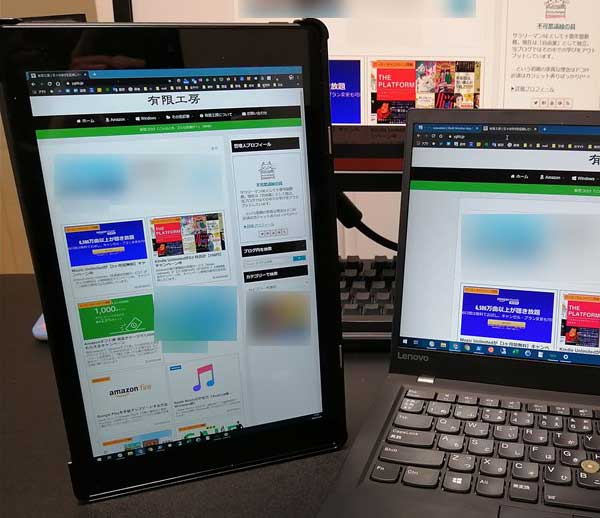

モニターに映したい方はこちら
本記事は「パソコンの画面をFireタブレットに」映す方法です。
「Fireタブレットの画面をモニター(テレビ)に」映す方法でしたら、👇をご覧ください。

WindowsパソコンとFireタブレットに「spacedesk(無料)」をインストールすると、Fireタブレットを手軽にサブディスプレイ化できます。
表示遅延は多少ありますが、「資料を表示しておく程度の使い方」なら全く支障ありませんし、無線接続なのでパソコン側の「ポートの空き」「ケーブルの取り回し」といった心配が不要。
Fireタブレットはバッテリーで動くので、ノートパソコンと組み合わせたモバイル環境にも最適です。
以下の機種で動作確認しています。
| ◯ … 動作可 × …動作不可 - … 未発売 | |||
|---|---|---|---|
| 機種名 | Fire 7 |
Fire HD 8 |
Fire HD 10 |
| 商品 ページ |
開く | 開く | 開く |
| レビュー 記事 |
開く | 開く | 開く |
| 2017年版 (第7世代) |
◯ | ◯ | ◯ |
| 2018年版 (第8世代) |
- | ◯ | - |
| 2019年版 (第9世代) |
◯ | - | ◯ |
| 2020年版 (第10世代) |
- | Plusで 確認 |
- |
- パソコン側はWindowsでなければなりません(Mac不可)
- Fire HD 8 2020年版はPlusで動作確認
では、本文行きます。
Fireタブレットがモバイルサブディスプレイになる
サブディスプレイは便利!
パソコンの2画面ディスプレイの便利さに異論を唱える人は、そういないと思います。
サブディスプレイがあると、
- サブに参考資料を表示して、メインで資料を書く
- サブに設計書を表示して、メインでプログラムを書く
- サブのYouTubeで作業用動画を流しつつ、メインで作業する
- サブのTwitterを監視しながら、メインで作業するw
- メインにテレビを表示して、サブで実況スレに書き込むw
こんな使い方ができて色々捗ります。
廃人度が高くなってくると、2画面どころか、3画面!4画面!という人もいますね。
職場や家庭では普通だが、モバイルでは難しい
ただ、デスクトップ環境(職場や家庭)ならサブディスプレイを使っている人は多いと思いますが、モバイル環境でサブディスプレイを使おうとすると、途端にハードルが上がります。
- 軽くて、
- 持ち運べるサイズで、
- USBケーブルだけで給電できて
(またはバッテリーが付いていて)
といった商品は結構高いので買うのに勇気が要ります😅
また、デスクトップ環境でも、
サブディスプレイなんて、
「あっても無くても、どっちでもいい」程度。
サブディスプレイの設置スペースがもったいない
という方もおられるでしょう。
実際、ディスプレイを複数台机に置くと、かなり場所を取ります。
Fireタブレットなら手軽にサブディスプレイを試せる
そういった方におすすめなのが、Fireタブレットのサブディスプレイ化です。
WindowsパソコンとFireタブレットに「spacedesk(無料)」をインストールするだけで、Fireタブレットを手軽にサブディスプレイ化できます。
Fireタブレット自身がバッテリーで動くので、電源の心配がないのも好ポイントです。
表示遅延が大きい(動きがモッサリしている)ので、最初からサブディスプレイ目的でFireタブレットを買うのはオススメできませんが、元々Fireタブレットを持っている方は、試してみる価値は十分ありますよ。
「自分にとってモバイルディスプレイは必要なのか?」という所も含めて、モバイルディスプレイの使い勝手を手軽に検証できます。
準備
では、Fireタブレットをサブディスプレイ化する手順を説明します。
以降、
- 接続先のWindowsパソコンのことを「親機」
- 接続元のFireタブレットのことを「子機」
と呼びます。
親機にドライバーをインストール
ダウンロード
まず、親機(Windowsパソコン)にディスプレイドライバーをインストールします。
(残念ながら、親機になれるのはWindowsだけです。Mac不可)
公式サイトの『DOWNLOAD NOW』をクリックし、適切なWindowsバージョンに応じたセットアップファイルをダウンロードします。
インストール
ダウンロードしたセットアップファイルを開いて、インストールします。
詳しくはこちら(タップで表示)
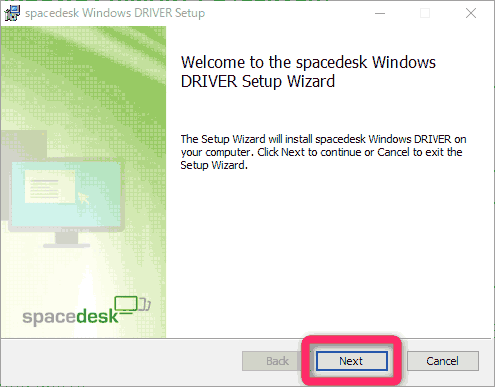
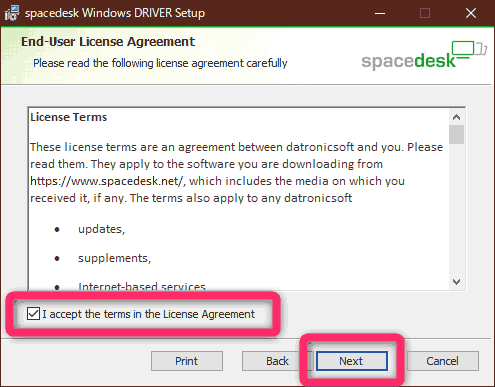
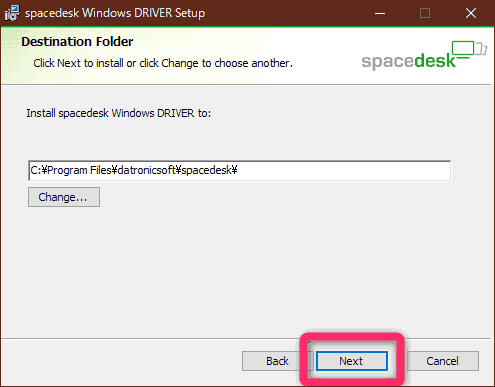
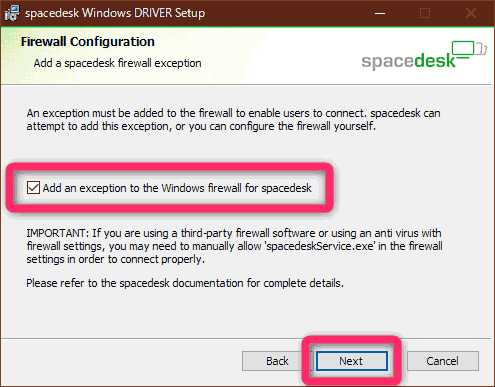
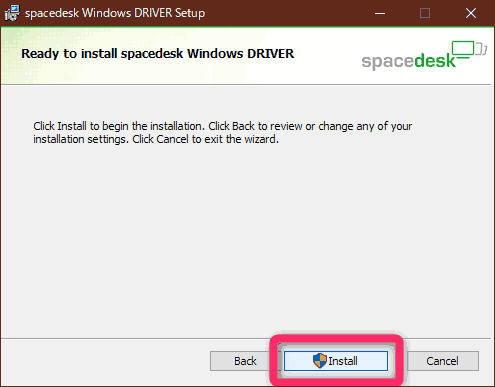
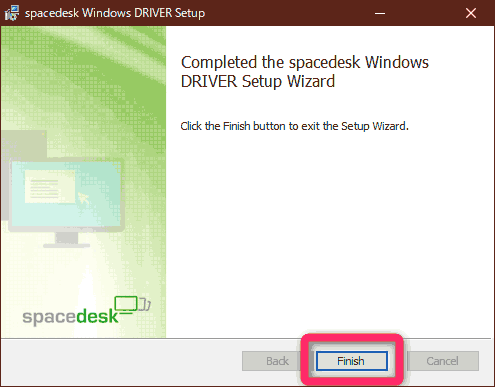
タスクアイコンに「spacedesk DRIVER」が表示されれば準備完了です。
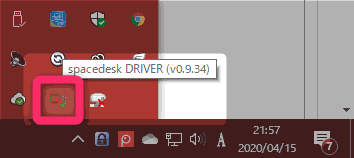
メインウインドウには接続台数や子機の一覧が表示されます。
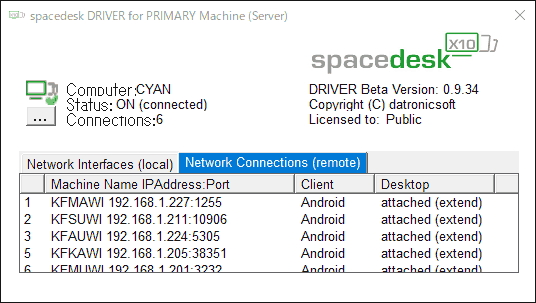
子機にアプリをインストール
子機(Fireタブレット)でAmazonアプリストアを開き、「spacedesk」をインストールします。
詳しくはこちら(タップで表示)
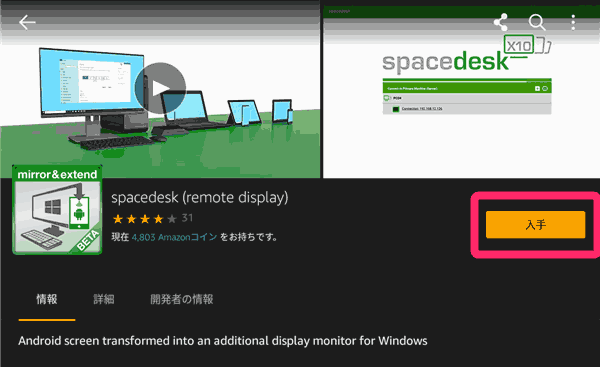
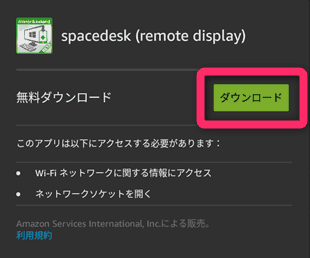
以上で、子機の準備は終わりです。
spacedeskの使い方(基本編)
細かいことは後にして、まずは、つないでみましょう。
子機から親機に接続
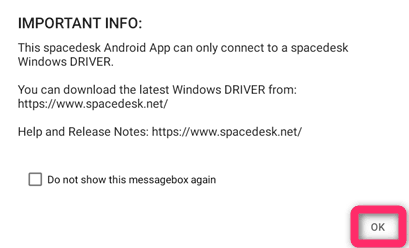
「接続にはWindows側にドライバーを入れてね。公式サイトで配ってるよ。ヘルプや更新履歴もここで」と書いてあります。
『Do not show this messagebox again』にチェックを入れれば、以降表示されません
親機が自動的に検出されて一覧表示されているはずです。
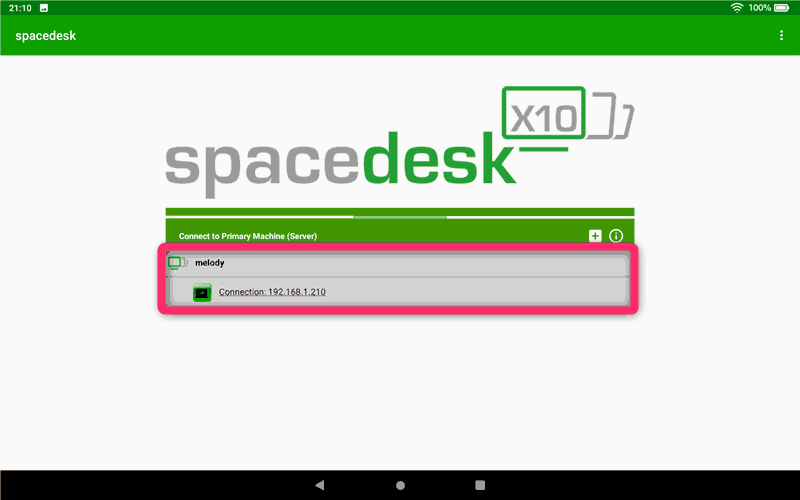
Fireタブレットの画面が、パッとWindowsの画面に切り替わったはずです。
画面の調整
最初は子機に、親機と同じ画面が表示されているかと思います。
親機側のディスプレイ設定が「表示画面を複製する」になっているためです。
これではサブディスプレイの意味がないので、設定を「表示画面を拡張する」に変えて、別々の内容を表示するようにします。
詳しくはこちら(タップで表示)
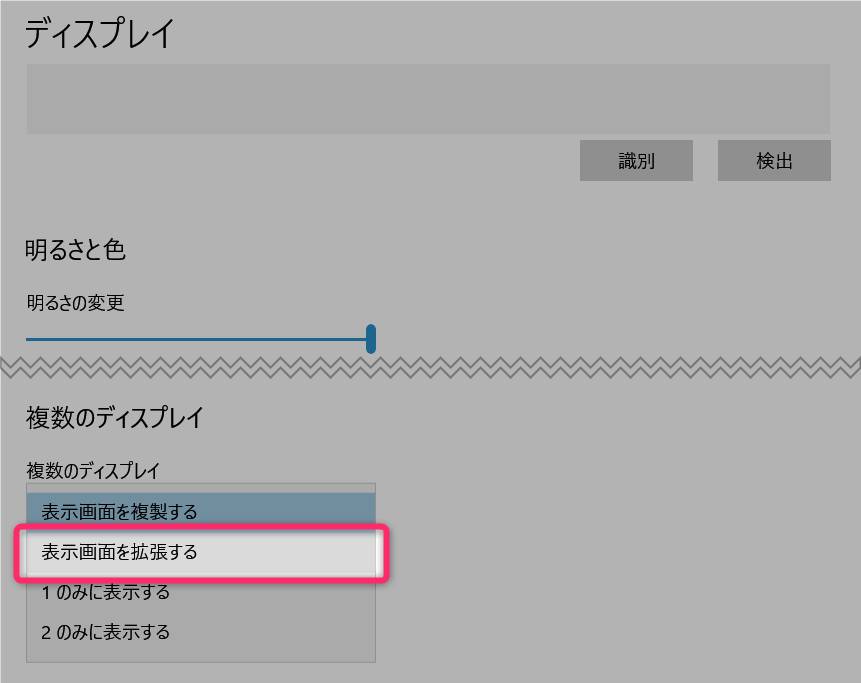
すると「2番ディスプレイ(Fireタブレット)」が増え、子機に別のデスクトップが現れます。
親機と子機でウインドウを行き来できるようになりました。
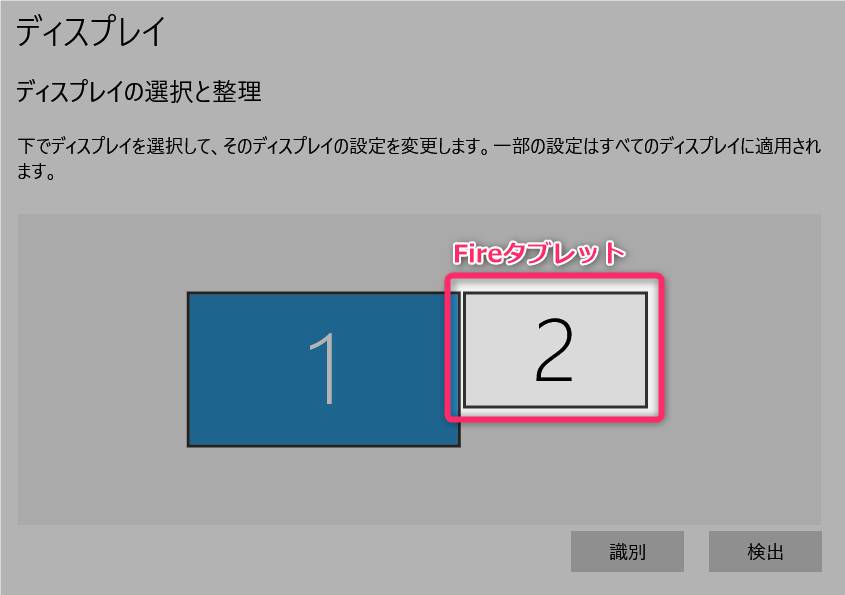
2番ディスプレイをドラッグ&ドロップして位置を変え、物理的な位置関係と合わせることをオススメします。
マウスカーソルが行き来しやすくなります。

切断
Fireタブレットを他のことに使いたくなったら切断します。
ナビゲーションバー(◀ ◯ ⬜)が表示されます
◯をタップすると、切断せずにホーム画面に戻ります。
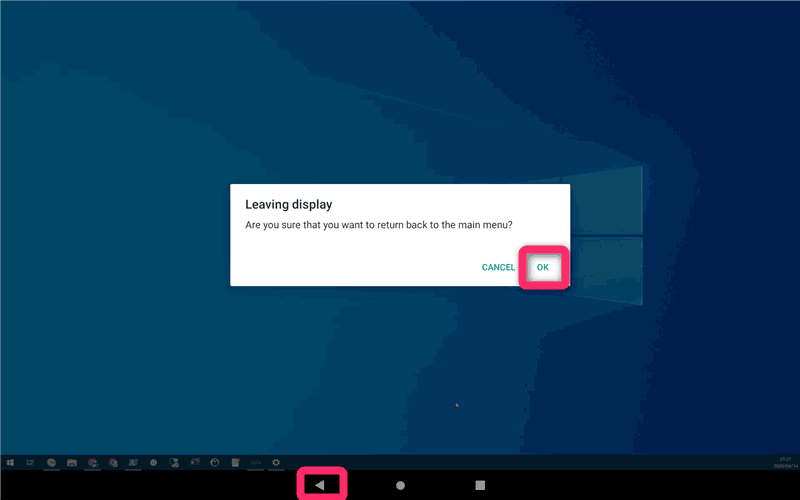
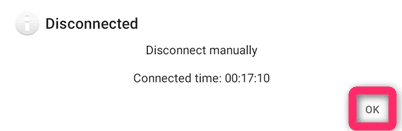
spacedeskの使い方(応用編)
縦向きにすると文書表示に便利
Fireタブレットを縦向きにすると、画面も自動的に縦向きになります。
Webサイトや縦向きのPDFなど、文書類を縦覧するときに便利です。
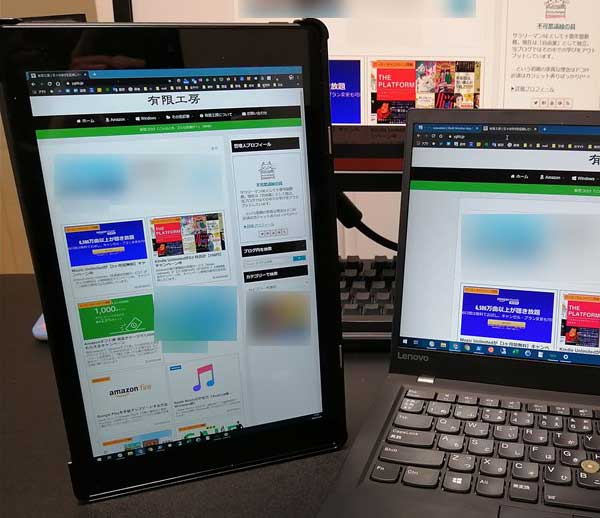
表示のカクつきを抑えるには
FPS値を上げる方法
根本的には「表示色数を減らす」「LANを高速にする」という工夫が必要かと思いますが、
FPSを上げるのが一番手っ取り早かったです。
詳しくはこちら(タップで表示)
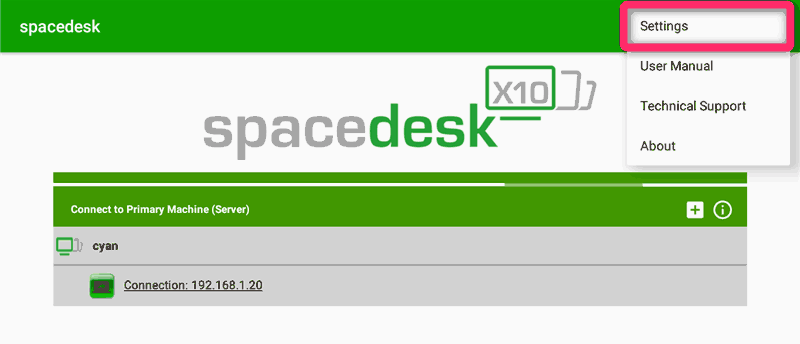
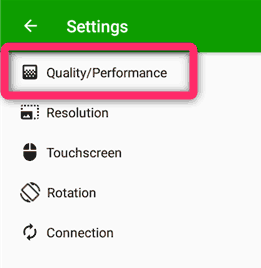
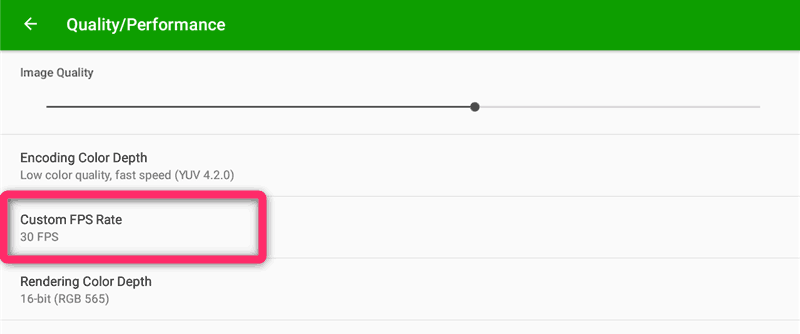
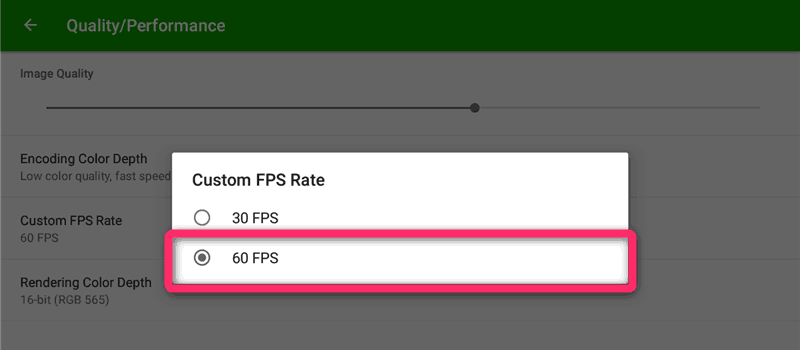
その他項目
その他、チューニングに関する項目を軽く紹介します。
「反応を良くする」という意味では、「Encoding Color Depth」「Rendering Color」は既に最適な値が設定されており、残る「Image Quality」しか、イジりようがありません。
| 値 | 説明 |
|---|---|
| Image Quality | 画質。 |
| 落とすほど画質が悪くなり、反応が良くなる LANが高速なら、上げる余地が出る |
|
| Encoding Color Depth | エンコーディング時の色数。 初期値:Low color quality, fast speed (YUV 4.2.0) |
| 上げると色鮮やかになり、反応が悪くなる LANが高速なら、上げる余地が出る |
|
| Custom FPS Rate | 秒間あたりのフレーム数。 初期値:30 FPS |
| 上げると動きが滑らかになる 子機の電池持ちが悪くなると思われる |
|
| Rendering Color Depth | レンダリング時の色数。 初期値:16-bit (RGB 565) |
| 上げると色鮮やかになり、反応が悪くなる 子機のCPUが高速なら、上げる余地が出る |
ディスプレイの管理
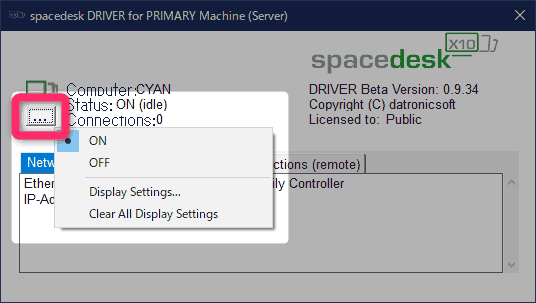
- 親機のドライバー設定画面を表示(タスクアイコンをダブルクリック)
- 『…』をクリック
- 『OFF』にする▶全機接続解除
- 『Clear All Display Settings』をクリック ▶ 今まで接続したFireタブレットの設定を削除する
ディスプレイの配置がスッキリしますが、個別の設定(向き・拡大率など)は失われます
まとめ
以上、FireタブレットをWindowsパソコンのサブディスプレイにする方法でした。
アプリの説明文から察するに、最大10台、同時接続できるようです。
実際、手持ちのFireタブレットが6台つながるところまでは確認しました。

ディスプレイ設定に並びまくる様は、圧巻です。
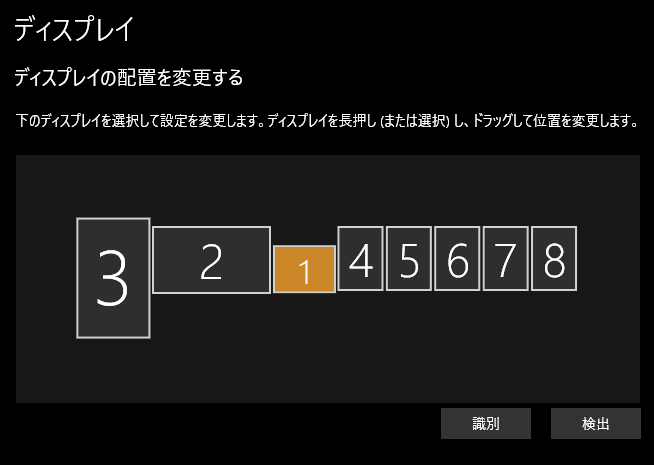
Fire HD 10 2019を5時間ほど繋ぎっぱなしで使いましたが、電池消費量は100%▶75%と、電池持ちも悪くありません。
以前紹介した「Splashtop Wired XDisplay」を使う方法に比べて
- 無線(Wi-Fi)なのでケーブルの取り回しが不要
(=好きな位置にサブディスプレイを置ける)
(=映像ケーブル端子の種類を気にせずに済む) - 10台まで同時接続可能
(=10台までサブディスプレイを増やせる) - 表示遅延はあるが、十分実用レベル
- Google Play不要
- 無料、広告も無い
(業務利用ではライセンス契約が必要なようです)
と、圧倒的に利便性が優れており、個人的には「こちらを選ばない理由がない」と感じました。
では(^O^)/
当ブログは、他にもAmazon Fireタブレットの記事あります。
Fireタブレットのザックリとした概要(できること・できないこと)が分かります。

購入後、早いうちにやっておいたほうが良い設定をまとめています。

雑誌仕立てで「購入前調査」「お得に買う方法」「活用法」「トラブル対処法」が調べられるようにした、Fireタブレット関連記事の総もくじです。



