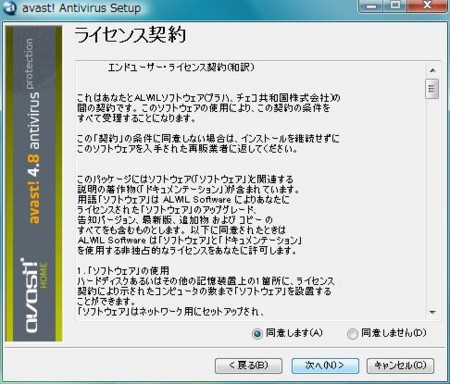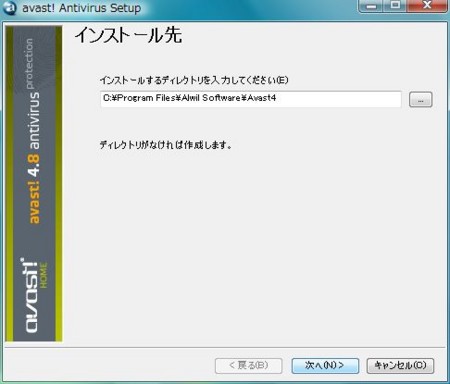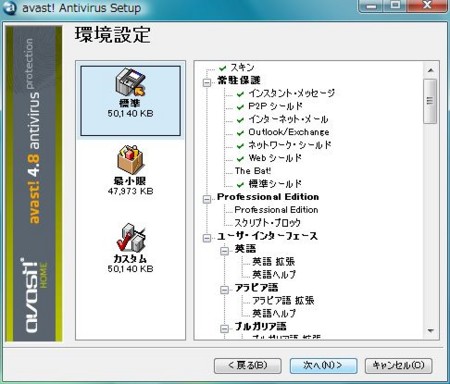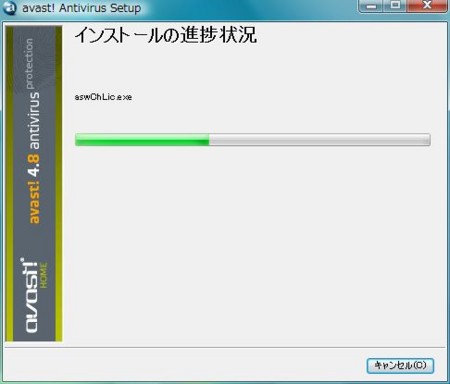日曜日です
ところで、今の Windows XP 機
- 4 年前の 12 月に買った
- ちょうど 4 歳
- ノートなのにバッテリ 5 分くらいしかもたない
買い替えよう
というわけで、 Windows Vista 搭載パソコンを買いにいきました。
いざ、秋葉原!
秋葉原にて
ネットブックとかイーモバイルの勧誘に目もくれず、安いパソコンを探す。
で、結局 \99,800 + ポイント 10% で
http://www.acer.co.jp/products/notebook/tm5730/index.html
を買った。
買った理由としては、
- 比較的安かった
- メモリが 2 GB で 1 スロットしか使ってない
- 2GB 足して、 2 GB + 2 GB のデュアルチャンネルで動作させたい
- メモリはパソコンのポイントで買える
という感じ。
どのメモリが、デュアルチャンネルで動作するか分からなかったので、
「このパソコンに載っているメモリとデュアルチャンネルで動作するメモリをください><出来ればバルクで><」
と言ったら、快く引き受けてくれた。
という訳で、初期設定
- メモリを取り付ける
- ドライバでケースの裏側をまるっと空けて、メモリをはめるだけ
- 起動
- ポチっとな
- しばらく待つ
- 「Windows Vista Home Premium」
- 「ライセンス条項をお読みになってください」
- 「マイクロソフト ソフトウェア ライセンス条項」
- 「ライセンス条項に同意します」をチェック
- 「エイサー・エンドユーザー使用許諾契約」
- 「ライセンス条項に同意します」をチェック
- 「次へ」をクリック
- 「マイクロソフト ソフトウェア ライセンス条項」
- 「ユーザー名と画像の選択」
- 「ユーザー名を入力してください」
- 「amachang」と入力
- 「パスワードを入力してください」
- パスワードを入力
- 「パスワードをもう一度入力してください」
- パスワードを入力
- 「パスワードのヒントを入力してください」
- パスワードのヒントを入力
- 「このユーザーアカウントで使用する画像を選択してください」
- 猫画像を選択
- 「次へ」をクリック
- 「ユーザー名を入力してください」
- 「コンピュータ名を入力して、デスクトップの背景を選択してください」
- 「コンピュータ名を入力してください」
- 「pasochang」と入力
- 「デスクトップの背景を選択してください」
- 緑と青の Windows っぽいやつを選択
- 「次へ」をクリック
- 「コンピュータ名を入力してください」
- 「Windows を自動的に保護するように設定してください」
- 「推奨設定を使用します」をクリック
- 「時刻と日付の設定の確認」
- 「お使いのコンピュータの現在の場所を選択してください」
- 「公共の場所」をクリック
- 「ありがとうございます」
ぼーっと待つ
なんか、いろいろ設定してるみたい
初期設定、続き
- Windows Update
- とりあえず、右下のタスクバーの「新しい更新プログラムを利用できます」をクリックして
- 「更新プログラムのインストール」をクリック
- 「あなたが開始した操作である場合は、続行してください」と表示されたとしたら「続行」をクリック
- 必要な場合は再起動。更新がなくなるまで繰り返す。
- デフォルトバックアップイメージを作成(リカバリディスクを作る)
- この PC じゃない人は関係ないので、省略。
裏で起動しているプロセス(アプリケーション)を調べる
なんか、いろいろと立ち上がっていてとりあえずウザいので、何が立ち上がっているのか調べる
まずは、準備
タスクバー(下のバー)を右クリックして、タスクマネージャを立ち上げる
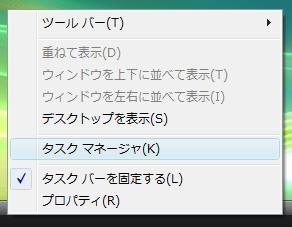
こんなのが出たら
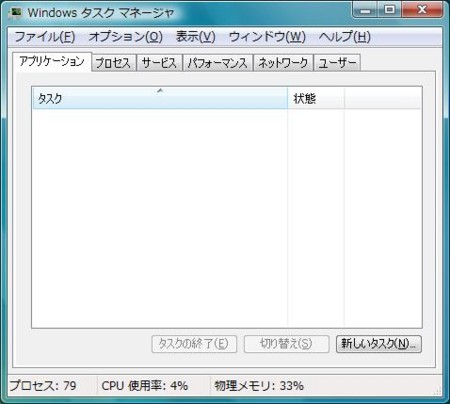
「プロセス」タブを選択、以下のように、どんなプロセス(アプリケーション)が起動してるかが分かる。

「列の選択」を選択

「イメージのパス名」を選択

こうやっておくと以下のように、プロセスの exe ファイルが具体的にどこにあるか分かるようになる
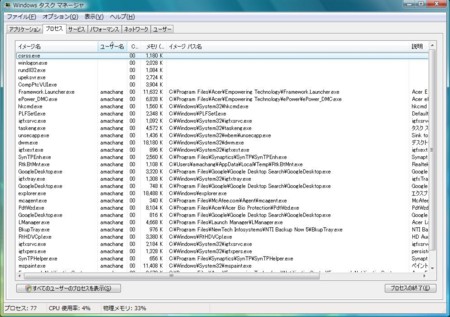
「ついでに、すべてのユーザーのプロセスを表示」ボタンもクリックしておく
結果
C:\Windows\System32 以下の exe は除外して、以下のプロセスが起動してて、数百メガくらいメモリを食ってる模様
- C:\Acer\Mobility Center\MobilityService.exe
- C:\Program Files\Acer\Acer Bio Protection\BASVC.exe
- C:\Program Files\Acer\Acer Bio Protection\CompPtcVUI.exe
- C:\Program Files\Acer\Acer Bio Protection\PdtWzd.exe
- C:\Program Files\Acer\Empowering Technology\ePower\ePower_DMC.exe
- C:\Program Files\Acer\Empowering Technology\Framework.Launcher.exe
- C:\Program Files\Acer\Empowering Technology\NotificationCenter\Framework.NotificationCenter.exe
- C:\Program Files\Acer\Empowering Technology\Service\ETService.exe
- C:\Program Files\Common Files\InterVideo\RegMgr\iviRegMgr.exe
- C:\Program Files\Common Files\LightScribe\LSSrvc.exe
- C:\Program Files\Common Files\McAfee\McProxy\McProxy.exe
- C:\Program Files\Common Files\McAfee\MNA\McNASvc.exe
- C:\Program Files\Common Files\Protexis\License Service\PsiService_2.exe
- C:\Program Files\Common Files\SPBA\upeksvr.exe
- C:\Program Files\Google\Google Desktop Search\GoogleDesktop.exe
- C:\Program Files\Google\Google Desktop Search\GoogleDesktop.exe
- C:\Program Files\Google\Google Desktop Search\GoogleDesktop.exe
- C:\Program Files\Launch Manager\LManager.exe
- C:\Program Files\McAfee.com\Agent\mcagent.exe
- C:\Program Files\McAfee\MPF\MpfSrv.exe
- C:\Program Files\McAfee\MSC\mcmscsvc.exe
- C:\Program Files\McAfee\MSK\msksrver.exe
- C:\Program Files\McAfee\SiteAdvisor\McSACore.exe
- C:\Program Files\McAfee\VirusScan\Mcshield.exe
- C:\Program Files\McAfee\VirusScan\mcsysmon.exe
- C:\Program Files\New Tech Infosystems\NTI Backup Now 5\BackupSvc.exe
- C:\Program Files\New Tech Infosystems\NTI Backup Now 5\BkupTray.exe
- C:\Program Files\New Tech Infosystems\NTI Backup Now 5\Client\Agentsvc.exe
- C:\Program Files\New Tech Infosystems\NTI Backup Now 5\SchedulerSvc.exe
- C:\Program Files\O2 Micro Flash Memory Card Driver\o2flash.exe
- C:\Program Files\Synaptics\SynTP\SynTPEnh.exe
- C:\Program Files\Synaptics\SynTP\SynTPHelper.exe
- C:\User\amachang\AppData\Local\Temp\RtkBtMnt.exe
さーて何から消すかー><
アプリケーションの削除
- 左下のスタートメニューをクリック
- 「コントロールパネル」を選択
- 「プログラムのアンインストール」をクリック
消したアプリケーション
- Acer Bio Protection ATU
- 指紋認証機能は使わない
- Acer ePower Management
- Windows Vista のデフォルトのコントロールパネルで同じことが出来るから
- 「コントロールパネル」→「モバイルコンピュータ」→「バッテリ設定の変更」
- Windows Vista のデフォルトのコントロールパネルで同じことが出来るから
- Acer eRecovery Management
- もうリカバリディスク作ったしいらない
- バックアップは Subversion でやるからいらない
- Acer Empowering Technology
- Google Desktop
- あまり、使わないかなー
- Google Toolbar for Internet Explorer
- eSobi v2
- なんかバンドルされてたけど、いらなさそう
- 例によって C:\Program Files に eSobi ディレクトリが残っていたので削除
- Acer GridVista
- ウィンドウをグリッドに並べない
- McAfee SecurityCenter
- BitDefender 使ってみたいから
- InterVideo WinDVD
- DVD 見ない
- Acer Mobility Center Plug-in
- Mobility Center 見たけど、大した設定項目が無かったから
- Acer ScreenSaver
- スクリーンセーバーはデフォルトのやつだけでいい
- NTI Backup Now5, NTI Media Maker 8, NTI Shadow
- CD とか DVD オーサリングツールはいらないかなー
- Launch Manager
- ホットキー使わないかなー
だいぶスッキリしたなー
アンチウィルスソフト Avast のインストール
BitDefender インストールしようと思ったけど、 BitDefender Free Edition は Vista には対応していないみたいなので、 Avast freeware edition をインストールすることにする。
インストーラのダウンロード
Avast | Download Free Antivirus for PC, Mac & Android に行く
日本語バージョンをダウンロード

ダウンロードしたら、そのファイルを実行

登録
Register Avast Free Antivirus のページで個人情報を入れる
メールで登録キーが送られてくる
タスクトレイを右クリックして、「avast! について」を選択する
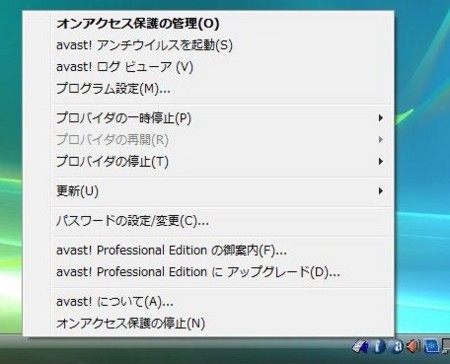
以下の画面で、「ライセンスキー」をクリックする
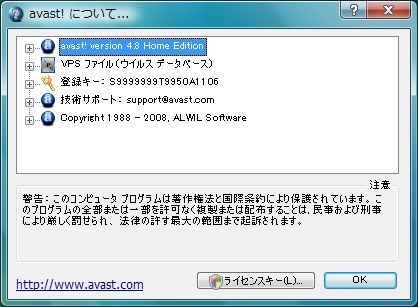
メールで送られてきた「ライセンスキー」を入力して
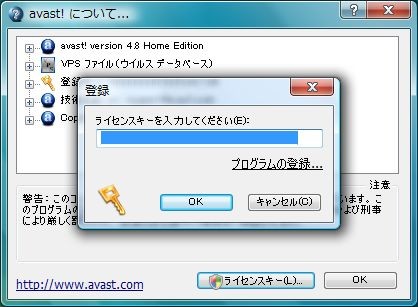
完了

これで一安心
ディレクトリの運用ルールを決める
とりあえず、以下のような感じでいこう
Vim のインストール
kaoriya.net 様のところで公開されているカスタマイズ済み Vim を使う。
- 香り屋 — KaoriYa からダウンロード
- 解凍して、 C:\bin\vim71-kaoriya-w32j に置く
- 普段から gvim を使うので以下のように名前を変更
- 環境変数 PATH に「C:\bin\vim71-kaoriya-w32j;」を追加
- デフォルトのエンコーディングを UTF-8 にする
- あとは自分好みに C:\bin\vim71-kaoriya-w32j\vimrc を編集
Strawberry Perl のインストール
Strawberry Perl は入れるだけで、一発で Perl の環境も gcc の環境も dmake も入るので超おすすめ。
- Strawberry Perl for Windows から Perl 5.10.x のインストーラをダウンロード
- 普通にインストール Next 連打でおk
- コマンドラインから perl とか gcc (MinGW)とかできるようになる
Microsoft Windows [Version 6.0.6001] Copyright (c) 2006 Microsoft Corporation. All rights reserved. C:\Users\amachang>where perl C:\strawberry\perl\bin\perl.exe C:\Users\amachang>where gcc C:\strawberry\c\bin\gcc.exe
PATH も通してくれるみたい!
32bit OS では使えないメモリを RAM ディスクにする
4GB 積んでいても、 32bit Windows からは 3GB しか使えないので、残りのメモリ領域を RAM ディスクにする。(できるかな)
トップページ - Gavotte Ramdisk まとめWIKI - アットウィキ を参考に
Vista は boot.ini がないので、「管理者として実行」したコマンドプロンプトから以下のようにする
C:\Windows\system32>bcdedit (確認)
Windows ブート マネージャ
--------------------------------
identifier {bootmgr}
device partition=C:
description Windows Boot Manager
locale ja-JP
inherit {globalsettings}
default {current}
displayorder {current}
toolsdisplayorder {memdiag}
timeout 30
Windows ブート ローダー
--------------------------------
identifier {current}
device partition=C:
path \Windows\system32\winload.exe
description Microsoft Windows Vista
locale ja-JP
inherit {bootloadersettings}
recoverysequence {572bcd56-ffa7-11d9-aae0-0007e994107d}
recoveryenabled Yes
osdevice partition=C:
systemroot \Windows
resumeobject {a9d4d023-d441-11dc-8a35-e9a1536067d6}
nx OptIn
C:\Windows\system32>bcdedit /set pae ForceEnable (PAE 設定)
この操作を正しく終了しました。
C:\Windows\system32>bcdedit (確認)
Windows ブート マネージャ
--------------------------------
identifier {bootmgr}
device partition=C:
description Windows Boot Manager
locale ja-JP
inherit {globalsettings}
default {current}
displayorder {current}
toolsdisplayorder {memdiag}
timeout 30
Windows ブート ローダー
--------------------------------
identifier {current}
device partition=C:
path \Windows\system32\winload.exe
description Microsoft Windows Vista
locale ja-JP
inherit {bootloadersettings}
recoverysequence {572bcd56-ffa7-11d9-aae0-0007e994107d}
recoveryenabled Yes
osdevice partition=C:
systemroot \Windows
resumeobject {a9d4d023-d441-11dc-8a35-e9a1536067d6}
nx OptIn
pae ForceEnable (設定された)
C:\Windows\system32>再起動
あとは、 Gavotte Ramdisk をダウンロードしてきて、 ram4g.reg を実行して、 ramdisk.exe を「管理者として実行」して、インストールしたらできた
でも、出来てるように見えるけど本当にできてるのかなあ。ちょっと不安
Firefox のキャッシュを RamDisk に置く
RamDisk 何に使おう、ということで、とりあえず、 Firefox のキャッシュを置くことにした。
電源落とすたびにキャッシュがクリアされるけど、まあいっか(スタンバイ使う派)。という人向け
まず、ロケーションバーに「about:config」と入力し、以下の画面で、「細心の注意を払って使用する」をクリックする
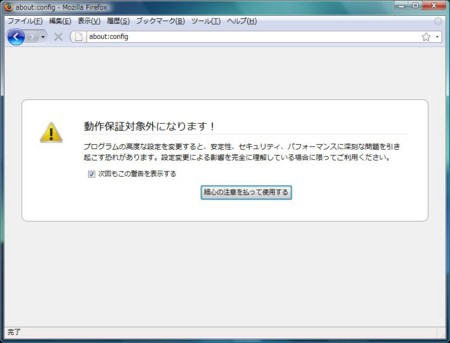
以下の画面で、適当にどこでもいいので、右クリックして、「新規作成」→「文字列」を選択する

以下のように「browser.cache.disk.parent_directory」と入力し、「OK」をクリックする
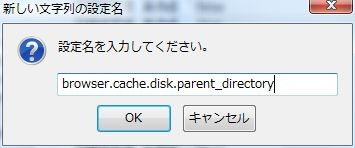
RamDisk の中のキャッシュを保存したいパスを適当に入力する

これで、 Firefox のブラウジングが結構早くなります!
Process Monitor のインストール
Process Monitor は、プロセスがどのような操作を行ったかをトレースしてくれる。
Unix でいうと dtrace や strace みたいな感じ。
API のフィルタや、監視プロセスの指定も非常に細かく出来るのが便利!
- Process Monitor からダウンロード
- 解凍して
- procmon.exe を起動
スクリーンショットはこんな感じ。非常に直感的でわかりやすい

用途としては、
- 設定ファイルの位置を知る
- レジストリのキーを知る
- キャッシュの位置を知る
- exe が悪いことしてないかを調べる
って感じ。
Apache のインストール
開発用に Apache をインストールする
インストール手順
http://httpd.apache.org/download.cgi から「Win32 Binary without crypto」をダウンロードする
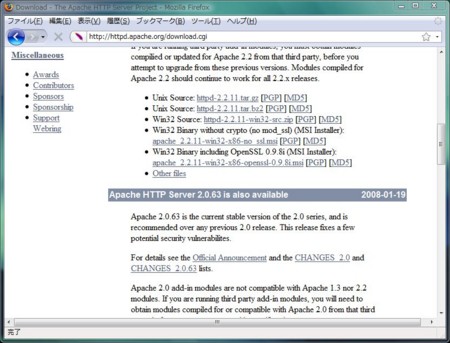
ダウンロードしたインストーラを起動し、 Next
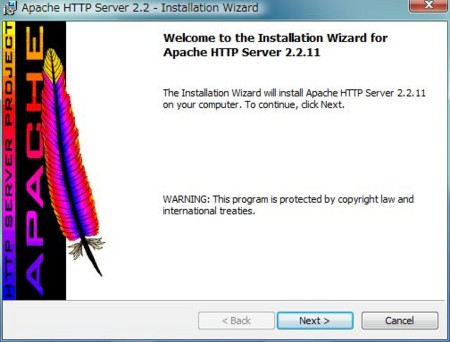
Accept して Next
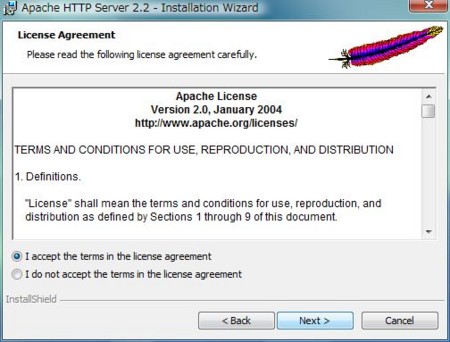
Next
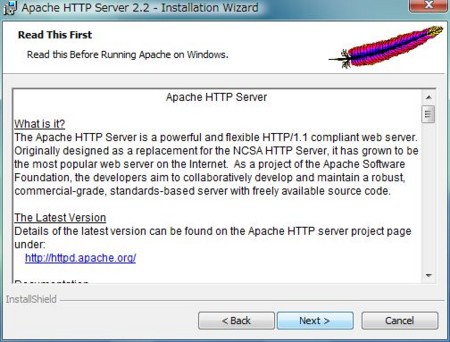
以下はとりあえずこのような感じで適当に

Custom を選択(タスクトレイの常駐がいらないから)
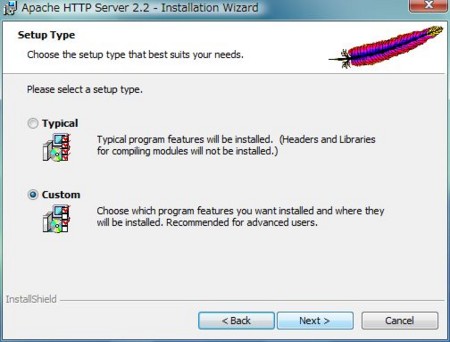
とりあえず、 taskbar Icon と Document は外した

で、 Install をクリック
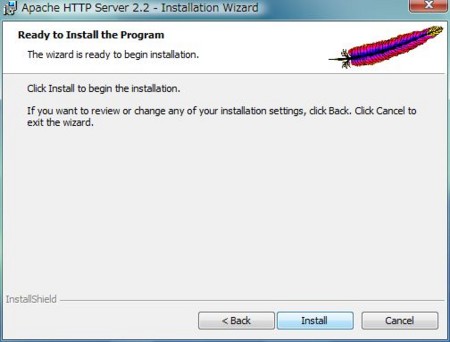
で、 Finish

で、 http://localhost/ にアクセスすると
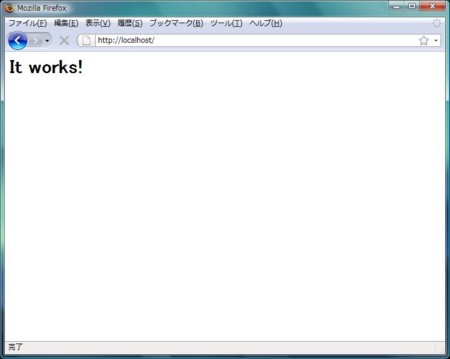
うごいたー
Apache が動いているかどうかの確認は
「コントロールパネル」→「システムとメンテナンス」→「管理ツール」→「サービス」
で、確認できる

Apache 2.2 が「開始」されている
ファイアウォールの設定
外のパソコンからも見えるのが必要なら、
「コントロールパネル」→「セキュリティ」→「Windows ファイヤーウォールによるプログラムの許可」
を開いて「TCP」の「80」ポートを開ける
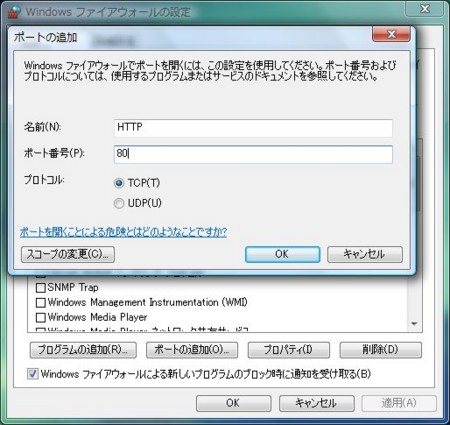
これで外からもアクセスできるようになる
httpd.exe に PATH を通す
以下のパスを環境変数 PATH に追加する
C:\Program Files\Apache Software Foundation\Apache2.2\bin

こうしておくと
「管理者として実行」したコマンドプロンプトから
> httpd -k start > httpd -k stop > httpd -k restart
のように、ウェブサーバの開始、停止、再起動が出来るようになる。
UserDir 設定
C:\Program Files\Apache Software Foundation\Apache2.2\conf\httpd.conf を編集
123 行目をコメントイン
LoadModule userdir_module modules/mod_userdir.so
455 行目をコメントイン
Include conf/extra/httpd-userdir.conf
次は、
C:\Program Files\Apache Software Foundation\Apache2.2\conf\extra\httpd-userdir.conf を編集
UserDir "C:/Users/*/Website" <Directory "C:/Users/*/Website"> AllowOverride All Options ExecCGI Indexes FollowSymLinks Order allow,deny Allow from all </Directory>
で、 C:\Users\amachang\Website というディレクトリを作る
そして、 httpd を再起動
> httpd -k restart
これで、 http://localhost/~amachang/ にアクセスすると C:\Users\amachang\Website 以下を参照するようになった
あとは、ここでテストとかをする
Perl + CGI の設定
C:\Program Files\Apache Software Foundation\Apache2.2\conf\httpd.conf を編集
391 行目をコメントイン
AddHandler cgi-script .cgi
最後の行に以下を追加
SetEnv PERL5LIB C:/strawberry/perl/lib SetEnv PERL5LIB C:/strawberry/perl/site/lib
次に、
C:\Program Files\Apache Software Foundation\Apache2.2\conf\extra\httpd-userdir.conf を編集
<Directory "C:/Users/*/Website"> # ↓ この行を追加 DirectoryIndex index.cgi index.html
httpd を再起動
> httpd -k restart
で、 c:\usr\bin\perl.exe にシンボリックリンクを張る
> mkdir c:\usr > mkdir c:\usr\bin > mklink c:\usr\bin\perl.exe c:\strawberry\perl\bin\perl.exe
ほかにインストールしたアプリケーション
- Firefox 3.1 Beta 2
- とりあえず、 Firefox!
- Capture Staff
- Vista だと矩形選択は使えないけど、それでも超便利
- Slik SVN
- Windows コマンドラインの Subversion クライアント
- chitora.jp
- 便利なアーカイバ
(適宜追加)