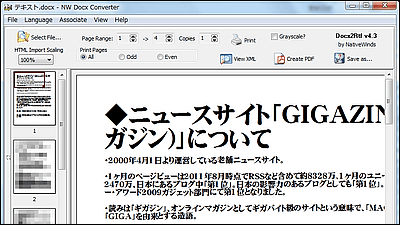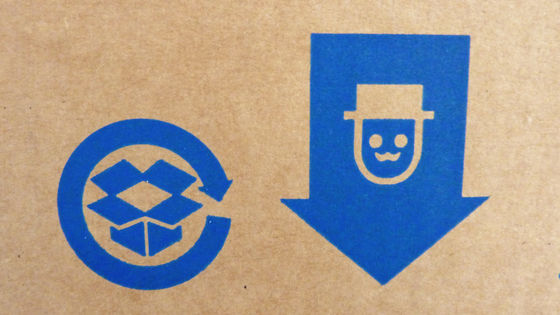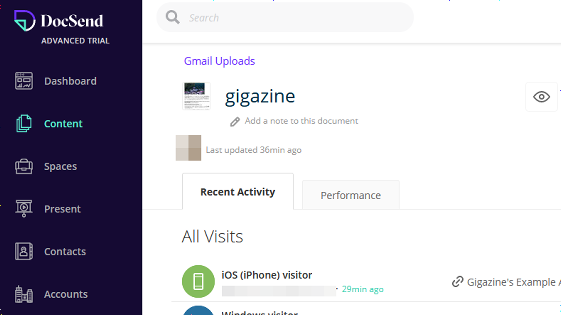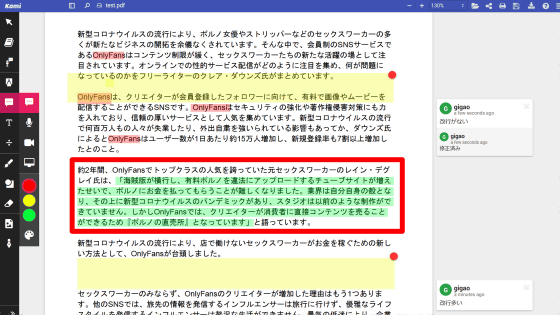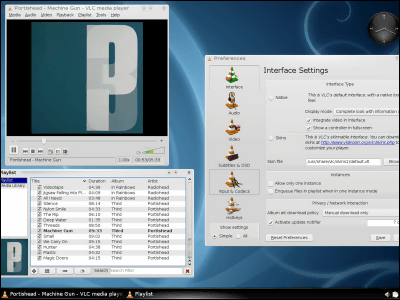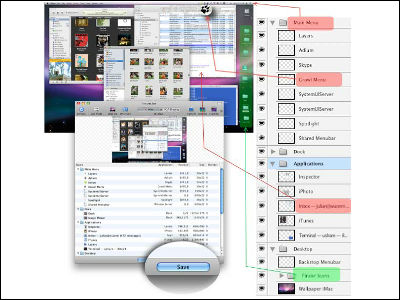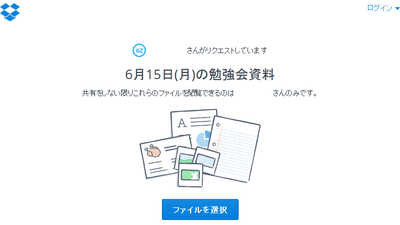無料で5GB利用できる「Googleドライブ」を実際に使ってみるとこんな感じ
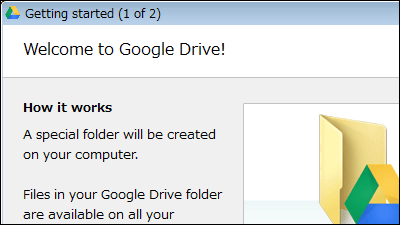
Windows・Mac・Android搭載スマートフォン・タブレットに加えて今後iPhone&iPadにも対応し、リアルタイムに編集可能で、16TBまで容量を増やせるオンラインストレージが「Googleドライブ」です。データをGoogleドライブに保存すれば、いろいろな端末からアクセス可能になり、ウェブに接続するだけでファイルを自動的に同期できます。インストールや使い方などは以下から。
Googleドライブ
https://drive.google.com/start#home
◆Googleドライブの利用申請
持っているGoogleアカウントにログインし、上記サイトの「通知する」をクリック。
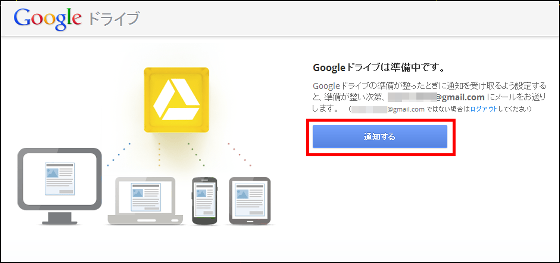
このような表示が出ます。あとはメールが来るのを待つだけ。
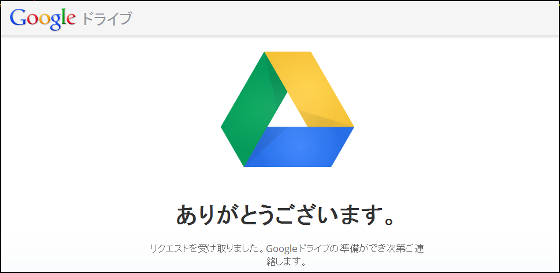
◆インストール
Googleからメールで招待状が届いたら「Take me to Googleドライブ」をクリック。
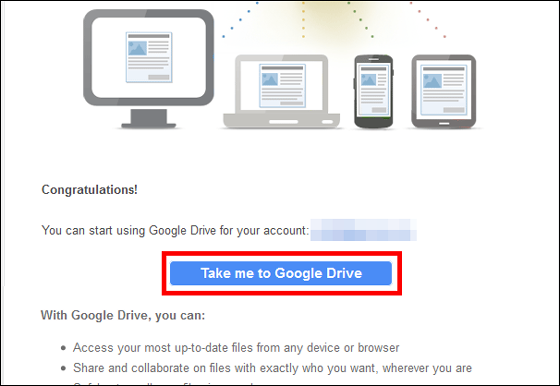
「Try Googleドライブ」をクリック。
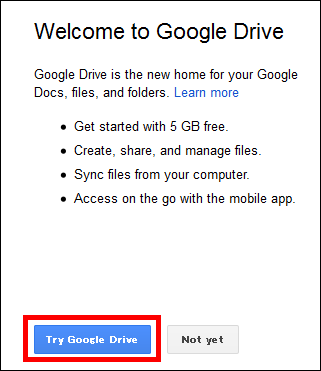
Googleドライブのページが開かれます。「Download Googleドライブ for PC」をクリック。下に表示されているファイルはGoogle ドキュメントに保存していたものです。
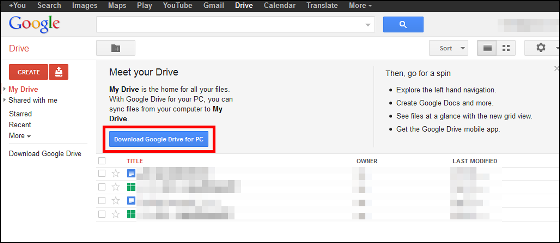
「Accept and install」をクリック。
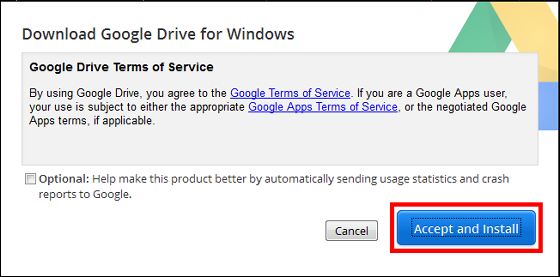
自動でダウンロードが始まります。始まらない場合は「Click here」をクリックしてダウンロード。
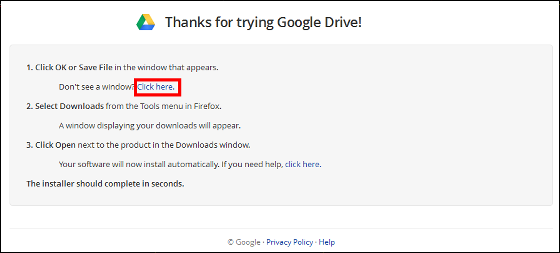
「googledrivesync.exe」をクリック。
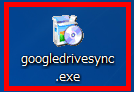
「Close」をクリック。
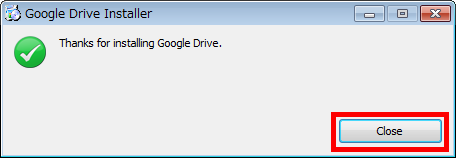
「メール」と「パスワード」を入力し「ログイン」をクリック。
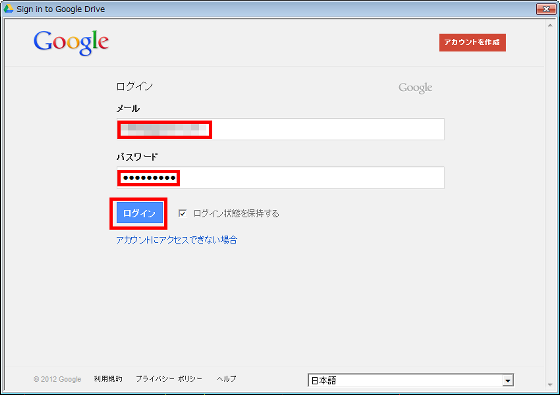
「Next」をクリック。
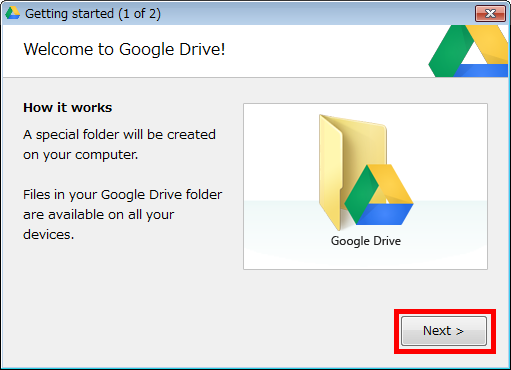
「Start sync」をクリック。
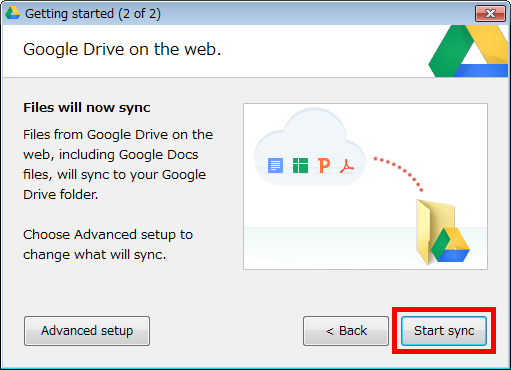
ローカルに作成された「Googleドライブ」フォルダーが開かれます。Google ドキュメントに保存していたファイルが確認できました。
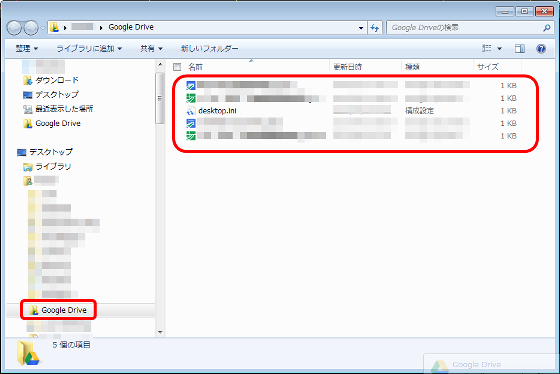
試しにローカルにあるGoogleドライブのフォルダーにgigazine.txtを作成。
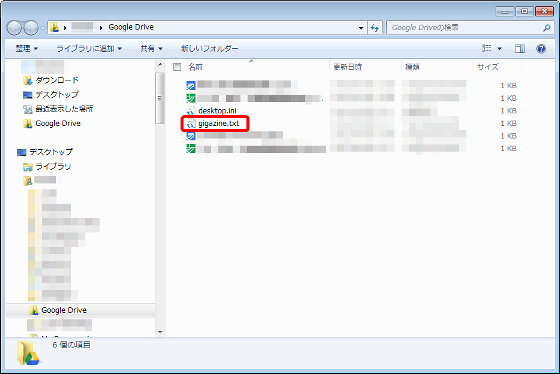
すると、ネット上のGoogleドライブにgigazine.txtが作成され同期されました。
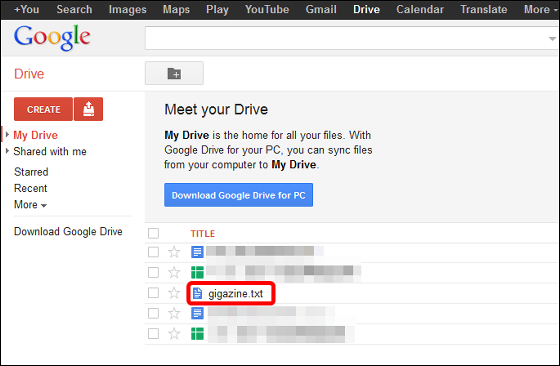
◆日本語設定
英語表示を日本語表示に設定にする場合、右上にある「歯車」をクリックして「Settings」をクリック。
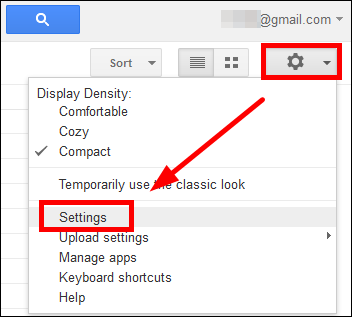
Languageを「日本語」に変更して「Save」をクリック。
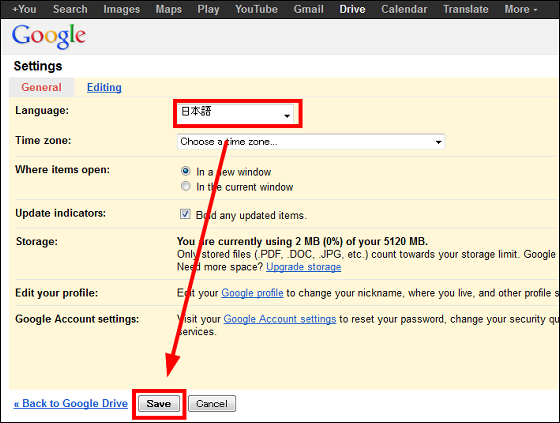
これで日本語表示になります。
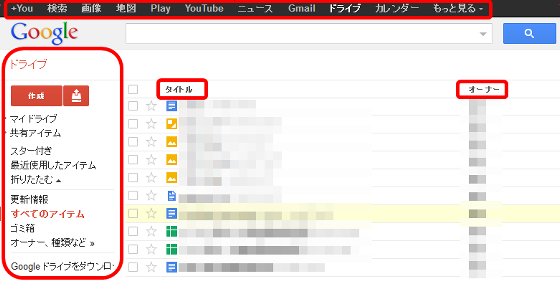
◆画像の中の文字列をOCRでスキャンして検索する機能
画像内のオブジェクトの検索やスキャンしたドキュメントの検索が可能となっており、Evernoteのような感じの利用もできます。
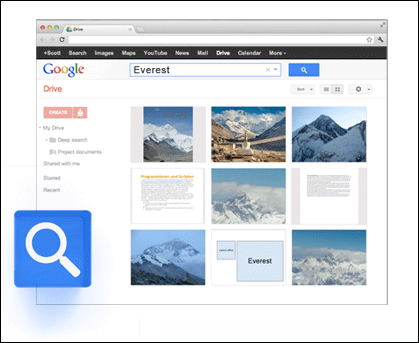
試しに「作成」から「図形描画」をクリックし、Gigazineと書いて作成してみました。
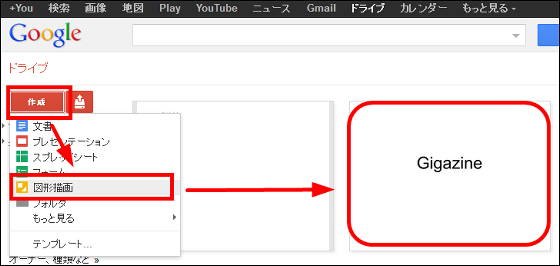
それから「gigazine」と入力し、「検索」をクリックすると「画像内のGigazine」と「gigazine.txt」と「文書内のGigazine」をちゃんと検索できました。
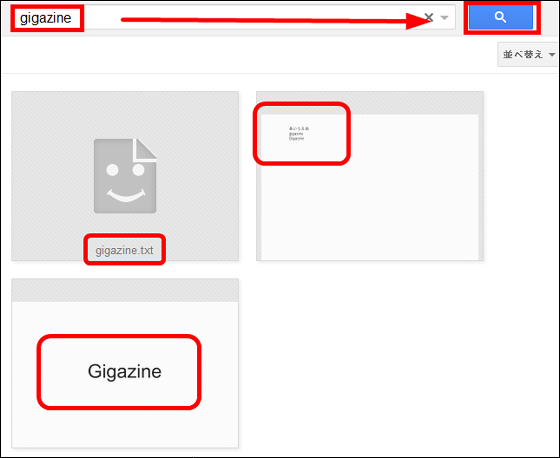
◆他のGoogleサービス、GmailやGoogle+との連携
Gmailと一緒に使えば、メールにファイルを添付せず、メールにGoogleドライブのリンク先を入れ、相手から直接Googleドライブにアクセスできます。Googleドライブの写真・動画はGoogle+ですぐに利用が可能です。
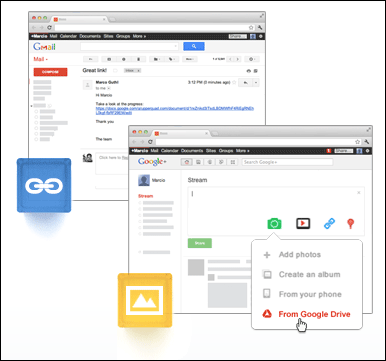
Gmailと連携してGoogleドライブを使ってみます。まず、Googleドライブからファイルを開き右上の「共有」をクリック。
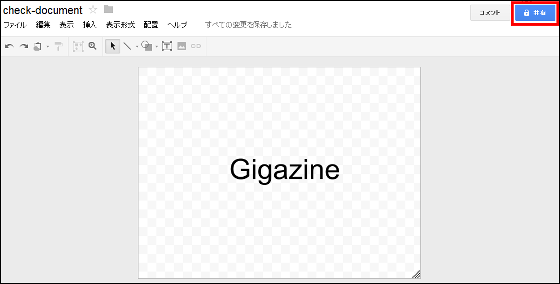
メールアドレスを入力し、ここでは共同編集者として設定し、「共有して保存」をクリック。
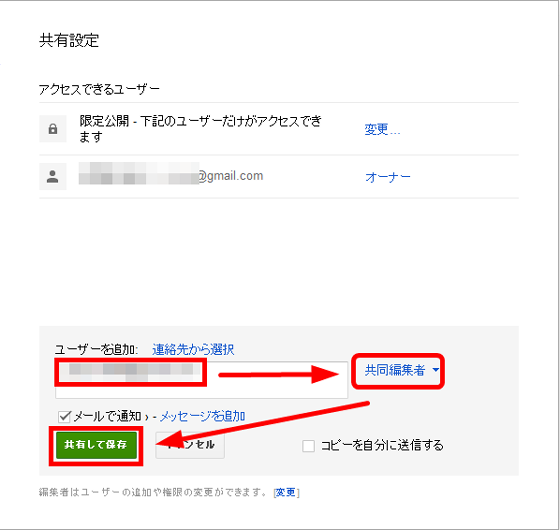
入力したメールアドレスが共同編集者として追加されたのを確認して、「完了」をクリック。
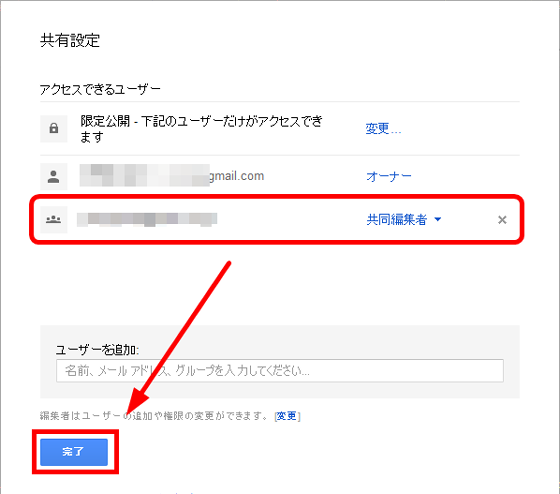
入力したメールアドレスに以下のメールが送られます。受け取った相手は「check-document」をクリック。
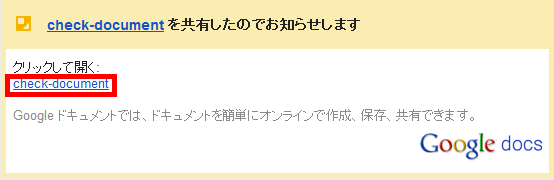
Googleドキュメントのログインが画面が表示されるので、メールを受け取った相手は自身が持つGoogleアカウントの「メール」と「パスワード」を入力して「ログイン」をクリック。メールを受け取った相手もGoogleアカウントを持っている必要があります。
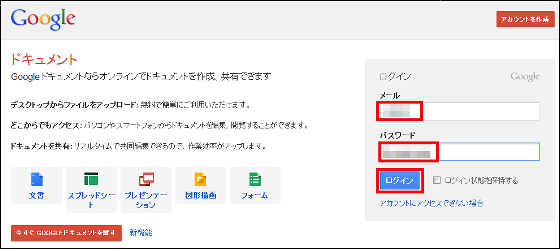
これでメールを受け取った相手はファイルを見ることができ、編集もできます。これでメールでやり取りをする際に、添付ファイルを間違うミス・何度もファイルをメールに添付する手間がなくなります。また、最後に編集した人からファイルを送ってもらうことなく、いつでも最後に編集したファイルを確認できます。
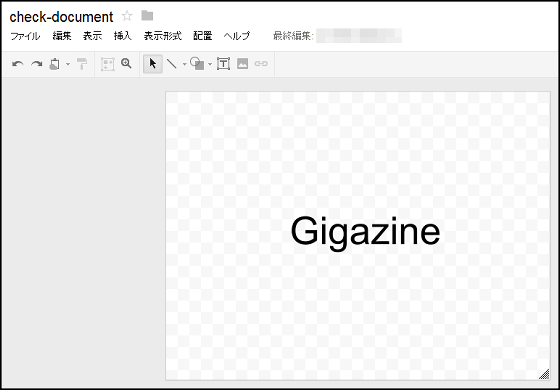
◆ファイルのバージョニング機能
ファイルは更新・変更するたびに過去の編集前のバージョンがどんどん保存され、作成日から30日が経過するか、ファイルの変更履歴が100に達すると、古いファイルは自動的に削除されます。なお、過去のファイルも使用容量にカウントされ、場合によっては追加容量の購入が必要になるため、自動削除を停止させることもできます。
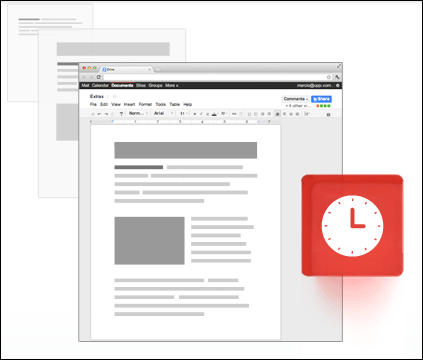
バージョニング機能はどのように使えるのか試してみます。ここでは、「作成」から「図形描画」をクリック。
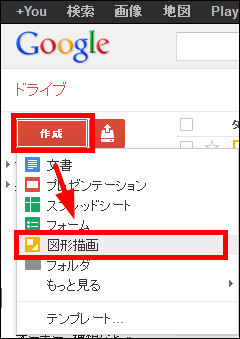
作成したものに追記を行うと、「すべての変更を保存しました」と表示され自動保存されます。
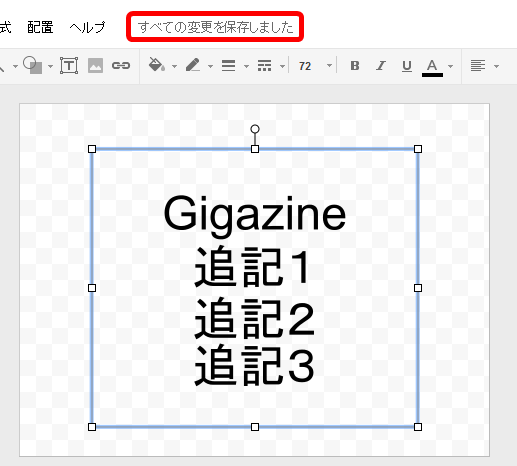
「ファイル」をクリックして「変更履歴を表示」をクリック。
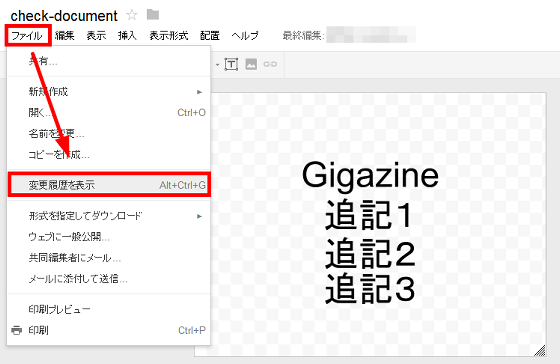
右側に変更履歴が表示されるので、「詳細な版を表示」をクリック。
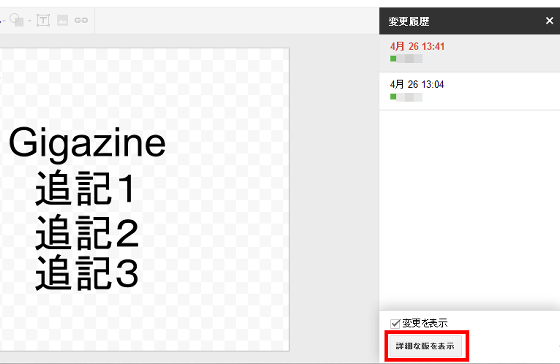
詳細な履歴が表示されます。
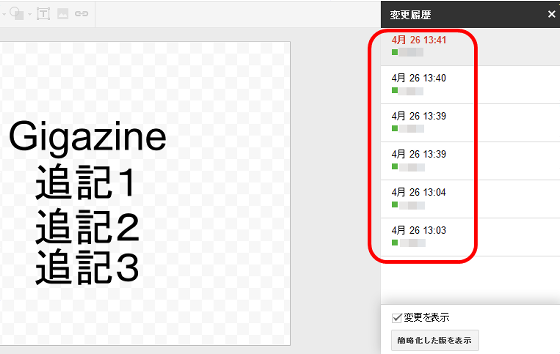
試しに「4月 26 13:39」をクリックすると、この状態に戻りました。
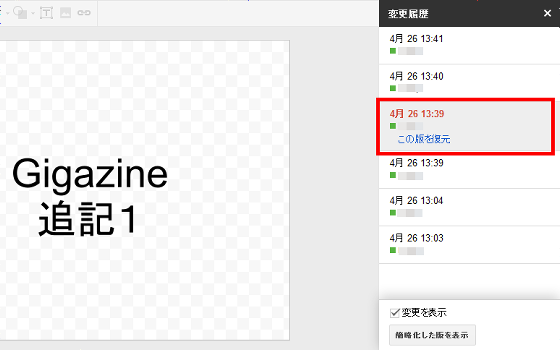
「4月 26 13:39」をクリックすると、この状態にも戻せました。このように過去のファイルを確認することが可能で、「この版を復元」をクリックすれば編集もできます。
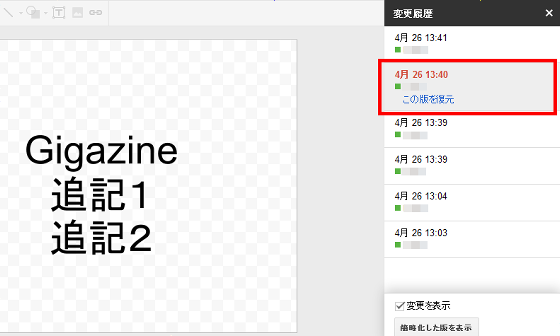
◆複数人で同時編集
複数人で同時編集が可能になっています。
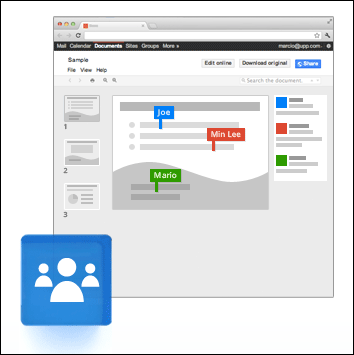
複数人で同時編集している動画は以下から。

また、共有設定から、Googleドライブ内のアイテムを限定公開・リンクを知っている全員・ウェブ上で一般公開にしたり、ユーザー・グループに対してアクセスレベルをオーナー・共同編集者・閲覧者・コメント投稿者と指定できます。
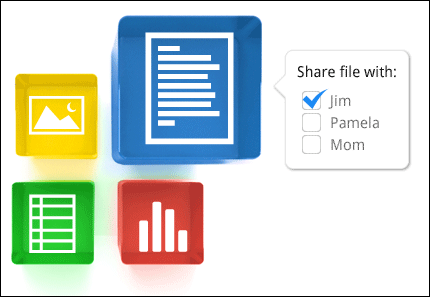
◆保存できるドキュメント・画像・動画について
サポートされているファイル形式:Microsoft Word(.DOC、.DOCX)・Microsoft Excel(.XLS、.XLSX)・Microsoft PowerPoint(.PPT、.PPTX)・Adobe Portable Document Format(.PDF)・Apple Pages(.PAGES)・Adobe Illustrator(.AI)・Adobe Photoshop(.PSD)・Tagged Image File Format(.TIFF)・Autodesk AutoCad(.DXF)・Scalable Vector Graphics(.SVG)・PostScript(.EPS, .PS)・TrueType(.TTF)・XML Paper Specification(.XPS)・アーカイブ ファイルの種類(.ZIP and .RAR)
同期・アップロードする画像形式:jpeg・png・gif・tiff・bmp
同期・アップロードする動画形式:WebMファイル(Vp8 動画コーデック、Vorbisオーディオ コーデック)・MPEG4&3GPP&MOV ファイル(h264 動画コーデック、mpeg4 動画コーデック、AAC オーディオ コーデック)・AVI(MJPEG 動画コーデック、PCM オーディオ コーデック)・MPEGPS(MPEG2 動画コーデック、MP2 オーディオ コーデック)・WMV・FLV(Adobe - FLV1 動画コーデック、MP3 オーディオ コーデック)
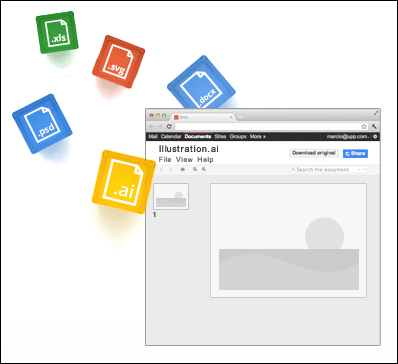
◆Googleドライブと連携できる各種アプリケーション
GoogleドライブはChromeウェブストアからインストールできるアプリケーションと連携でき、画像や動画を編集・ドキュメントをFAX送信・ドキュメントに署名・プロジェクト管理・フローチャートの作成などが可能です。開発者向けのGoogleドライブ SDKも公開されています。
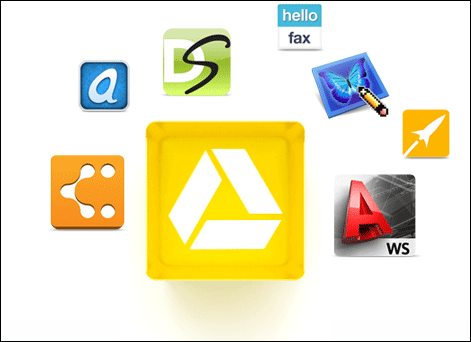
◆容量プランと価格
容量プランは下記のとおりで、16TBまで追加可能で、毎月・毎年更新でき、いつでもアップグレード可能です。アップグレードの場合には、利用期間に応じた料金が適用されます。追加の保存容量は、Googleアカウントに関連づけられたPicasaと共有の保存容量です。容量にカウントされないものはGoogleドキュメント・空のフォルダ・他のユーザーと共有しているファイルとなっています。
(保存容量/月額料金)
25GB/2.49ドル(約200円)
100GB/4.99ドル(約400円)
200GB/9.99ドル(約800円)
400GB/19.99ドル(約1600円)
1TB/49.99ドル(約4000円)
2TB/99.99ドル(約8000円)
4TB/199.99ドル(約1万6000円)
8TB/399.99ドル(約3万2500円)
16TB/799.99ドル(約6万5000円)
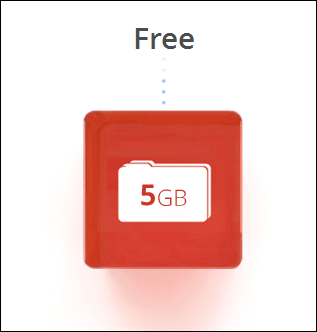
また、ユーザーのブラウザとGoogleのサーバー間でやり取りするときは、ファイルを暗号化し、アカウントへの不正アクセスを防ぐために2段階認証プロセスを使用。データは常にGoogleのサーバーに同時に複製しています。
・関連記事
数秒で起動するGoogleの「Chromebook」、ノートパソコンとどこがどう違うのか?まとめ - GIGAZINE
Googleのプログラマーの年収は25万ドル(約2000万円) - GIGAZINE
GoogleがSNSに再挑戦するプロジェクト「Google+」が始動 - GIGAZINE
日本の会社ではありえないほど独創的なGoogleのオフィス写真&ムービー in スイス - GIGAZINE
Googleで働くとどれぐらい給料がもらえるのか? - GIGAZINE
Googleのオフィスはいかにして作られたのか - GIGAZINE
・関連コンテンツ
in レビュー, ソフトウェア, ネットサービス, 動画, Posted by darkhorse_log
You can read the machine translated English article When you actually use "Google Drive" whi….