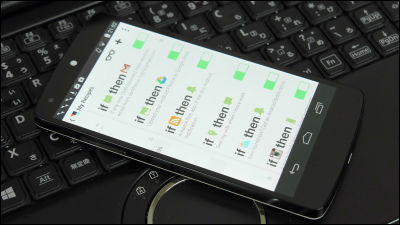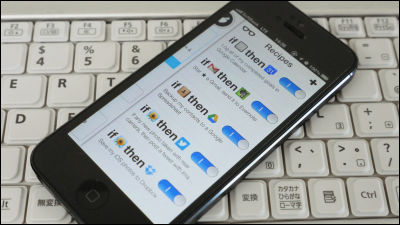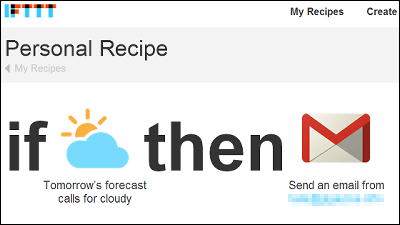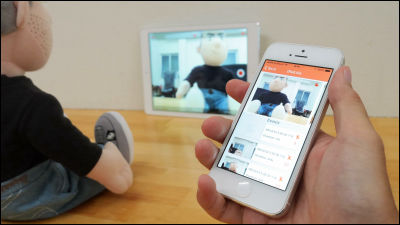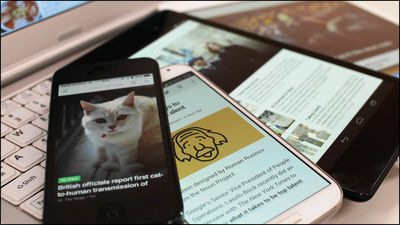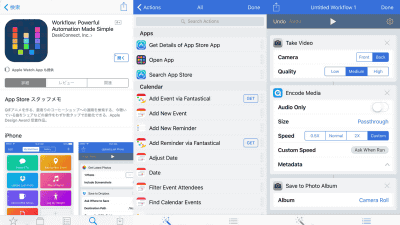あらゆるサービスとサービスを連携させまくることが可能な「IFTTT」のiPadバージョンがリリースされたので使ってみた

IFTTTは「○○した時に、△△する」といったように条件を指定して複数の行動を簡単に自動連携させられるサービスで、これを使えば「iPhoneで撮影した写真を自動でFacebookやTwitterに投稿」したり、「タブレットを最新の思い出が自動で更新されていくフォトフレーム」にすることも可能です。これのiPhoneアプリは既にリリースされていたわけですが、4月3日のアップグレードでついにiPad版IFTTTの利用も可能になったので、これを使いながら新しく追加された新機能たちも一緒に試してみました。
Put the internet to work for you. - IFTTT
https://ifttt.com/

◆アプリをインストールして使ってみた
まずはiPadにIFTTTアプリをインストールします。アプリはApp Storeから無料でインストール可能です。
iTunes の App Store で配信中の iPhone、iPod touch、iPad 用 IFTTT
https://itunes.apple.com/jp/app/ifttt/id660944635

インストールしたらIFTTTをタップして起動。

するとIFTTTがどんなサービスなのかを教えてくれるチュートリアルがスタートするので、画面を左にスワイプしながらチュートリアルを読み進めます。

IFTTTでは「○○した時に、△△する」といった具合に、何かしらの動作をトリガーにして他のサービス上でアクションを起こすことができます。
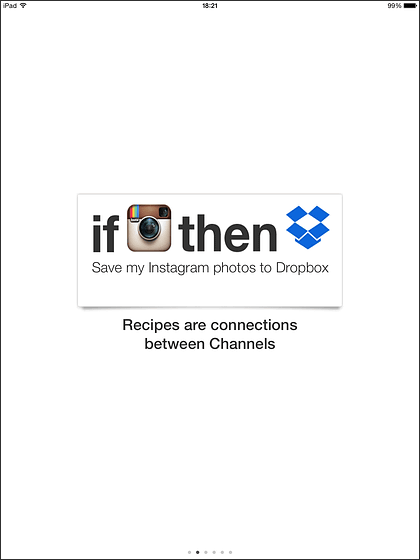
例えばこの画面に表示されているのは「Instagramで新しい写真を保存した時、その写真をDropboxに保存する」というもの。この動作全体を「レシピ」と呼び、さらに動作のトリガーになるものを「トリガーチャンネル」、トリガーチャンネルが発動した結果行われるアクションの方を「アクションチャンネル」と呼びます。
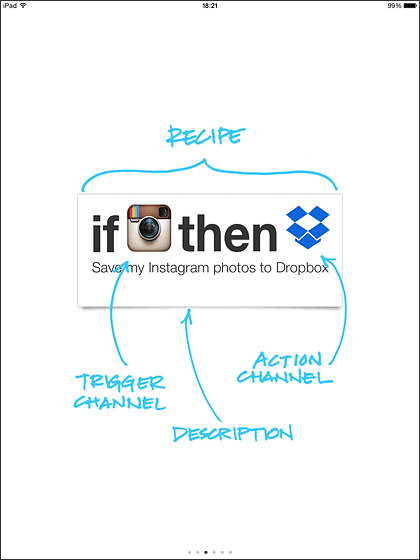
そんなIFTTTが新しくiPadにも対応したわけです。
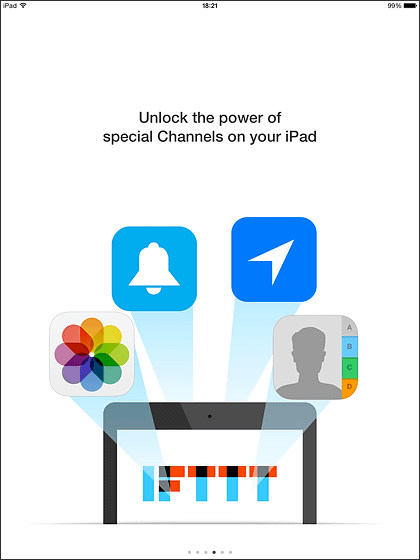
レシピの例としては「家の近くになったら特定の人にその旨をツイート」「iPadで撮影した写真を自分のメールアドレスに送る」「連絡先をGoogleドライブのスプレッドシート上に保存する」の3つが紹介されています。
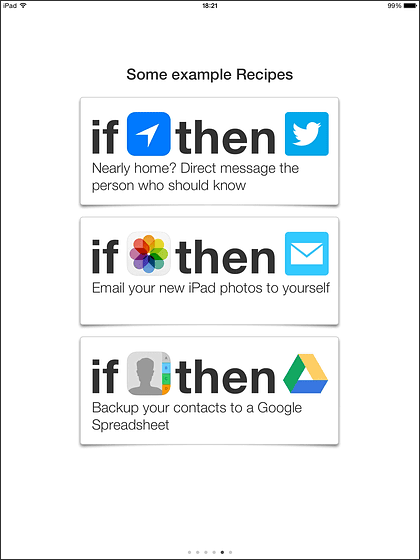
そんなわけでチュートリアルが終わったらログイン画面が出現するので新しくアカウントを作成すればOK。既にアカウントを持っている場合は「Sign in!」からログインすることも可能です。
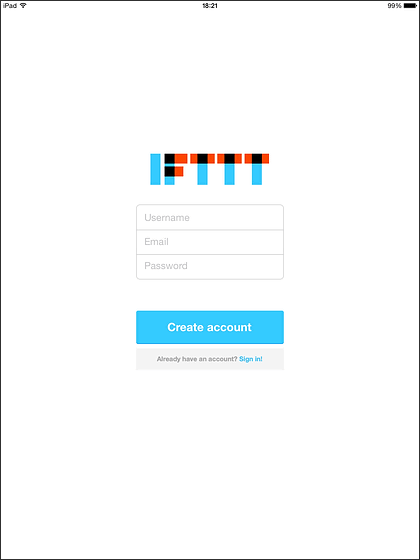
iPad版IFTTTのトップ画面はこんな感じ。

トップ画面にはユーザーが作成したさまざまなレシピが表示されており、特集されているものや人気の高いレシピがどんなものなのか見ることができます。
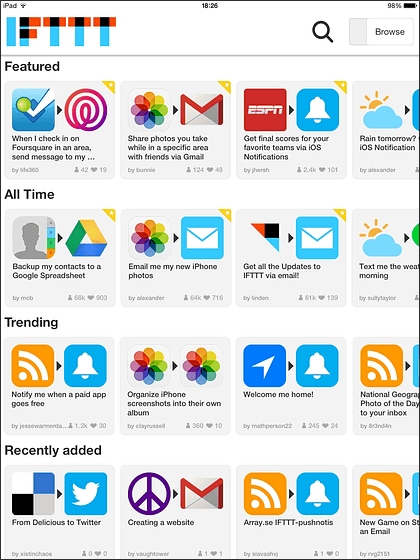
自分でレシピを作成したい場合は画面右上にある「Browse」をタップ。
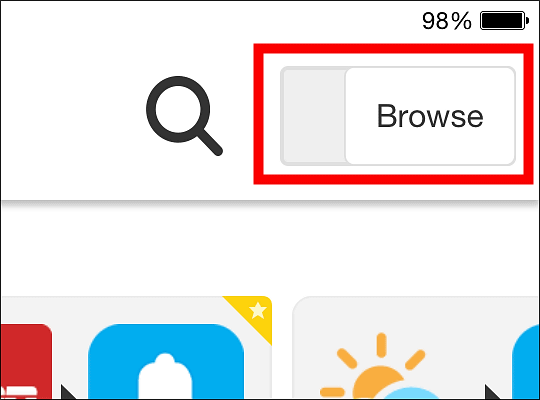
すると「Manage」画面に移ります。この画面左側には自分のアカウントが行ってきた動作履歴、右側には使用しているレシピが表示されることになります。まだ何のレシピも使用していないので画面右上の「+」アイコンをタップしてレシピを自作してみることに。
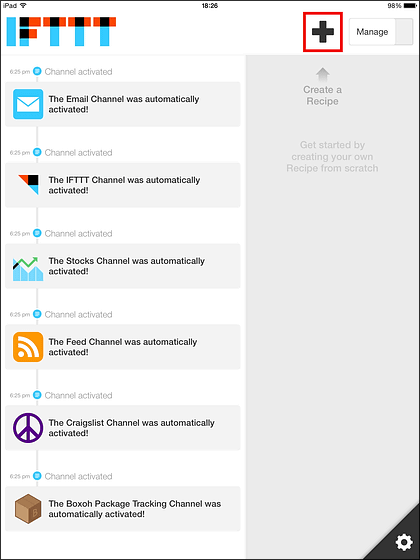
レシピを作成する画面はこんな感じ。まずはトリガーチャンネルを決めるために水色の「+」アイコンをタップ。
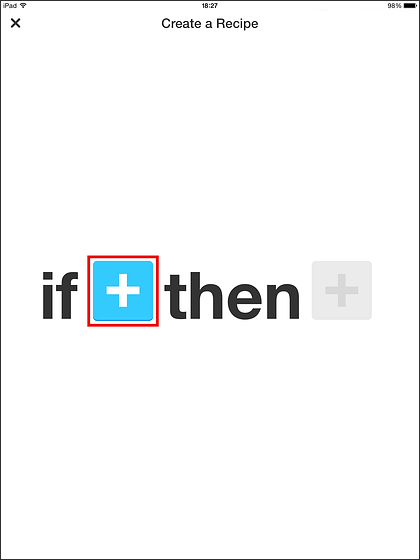
するとトリガーに設定可能なさまざまなチャンネルと動作がこれでもかというくらいに表示されまくります。
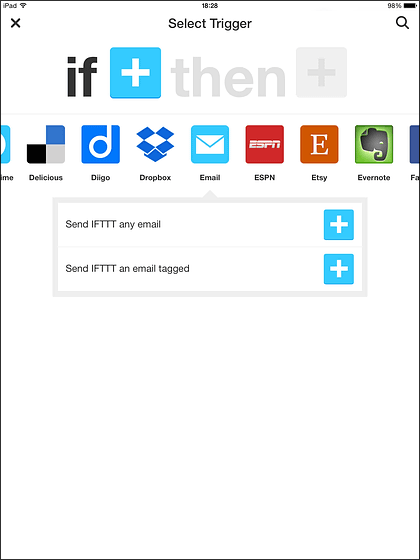
その中から「iOS Photos」というチャンネルを見つけたので、これの「Any new photo」をタップしてみます。
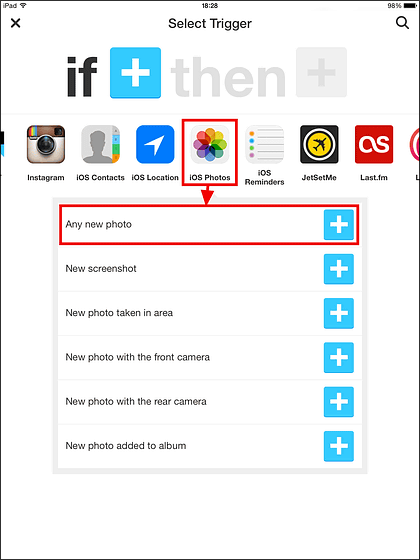
初めて利用するチャンネルは、チャンネルを有効化するために認証を行う必要があります。なので「Continue」をタップ。
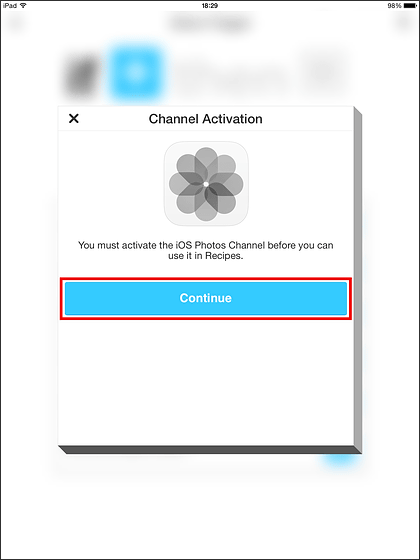
すると「“IFTTT”が写真へのアクセスを求めています」と表示されるので「OK」をタップ。
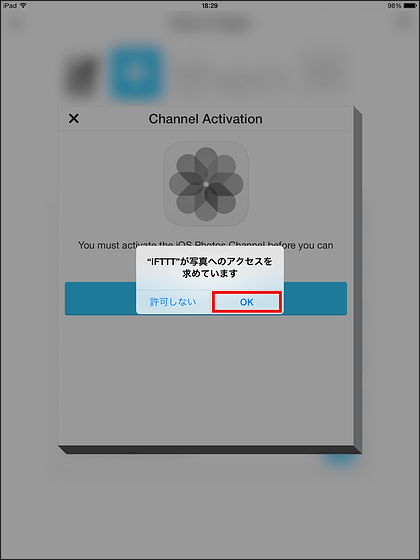
「Done」をタップすればチャンネルの有効化完了です。1度有効化を行えばそれ以降はチャンネルの有効化を求められることはありません。
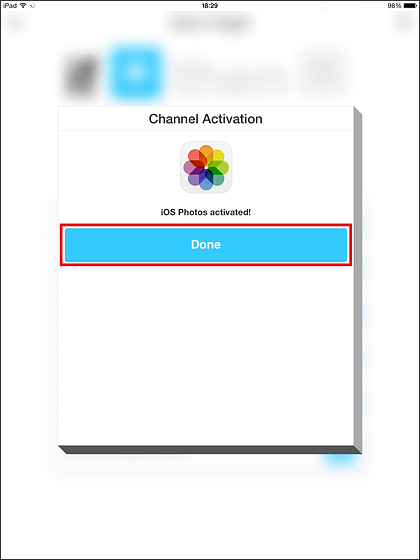
続いてアクションチャンネルを決めるために赤色の「+」アイコンをタップ。
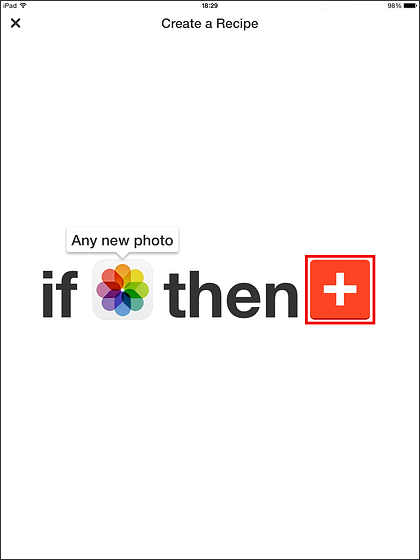
この中からアクションチャンネルを選択します。今回は「Google Drive」の「Upload file from URL」をタップ。
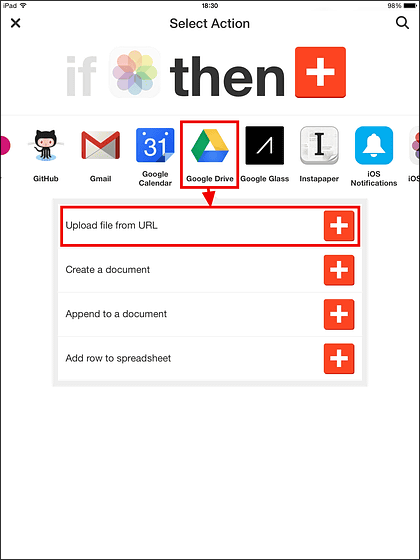
お次はGoogleドライブの有効化が始まるので「Continue」をタップ。
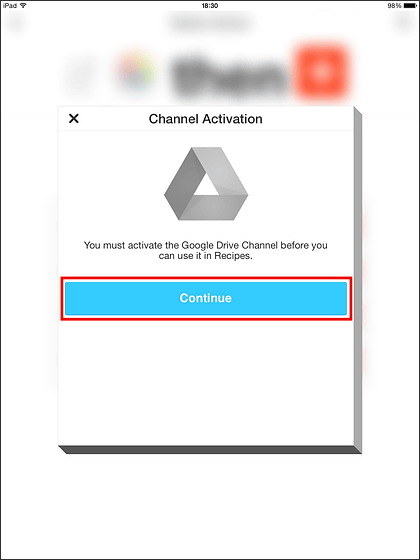
Googleドライブにログインして……
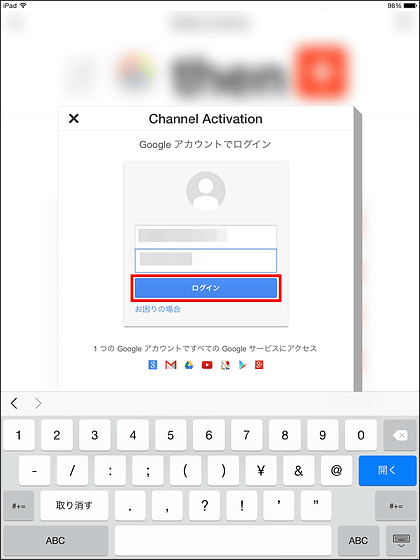
「承認する」をタップ。
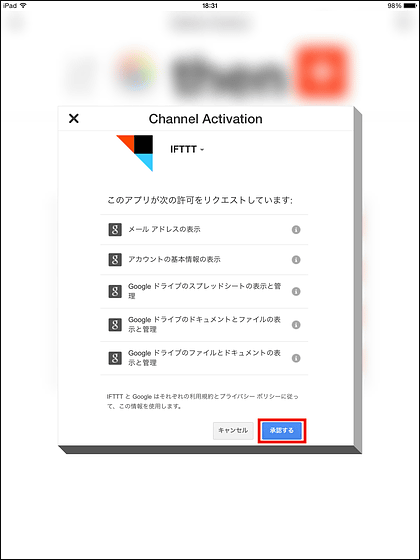
「Done」をタップでGoogleドライブの有効化も完了。
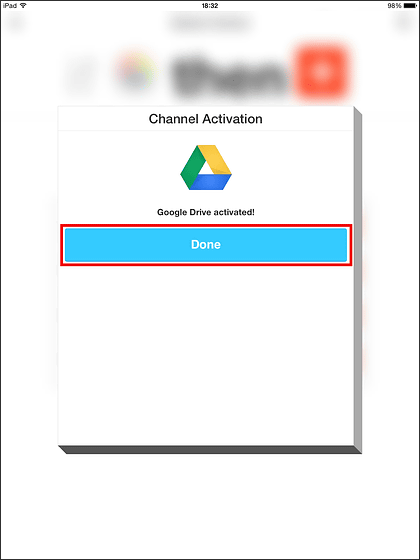
最後に「Finish」をタップすれば自作レシピの完成です。今回作成したレシピは「iPadで何か写真を撮影したら、その写真をGoogleドライブに保存する」というもの。
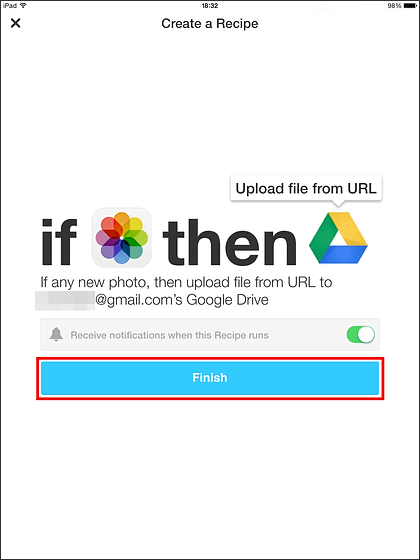
作成したレシピは「Manage」画面の赤枠部分に表示され、これをタップすればいつでもレシピの編集・共有・削除・一時停止が可能です。
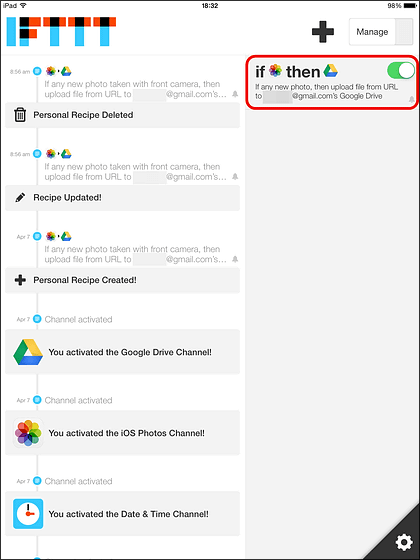
そんなわけで早速このレシピがちゃんと動作するのか確かめるべくiPadで写真を撮影してみることに。写真のモデルは偶然出くわしたiCEOにお願いしました。
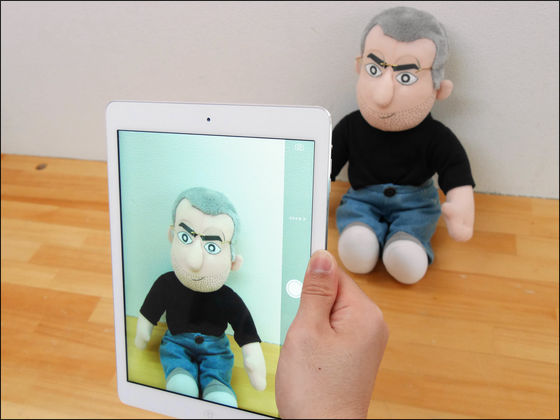
写真撮影後しばらくするとiPadにIFTTTから通知が来ました。
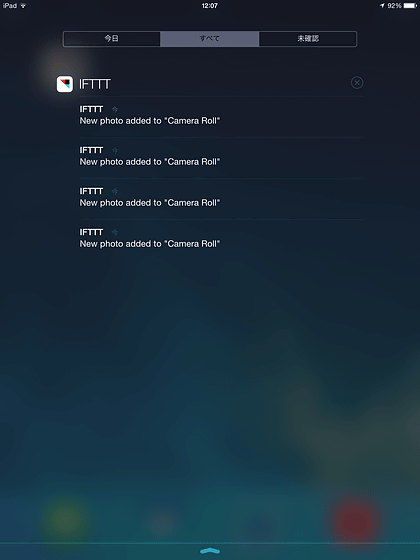
写真が追加されたとのことなので、Googleドライブを開いてみるとそこには「IFTTT」フォルダが作成されていました。クラウドストレージなどをIFTTTと連携させると、ストレージ内に自動で専用フォルダが生成されるようです。
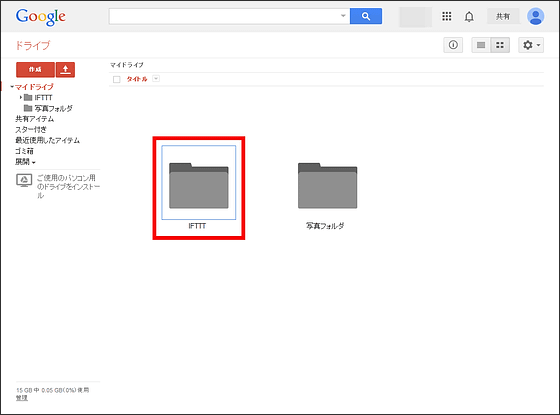
この「IFTTT」フォルダから、「iOS Photos」→「Camera Roll」とフォルダを開いていくと、フォルダ内で先ほど撮影したiCEOを発見。自作レシピは問題なく動作したようです。よかったよかった。
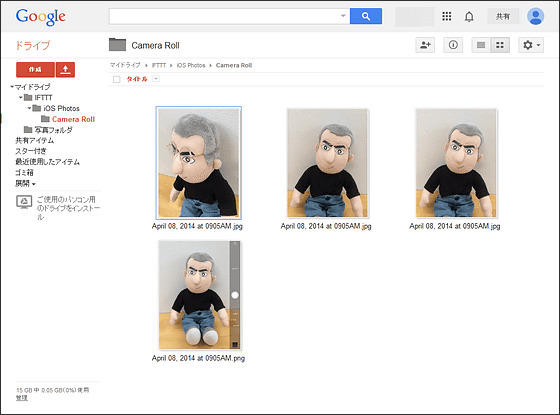
◆他ユーザーが作成したレシピを使ってみる
トップ画面にたくさん表示されているレシピ、これらは他ユーザーが作成してシェアしているもので、自分でレシピを作らなくとも大抵のものはシェアされています。なのでシェアされているレシピを使ってみることに。なお、特定のレシピを検索したい場合は画面上部の検索アイコンから検索するのがよさげです。
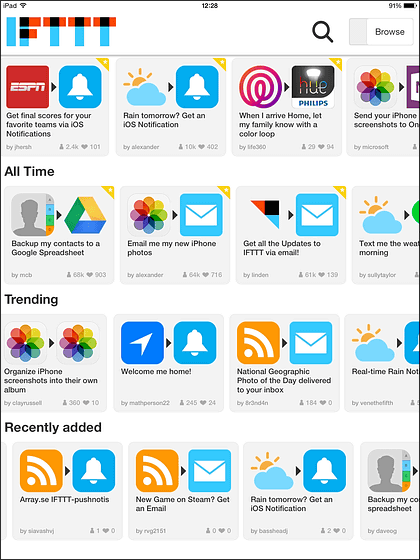
・新しく追加された通知センターチャンネルを使用
そんなわけで今回は「明日の天気が雨なら通知してくれる」というレシピを使ってみます。
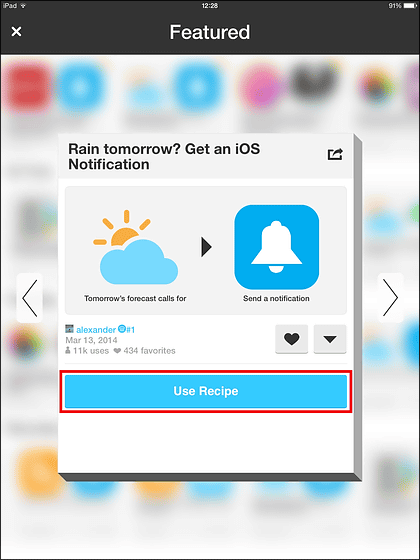
「Continue」をタップ。
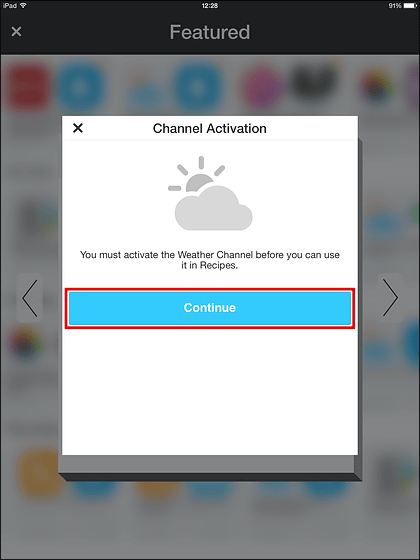
続いてユーザーの場所情報を登録。テキストボックスに場所情報を入力して「Search」をタップすればOKで、日本語でも検索可能でした。
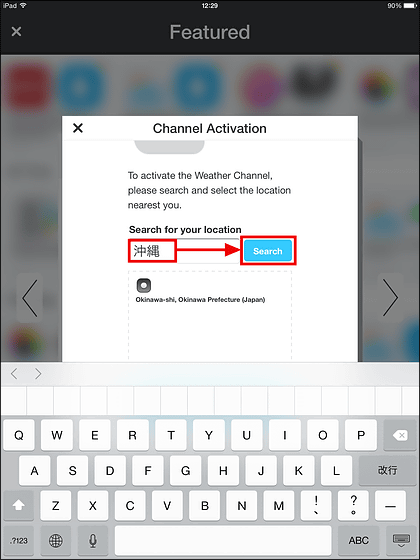
そして「Activate」をタップ。
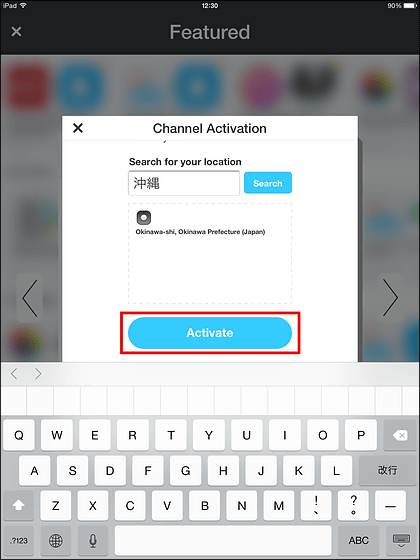
最後に「Done」をタップで有効化完了。
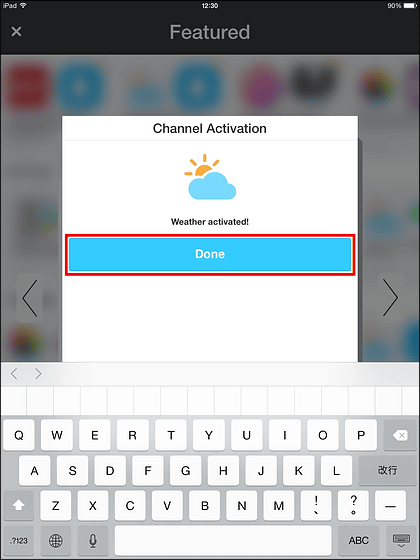
続いて「iPadへの通知」の有効化作業が開始。有効化には「Continue」をタップします。
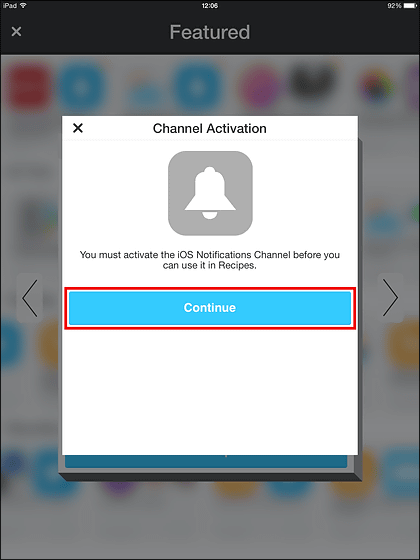
「“IFTTT”はあなたにプッシュ通知を送信します。よろしいですか?」と表示されるので「OK」をタップ。
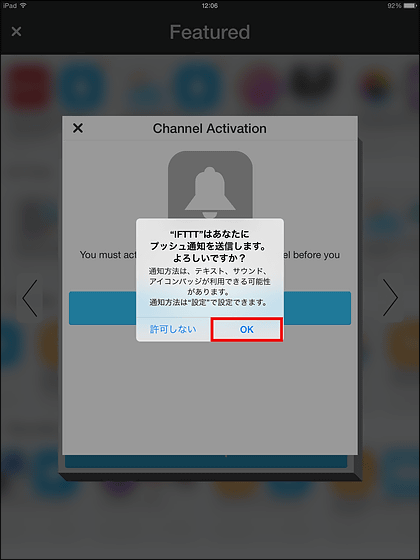
「Done」をタップでこちらの有効化も完了。
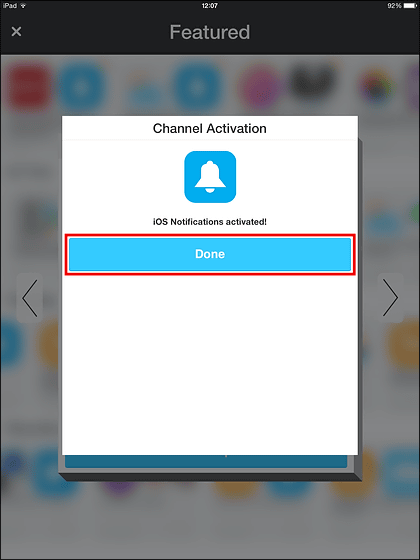
このレシピを使えば明日雨が降る、という時にだけこんな感じで通知が来るようになるわけです。ただし、気温情報はカ氏表記。
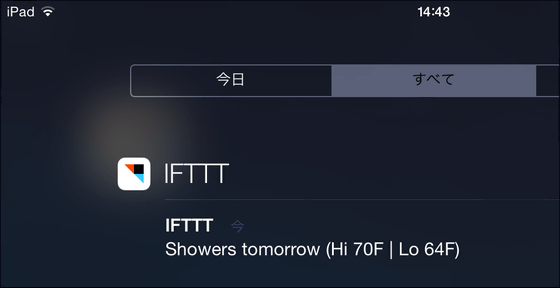
なお、通知センターチャンネルは、バージョンアップした最新のIFTTTアプリから使用可能です。
・新機能、写真の撮影場所
さらに、「iOS Photos」チャンネルには「New photo taken in area(特定エリア内で写真を撮影した場合)」という項目が追加されています。これを使用すると……
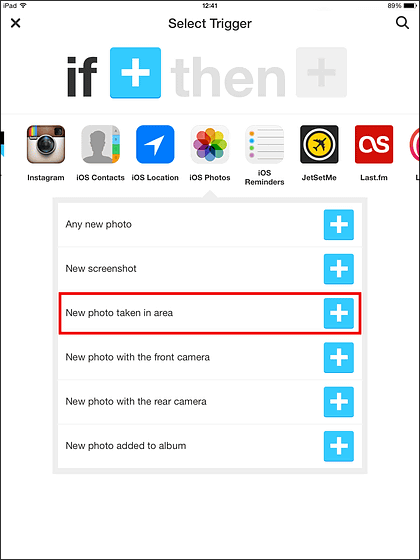
地図で表示されているエリア内で写真を撮影した場合にだけトリガーが発動するように設定することができます。
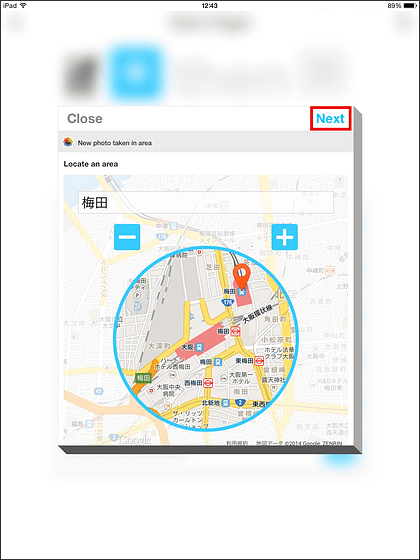
これを使えば、「特定エリアで撮影した写真は友達にメールで転送する」や「特定エリアで撮影した写真はEvernoteに保存する」などのレシピが使えるようになります。
IFTTTはトリガーが発動して即連携が行われるわけではありませんが、トリガー発動後数分でアクションは実行され、連携可能なチャンネルの数は87種類もあります。
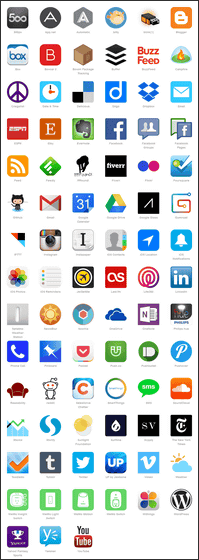
なお、現在のところAndroid端末向けのIFTTTアプリはリリースされていませんが、公式ブログには「IFTTT for Android? Coming soon!」と書かれており、近々リリースされる気配がムンムンと漂っています。
・つづき
ワンタップで指定した動作を行うIFTTTの新アプリ「Do Button・Do Camera・Do Note」使い方まとめ - GIGAZINE
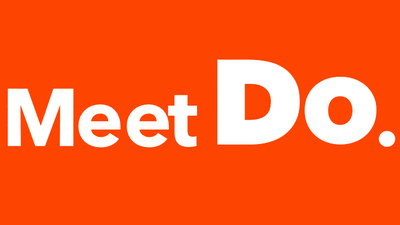
・関連記事
記事の保存からお天気通知まで、59のウェブサービスを手軽に自動連携させられる「IFTTT」を使ってみた - GIGAZINE
60以上のサービスを簡単に自動連携できるIFTTTのiPhoneアプリを実際に使ってみました - GIGAZINE
スマホやタブレットを最新の思い出が自動で更新されていくフォトフレームにする方法 - GIGAZINE
非常に効率的に最新情報を集めまくって各種アプリなどと自由自在に連携しまくれるRSSリーダー「feedly」はこうやって使うよレビュー - GIGAZINE
スマホでの遠隔操作・色変化が可能な電球「Philips hue」を使い倒してみた - GIGAZINE
・関連コンテンツ