既存のブラウザ設定を「Firefox Portable」に丸ごと移行する

外出先のパソコンだとネットの情報収集の効率が落ちる……という人は、使い慣れたブラウザをUSBメモリに入れて、どのパソコンでも使えるようにしておきたい。Firefoxのポータブル版に普段使っているブラウザ設定を丸ごと一式移行する方法を解説しよう。
Firefoxを使うなら、USBメモリなどに入れて持ち運べる「Mozilla Firefox, Portable Edition」(以下Firefox Portable)が便利だ。携帯用としだけでなく、デスクトップパソコンのメインのWebブラウザとしても利用できる。他のパソコンに環境を移し替えるときも、フォルダコピーだけでOKなので通常版は使わず、Firefox Portableを常用するのがオススメだ。
導入法はこちらの記事で解説したとおり。Firefox Portableに、既存のウェブブラウザの環境やブックマークを移行したい場合は、「ファイル」→「設定とデータのインポート」を利用する。
また通常版のFirefoxから、Firefox Portableへ移行したい場合は、「設定とデータのインポート」ウィザードは使えない。この場合はプロファイルをコピーしよう。ブックマークのほか、アドオンなどの設定もFirefox Portableに移し替えることができるぞ。
■ USBメモリにFirefoxを丸ごと詰め込もう
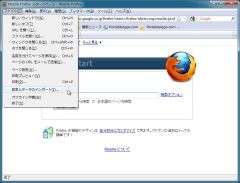
Internet ExplorerなどのブラウザからFirefox Portableに環境を移し替えたいときは、「ファイル」→「設定とデータのインポート」を選ぶ
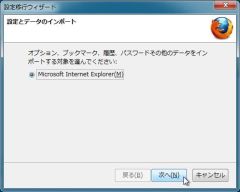
「設定移行ウィザード」が起動するので、移行元のウェブブラウザにチェックを入れて「次へ」ボタンを押す

移行したい項目にチェックを入れて「次へ」ボタンを押すと、その項目がFirefox Portableに反映される
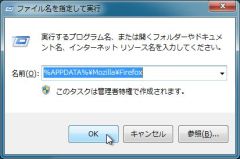
通常版のFirefoxから、Firefox Portableに環境を移行する場合は、プロファイルをそのままコピーすればいい。通常版Firefoxのインストールされているパソコンで、Windows+Rキーを押して「ファイル名を指定して実行」を表示し、「名前」欄に「%APPDATA%\Mozilla\Firefox」と入力する
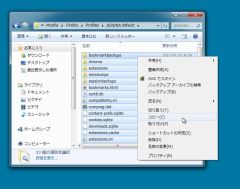
すると通常版Firefoxのアプリケーションデータが保存されているフォルダが開く。この中のProfilesフォルダを開くと、「××××.default」(××××の部分はユーザーによって異なる)というフォルダが出てくる。このフォルダを開き、中のファイル・フォルダをすべてコピーする

次にFirefox Portableのインストールフォルダ内のDataフォルダを開き、その中の「Profile」フォルダに先ほどの「××××.defult」フォルダの中身を全部上書きコピーする

 全世界1,000万以上ダウンロード超え!水分補給サポートアプリ最新作『Plant Nanny 2 - 植物ナニー2』が11/1より日本先行配信開始中
全世界1,000万以上ダウンロード超え!水分補給サポートアプリ最新作『Plant Nanny 2 - 植物ナニー2』が11/1より日本先行配信開始中 たこ焼きの洞窟にかき氷の山!散歩を習慣化する惑星探索ゲーム『Walkr』がアップデート配信&6/28までアイテムセール開始!
たこ焼きの洞窟にかき氷の山!散歩を習慣化する惑星探索ゲーム『Walkr』がアップデート配信&6/28までアイテムセール開始! 【まとめ】仮想通貨ビットコインで国内・海外問わず自由に決済や買い物ができる販売サイトを立ち上げる
【まとめ】仮想通貨ビットコインで国内・海外問わず自由に決済や買い物ができる販売サイトを立ち上げる アドオンや設定ごとブラウザを持ち歩く「Firefoxポータブル版」
アドオンや設定ごとブラウザを持ち歩く「Firefoxポータブル版」 Firefox3.5 RC2と3.0の設定を切り分けて同時起動する方法
Firefox3.5 RC2と3.0の設定を切り分けて同時起動する方法 DropBoxを駆使してFirefox全設定を完全シンクロさせる
DropBoxを駆使してFirefox全設定を完全シンクロさせる FirefoxPortableを「規定のブラウザ」にする「SetBrowserEx」
FirefoxPortableを「規定のブラウザ」にする「SetBrowserEx」 ウインドウズ8で起動時にソフトの自動実行を設定したい 「スタートアップ」フォルダの場所は?
ウインドウズ8で起動時にソフトの自動実行を設定したい 「スタートアップ」フォルダの場所は? 複数のFirefoxのブックマーク&パスワードを完全シンクロ
複数のFirefoxのブックマーク&パスワードを完全シンクロ
