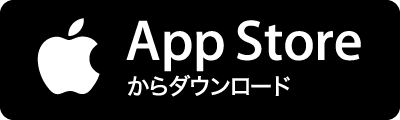じゅじゅ さんのコメント... ― 下記はサイト移転前に、この記事へ頂いたコメントです。 効きました。ありがとうございます。 いつも削除が99%までするするっと進んで、残り1%が死ぬほど長くて困っていました。余計なことをしてるんだろうなあとは思っていましたがこういうことだったとは。 2018/04/12(木) 19:01:57 | #mQop/nM. ありがとうございます! 一瞬で移動するようになりました! 2019/05/03(金) 20:47:05 | 匿名希望 おっしゃる通りでした。 「大量のファイル移動」の 最後の「99%完了」状態で、異常に待たされる事は無くなりました。 書き込み ありがとう。 2020/06/29(月) 03:11:57 | #- 素晴らしい情報でした。どんなに軽いファイルであってもゴミ箱に送るのに10秒くらいかかっていたのが、進行バーを表示する間もなく削除でき