エントリーの編集

エントリーの編集は全ユーザーに共通の機能です。
必ずガイドラインを一読の上ご利用ください。
 0
0
OBSでPCの音・マイクの音を流すための設定方法
記事へのコメント0件
- 注目コメント
- 新着コメント
このエントリーにコメントしてみましょう。
注目コメント算出アルゴリズムの一部にLINEヤフー株式会社の「建設的コメント順位付けモデルAPI」を使用しています
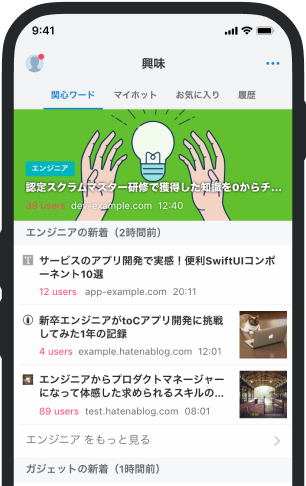
- バナー広告なし
- ミュート機能あり
- ダークモード搭載
関連記事
OBSでPCの音・マイクの音を流すための設定方法
PCの音、およびマイクの音を配信するためには、OBS Studio(以下OBS)でどのように設定すればよいのでし... PCの音、およびマイクの音を配信するためには、OBS Studio(以下OBS)でどのように設定すればよいのでしょうか。 ここでいう「PCの音」というのは、以下のような音のことだと思ってください。 BGM、音楽 ゲーム音 Discordの通話相手の声 YouTubeなどで再生している動画の音 「棒読みちゃん」の音 便宜上、ライブ配信を想定した書き方になっていますが、録画の場合も設定は同じです。 このページの解説はWindows用です。 PCの音を流す設定 まずは、PCの音を流すための設定方法について見ていきましょう。 OBSを起動するまえにヘッドホン(ヘッドセット)をPCに接続しておきます。順番をまちがえた場合は、OBSを再起動してください。 「設定」をクリックします。 「音声」をクリックします。すると、「グローバル音声デバイス」設定が開きました。 「デスクトップ音声」で「既定」が選択され
















