エントリーの編集

エントリーの編集は全ユーザーに共通の機能です。
必ずガイドラインを一読の上ご利用ください。
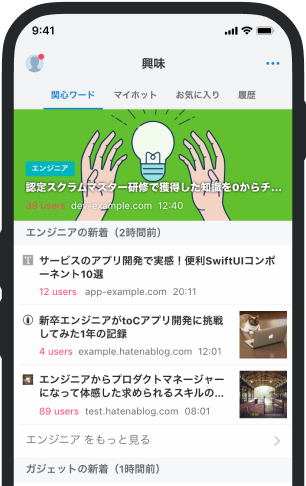
- バナー広告なし
- ミュート機能あり
- ダークモード搭載
関連記事
iPhone で撮った写真をパソコンへ転送して Windows に取り込む方法。 | AppBank
iPhone内のカメラロールの写真が少ないときの取り込み方法 iPhoneとパソコンをDockコネクタケーブルで接... iPhone内のカメラロールの写真が少ないときの取り込み方法 iPhoneとパソコンをDockコネクタケーブルで接続すると、「マイ コンピュータ」にiPhoneがカメラとして表示されます。 このアイコンをダブルクリックで開くとiPhone内のカメラロールの写真が表示されます。 あとはここから取り込みたい写真をコピー&ペーストでパソコンに保存していけばOKです。 この方法はとてもカンタンなのですが、iPhone内の写真の枚数が多いとWindowsが固まってしまうことがあります(だいたい150枚ぐらいが限度)。 200枚以上、さらには1,000枚以上の写真を取り込みたい人は次の方法を試してください。 iPhone内のカメラロールにある大量の写真を取り込む方法 さきほどの「マイ コンピュータ」の画面から、今度はアイコンをダブルクリックせずに右クリックして「画像の取得」をクリックします。 すると、































2011/10/25 リンク