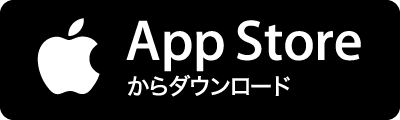Logseq というNote Takingのためのツールを今年に入ってから何度か試してみては、うまく自分にフィットせずに諦める、ということを繰り返している。 Note Takingの分野だと、昨年ぐらいからは Obsidian も流行っているが、LogseqもObsidianと同じく、ローカルのファイルシステムに保存する形式を取っている。Wikiのようにページ間のリンクを容易に作れる、デイリーページの機能がある、Markdownを書ける(Logseqのほうは厳密にはMarkdown likeではあるが)というあたりも両者は似ている。大きく異なる点としては、Logseqでは各ページをアウトライナーのように編集することができ、箇条書きの前後や階層構造を入れ替えたり、特定の階層配下だけを切り出して画面に表示したり、といったことができる点だろうか。タスク管理の機能がLogseqにはデフォルトで内蔵
絞り込み
-
検索対象
-
ブックマーク数
-
期間
-
セーフサーチ
WorkFlowyの検索結果1 - 14 件 / 14件
タグ検索の該当結果が少ないため、タイトル検索結果を表示しています。
-
思考を整理できる無料ツールWorkflowyの使い方を徹底解説 - Evergreen Blog ~弱者のためのファン創造コンテンツマーケティング~
- 8 users
- www.specializedblog.com
- 学び
- 2020/04/04
自分で言うのもなんですが、僕のインプットの量は尋常ではありません。 現代の社会人は月に本を1冊読めばいい方と言われていて、 ひどい人は1年に1冊も本を読まないという人もいます。 僕は1日か2日に1冊のペースで本を読んでいます。 それ以外にも音声教材や動画教材を使って学習しているので、 とてつもない量の情報が入ってきます。 ただ、僕は情報を整理して体系化することが苦手なんです。 情報がきちんと整理整頓されておらず、 常に思考がごちゃごちゃした状態です。 脳はバラバラな情報を嫌うという性質があります。 断片的な情報がランダムに記憶されているので、 必要なときにその情報を引き出すことができず困っていました。 きっと同じような悩みを抱えている人もいるのではないでしょうか。 そんな僕を救ってくれたのが今日ご紹介するWorkflowyです。 このツールを使うと思考を体系化して整理することができます。
-
1 使い分ける理由 まず、なぜWorkFlowyとDynalistを使い分ける必要があるのか、てすが、理由は2つあります。 1つは、前述の試行中の記事にも書いたとおり、WorkFlowyは手早くメモするために使いたいので、WorkFlowyを軽くし起動を速くしたいからです。よって使用頻度の低いデータはWorkFlowyからDynalistに移動させるというわけです。移動先をDynalistにしているのはアウトラインで見返したいからです。 もう1つ大きな理由があります。 それは、詳しくは後述しますが、それぞれの機能に一長一短あるため、なかなか1本に絞れない、ということです。とくに、それぞれアップデートを何度も繰り返し、どちらもどんどん使いやすくなってきています。 よって、本当は1本に絞りたいのですが、使い分けをすることにしています。 2 使い分けの基本的な考え方 これまでどおり、WorkFl
-
WorkFlowyの二つの新機能を紹介します。 サイドバー ボードビュー どちらもWorkFlowyの利便性を上げたり、新しい使い方を刺激してくれる機能です。 メイン画面の左側に、サイドバーを表示させることができます。 このサイドバーは、単にアウトラインを表示するだけでなく、各種の操作を行うことができます。 サイドバーでできること 項目の開閉 項目の移動 新規項目の作成 つまり、「アウトラインの操作」に関しては、メインのアウトラインとほとんど同じことができます。 また、メインのアウトラインからサイドバーのアウトラインに項目を移動することもできますし、その逆も可能です。つまり、実質的に二つのアウトラインを並べているのに等しい状況です。 サイドバーの使い勝手 このサイドバーを使うことで、たとえば「Aのアウトラインを見ながら、Bのアウトラインを操作する」といったことが可能となります。 具体的には
-
Daily Note運用をWorkflowyからLogseqに移行する理由となった3つのプラグインと現在の運用方法について
- 5 users
- hacks.beck1240.com
- テクノロジー
- 2022/07/13
これまでDaily NoteはWorkflowyで運用していたのだけど、このたびLogseqに移行することを決意。本記事ではその理由や、現在の運用について述べていきたいと思うが、今後また色々変わるかも知れないのでその点はご容赦頂きたい。 Youtubeでも話しているので併せてどうぞそもそもDaily Noteって何?のっけから全力でハイコンテクストかましてすみません。Daily Noteって何って話からちゃんとしていくのでご安心ください。 Daily Noteというのは、僕が元々「ほぼ日手帳カズン」を使っていた頃から1日1ページの中に以下の要素をツッコんで、とりあえず今日一日ここ見て、ここに書き込めばOKってルールで運用していた「今日のまないた」。 今日の予定今日やること今日のメモ考えた事などA5サイズの1日1ページなので欲張らず、予定とタスク、仕事をする上での備忘メモやふと思いついたこと
-
副業ブログには電子書籍がとても良い! 私も出版したいかもー! 応援してます。 あっこです。 WorkFlowy の 便利な機能 『add note』 アウトライナーツールのWorkFrowy。 workflowy.com 私は電子書籍の原稿のモトをつくるときや、アイディアを整理するとき、ブログのネタが浮かんだときなどに、Workflowyを使用しています。 とてもシンプルで使いやすく、スマホでも編集できます。 外出先やスキマ時間でも作業が進められるので、とても便利です。 また、PCに向かっているときではなく、関係ないことをしているときに 「これを書籍に書こう!」 と、不思議と急に、ひらめいたりもしますよね。w あとから書こうとしても、忘れてしまっている!! そんなこともあります。 せっかくのヒラメキを大切にできるworkflowy。 私はとても大好きで愛用しています。 そんなworkflo
-
10倍便利になったWorkflowyの日付機能
- 5 users
- blog.workflowy.com
- 世の中
- 2023/11/29
Workflowyの日付機能に大きな改良が施されました。これによってWorkflowyは、個人作業からチームのプロジェクト管理まで、より幅広いユースケースに対応することでしょう。 日本の皆さんにも馴染み深い書式を設定したり、より素早く簡単な期間指定、あるいはカレンダーを使った視覚的な日付指定など、多くのことが可能になりました。これらのアップグレードはWorkflowyの日付機能全般を飛躍的に改善し、タスク管理や日々の記録をよりスムーズに行えるよう、あなたをサポートします。 これまでの日付機能が使いにくかった方にもおすすめです。何しろとても簡単なのですから。 ぜひ検索と併せて日付タグを試してみてください。そしてWorkflowyがあなたのタスク管理にどれほど役立つか、確認してみてください。 またこの新機能は、より便利な次の機能への布石でもあります。詳細については次回のアップデートでお知らせす
-
WorkFlowyの私的な使い方 – 何を書き、何を書かないか
- 5 users
- pouhon.net
- テクノロジー
- 2021/11/06
あなたがもしWorkFlowyやアウトライナーを「使いこなしたい!」と思ってこのページを開いたなら、断言します。僕はあなたの力にはなれません。 この記事の想定読者はむしろこういった方々です。 WorkFlowyになかなか馴染めない他人がアウトライナーをどう使っているか覗いてみたいということで早速いきましょう。今回のメニューは、 WorkFlowyを使うための前提知識 アウトライナーの基礎WorkFlowyの設定項目ミラーとテンプレート私的な使い方 – WorkFlowyを『小さな手帳』として使うWorkFlowyに何を書き、何を書かないかここでご紹介する使い方はあくまで私的なものであり、一例でしかありません。しかしもし、あなたが「何を」「どう」書けばいいのか迷っているなら、何らかのヒントを提示できるかもしれません。 WorkFlowyを使うための前提知識最初にアウトライナーの基礎とWork
-
-
自分の使い方には、どんなアウトライナーが合ってるの? そんな悩みをお持ちのあなたのために、WorkflowyとDynalistの違いや活用テクニックを解説します。 有名アウトラインプロセッサの「Workflowy」と「Dynalisit」ってそれぞれどんな違い・特徴があるの?自分に合っているのはどっち?簡単にデータを移行する方法や、2つのアプリを使い分けるテクニックが知りたい! こういった方に役立つ情報をまとめてみました。 2大アウトライナー(アウトラインエディタアプリ)として人気を二分している WorkFlowy と Dynalist ですが、実は、それぞれ設計コンセプトが異なるためか、使い勝手や機能にかなり違いがあるんですよね。 というわけで、この記事では、 WorkflowyとDynalistの具体的な機能比較それぞれのアプリにおすすめの活用方法相互間でデータをやり取りするテクニック
-
ただ、Ulyssesで文章を書いていても、WorkFlowyを使っていたときほど何かしっくりこない。未消化な感じがありました。 自分の考えを書き切れていない感じといってもいいかもしれません。 そこで、書きたい内容のキーワードを先にWorkFlowyでダーっと箇条書きで打って、アウトライナーの機能を活かし上下を入れ替え、階層化して、ある程度文章の流れと骨格を整えた後、Ulyssesに移して文章を書いていくことにしました。 そしたらしっくりきました。 出し切った感というか、書き切った感という感覚です。 すっきりした感じです。 なぜ、そうなったのか。 なぜ、最初にWorkFlowyで書き始めた後、Ulyssesで書くとしっくりくるのか。書き切った感が得られるのか。 それは、アウトライナーのWorkFlowyだと 箇条書きとインデントが簡単なので書きたいことが漏れなく出せる 上下の入れ替えが簡単な
-
皆さんは文章の整理やメモを取るの好きですか? 僕は文章をまとめるのも、メモを取るのも苦手です。どうしたら見やすいか考えすぎてしまい、結果的に読みにくい見た目になってしまいます。 なんとなく読みにくい印象を持つメモって、読み返すの嫌になりますよね・・・。 自分の書いたことが綺麗に整理されるツールがあればいいんだけど。 そんな悩みを解消するのにピッタリのツール『WorkFlowy』を今日は紹介したいと思います!
-
WorkFlowyにテンプレート機能があるのをご存知でしょうか。 メニューの「Settings」から、「Templates」をオンにすれば使えるようになります。 テンプレートのベース作り まず、テンプレートにしたい項目を作成します。 次に、バレットのメニューから「Make template」を選択します。 これで項目がテンプレートボタンに変身しました。 テンプレートから項目を生成 テンプレートボタンをクリックすれば、新しい項目が作成されます。 当然のように、その中身はテンプレートに指定した項目とまったく同じです。 このテンプレートを使えば、毎日繰り返すような作業、あるいはチェックリストの項目などが簡単に複製できます。あるいは、読書ノートなどのように定型の項目を入力する場合でも活躍するでしょう。 ちなみに、WorkFlowyには「duplicate」という項目を複製するための機能もありますが
キーボードショートカット一覧
j次のブックマーク
k前のブックマーク
lあとで読む
eコメント一覧を開く
oページを開く