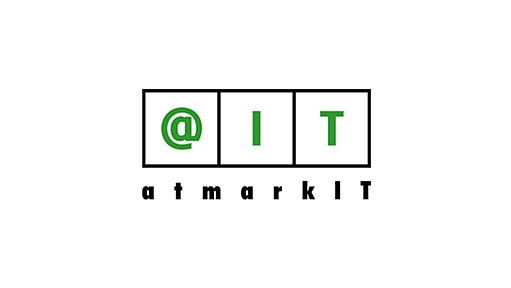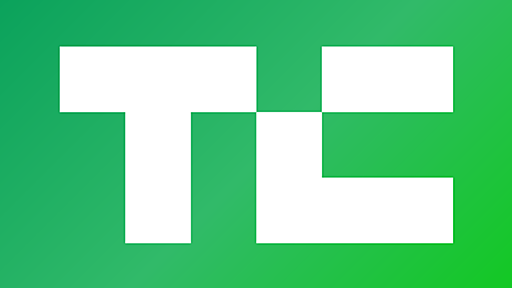「おすすめピボットテーブル」機能を便利に使う さて、ここまで実践すれば、「フィールドセクション」にある項目を、「レイアウトセクション」のどこかに配置して、目的の集計表を作成する、というピボットテーブル作成の基本から、ピボットテーブルのちょっとした応用方法までマスターできたはずだ。 そこまで慣れてきた人には、もっと簡単なピボットテーブルの作成方法も紹介しよう。よく使われるピボットテーブルのパターンがあらかじめ用意されている「おすすめピボットテーブル」機能を使う方法だ。 冒頭で用意した「テーブル型式に変換した売上一覧のリストデータ」の適当なセル(C5セルなど)にカーソルを合わせ、Excelメニューの「挿入」タブにある「おすすめピボットテーブル」を選択する(図14)(図15)。 おすすめピボットテーブル機能は、10種類のパターンからどれかを選ぶだけで、何も設定せずにピボットテーブルを数秒でサクッ