ドスパラやG-Tuneでパソコンを買って、ついにゲーミングPCデビューしたけど「初期設定はどうすればいいの?」と、思った人向けにおすすめの設定をまとめました。
知らないとうっかり間違えた設定をしていて、せっかくの性能がムダになっている場合も少なくないので、ぜひチェックしてみてください。
(公開:2018/8/27 | 更新:2022/7/17)
ゲーミングPCのおすすめ初期設定まとめ

【これだけでOK】必ず確認するべき設定
モニターのケーブル、グラボに刺さってる?

- 画面が映らない原因
- フレームレート(fps)がカクカクな原因
ゲーミングPCを買って、モニターのケーブル(HDMIとかDisplayPort)をパソコンにつなぐ時、必ずグラフィックボード側の端子につないでいるか確認しましょう。
よくあるのがパソコンの上の方にある端子に挿してしまっているパターンです。

上の方にあるHDMIやDisplayPortは、CPUの内蔵グラフィックスから映像が出ています。だからゲームをするとフレームレート(fps)がカクカクで遊べないし、そもそも内蔵グラフィックスの無いCPUだと画面が映らないです。

ゲーミングPCを使うなら、モニターのケーブルは必ず下の方にあるグラフィックボード側の端子に挿し込みましょう。
Windowsのアカウント名を日本語にしない

- (まれに)ゲームやソフトが起動しない原因
Windowsの初期設定でアカウント名を入力する時、なるべくアルファベットにしてください。たとえば「やかもち」や「楓原万葉」とか、日本語名のアカウント名は使わないほうが良いです。
- NGな例:やかもち
- NGな例:楓原万葉
- 大丈夫な例:yacamochi
- 大丈夫な例:Kaedehara Kazuha
「yacamochi」や「Kazuha_PC」など、アルファベット表記のアカウント名をおすすめします。
非常にまれですが、ゲームやソフトが起動しない、特定のソフトを使おうとするとクラッシュするなど。ゲーミングPCの動作が不安定になる原因になります。
実際にあった例だと、Logicoolのソフトが日本語名アカウントだとインストールできない、Forza Horizon 5が日本語名アカウントだとクラッシュするなどが有名です。

Windows 11の初期設定で入力するときの名前は、本名である必要なし。偽名、ハンドルネーム、実在しないキャラの名前など。入力できる内容なら何でも大丈夫です。
本人確認は基本的にメールアドレスや電話番号で認証するし、お支払いに使うクレジットカードの氏名とMicrosoftアカウントの名前が一致している必要もありません。
たとえば、筆者は実際に「Yaca Mochi(姓がYaca / 名がMochi)」で登録して使っていますが、特に不具合や問題にあった経験は無し。アルファベット表記で好きな名前を入力しましょう。
マウスポインタの精度を無効化してエイムを正確に
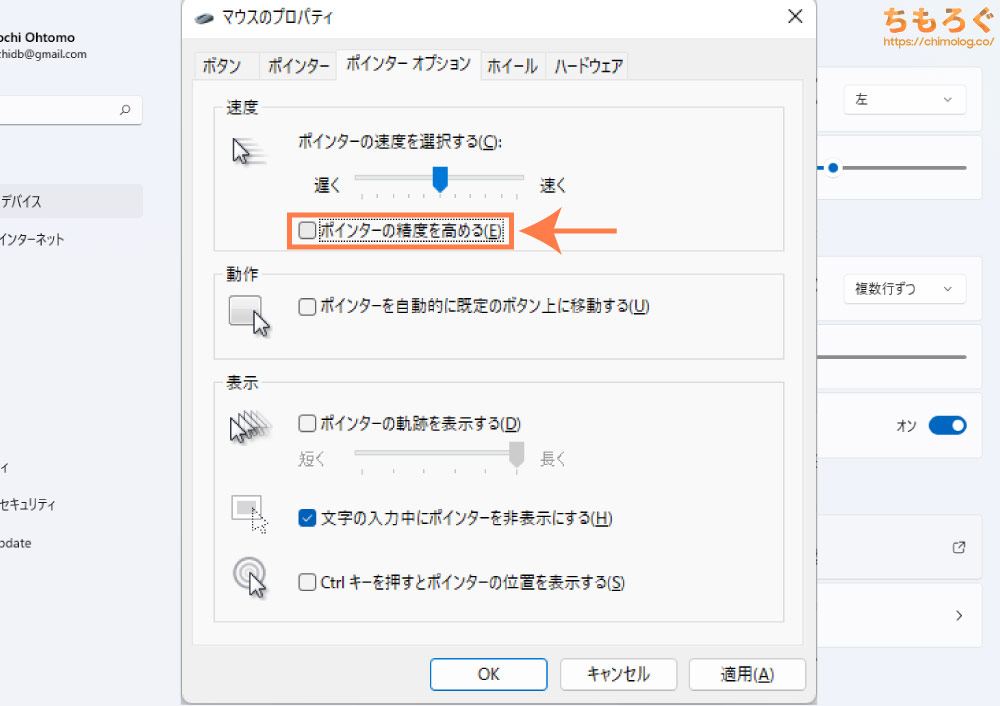
- ゲーミングマウスの性能がムダ
Windowsはデフォルトで「ポインターの精度を高める」設定が有効化されていて、マウスの加速に合わせてマウスポインターが激しく動きます。
せっかくゲーミングマウスを使っているのに、マウスの加速に合わせて勝手にマウスが速くなったり遅くなったりするようでは・・・正確なエイミングが著しく難しいです。

デスクトップ画面の何もないところで右クリックして、メニューを開きます。「個人用設定」をクリックしてください。

キーワード検索に「マウス」と入力して出てくる「マウス設定」を開きます。

一番下にある「マウスの追加設定」を開いてください。
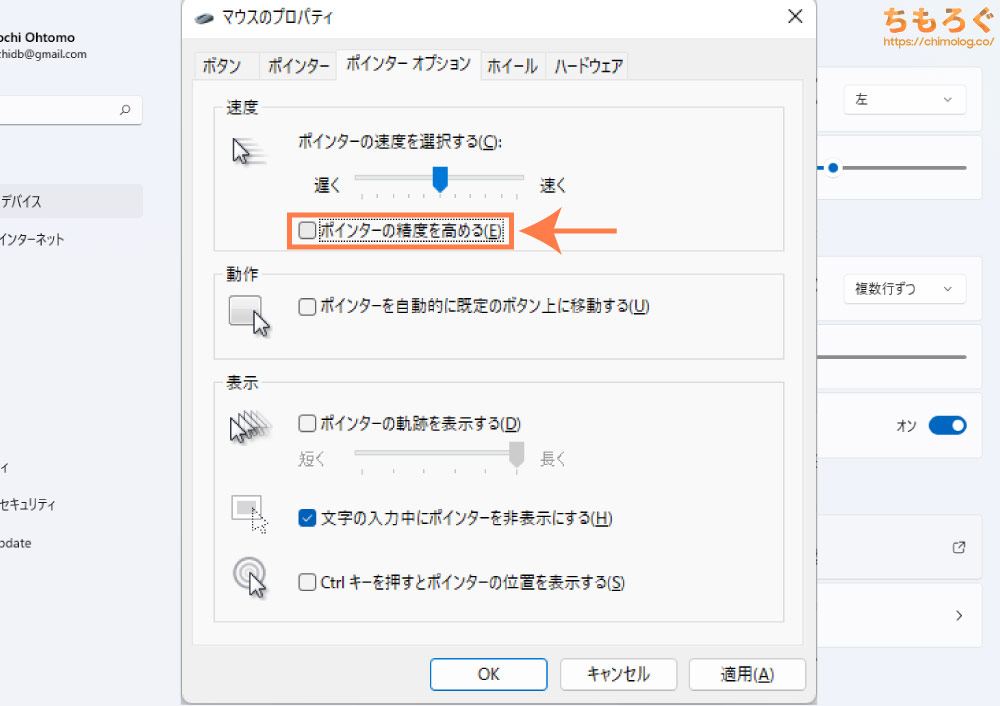
マウスのプロパティが開きます。ポインターオプションのタブをクリックして、「ポインターの精度を高める」のチェックを外しましょう。
↑こちらの設定でマウスの加速度設定が解除され、マウスの動きとカーソルの動きがちゃんと等倍になります。高性能なゲーミングマウスで正確なエイミングが可能です。
ゲーミングモニターはリフレッシュレートの設定を

- ゲーミングモニターの性能を活かせない
ゲーミングPCと合わせて、ゲーミングモニターをついでに買った方は必ず確認してください。デフォルト設定そのままだと、せっかく買ったゲーミングモニターの性能が完全にムダになります。

デスクトップ画面の何もないところで右クリックして、メニューを開きます。「ディスプレイ設定」をクリックしてください。

下の方にある「ディスプレイの詳細設定」をクリックして開きます。

「リフレッシュレートの選択」から、ゲーミングモニターのスペックで選べる一番高いリフレッシュレートを選びましょう。
今回は最大144 Hzのゲーミングモニターを使っているため、設定できるリフレッシュレートは最大144 Hz(143.98 Hz)となります。
設定すると一瞬だけ画面が暗転したあと、すぐ元に戻ります。するとマウスのカーソルを動かした瞬間に「あっ、全然ヌルヌルさが違う」と気づくはずです。


ゲームモードを有効化して性能アップ

- ゲームの動作が快適になるかも
Windows 11から「ゲームモード」が実装されました。名前のとおり、ゲームプレイ中のパフォーマンスを改善するゲーマー向けの機能です。
ハイスペックなゲーミングPCだと効果はほぼゼロですが、ローエンドなゲーミングPCなら効果があります。特にデメリットがない設定ですので、PCスペックに関係なくゲームモードを有効化しておいて問題なし。

デスクトップ画面の何もないところで右クリックして、メニューを開きます。「個人用設定」をクリックしてください。

左にあるメニューから「ゲーム」をクリックして、「ゲームモード」の設定を開きます。

ゲームモードの設定を「オン」に切り替えて、ゲームモードの有効化が完了です。Windowsバージョンによるものの、標準でオンになっている場合がほとんどです。

ちなみに、ゲームモードの有無でFF14ベンチマークの性能が変わるか検証した結果がこちら。性能差はわずか5点でほぼ誤差です。
GTX 1650くらいのローエンドスペックでも性能差がほぼ出ないため、最新のゲーミングPCを使っているとゲームモードの効果はほとんど出ない可能性が高いです。
Xbox Game Barを無効化して負荷をへらす

- CPUに余計な負荷がかかり性能が落ちる可能性
- 配信と録画をするなら無料ソフト「OBS」を使おう
Windows 11はデフォルトで「Xbox Game Bar」が付属します。ゲーム画面のスクリーンショットや、プレイ中の動画を録画(キャプチャ)できる機能がありますが、CPUに負担がかかって性能が落ちるリスクがあります。
スクリーンショットの撮影はMSI AfterburnerやBandicamなど、ゲームの録画と配信はOBS Studioなど。CPUに負担をほとんど掛けずに高画質なキャプチャができる無料ソフトが多いです。
- MSI Afterburner(無料の画面キャプチャ機能あり)
- Bandicam(一部無料の画面キャプチャソフト)
- OBS Studio(無料のゲーム録画配信ソフト)
では、Xbox Game Barを無効化する設定を解説します。

設定の左メニューから「ゲーム」を開いて、「Xbox Game Bar」をクリックして開きます。

Xbox Game Barを開くを「オフ」に切り替えます。ゲーム起動時に表示されるXboxのポップアップ(通知)も非表示になります。

「キャプチャ」の設定から、録画機能も停止しておきます。

発生したことを記録を「オフ」に切り替え、録画機能も停止できました。
Shift連打の通知を停止して事故を防ぐ

- ゲーム中に通知がでて事故死するかも
Apex Legendsやフォートナイトのプレイ中にいきなり別画面に切り替わったら、最悪事故死してしまいます。ゲーム中の事故死を未然に防ぐためにも、Shift連打の通知を止めておきましょう。

設定の左メニューから「アクセシビリティ」をクリックして、操作にある「キーボード」を開きます。

「固定キー機能」をクリックして詳細を開いてください。

一番上にある「固定キー機能用のキーボードショートカット」を「オフ」に切り替えます。
Shiftキーを5回連打して、通知画面が表示されるか確認してください。おそらく、Shiftを何度連打しても通知画面は表示されなくなったはずです。
グラフィックボードの設定で性能アップ

- グラフィックボードが100%の性能を出せない
ゲーミングPCを買ったら、グラフィックボードの設定をしましょう。ぼくの過去20~30台以上の経験上、なぜか標準でインストールされているグラフィックボードのソフトはバージョンが古いです。
バージョンが古いと、グラフィックボードが100%の性能を出せずムダになる可能性が高いため、なるべくグラフィックボードのソフト(専門用語でドライバと呼ぶ)を新しいバージョンに切り替えます。
- (GeForce GTXやRTXシリーズはこちら)
NVIDIA GeForce Driver Download - (AMD Radeon RXシリーズはこちら)
AMD Driver & Support
↑こちらの公式サイトから、最新のドライバをダウンロードします。今回はゲーミングPCで定番の「NVIDIA GeForce」シリーズのドライバで解説をすすめていきます。

ダウンロードしたファイルを開くと、自動的にドライバのインストール画面が始まります。「NVIDIAグラフィックスドライバー」にチェックを入れて続行です。
ドライバーの自動更新や、ゲームごとに最適な設定を自動で適用してくれる便利ソフト「GeForce Experience」が必要なら、上のチェックを入れて続行します。
なお、筆者やかもちの個人的な考えではGeForce Experieneceは不要です。

インストールオプションは「カスタム」で続行します。

- グラフィックスドライバー
- HDオーディオドライバー
- PhysXシステムソフトウェア
上記3つをインストールします。「クリーンインストールの実行」にチェックを入れて、次へ。

インストール中、何度か画面が点滅したり暗転したりしたあと、ドライバのインストールが完了します。

デスクトップ画面の何もないところで右クリックして、メニューを開きます。「その他のオプションを表示」をクリックしてください。

「NVIDIAコントロールパネル」を開きます。

NVIDIAコントロールパネルの左メニューから「3D設定の管理」をクリックします。

グローバル設定のタブで、一番下までスクロールして「垂直同期」と「電源管理モード」の設定を変更します。

- 垂直同期:オフ
- 電源管理モード:パフォーマンス最大化を優先
グラフィックボードの設定は以上2つだけです。
もともと性能が低いローエンドグラボだと、目立った性能差は出ないですが、RTX 3060 TiやRTX 3080クラスのハイエンドグラボでは一定の効果に期待できます。
モニターのリフレッシュレートよりグラボの性能が悪い場合、垂直同期をオンにしていると画面がカクカクと処理落ちしたように見える「スタッタリング」の原因になりがち。
加えて、入力遅延が増加する要因のひとつでもあるため、FPSゲーマーなら垂直同期はオフで良いです。テアリング(画面の引き裂け)がどうしても気になる方は、垂直同期ではなく「G-SYNC互換モード」や「AMD FreeSync Premium」を使いましょう※。
※最近のゲーミングモニターは基本的にG-SYNC互換モードとAMD FreeSyncに対応しています。

筆者のRTX 3070 Tiで、ドライバの性能差をテストした結果がこちら。バージョン496.49だと「12207点」だった性能が、バージョン512.95では「14025点」へ、約15%も性能が伸びています。
【優先度低め】気になってからで大丈夫な設定
ヘッドセットはサウンド設定を見直そう

ゲーミングヘッドセットを初めて使うなら、Windows 11のオーディオ設定を確認しましょう。初めてだと「あれ・・・音が出ないぞ、ヘッドセットまさかの初期不良?」と、勘違いする可能性が高いです※。
※ぼくが小学生くらいの頃、はじめてスピーカーをPCに繋いだときに音が出なくて困惑した実体験。

ヘッドセットのケーブルは、ゲーミングPCのヘッドホンマークのある端子(イヤホン出力3.5 mm)に挿し込みます。

デスクトップ画面の右下にあるスピーカーマークを右クリックして、オーディオデバイスの管理をクリックします。

一覧から音を出したいオーディオデバイスを選択して完了です。
パソコンのイヤホン端子(3.5 mm)に挿し込んだ場合、オーディオデバイス一覧から「スピーカー(Realtek Audio)」を選びます。

Windows 11の標準ソフト「Microsoft Store」を開いて、アプリの検索に「EarTrumpet」と入力してクリックします。

「EarTrumpet」は無料で使えるボリュームコントロールソフトです。Windows 11標準のコントロールソフトは微妙に使いづらいため、有志の方が改善版を開発してマイクロソフトストアで無料公開しています。

EarTrumpetをインストールすると、スピーカーマークがもう1つ増えます。右クリックして開くだけで、オーディオデバイスを選択できます。

左クリックで開くと、オーディオデバイス別に音量を設定でき、さらにソフトウェア別の音量コントロールまで可能です。Windows 11標準より動作が軽量で、利便性も抜群。
自動消灯とPCの自動スリープを止める
Windows 11(Windows 10)はデフォルト設定だと、一定時間が経過すると自動的にディスプレイの電源を消し、パソコンをスリープ状態に切り替えます。
いわゆる省電力機能ですが、少し目を離したスキに画面とパソコンが勝手に消えるのは非常に不愉快な挙動なので設定を変更します。もちろん、気にならない方はそのままでOKです。

デスクトップ画面の何もないところで右クリックして、メニューを開きます。「個人用設定」をクリックしてください。

設定の左メニューから「システム」をクリックして、「電源」の設定を開きます。

画面のスリープの設定を変更します。初期設定では、画面の自動オフが「10分」、パソコンの自動スリープが「30分」と設定されています。

自分の好きな設定に変更します。時間は5分~5時間、または「なし」です。今回は画面の自動消灯とPCの自動スリープそのものを停止するため、「なし」を選択してください。

- 電源接続時に、画面の電源を切る:なし
- 電源接続時に、デバイスをスリープ状態にする:なし
以上に設定で、目を離したスキに勝手にパソコンが消えたりスリープする症状がほぼ改善します。
電源プランの最適化

設定の左メニューから「システム」を開いて、電源の設定から「電源モード」を変更するとゲーミングPCの性能が改善される可能性があります(※実際はほとんど変わらない)。
ぼくは一応「最適なパフォーマンス」にいつも変更していますが、基本的に初期設定の「バランス」で大丈夫です。
電源プランごとの違いはおもに省電力機能の有無です。具体的には、画面の自動オフと自動スリープの時間、PCIデバイスの省電力機能、CPU使用率の下限値が違います。
AMD社のCPU「AMD Ryzen」シリーズを搭載したゲーミングPCの場合は、電源プランを変更すると性能が改善する可能性があります。
- Ryzen 5000シリーズ:AMDチップセットドライバーを最新版に更新
- Ryzen 2000~4000シリーズ:チップセットドライバーを最新版に更新したうえで、電源プランを「AMD Ryzen バランス」に変更
以上の設定でAMD Ryzenの性能をフルに出せるように。Windows 11を最新版にアップデートするのも忘れずに。

AMD公式サイトのチップセットドライバーインストールで、「Chipset」>「AMD Socket AM4」>「X570(一番上の項目)」を選択してSUMBITに進みます。

最新版のAMDチップセットドライバーのダウンロードページが表示されます。ダウンロードしてインストールしましょう。
USB接続の安定性を改善する

スタートメニューの検索に「電源プランの編集」と入力して、設定を開きます。
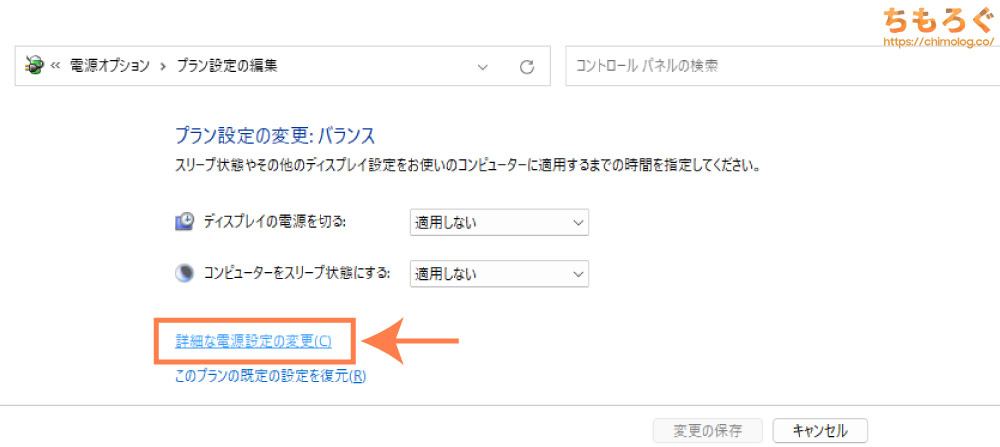
プラン設定の編集が表示されます。下の方に小さく書かれている「詳細な電源設定の変更」をクリックしてください。

- 次の時間が経過後ハードディスクの電源を切る:なし
ハードディスク(HDD)は一度動き始めたら、なるべく停止せずに動かし続けたほうがハードディスクへの負担が少ないです。
ただし、一部のHDDは製品そのものに省電力機能(代表例:WD IntelliPerk機能など)が搭載されており、Windows側の設定を変更してもHDDに負担のかかる動作を止められない場合があります。

- USBのセレクティブサスペンドの設定:無効
USBデバイスの使用状況に合わせて、自動的にUSBとの接続を切ってしまう不便な機能「USBセレクティブサスペンド」を無効化します。
たとえば、パソコンに挿したポータブルHDDがブツブツと接続が切れたり、認識しない不具合の原因になりがち。特に、USBタイプのキャプチャボードを使っている配信者なら、セレクティブサスペンドの設定を無効化するべきでしょう。
内蔵型キャプチャボードの安定性を改善する

- PCI Expressのリンク状態の電源管理:オフ
AverMediaやElgatoの内蔵型キャプチャボード(PCIe拡張カード型)を使っている方は、PCI Expressの省電力機能を「オフ」にしてください。
省電力設定などが原因で1時間キャプボを使うとエラーを吐く現象のことを心の中でなんとか県って呼んでるけど言ったら怒られるから留めてる
— AVerMediaJP (@AVerMediaJapan) April 21, 2020
キャプチャボードが認識しない、キャプチャ映像が映らないなど、不具合の原因になる可能性があります。AverMedia公式Twitterも、不具合があったときに確認するべきと指摘している設定のひとつです。
タスクバーを左揃えにする

Windows 11のタスクバーはなぜか中央揃えです。Windows 10から使っていると微妙に気になります。設定から「左揃え」に変更します。

タスクバーを右クリックして「タスクバーの設定」を開きます。

「タスクバーの動作」をクリックして開きます。

タスクバーの配置を「中央揃え」から「左揃え」に変更して完了です。

ついでに、Windows 11から追加された不要なボタンを非表示にすると、タスクバーがスッキリしていいです。

タスクバーが左揃えになり、不要なボタンも消えてスッキリとした見た目に仕上がりました。

アプリの通知を無効化する
Windows 11(Windows 10)は画面の右下にピロローンと、ポップアップ画面(通知)を出す仕様です。ジャマだと感じる方は、設定で通知をオフにしたり、通知を出す時間帯を調整できます。

設定の左メニューから「システム」を開いて、「通知」の設定をクリックします。

「アプリやその他の送信者からの通知」を、自分の好みに合わせて「オフ」に切り替えます。
使用頻度の低いソフトからの通知をオフにして、DiscordやTwitterなどメッセージアプリの通知だけを許可するなど、人それぞれのスタンスに合わせて好きに設定すると良いでしょう。

通知は見たいけど、特定の時間帯だけ通知をオフにしたい場合は「集中モード」を設定してください。

集中モードを「オン」に切り替えて、集中モードの時間帯を設定します。たとえば、ゲームをよくプレイする時間帯(例:21:00 ~ 01:00)など、自分の生活習慣に合わせて時間帯を調整します。

不要なスタートアップの無効化
パソコンの起動時に勝手に起動するソフトやアプリを「スタートアップ」と呼びます。
スタートアップが多すぎるとパソコンの起動時間が伸びたり、起動時の動作がもっさりする原因になりがちですが、最近のゲーミングPCの性能だと大した負担ではないです。
それでも使っていないソフトが勝手に起動するのは・・・なんとなく気になります。使っていないソフトだけでも、スタートアップの設定でオフに切り替えましょう。

設定の左メニューから「アプリ」を選んで、一番の下にある「スタートアップ」をクリックして開きます。

スタートアップするアプリを設定します。
たとえば、筆者の場合はコルタナやOneDriveやTeamsなど、Windowsに標準でついてくるソフトを中心にオフに切り替えています。
他には起動する頻度に低いゲームプラットフォームもスタートアップを切っています。Steamはオンにして、Epic GamesやBattle.netをオフにするなど、使用頻度や自分の好みに合わせてスタートアップを調整します。
Windows 11に表示される広告を消す
Windows 11は初期設定のままだと、スタートメニューやエクスプローラー、時にはポップアップ通知に「広告」を表示します。
ライセンスが約15000~18000円もする有料のOSソフトに広告を表示する仕様・・・なかなかにevilです。ハッキリ言って不愉快このうえ無いので、筆者は必ずWindows 11の広告設定をオフに設定しています。

まずは忌々しい広告だらけのスタートメニューから掃除します。
インストールしたてのスタートメニューには、入れた覚えのないSpotifyやDisney+やFacebookやTikTokが勝手に表示されます。

使う予定のないソフトを右クリックして「アンインストール」をクリックすると、スタートメニューから除去できます。

ゲーミングPCでTikTokを使う予定は、ほぼ無いでしょう。アンインストールで決まりです。

不要な広告をアンインストールして、いくらかスッキリしたスタートメニューです。使う予定が無いなら、Adobe ExpressやSolitaireもアンインストールして構いません。

次は「プライバシーとセキュリティ」の設定から「全般」をクリックします。

- アプリに広告IDを使用して個人用に設定された広告を表示させる:オフ
- 設定アプリでおすすめのコンテンツを表示する:オフ
広告を表示する以上2つの設定を「オフ」に切り替えて完了です。

広告はまだまだあります。次はスタートメニューから「エクスプローラー」と検索して、「エクスプローラーのオプション」へ進みます。

「表示」タブを開いて、詳細設定の下の方にある「同期プロバイダーの通知を表示する」のチェックを外してください。

次はロック画面の広告設定を停止します。「個人用設定」から「ロック画面」の設定を開きます。

ロック画面を個人用に設定を「Windowsスポットライト」から「画像」に切り替えます。

画像に切り替えると、写真の選択のすぐ下に「ロック画面にトリビアやヒントなどの情報を表示する」が出現します。チェックを外してください。

次は通知に表示される可能性のある広告を停止します。「システム」の設定から「通知」を開きます。

- 新機能とおすすめを確認するために、更新の後と、サインインの時にときどき、「Windowsへようこそ」の情報を表示する:オフ
- デバイスの設定方法に関する提案:オフ
- Windowsの使用時にヒントと提案を表示する:オフ
以上3つの通知設定を「オフ」に切り替えます。

最後は「プライバシーとセキュリティ」から「診断とフィードバック」の設定を開きます。

「カスタマイズされたエクスペリエンス」を開いて、「広告によってエクスペリエンスを向上させるために診断データを使用します」を「オフ」に切り替えてください。
以上の長い長い設定で、おおむねWindows 11に表示される広告をかなりの確率で除去できました。


自分のタイミングでWindows Updateしたい
Windows Updateでは、セキュリティ対策の更新や、ゲーミング性能が向上するパッチが無料で提供されています。暇さえあれば、なるべくWindows Updateを適用しておきましょう。
しかし、今すぐフレンドとゲームをするから少しだけWindows Updateを止めたいなど。急ぎの事情でWindows Updateを延期したい場合は、設定からかんたんに延期できます。

「Windows Update」の設定を開いて、その他のオプションにある「更新の一時停止」を設定するだけです。

Windows 11では、最長で5週間までWindows Updateを一時停止できます。
なお、特殊な事情※でWindows Updateを絶対に停止しておきたいニッチな方は「Stop Updates 10(フリーソフト)」をおすすめします。
※たとえば、24時間365日システムを停止せずに動かし続けたい用途なら、再起動を必要とするWindows Updateは大敵です。Stop Updates 10で停止するか、Windows Serverを使ったほうが良いです。
セキュリティはWindows Defenderでいい?
BTOパソコン(ドスパラのガレリアやマウスのG-Tuneなど)では、何かしらのサードパーティ製のセキュリティソフトが標準で付いてきます。よく付いてくるのは「マカフィー」です。

サードパーティ製のセキュリティソフトと聞くと、なんとなくWindows標準のセキュリティより性能が良さそうです。
しかし、ウイルスでもないソフトやファイルを勝手に隔離した挙げ句、タイミング悪くライセンスの期限が切れると有料版を買わないと隔離したファイルを回収できないなど・・・。
しれっと恐ろしい挙動を涼しい顔で決めてくる傾向があります。ちなみにセキュリティソフトとしての性能は、Windows標準のセキュリティとほとんど大差ないです。

結論として、セキュリティは「Windows Defender」で十分です。BTOパソコンによく入っている「マカフィー」は削除して大丈夫です。
煩わしい通知が多く、性能の割にリソースをムダに消費する微妙なセキュリティソフトです。もちろん、無料期限だけ使ってみてから、削除するか継続使用するかどうかを決めても構いません。
おそらくマカフィーがBTOメーカーに対して多額のキックバック(手数料)を支払っているから。
たとえば、ドスパラのガレリアにマカフィーが入っている理由は、マカフィー社がドスパラに対してキックバック(手数料)を支払っているのが明確です。
しかし実際には継続使用(ライセンスを購入)するユーザーが少なく、かえって損失を負ったとしてドスパラがマカフィー社に対して約2350万円もの損害賠償を請求する有様です。
キックバックが無ければ、おそらくWindows Defenderが入っているだけで済んでいるでしょう。

AV Test(ドイツのセキュリティソフトウェアを評価する独立機関)による2022年1~2月の実績値は、Windows Defenderが防御率100%、マカフィーも同じく100%の防御率です。
パソコンに対する負荷はWindows Defenderが0~14%(平均5%)で、マカフィーは0~14%(平均7.2%)でした。無料のWindows Defenderで十分すぎる性能です。
インターネットを高速化できるかもしれない設定
最近のゲームソフトは容量が巨大化しています。Steamからゲームをダウンロードするとき、インターネットが遅いとゲームをダウンロードするだけで2~3時間待ちです※。
※Steamのダウンロードサーバーはかなり高性能で、多少ネットが遅くても意外と早くダウンロードが終わる場合も多いです。
少しでもゲームのダウンロードを速くするなら、Windowsのネットワーク設定を少しだけ変更します。効果がない場合もありますが、もしかすると効く可能性もあります。

「ネットワークとインターネット」から、「ネットワークの詳細設定」をクリックして開きます。

関連設定の下の方にある「ネットワークアダプターの詳細」を開きます。

ネットワークアダプターを右クリックして「プロパティ」をクリック。

「インターネットプロトコルバージョン4(TCP/IPv4)」をクリックして、「プロパティ」を開きます。

「次のDNSサーバーのアドレスを使う」にチェックを入れて
- 優先DNSサーバー:1.1.1.1
- 代替DNSサーバー:1.0.0.1
と入力します。パソコンを再起動して、インターネットが速くなったかどうかを確認してみましょう。

定番のインターネットベンチマーク「OOKLA Speedtest」の結果は、ほとんど大差なし。残念ながら、筆者のインターネット環境では効果がほとんど出なかったようです。
接続しているDNSサーバーの遅延が原因ではなく、もっと根本的な部分(つまり契約している回線自体)にネットが遅い原因があります。
設備不足ですぐに回線が輻輳するNTT光コラボーレーションにはもううんざりですので、近いうちに独自設備の10G回線に切り替える予定です。

「インターネットプロトコルバージョン6(TCP/IPv6)」をクリックして、「プロパティ」を開きます。

「次のDNSサーバーのアドレスを使う」にチェックを入れて
- 優先DNSサーバー:2606:4700:4700::1111
- 代替DNSサーバー:2606:4700:4700::1001
と入力します。
HDR対応ゲーミングモニターの設定

リアルな映像表現を可能にする「HDR」に対応したゲーミングモニターを使うなら、Windows 11のディスプレイ設定を変更します。

デスクトップ画面の何もないところで右クリックして、メニューを開きます。「ディスプレイ設定」をクリックしてください。

「HDRを使用する」をクリックして、HDRの詳細設定へ。

「HDRを使用する」を「オン」に切り替えます。

自動的にHDR表示に切り替わり、HDRに対応したコンテンツ(YoutubeのHDR動画など)がHDRで表示され、HDRではない部分はSDR表示となります。
WindowsのHDR表示を初めて見ると全体的に色あせたように見えますが、色あせている部分がSDR表示です。決して不具合ではありません。

HDRに対応していないゲームをHDR化したい場合は、「自動HDR(Auto HDR)」を「オン」に切り替えて、そのままゲームをプレイするだけでHDR化が実行されます。

【あれば便利】ゲーミングPCで使えるフリーソフト

ゲーミングPCでド定番のフリーソフトが「MSI Afterburner」です。ゲーム画面にフレームレートやCPU温度を表示したり、スクリーンショットを撮影したり、録画をキャプチャできます。
グラフィックボードのオーバークロックも対応していて、性能アップのためにオーバークロックをしたり、逆に電力制限を掛けて静音性と温度の改善も可能です。少なくとも、ぼくにとっては必須級のフリーソフトです。
SSDやHDDの健康状態をチェックできる「CrystalDiskInfo」と、SSDとHDDの性能をベンチマークできる「CrystalDiskMark」はあれば役に立つフリーソフトです。
とりあえず健康状態をチェックできるCrystalDiskInfoだけでも、インストールしておくと良いでしょう。
「CPU-Z」はお使いのパソコンのハードウェア情報(スペック)を取得して、分かりやすく表示するフリーソフトです。
搭載されているCPUの状況、メモリの容量や規格、グラフィックボードの状況など。ほとんどのスペック情報が分かって便利。不具合の原因調査でも重宝します(たとえばグラフィックボードのPCIeレーン数など)。
あのNASAも使っていると公言している温度モニターソフト(無料)です。もちろん、ぼくもベンチマーク記事で温度やクロックを記録するためにガシガシと使っています。
ただ、温度やクロックを見るだけなら先に紹介したMSI Afterburnerで十分です。HWiNFOはさらに細かい情報をチェックできますが、どちらかと言えば一般ユーザー向けではなく、レビュワーやテスター向けのソフトです。
「AdwCleaner」は、パソコンに入り込んだアドウェアやマルウェアを検索して削除する便利ソフトです。
長いことパソコンを使っていると、ある日突然パソコンのCPU使用率やGPU使用率が妙に高い現象に遭遇します。ゲームを起動していないし、Youtubeを見てもいないのに、なぜかグラボがフル稼働している・・・※。
※タスクマネージャーでCPU使用率やGPU使用率を確認してください。
勝手にCPUやグラボが使われているような気がする時に、AdwCleanerの出番です。自動でアドウェアやマルウェアを検出して削除します。CPUとGPUが勝手に使われる症状はほぼAdwCleanerで解消するはずです。

「Discord」は無料で使えるテキストチャット・通話ソフトです。ゲーマー向けに開発された通話ソフトで、シンプルかつ広告がほぼ表示されない使いやすいUIデザインが特徴。
Apex Legendsやフォートナイトなどチーム制FPSや、GTFOやPhasmophobiaやDead by DaylightなどCo-op系ゲームで、フレンドとVCしながらプレイするなら必須のフリーソフトです。
「KeePass」は無料で使えるパスワードマネージャーです。ゲーミングPCを使い始めると、MicrosoftアカウントやSteamやEpic Gamesランチャーなどなど。
次から次へと様々なサービスやソフトのアカウントを作成すると思います。そのたびに同じパスワードを設定するのはセキュリティリスクの観点からあまり良くない、しかし毎回パスワードを考えて頭で覚えておくのは実質不可能。
パスワード管理ソフト「KeePass」の出番です。
ブラウザ上で使うなら「LastPass」もおすすめですが、とある大企業に買収されてから使い勝手が悪化しているため今から使うなら「Bitwarden」の方がオススメかも。

【参考になる】ゲーミングPCがもっと分かる解説




















 おすすめゲーミングPC:7選
おすすめゲーミングPC:7選 ゲーミングモニターおすすめ:7選
ゲーミングモニターおすすめ:7選 【PS5】おすすめゲーミングモニター
【PS5】おすすめゲーミングモニター NEXTGEAR 7800X3Dの実機レビュー
NEXTGEAR 7800X3Dの実機レビュー LEVEL∞の実機レビュー
LEVEL∞の実機レビュー GALLERIAの実機レビュー
GALLERIAの実機レビュー 【予算10万円】自作PCプラン解説
【予算10万円】自作PCプラン解説 おすすめグラボ:7選
おすすめグラボ:7選 おすすめのSSD:10選
おすすめのSSD:10選 おすすめの電源ユニット10選
おすすめの電源ユニット10選


 「ドスパラ」でおすすめなゲーミングPC
「ドスパラ」でおすすめなゲーミングPC

 やかもちのTwitterアカ
やかもちのTwitterアカ



UACをオフにするのはさすがにやり過ぎじゃない?
セキュリティとかは個人によると思いますが、とりあえず詳しくしりませんがUACについて聞きかじったこと書きます。
1.無効の場合、全てのアプリがレジストリを直接アクセスできる管理者権限でアプリを開いた時と似た挙動をする。有効時は仮想的なレジストリにアクセス、一時保留、ユーザーに同意を求めるなどしてマルウエア等による被害を保護する。
2.Windows7以前のアプリではUACを考慮していないので無効にしなければ起動できないもの、不具合がでるものがある。
3.Windows8以降では一部のアプリでは有効にしなければ開けれないものがある。しかし8以降は一番下にバーを下げても『完全』には無効になっていないため、セキュリティは弱いがまだマシな状態。
これらを考えて、個人的にはまだまだWindows7以前のアプリ多いし、勝手にアプリによるPCの設定の変更されるのが怖いのを目をつぶればWindows8以降はバーを一番下にするのはアリだとは思います。
ストアアプリからスタートメニューの広告って切れた気がしますが…
違ったらすみません。
情報ありがとうございます。
活用させていただきます。
今から2か月前…classic shellを使っていた私。
windows updateで使えなくなった (涙)
3年間使ってるグラボをパフィーマンス設定で走らせて「FPS出ないな~」とか言ってたのにこの記事で今日気づきました・・・旧エアロ(?)が透明効果という名前に変わっていたのも気づかず、色々知るいいきっかけになりました。いい記事っすね!
Windows10の設定の設定ホントめんどくさい、なんでこんなにも細かいのか・・・
店で買った場合、まずリカバリしたほうがいいみたいです。ドスパラはマカフィーぐらいしかなかったと思うけど、広告とかわけわからんアプリ入ってたりする場合、競合するようです。
あと規定のアプリで気になったことですが、ゲームはデフォルトで動くようにしてるし、使う場合あるから不具合出るときあると聞きました。ブラウザをGoogle Chromeにしても大丈夫なのでしょうか?逆に差し替えたほうが安定や性能上がったりするのでしょうか?
いい記事だと思います。
お疲れ様です、ありがとうございました。
Win10デフォルトの大量のアプリが入ったスタート画面はひどいですが、いらないもの全部アンインストールしたりすれば意外と使いやすいです。特にニュースや天気等のアプリは、ライブタイルをオンにしておくと情報を表示してくれて便利です。
ryzen用の電源設定しらんの?
さてはryzen使ってないな
元から選べる場合はそれで良いと思いますが、無い場合はドライバアップデートが必要になるはず。

だから最初からある「高パフォーマンス」で良いのではないか。と思ってます。
高パフォーマンスモードでも、性能は普通に出ますし。
透明効果ってエアロみたいに数フレーム遅延するの?
最新のAV-Comparativesではたしかにカスペルスキーは一番優秀ですね。
Windows Defenderは誤検知が多いのが気になるところですね
https://www.av-comparatives.org/tests/real-world-protection-test-july-2018-factsheet/
< Windows Defenderは誤検知が多いのが気になるところ
実際には脅威がなくても、Windowsにとって不利益なソフトを検閲対象にしてしまう挙動のせいかもしれませんね。
セキュリティソフトは誤検知を気にしなければ検知率100%はたやすいことなので
Windows Defenderは技術のなさをそれで検知率を高めていると思います。
記事中にある「Windows Defender以外のサードパーティ製セキュリティーをわざわざインストールする必要性はほとんど無いのが現状。」という部分は正しくないと思います。
格安PCならともかくゲーミングPCは最低でも15~20万はするのでセキュリティは一番気にする部分と思います。
>セキュリティソフトは誤検知を気にしなければ検知率100%はたやすいことなので
こういった嘘を広めるのは良くないです
ヒューリスティックはそんなに甘いものではありません
Classic Shell は開発が止まって、ソースコードが公開されたと記事で読んだことがあります。
その後、どうなったのでしょうか?
自分の環境ではまだ使えていて、最近レビューしたガレリアでも使えました。
開発が止まった理由は、確かアップデートのたびに構造が変わって対応させるのが大変らしいとのこと。
まぁ、マイクロソフトとしては、スタートメニューをシンプル化されて自社サービスが表示されなくなるのは、都合が悪いのかもしれません。
(Updateを適応し続けていけば)いずれは使えなくなると思います。
ありがとうございます。
調べたら、Classic Start というのが後継らしくて、まだ出たばかりなので Classic Shell に置き換えるまでには至っていないそうです。
とりあえず後継ソフトがあるというだけでも安心できます。
MPC-HCは、開発者不足のため、既に開発が終了しています。
MPC-HCの派生として誕生し、現在も開発が続けられているMPC-BEの方がいいと思います。
(僕はVLCです…)
普通に使えている内はなかなか気づかないですね。MPC-BEなんてソフトがあったとは…。後で試してみます。
たしかに、ゲームしかしないからWin Defenderで十分かもしれない…
ESETが一番動作マシだと思いますが、それでも鬱陶しさあるので…
1年前に買ったゲーミングモニターが60ヘルツで動いてたことに今気づきました・・。
ハイスぺマシンすげーとか言ってた自分を殴ってやりたい・・。
良い記事をありがとうございます。
ゲーム中に突然、ゲームがシャットダウンしました。
原因は、ドライバが最新状態ではなかったからなんですが、
ドライバを更新しようとしたらWin10が最新ではないとドライバを更新できないと言われました。
このページで「更新の一時停止にチェック」を推奨されたので、その通りにしたんですが、いらない情報でしたねw
あなたはわざわざ「小さいフォントで」などとマイクロソフトの不親切を煽っているようですが、あなたこそいらないですね。
またこの「更新の一時停止にチェック」を元に戻したところで、すぐには復旧せず、3時間経っても更新サービスに接続できません。
本当にありがとうございましたw
自動更新のままだと勝手にアップデート始まってリソーズ持って行かれるわ、勝手に再起動することあるわ、最悪なのはアップデートの不具合でファイルが消えたりOSから入れなおしになるとか、色々不愉快な目に会うことが多くなるのを知らない情弱www
最新パッチは1週間くらい経過してからあてるだけで十分。
自動更新の人のおかげで安全にPCを使わせていただいてますぅwww
< ドライバを更新しようとしたらWin10が最新ではないとドライバを更新できない
NVIDIAのドライバですか?
最新版(411.63)は確かに最新のWindows 10が必要でしたね。ただ、RTXに対応していない399.XXまでは、Ver 1703の古~いWin 10でも問題なく導入可能でした。
< 「更新の一時停止にチェック」を推奨されたので、その通りにしたんですが、いらない情報でしたねw
不具合事例を見ると、Windows Updateはそこそこの頻度で不具合を持ったまま配信されています。
後から修正版が配信されるので、当日にはUpdateせず、遅らせてUpdateする方が安全だと考えているから一応「推奨」してます。
そしてこれは筆者だけの勝手な考えではなく、株式会社インプレスといった法人運営のサイトでも紹介されている方法です。
< マイクロソフトの不親切を煽っているようですが、あなたこそいらないですね。
いや、Win 10はかなり不親切なOSだと思いますが…。規定のアプリを変更する時のUIデザインなど、明らかに不親切な部分があります。
< またこの「更新の一時停止にチェック」を元に戻したところで、すぐには復旧せず、3時間経っても更新サービスに接続できません。
自分の場合、最近Ver1703の古いWin 10で復旧させたところ、最新のVer1803に移行するのにそれくらい掛かりました。
止めている期間が長いほど、そうなる可能性は高いかもしれません。
引っ越ししたので参考にさせてもらいました。
多少自分なりにいじったけれどwin10初心者の私には助かりました。
上にもありますがUACオフを推奨するのは・・・
一段階下げた暗転をやめる設定くらいでいいと思いますが
UACなんて昔からPC使ってたら、メリットデメリットを考えても普通に切るんじゃ?
ましてや今回は「ゲームPC」の設定なんだから
まさかWindows7以降のPCしか触ってない人?
[…] ゲーミングPCを買ったら最初にするべき初期設定まとめ | ちもろぐ […]
正直アップデート塞ぐことに執着してるのが意味不明
そしてそれを初心者に勧めてるくせにプライバシーがとか言いだしてるのも意味不明
むしろメリットデメリットを自分で理解できない、その設定方法を自分で調べることができないレベルの人が扱うべきじゃないと思うんだけど
Windows Updateを即日にあてるのはリスクが高いと思ってるのですが…。「October 2018 Update」のように、結構痛い不具合を持ったままリリースされたこともあるので、一時的に停止して様子見したい派です。
当日アップデートしないのはかまいませんが、セキュリティ上アップデート自体は絶対にするべきです。
この記事をみて初めてStop Updates 10を導入する層はその後定期的に自らアップデートを確認しないのではないかと思う(※個人の感想です)ので、35日間の遅延はOKでもSU10の導入はしない方がよいと思います。
自動更新でも半期に一度の大型更新が即日当たると言ったことはほぼありません。普段から自分で「更新プログラムのチェック」を押していない場合は数週間単位で待たされます。
このページに記載の内容だと月例のセキュリティ更新も止めているようですが、サイバー犯罪の片棒でも担ぎたいんですかね。
[…] https://chimolog.co/bto-gaming-pc-settings/ […]
ゲーム用ならShift5回連打で出てくるうざい固定キー機能も無効にしましょう!
これはひどい。昔流行った「Firefoxを軽くする方法」みたいな記事のようにろくに検証されていない情報と、単に自分好みの設定を羅列しただけの記事。
一つ教えてあげるとWindows10は別にバックグランドに大量のアプリは常駐してないよ。
この記事の設定はバックグラウンドの実行を許可するかどうかという設定でしかないからね。iPhoneやAndroidにも似た設定があるでしょ。
UACとWindows Updateについて、セキュリティ面から助言いただいた方に感謝します。投稿当時は「自分はこうしてます。」という観点から書いた記事でしたが、広く推奨するべきではない内容も含まれていたため、記事内容を更新しました。
[…] ●ゲーミングPCを買ったら最初にするべき初期設定まとめ (かーずSP) フツーにやっとくべき設定かも。 […]
Windows Updateは信用しないのに、同じとこが作ってるWindows defenderは信用しちゃうんですね。
Windows Updateを信用していないのではなく、安定性の確保されていないパッチをあてたくないだけです。マイクロソフトが配信時期を2種類の半期チャネルで分類しているのは、例えるならHome利用者にβテスターをやらせて、「行けそうだな。」と分かってからProやエンプラ利用者に配信するためです。
> Windows defenderは信用しちゃうんですね。
セキュリティソフトとしての性能的には、無料ソフトで屈指の水準ですし、通知もしつこくないので個人的には十分だと思ってますが…。
「こういう方法がありますよ」という事を紹介しているに過ぎないのに、
自分の価値観と違うからといって憤慨しなくても良いだろうに。
取捨選択し状況に応じて対応すれば良いだけ。
それぞれの”良い”は違うからね。
私はNvidiaのコントロールパネルの設定が参考になりました。
今後もこういう記事があると助かります。
[…] ゲーミングPCを買ったら最初にするべき初期設定まとめ | ちもろぐ […]
(Bandicam使っちゃうところに)笑っちゃうんすよね
僕は覇道を行くOBSです
Bandicamの可変ウィンドウ録画が(個人的に)便利過ぎてハマってます。Loilo、OBS、MSI Afterburner、NVIDIAのやつ。色々と使ってきての結論です。無料ソフトならOBSは優秀な方だと思います。
更新お疲れ様です。
再生ソフトにMPC-HCを使っていらっしゃるようですが、MPC-BEが使いにくいからでしょうか?
単純に惰性です…BEがあるのは知ってますが、色々とプラグインを詰め込んだMPC-HCに満足してて、乗り換える気が起きないのです。
win10の更新は、一応ネットワークの設定を従量制課金接続にしておくとされないはずです
自分の物だと更新をチェックしない限り自動的にはほとんど更新されないですね
ただ、この場合Office2016の更新が失敗したり、その他諸々のMSのソフトで確認のメッセージが出るようになるのでちょっと鬱陶しいかもしれないですが
フリーソフトと違って更新したときにポチッと更新ボタンを押せばいいので個人的にはこちらを推しています
>>フリーソフトと違って更新したときに
”更新したいときに”の誤字です
失礼しました
Stop Updates 10ですが、1803環境で使用していたある時に、Restore Windows Updatesを押し、Stop Updates 10上ではブロックしていない表記になるけども実際にはまだブロックされた状態で完全にウィンドウズアップデートが使用できなくなった事がありました。結局システムの復元である程度前の日時に戻すことでブロックの停止ができて1809に上げる事が出来るようになりました。おま環といえばそれまでですが、報告まで。今後どうしてもアップデートしたくない時は更新してシャットダウン・再起動ではない通常のシャットダウンを選んで人力で耐え忍ぶかなと・・・笑
正直win proにすればよかったです。
自分はまだ不具合にあったことがないですが、Stop Updates 10自体のバージョンによっては不具合が起きるのかも?…しれません。
classic shellは更新停止となっています。
新たな開発者に作られたOpen shellに変えるといいと思います。
https://github.com/Open-Shell/Open-Shell-Menu/releases
すみません ミスりました
申し訳ございませんでした
非常に良い記事だと思いました。
私のパソコンはゲーミングpcではありませんが、動作が目に見えて改善しました。
ひとつ付け加えるなら、windowsストアの更新もストップさせるべきかと感じます。
以前アプデもないのに立ち上がりから動作が遅くなり、タスクマネージャーとにらめっこしてストアアプリが原因と突き止めたもので…。
(デフォルトでオフになってるのかな?)
タブレットモードでもない限りストアアプリに触れることもなく、ほとんどのユーザーに不要な機能と感じますね。
HDDのクローンを作成するのが最優先だろ普通。
万が一が起きてもHDDをクローンと交換するだけでリカバリーと同等の効果があるという利点は無視できな。
あと、クローンさえ作成してればいつでもできるようなどうでもいい事しか書いてないのはどうなんだろう?
鬱陶しいオタクのコメントが増えてきてるみたいですけど、無視して頑張って下さい。
応援してます。
お前もその1人なんだよ
礼儀を弁えていれば批判は必要だからね
習性加筆されたのに煽り立てるのは迷惑にしかならないよ
コルタナさんはどうやって無効化してますか?
w10糞過ぎてマジでMSの終わりは近い(たぶんしぶとい)
管理人様はOSインストール毎にsecure boot有効とCMS無効はしていますか?
AsRockはデフォルト設定でsecureboot無効 CMS有効になっていてそこだけはAsrockに直してもらいたいところです。
ぼくはCSMを無効化するタイプですね。ちなみにCSMは来年(2020年)に廃止される予定だそうです。
securebootのほうは有効にしていないということですか?
今までフロント面のUSB3.0ポートが2.0との互換性を発揮していなかったのですが、yacamochi 様のおすすめされているUSB関連の設定のおかげで、互換性が発揮されるようになりました。ありがとうございます。
このサイトを参考にPCを自作したものです。
「デスクトップを右クリックし NVIDIA コントロールパネルをクリック」とありますが、その「NVIDIA コントロールパネル」がありません。
NVIDIAのドライバを公式サイトからダウンロードして、インストールしてください。再起動後に表示されるようになるはずです。
記事と関係ないのですが、PC習いたいという親にプレゼントとして最近ジブン専用pc&タブレット3 というものを買いました。
自分もタブレットというのを使ったことないので面白半分ですが…
実際に使用してやはり動きがもっさりしてる感じがするのですがまぁ許容範囲内ですができれば速くしたい。
今Cドライブのインデックスを外してSDカードの一角にVHDを制作しPF用にしようとしています。他にも何かして速くできないでしょうか?
@キーボードの接触悪いのどうにかならないかな・・・
< 動きがもっさりしてる感じがするのですが
Atomだとそんな感じですよね。システムドライブは「eMMC」だからそこそこ良いはずですが、CPUが遅すぎて何をするにもタスク待ちが長いです。
< SDカードの一角にVHDを制作しPF用に
SDカードって、eMMC規格のストレージより遅い場合が多いので、効果はあまり期待できなさそうな予感がします。
ディスクCに仮想したいけど32GBしかないのでアプリや場合によってはWindowsUpdateすら出来ないので邪魔にならないSDカードにどうしてもなってしまう。
USB-cしか本体にないし、どちらにせよUSBメモリは邪魔でつけっぱに出来ないので…。
あと書き間違えてしまいましたが、速くしたいと言うよりもう少し使いやすくしたいです。せめて改造できる技術さえあればメモリ増設するのに・・・
この記事を見直してたのですがやっぱり気になるので質問します。
PCを買った後の設定とのことですが
1.BIOSの設定
2.CortanaとOneDrive の設定/無効
3.システムのプロパティ
4.デバイスマネージャーでのNICとUSBハブの設定
5.通知とアクションのクイックアクションの追加または削除のすべての設定とネットワーク以外をオフ
これらは入れないのでしょうか?
あと電源管理の設定ですが高パフォーマンスにすると隠された項目がバランスとかと違うので同じように設定しても安定性が違うと聞いたのですが変らないのでしょうか?
電源管理の設定は、記事にも書いてあるとおり性能は全く変化ないし、安定性についても自分の経験上では差が分からないです。
BIOSとかコルタナの設定は気が向いたら追加するかも…でも内容が多すぎるのも考えものですし、バランスが難しい…
久しぶりに電源プランについて検索してみました、するとWindows10April 2018 Update(1803)以降で究極のパフォーマンスというのがあるようです。
下記のコマンドを管理者権限のコマンドプロンプトで打つとでます。
powercfg -duplicatescheme e9a42b02-d5df-448d-aa00-03f14749eb61
すでに既存のコメントであったり、ご存知かもしれませんが
将来的にはHomeでも多少はWindows Updateを延期できるようになるそうですね~
https://japanese.engadget.com/2019/04/05/windows-10-home/
スタートメニューの「広告」を消すの所ですがタイムラインなのでタスクビューのことですね。タスクビュー切ってるようなので関係ない項目です。
便利だと思うけど家族でPC使用してる人はIE使ってなくても停止したほうがいいよね。
個人用設定>スタート>ときどきスタート画面におすすめ(のアプリ)を表示するをオフで広告消せます。
PC見直していて今気づきました、今更ですが報告します。
[…] 24、『ちもろぐ』を見て、最初にやるべき設定をしておく。 […]
時期が来た!って感じで初自作しました、動画もこのサイトもとても参考になりました、おかげ様でなんとかOS起動できたので感謝です。
マイクのアクセス設定も、基本的には「オフ」にしておいて、必要に応じて「オン」に切り替える運用で良いと思います。
こんな嘘記事やめてくれ
R6Sするときここオフにしとくと相手の声やDiscordのマイクは反応するのに
ゲーム内でVCができなくなる事案発生した
復元して一個ずつ設定再現したら原因はこの記事だった
鵜呑みにして全部オフにするべきではない
マイクぐらい確認しろよ。おまいの頭がおかしい・・・
普通オフにするか抜いとくだろ。
原因はおめぇの頭じゃねぇのか
何も考えずにマイクのアクセス設定をオフにしたのが悪いのでは? 「必要に応じて「オン」に切り替える」って書いてあるし・・・
自分の理解不足を記事のせいにしてはいけませんよ。
私は今回のRYZEN3600で初自作。
色々と参考になりましたありがとうございます。
電源オプションのUSBのセレクティブサスペンドいじると、Bluetooth機器検出しなくなったので注意が必要です。
USBのやつはオフにならないようにする設定だから関係ないぞ。
自分もまだ設定できてないやつがあったから助かったわ。
助かりました。
参考にさせて頂きました
ありがとうございました
>ゲーミングPCを買ったら最「初」にするべき「初」期設定
日本語不自由な人?
↓不自由なのはお前だぞ
やじるし上だったわ
フォト:(昔ながらの)Windowsフォトビューアー
はあかんと思います
初期搭載のwin10フォトとWindowsフォトビューアー
で同じ画像見てみると 明らかフォトビューワーの画像が荒いです
皆さんも見比べてみてください
マイクのアクセス設定も、基本的には「オフ」にしておいて、必要に応じて「オン」に切り替える運用で良いと思います。
これゲーム内VCが使えないっていう困った
↑困ったこと起きてOSクリーンインストールしても治らないから
毎度やってたこの設定がクソってわかったわ 上でも言われてるけど
必要に応じてオンオフするって記載してるけど
原因がここって発見できる人はいないんじゃないか?
理解不足なのに書いてある設定全部やっとくかーって感じなら何も弄らない方がマシです
当たり前だけどこの記事だけじゃなくネット上にある全ての記事に対してそうです
この中でNVIDIAのシャドープレイが使えなくなる原因になりそうな部分ってどこかありますか?
PC買い換えるたびに毎回参考にさせてもらってます。定期的に更新もされているようで本当に助かります。
こういう記事って探しても全然ないからほんと助かってる
大変参考になります pcに標準でだいたいついている Realtek Audio等の音量調節
ソフトの解説とオススメ設定 ゲームorゲーム以外(アニメ視聴)オススメサウンドカードかDAC 光端子のつなぎ方など 音楽出力系のオススメも是非教えて頂きたいです
今のWindows Defenderてoffice 365必須じゃね?
それとも別物?
できればwin10版残しておいて欲しかったです。
ありがとうございます。救われました。
win10版、消えてた。。。。
ウィンドウズアップデートは切ることがデフォルトでできなくなったけど
うざすぎるから、10年ぐらい止めてるわ。
何がヤバイって常時更新だとたまにあるバグを100%食らうんだよ・・・・
それで起動不可になるだろ・・・・・
マイクロソフトまじうぜぇな。アンドロイドも常時更新になってマジでうざい
これも止めないとな・・・・