Nápověda:Obrázky
Jak známo, „obrázek vydá za tisíc slov“. Na stránku však lze vložit jen ty obrázky, které byly předem na Wikiverzitu (nebo do společné databáze Wikimedia Commons, viz níže) načteny.
Získání obrázku
[editovat]Chcete-li doplnit článek o obrázky, zkuste zjistit, zda není nějaký dostupný na Wikimedia Commons. Na Commons jsou popisky a názvy zpravidla anglicky, proto do políčka hledání zadejte anglický ekvivalent. Názvy druhů organizmů pak jsou pak řazeny dle vědecké termilogie. Pro další manipulaci s obrázkem stačí skopírovat celý jeho název včetně typu souboru, tedy např. File:jméno_souboru.jpg.
V případě, že naleznete obrázek na jiném projektu a on se vám na stránce nezobrazí, pak to znamená, že není nahrán na centrálním úložišti souborů Wikimedia Commons. O tom viz níže.
Načtení obrázku
[editovat]
Obrázky je možno nahrávat ve formátech png, gif, jpg, jpeg, xcf a svg. Png (Portable Network Graphics) – vhodný pro pérovky, může se používat i pro obrázky s malým počtem barev (nepodporuje dobře přechody); bezztrátový rastrový formát. Gif (Graphics Interchange Format) – vhodný pro obrázky s malým počtem barev (nepodporuje dobře přechody), použití pro animace; ztrátový rastrový formát. Jpg, neboli jpeg (Joint Photographic Experts Group) – vhodný pro fotografie a obrázky s více barvami (podporuje přechody); ztrátový rastrový formát. Při větší kompresi, která poskytuje menší soubor se zhoršuje kvalita (viz obrázek). Proto na naše servery nahrávejte obrázky nejméně komprimované. Xcf (eXperimental Computing Facility) – je formát softwaru GIMP, který umožňuje ukládání vrstev, průhlednost a další věci. Svg (Scalable Vector Graphics) – vhodný pro schémata a kreslené diagramy; jediný povolený vektorový formát. Právě schémata a diagramy např. s popisky se doporučuje převádět z rastrové grafiky do vektorové. K tomu slouží například software InkScape (je potřeba mít znalost XML).
Aby mohl být obrázek do článku vložen, musí být obrázek nejprve nahrán na server, na kterém Wikipedie běží. Obrázky mohou být uložené buď:
- Ve společném úložišti obrázků pro všechny projekty nadace Wikimedia. Toto úložiště (Commons) obsahuje obrázky, které mohou být vkládány do libovolné jazykové verze Wikipedie. Do tohoto úložiště patří všechny obrázky, které by potenciálně mohly být použity i v jinojazyčných Wikipediích, tzn. např. fotografie nějaké budovy, místa nebo věci, které by mohly mít článek i v jinojazyčné Wikipedii nebo pokud by obrázek mohl být použit v souvisejícím článku.
- Na serveru české Wikipedie – to je vhodné místo pro obrázky, které se budou používat pouze na české verzi Wikipedie, tzn. např. obsahují české popisky nebo jsou používány jen k interním funkcím české verze Wikipedie. (Jinak pamatujte na to, že i obrázky týkající se lokálních témat mohou být použity v jinojazyčné verzi Wikipedie.)
- Poznámka: Obrázky, uložené na jinojazyčné Wikipedii (např. anglické), nemohou být do české Wikipedie vloženy. Je třeba je přesunout do Commons (uložit na lokální disk a načíst do Commons).
Velikost originálu
[editovat]Dbejte na to, abyste načítali dostatečně velké obrázky. V případě potřeby je možné v článku obrázek zmenšit (každý si ho pak může dostatečně zvětšit), ovšem naopak to není možné: má-li nahraný obrázek rozlišení 100 x 150 bodů, může být znázorněn jen v malé velikosti a při jakémkoliv zvětšení dostanete jen barevné čtverečky.
Načtení obrázku do Commons
[editovat]Pro načtení obrázku musíte mít založený uživatelský účet a být přihlášeni. Na Commons nemusíte vytvářet nový účet, můžete použít stejný, jako máte zde. Ve svém nastavení účtu na Commons si můžete zvolit jako jazyk rozhraní češtinu, takže další kroky již budou snadné. Po přihlášení použijte odkaz Načíst soubor, který vás dovede na obdobnou stránku jako na české Wikipedii. V ideálním případě byste nově načtený obrázek měli vložit na některou z „katalogových“ stránek. Vizte též návod Commons:První kroky.
Pozor: Commons mají, stejně jako česká Wikipedie, licenční politiku povolující pouze obrázky se svobodnou licencí, tzn. musí být dovoleno komerční používání, nesmí se používat obrázky odvolávající se na fair use (např. loga firem) apod. Seznam dovolených licencí je na tamní stránce Commons:Popisky licence souborů.
Načtení obrázku do české Wikipedie
[editovat]Pro načtení obrázku musíte mít uživatelský účet a být přihlášeni. V takové situaci můžete použít odkaz Načíst soubor, který vás dovede na stránku s výběrem souboru a stručnou nápovědou, jak postupovat. Seznam všech již nahraných obrázků najdete v seznamu načtených souborů.
Načtení obrázku (postup)
[editovat]Pro načtení použijte odkaz „Načíst soubor“ a dále:
- V okénku "Soubor" vložte pomocí prohledávače údaje o souboru na vašem počítači. Jméno souboru na vašem počítači bude použito i pro označení souboru na Wikipedii a nelze ho později změnit. Proto před načtením souboru ověřte, že jméno obrázku je vhodně popisné (např. „Eiffelovka v noci.jpg“, nikoli „IMG00542.JPG“).
- V okénku „Popis“ soubor stručně popište, můžete též přidat informace o licenci (tyto údaje můžete ale dodat také po načtení souboru).
- Potvrďte prohlášení o autorských právech.
- Pomocí „Načíst soubor“ soubor načtete. Přenos může chvíli trvat, buďte prosím trpěliví.
- Po načtení se Vám ukáže stránka s oznámením, že načtení proběhlo úspěšně, a hned dále odkaz na stránku souboru. Přejděte na tuto stránku a klikněte na editovat. To vám umožní upravit popisnou stránku, doplnit další potřebné, užitečné či zajímavé údaje atd. Zejména zde pak musíte uvést:
- Autora obrázku (pokud se jedná o Váš vlastní obrázek, explicitně to uveďte),
- zdroj (pramen),
- datum vytvoření obrázku,
- údaje o licenci pomocí jedné z šablon (viz Popisky licence souborů), a to i v případě, že se jedná o obrázek z jiné wikipedie (pouhý údaj převzato z anglické Wikipedie je naprosto nepostačující, je třeba okopírovat všechny tam dostupné informace a přidat odkaz na původní stránku) nebo Váš vlastní.
Výměna obrázku
[editovat]Pokud získáte lepší verzi některého obrázku, můžete starší obrázek nahradit tím, že obrázek pojmenujete stejným názvem jako má obrázek starý a pomocí běžného postupu nový obrázek načtete. Po ověřovacím dotazu bude původní obrázek přepsán.
Pokud chcete v článku změnit ilustrační obrázek za jiný (s jiným tématem), načtěte nový obrázek pod jiným názvem a upravte na něj odkaz v článku.
Možné konflikty
[editovat]Ke konfliktu může dojít tehdy, chcete-li vložit do článku soubor z Commons, jehož název je zcela identický s názvem jiného souboru, který se již nachází na serveru české Wikipedie: soubor je totiž hledán nejprve na lokálním serveru a až pak na serveru Commons. V tomto případě máte dvě možná řešení:
- soubor nacházející se na české Wikipedii nahrajete pod jiným, ještě neexistujícím názvem na Commons (ovšem včetně údajů o původním autorovi, zdroji a licenci) poté, co jste na české Wikipedii změnili odkazy ve všech článcích, odkazujících na původní soubor české Wikipedie; tento soubor pak na české Wikipedii necháte smazat
- soubor na serveru české Wikipedie přejmenujete, což je ovšem dosti složité a je lépe požádat o to zkušeného správce:
- soubor musí být znovu načten pod jiným jménem,
- ve článku (nebo i více článcích), kde je vložen, musí být opraven jeho název,
- starý soubor musí být smazán.
Přesun obrázku z Wikipedie na Commons
[editovat]Pokud naleznete v některé národní verzi Wikipedie obrázek, který chcete zpřístupnit i pro ostatní jazykové verze, zpravidla jej můžete přemístit (zkopírovat) na Commons, a to i tehdy, nejste-li jeho autory. To se může stát v případě, kdy chcete v článku na české verzi Wikipedie odkázat na obrázek, který je zatím uložen jen v jinojazyčné verzi Wikipedie, nebo v případě, kdy chcete pro jinojazyčné verze Wikipedie zpřístupnit obrázek, který je uložen na české verzi Wikipedie. Obrázek, který chcete nahrát na Commons, však musí být volným dílem nebo musí být zveřejněn pod svobodnou licencí (vizte seznam povolených licencí na Commons).
Pro návrh na přesunutí z české wikipedie na commons můžete použít šablonu {{Přesunout na Commons}} nebo můžete soubor přesunout sami:
Software MediaWiki nenabízí možnost jednoduchého přesunu obrázku na jiný projekt, a proto je postup poměrně složitý:
- Zobrazit obrázek v původní národní verzi Wikipedie v maximálním možném rozlišení
- Uložit obrázek na lokální disk (t. j. do vlastního počítače)
- Otevřít dialog „Načíst soubor“ v projektu Commons (z české Wikipedie je možno použít odkaz „Načíst na Commons“); zkontrolovat, zda jste na Commons řádně přihlášeni.
- Do popisku obrázku opište všechny údaje z původního popisu: zejména údaje o zobrazeném objektu, o datu a místu pořízení obrázku, o autorovi obrázku, o původním zdroji obrázku a o licenci, pod níž je obrázek zveřejněn. K zápisu údajů můžete použít šablonu, která se zobrazí v nahrávacím dialogu na Commons.
- Popisek v původním jazyce vložte do odpovídající jazykové šablony, například český popisek do šablony
{{cs}}. Aktivní odkazy obsažené v popisku je nutné doplnit o parametr odkazující na příslušnou národní verzi Wikipedie. Popisek tedy může vypadat třeba takto:{{cs|Hrad [[:cs:Karlštejn|]] v pohledu přes [[:cs:Berounka|Berounku]] od [[:cs:Tetín|]]a.}}. Doporučuje se doplnit popisky i v dalších jazycích, zejména v angličtině. - Pokud původní popisek neobsahuje údaj o datu pořízení (vzniku) obrázku, uveďte údaj o datu jeho původního nahrání do Wikipedie.
- Údaj o zdroji (source) obrázku doplňte o přímý odkaz na původní umístění obrázku (např.
[[:cs:File:Náves v Dolní Lhotě.jpg]]. - Pokud nejste sami autorem obrázku a u původního obrázku byla uvedena licence
{{PD-self}}nebo{{GFDL-self}}, uveďte na Commons licenční údaj pomocí odpovídající šablony{{PD-user-w|jazyková verze|w|wikipedista}}nebo{{GFDL-user-w|jazyková verze|w|wikipedista}}, například{{PD-user-w|cs|w|Karel Novák}}nebo{{GFDL-user-w|en|w|Johny A.}}.
- Popisek v původním jazyce vložte do odpovídající jazykové šablony, například český popisek do šablony
- Vyhledejte pro obrázek vhodné kategorie, případně i články na Commons, a zařaďte jej do nich.
- K původnímu souboru na národní verzi Wikipedie poznamenejte, že soubor byl zkopírován na Commons. Na české Wikipedii lze k tomuto účelu použít šablonu
{{NowCommons}}bez parametru, pokud název souboru zůstal stejný, nebo{{NowCommons|nový název}}, pokud byl na Commons uložen pod jiným názvem.
Obdobný postup lze použít i pro přesun jiného typu souboru než obrázku, například zvukového souboru nebo videosouboru. Podívejte se též na stránku Wikiverzita:Boti, zda se některý bot nespecializoval na přesun souborů na Commons.
Je vhodné zachovat i na Commons název souboru v původním jazyce, aby nebylo nutné opravovat existující odkazy.
Podrobnější informace jsou na stránce commons:Commons:První kroky/Přenos souboru a pomůcky a commons:Commons:První kroky.
Vložení obrázku do článku
[editovat]Obrázek (ať již místní nebo z Commons) se na stránku vkládá následujícím způsobem:
[[Soubor:Obrázek.jpg|volby|titulek]]
případně
[[File:Obrázek.jpg|volby|titulek]]
Tím se na dané místo vloží obrázek s názvem Obrázek.jpg. Označení „Soubor“, „File“ i starší „Image“ jsou zcela zaměnitelná. Dávejte ovšem pozor, protože název je case sensitive (záleží na velikosti písmen). Pokud daný obrázek neexistuje, zobrazí se místo obrázku chybové hlášení (Chybějící obrázek). Volby obsahují speciální klíčová slova, která ovlivňují chování a vzhled vkládaného obrázku (viz níže). Titulek se použije jako nadpis obrázku u orámovaných obrázků, popř. jako alternativní text, který se používá v situaci, kdy se obrázek nenahraje, v textových prohlížečích, při čtení článku hlasovou čtečkou apod. V titulku lze používat některé běžné wiki značky jako např. odkazy. Naopak nelze v nich používat wikisyntaxi pro seznamy a odřádkování, takže je třeba využít šablon {{ul}}, {{ol}}, {{li}} a {{br}}.
Každý obrázek musí mít popisek, a to i v případě, kdy není použita volba „thumb“ (viz dále). Popisky jsou nutné, aby dokument byl přístupný například i nevidomým lidem.
Pokud chcete na obrázek pouze odkázat, ale přitom ho do stránky nevkládat, přidejte na začátek další dvojtečku, např. Soubor:Wiki.png se získá pomocí
[[:Soubor:Wiki.png]]
Tento odkaz vede na stejnou stránku, na kterou se čtenáři dostanou kliknutím na zobrazený obrázek v případě, že použijete syntaxi bez první dvojtečky.
Pozor! Existují-li různé obrázky se stejným názvem na Commons i na české Wikipedii, v článku se zobrazí obrázek z české Wikipedie. Obrázek z Commons v takovém případě do článku vložit nelze. Viz Možné konflikty.
Základní volby
[editovat]Jako volby se používají následující klíčová slova:
- thumbnail nebo thumb
- Vygeneruje automaticky zmenšený náhled, s rámečkem a titulkem pod náhledem. Je rovněž přidána ikona pro kliknutí na obrázek v původní velikosti. Pokud není uvedeno jinak, obrázek bude plavat vpravo (viz right); soubor je znázorněn ve velikosti o šířce 180 px nebo dle osobního nastavení.
- right
- Obrázek bude zobrazen napravo, přičemž text článku obtéká vedle obrázku vlevo.
- left
- Obrázek bude zobrazen nalevo, přičemž text článku obtéká vedle obrázku vpravo.
- none
- Obrázek bude zobrazen v řádce (začleněn do textu bez obtékání), i když je nastavena volba thumb. Užitečné pro tabulky.
- frame nebo framed
- Obrázek bude mít rámeček a titulek, i když není použita volba thumb. Zobrazen bude v plné šíři, přičemž nelze šířku nastavit.
- frameless
- Obrázek bude zobrazen v šíři 180 px resp. podle osobního nastavení, aniž by byl zarámován, nemá však vliv na jeho umístění v textu vpravo či vlevo (srv. i parametr thumb).
- border
- Obrázek bude mít jen jednoduchý rámeček, bez titulku (vhodné pro obrázky, obsahující bílou barvu).
- velikostpx
- Stanoví velikost náhledu na šířku, velikost v pixelech. Výška je dopočítána tak, aby byl dodržen poměr stran. Používání tohoto parametru spolu s thumb je ve většině případů velmi nevhodné, protože uživatelům znemožňuje nastavit svojí vlastní velikost náhledů. Pokud si přejete, aby náhledy měly jiné velikosti, nastavte si to, prosím, ve svém nastavení. Vzhledem k možnostem formátovat relativní velikost náhledů je pak použití na tvrdo nastavené velikosti zcela přebytečné.
Některé volby lze navzájem kombinovat, oddělují se svislou čárou, např.
[[Soubor:Wiki.png|right|50px|Titulek]]
Pokud chcete ukončit obtékání obrázku (přeskočit až pod obrázek), můžete použít příkaz
<br style="clear: both;" />
- Příklady
[[Soubor:Wiki.png|nadpis]][[Soubor:Wiki.png|thumb|nadpis]][[Soubor:Wiki.png|right|nadpis]][[Soubor:Wiki.png|left|150px|nadpis]]
Rozšířené možnosti
[editovat]Relativní velikost formátů
[editovat]

Jsou-li v článku umístěny thumby různých formátů (na výšku, na šířku, s různým poměrem stran atp.), dochází k tomu, že některé obrázky (zejména obrázky s formátem na výšku) jsou nepoměrně veliké, pokud jejich šířka není omezena (nežádoucím) parametrem velikostpx. Zde lze použít nového parametru upright, který vede k tomu, že šířka souboru se automaticky zmenší o faktor 0,75 (pokud není zadán jiný faktor), takže oba formáty mají přibližně stejnou velikost a působí harmonicky.
První dva soubory v této sekci zde jsou formátovány syntaxí
[[File:Landschaftspark Duisburg-Nord - Hochoefen 1 und 2 vom Sinterplatz.jpg|thumb|bez parametrů]] [[File:Landschafts Duisburg-Nord - Hochofen 5 - Cowper.jpg|thumb|upright|soubor s formátem na výšku a parametrem upright]]
Výhoda tohoto parametru tkví v tom, že se jedná o automatické nastavení velikosti, které funguje jak u nepřihlášených uživatelů tak i u uživatelů, kteří si v osobním nastavení nastavili svou preferovanou velikost náhledu. Poměr stran zůstává vždy dodržen.
Faktor je také možno ručně nastavit – např. na 0,5, což je užitečné u extrémně vysokých obrázků (faktor < 1, obrázek se sníží), nebo naopak panoramat (faktor > 1, obrázek se rozšíří). V obou opřípadech se jedná o relativní nastavení, ne o nastavení napevno. Pro obrázky s poměry stran, které se nijak extrémně nevymykají, není třeba ve většině případů faktor nastavovat.
Syntaxe je např.
upright=1.8
(pozor, s desetinou tečkou) - v tomto případě bude šířka souboru znázorněna 180 procenty stávajícího nastavení (tedy 180 % ze 180 px tj. 320 px, pokud osobní nastavení neexistuje, nebo 180 % osobního nastavení).
Zvětšení velikosti obrázku nad jeho skutečnou velikost vede k pixelizaci (s výjimkou formátu .svg) a je vyřešeno uspokojivě pouze u parametru thumb, kde je soubor zobrazen maximálně ve své vlastní velikosti.
U schémat obsahující tenké linie nebo malá písmenka nemusí být použití tohoto parametru vždy nejvýhodnější. V takových případech může mít lepší výsledky pevně nastavená a po typografické stránce vyladěná velikost.
Galerie
[editovat]Pokud chce vložit více obrázků a uspořádat je do galerie, můžete použít následující syntaxi:
<gallery> Soubor:Obráze1.jpg|Popisek Soubor:Obráze2.jpg|Popisek </gallery>
Tato syntaxe funkce gallery jednoduše vytvoří náhledy obrázků ve čtyřech sloupcích. Na každém řádku zapisujte "Soubor:jméno obrázku|popisek s možnými odkazy". Místo obrázku může být i text, ale ten nesmí obsahovat odkaz. Nezapomeňte uvádět popisy jednotlivých obrázků!
Použití může vypadat takto:
-
Karlovarský
-
Královéhradecký
-
Liberecký
-
Moravskoslezký
-
Olomoucký
Jiné parametry, relativní velikost
[editovat]Funkce gallery má několik parametrů.
- caption – nadpis galerie
- perrow – počet sloupců v galerii
a pro určení relativní velikosti pak
- heights – výška náhledů
- widths – šířka náhledů
Parametry heights resp. widths ovlivňují šířku resp. výšku souborů: v galerii se nacházející nejširší resp.nejvyšší soubor se stane měřítkem pro celou galerii, menší soubory jsou pak patřičně upraveny. Kombinace obou parametrů je možná.
Zdrojový kód
<gallery caption="Kraje" perrow="3" heights="50"> File:Kraj Hlavni mesto Praha.svg|[[Praha]] File:Karlovarsky kraj.svg|Karlovarský File:Stredocesky kraj.svg|[[Středočeský kraj|Středočeský]] </gallery>
pak vypadá takto:
- Kraje
-
Karlovarský
Jiný příklad je
<gallery heights="280" caption="Věžáky"> Soubor:Eureka Tower 0944a.jpg|Eureka Tower, Melbourne Soubor:Europa Center.jpg|Europa Center, Vilnius Soubor:JinMaoBuilding.jpg|Jin Mao Building, Pudong, Shanghai Soubor:Shun Hing Square.jpg|Shun Hing Square, Shenzhen </gallery>
který vypadá takto:
- Věžáky
-
Eureka Tower, Melbourne
-
Europa Center, Vilnius
-
Jin Mao Building, Pudong, Shanghai
-
Shun Hing Square, Shenzhen
Imagemap
[editovat]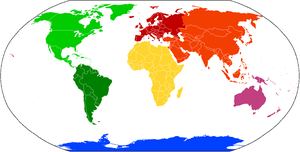
Jiné možnosti skýtá funkce <imagemap>, která umožňuje přiřadit jednotlivé části jednoho obrázku různým cílům (odkazům).
Soubory se mohou vkládat známými syntaxemi včetně vložení jako thumb. Koordináty parametrů (v pixlech) se vztahují na soubor v původní velikosti, při změně velikosti se automaticky přepočitávají; nulový bod je vlevo nahoře. Link (tedy odkaz) na cíl je možno udat jako Cíl a také jako Cíl|alternativní jméno (linky na cíle se objevují jako bublina). Vše, co se v jedné řádce nachází za znakem #, je komentář. Význam jednotlivých parametrů:
rect- čtverec/obdélník; parametry popisují rohy vlevo/nahoře a vpravo/dole, následuje link na cíl
circle- kruh; první dva parametry označují střed kruhu, třetí parametr je rádius; následuje link na cíl
poly- polygon; parametry (vždy pár) popisují jednotlivé body polygonu; následuje link na cíl
default- opcionální parametr se standardním linkem na cíl, pokud tyto nejsou udány
desc- udává roh, ve kterém má být udán link na popisek obrázku samotného (bílé i v modrém kruhu); možné parametry jsou
top-right, bottom-right, bottom-left, top-left, none; standard jebottom-right; volbanone(která neudává žádný link) je přípustná jen tehdy, jedná-li se o volný obrázek (PD), jinak musí funkce definovat nějaký „roh“ s odkazem na popisnou stránku souboru.
Kód hořejšího příkladu:
<imagemap> File:Continents vide couleurs.png|300px|right|Kontinenty # Příklad pro koordináty (v tomto příkladě jen zhruba) poly 156 126 274 288 362 340 432 290 676 34 326 26 210 66 [[:w:Severní Amerika]] poly 400 318 366 334 366 388 460 632 490 630 556 400 418 306 [[:w:Jižní Amerika]] poly 642 90 666 214 798 202 846 160 890 194 922 136 900 46 740 28 [[:w:Evropa]] poly 680 218 620 300 644 358 798 550 916 472 916 322 876 316 838 230 744 210 680 214 [[:w:Afrika]] poly 916 32 888 148 888 186 812 186 876 312 1030 352 1138 416 1240 414 1298 82 954 22 [[:w:Asie]] # Austrálie a Antarktis (zjednodušeně) jako čtverec: rect 1144 370 1407 581 [[:w:Austrálie (kontinent)|Austrálie]] rect 257 658 1218 752 [[:w:Antarktida]] default [[:w:Oceán]] desc bottom-right </imagemap>
Pomocí následujícího jednoduchého zapsání
<imagemap> Image:Continents vide couleurs.png|300px|right|Kontinenty rect 0 0 0 0 [[odkaz]] default [[odkaz]] desc none </imagemap>
s nulovými parametry pro rect lze pak docílit reagování jakékoli části souboru na uvedený odkaz, desc none zde zamezuje udání odkazu na popisek obrázku.
Zobrazování obrázků
[editovat]V osobním nastavení si může registrovaný wikipedista určit, v jaké velikosti (v rozmezí 120–300 px) se mu budou zobrazovat náhledy obrázků, není-li u nich uvedena ve zdrojovém textu konkrétní hodnota (na náhledy v galeriích nemá toto nastavení vliv). Také je zde možno nastavit omezení velikosti výchozího zobrazení obrázků na stránkách s jejich popisem.
Nezobrazované obrázky
[editovat]Obrázky zapsané na stránce MediaWiki:Bad image list nejsou při vložení do článku zobrazeny, ale nahrazeny pouhým odkazem na stránku souboru.













