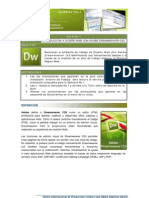Adobe Dreamweaver CS6 Tutorial PRIMEROS PASOS
Adobe Dreamweaver CS6 Tutorial PRIMEROS PASOS
Cargado por
Marcos Abraham Bautista RamirezCopyright:
Formatos disponibles
Adobe Dreamweaver CS6 Tutorial PRIMEROS PASOS
Adobe Dreamweaver CS6 Tutorial PRIMEROS PASOS
Cargado por
Marcos Abraham Bautista RamirezDerechos de autor
Formatos disponibles
Compartir este documento
Compartir o incrustar documentos
¿Le pareció útil este documento?
¿Este contenido es inapropiado?
Copyright:
Formatos disponibles
Adobe Dreamweaver CS6 Tutorial PRIMEROS PASOS
Adobe Dreamweaver CS6 Tutorial PRIMEROS PASOS
Cargado por
Marcos Abraham Bautista RamirezCopyright:
Formatos disponibles
Adobe Dreamweaver CS6 Tutorial PRIMEROS PASOS Este tutorial se centra en los pasos bsicos necesarios para crear
un atractivo sitio web funcional. Al utilizar este tutorial, aprender a crear un diseo de pgina, insertar imgenes y texto, crear vnculos, y cmo cargar el sitio en la Internet. Esta gua ofrece informacin para usuarios de Mac y PC. TABLA DE CONTENIDO En este tutorial, aprender lo siguiente: Antes de empezar, es importante que usted tiene un lugar para subir su sitio Web cuando se haya completado. Para activar su espacio web personal, ya sea: 1. Visite el Centro de Apoyo Tecnolgico (TSC), que se encuentra a 110 Hayes Hall, y solicitar espacio web personal. 2. Pregunte a su instructor (si el proyecto es para el trabajo en clase) sobre la creacin de un espacio en el servidor Classworks para su clase. Creacin de la carpeta raz local En primer lugar, usted necesita decidir lo que usted quiere poner en su sitio web: imgenes, botones, vdeos, documentos PDF, presentaciones PowerPoint, etc, para crear y mantener un sitio web organizado, es necesario establecer una jerarqua de carpetas que contienen toda la componentes que conforman su sitio. Esta carpeta se llama la carpeta raz local. Esta carpeta es importante porque aqu es donde Dreamweaver busca todos los archivos. Para crear una carpeta raz, siga estos pasos: 1. Cree una nueva carpeta en el escritorio. En un Mac, haga clic en Archivo> Nueva carpeta. En un PC, haga clic derecho y elija Nueva carpeta. 2. Dar a la carpeta un nombre breve, pero descriptivo. No utilice maysculas, espacios o caracteres especiales al nombrar carpetas y archivos de su sitio web. Todas sus pginas se guardarn en esta carpeta 3. Abra la carpeta y crear otra carpeta dentro de nuevo. Nombre de esta carpeta "imgenes" (asegrese de que el nombre de archivo entre maysculas y minsculas). Ponga sus imgenes, botones, archivos de vdeo, etc dentro de la carpeta de imgenes. NOTA: Asegrese de que todas las pginas y las imgenes se guardan en la carpeta Raz, o stas no aparecern la prxima su sitio web se abre. GESTIN DE LOS SITIOS 1. Comience abriendo Adobe Dreamweaver CS6.
En un PC, haga clic en Inicio> Programas> Adobe> Dreamweaver CS6, o haga clic en el acceso directo de Dreamweaver en el escritorio.
En un Mac, haga clic en Macintosh HD> Aplicaciones> Adobe Dreamweaver CS6, o haga clic en el Icono de Dreamweaver en el Dock. (Figura 3) Figura 3. Navegando a la aplicacin Dreamweaver CS5. en un Mac 2. PRIMEROS PASOS CONT. El paso ms importante que tiene que tomar cada vez que inicie Dreamweaver CS6 es definir su Informacin Local. La carpeta raz local es el nombre de la carpeta donde se almacenan todos los contenidos de su sitio web. Para definir un sitio, siga estos pasos: 1. Haga clic en Sitio> Administrar sitios. 2. Haga clic en Nuevo> Sitio. 3. Seleccione la pestaa Sitio. 4. Escriba un nombre para el sitio en el campo de texto Nombre del sitio (Este nombre ser slo para su uso -. No ser publicado con el sitio) 5. Haga clic en el icono de carpeta pequeo al lado del campo de texto Carpeta Sitio Local. Vaya a la carpeta raz que cre anteriormente en el tutorial. Una vez que haya localizado la carpeta, haga clic en el botn Seleccionar. 6. Seleccione la ficha Configuracin avanzada. 7. Haga clic en el icono de carpeta pequeo al lado del campo de texto Carpeta de imgenes por defecto (Figura 4). Vaya a la carpeta de imgenes que cre anteriormente en el tutorial. Una vez que haya localizado la carpeta, haga clic en el botn Seleccionar. Figura 3. Seleccin de la carpeta predeterminada de imgenes en Dreamweaver CS6 en un Mac. 2. PRIMEROS PASOS CONT. A continuacin, cada vez que inicie Dreamweaver, usted tiene que definir su Info Remota. La ficha Datos remotos se utiliza para indicar a Dreamweaver dnde poner sus archivos cuando usted est listo para subirlas a la web. Si est utilizando el espacio en el servidor personal BGSU, utilice el siguiente diagrama (Figura 5) para completar la informacin. la informacin. (. Si usa cualquier otro servidor tendr que saber el nombre de host) Para definir la informacin a distancia, haga lo siguiente: 1. Haga clic en la ficha Server (Figura 5) situada en el lado izquierdo de la barra de herramientas. 2. Para agregar un servidor, haga clic en el smbolo + de la esquina inferior izquierda de la ventana. 3. Escriba personal.bgsu.edu para FTP Direccin. 4. Escriba en public_html para el directorio del host. 5. Introduce tu nombre de usuario Nombre de usuario de correo web.
6. Escriba su contrasea de correo web para su contrasea. 7. Asegrese de que el uso pasivo de FTP (si no est visible, haga clic en Ms opciones flecha hacia abajo) est seleccionada. 8. Haga clic en Probar para asegurarse de que se conecta al servidor correctamente. Figura 5. Configuracin del servidor remoto en Dreamweaver CS6 en Mac OS. 3. CREACIN DE UNA PGINA DE INICIO Para crear una pgina Web, siga estas instrucciones: 1. Para agregar una nueva pgina ir a Archivo> Nuevo y elija una pgina HTML bsico. Guardar esta pgina haciendo clic en Archivo> Guardar como. Nombre de la primera pgina index.html. Esta ser la primera pgina que los usuarios se encuentran cuando visitan su sitio. Guardar este archivo en la carpeta raz local como index.html. Nombrar la pgina index.html indica al navegador Web que esta es la primera pgina que se abre cuando alguien visita su sitio. 2. Despus de crear su pgina index.html, puede usar esta pgina como plantilla de diseo para todas las otras pginas en su sitio. Simplemente pulse Guardar como y asigne al archivo de lo que quieras, pero asegrese de mantener el nombre es muy sencillo, por ejemplo history.html, resume.html, etc Recuerde no usar maysculas o espacios al nombrar archivos, esto har que sea ms fcil para los navegadores de Internet para buscar los archivos. 3. Para guardar las pginas de su sitio web, simplemente haga clic en Archivo> Guardar para cada pgina. Asegrese de que su pgina de inicio se llama index.html y guardar todos los archivos en la carpeta que usted eligi cuando defini su sitio, es decir, en la carpeta raz local. NOTA: Este proceso guardar los archivos en el sitio local. Usted puede transferir cada archivo por separado en el sitio remoto o transferir todo el sitio una vez que haya terminado de trabajar en l. Incluso si va a crear una simple pgina web, usted debe comenzar a esbozar el diseo de su sitio. Decida dnde quiere ttulos, imgenes, botones de navegacin, y el texto que aparezcan en la pantalla. La mayora de los sitios web tienen las mismas caractersticas de diseo en cada pgina. Por ejemplo, los ttulos Sitio Web son por lo general en la parte superior central izquierda o la parte superior, mientras que los botones de navegacin suelen aparecer verticalmente a la izquierda o en horizontal debajo del ttulo. Adems de esbozar un diseo para cada pgina, debe determinar el nmero de pginas que se necesita para el sitio web. La planificacin minuciosa es esencial para un buen diseo web. Con el fin de obtener su texto, botones de navegacin, y las imgenes aparezcan donde quieras en la pgina Web, que hay que utilizar las tablas para dar formato a contenido de cada pgina. Todo en cada pgina de su sitio web debe encajar dentro de una gran mesa. Usando sus bocetos de diseo, usted puede determinar cul es su mesa tiene que ser similar. La figura 5 muestra un sencillo croquis de diseo. La figura 6 muestra el mismo diseo, con bordes de tabla procedentes pulg figura 7 muestra cmo la tabla se puede implementar en Dreamweaver.
Ahora, basta con crear una tabla en Dreamweaver que tiene las mismas caractersticas que las fronteras dibujadas en la pgina. El siguiente captulo le ensear cmo insertar la tabla. Figura 5: croquis de diseo simple Figura 6: croquis de diseo simple con fronteras 5. COLOCACIN Y UTILIZACIN DE TABLAS POR QU USAR LAS TABLAS Tables ayuda se divide el espacio en su pgina. Son similares a las tablas en Word o Excel, pero se pueden utilizar en formas mucho ms flexibles. Tablas le dan la opcin de hacer su pgina de tamao fijo o por lo que es apto para la ventana del usuario de la mejor manera posible. Las tablas tambin garantizan que la ubicacin de su texto e imgenes no cambia cuando se ve en la pantalla con resoluciones diferentes o en diferentes navegadores. Cmo insertar una tabla 1. Para insertar una tabla, siga estos pasos: 2. En el men principal, haga clic en Insertar> Tabla. 3. Introduzca la cantidad de filas de tabla y columnas (Figura 7). 4. Establezca la tabla Ancho de entre 600 y 800 pxeles. 5. Establecer Grosor del borde. Tener un tipo de borde visible en 1 o superior, contar con ningn tipo de lmite 0. 6. Relleno de celda agrega habitacin dentro de una clula. Introduzca 0 para ningn espacio o una serie para aumentar el espacio. 7. Espacio entre celdas agrega espacio entre las clulas. Introduzca 0 para ningn espacio o una serie para aumentar el espacio. 8. Haga clic en Aceptar. Propiedades de las tablas Si hace clic en uno de los bordes de la tabla, puede ver las propiedades de la tabla en la ventana Propiedades.
Figura 8: Cuadro Ventana Propiedades En la parte superior de esta ventana (Figura 8) se puede: Asigne un nombre a la tabla Cambie el nmero de filas y columnas en la tabla Cambiar el ancho y el alto de la tabla
Uso ciento: esto har que la tabla se expanden y contraen mientras el usuario cambia el tamao de la ventana Uso de pxeles: esto har que la mesa de un nmero determinado de pxeles sin importar el tamao de la ventana del usuario (hay 72 pxeles / pulgada) Cambie la almohadilla de la clula: este es el nmero de pxeles que se interponen entre la frontera de las clulas y el contenido de las clulas Cambie el Espacio Mvil: este es el nmero de pxeles que se interponga entre las fronteras de cada clula Cambiar la alineacin: esta es la posicin de la tabla en el borde izquierdo o derecho, o en el centro de la pgina Cambie la frontera: es el nmero de pxeles que componen el grueso de los bordes de celda En la parte inferior de esta ventana (Figura 8) se puede: Borrar y convertir anchos de mesa y alturas Cambie el color de fondo de toda la tabla Uso ciento: esto har que la tabla se expanden y contraen mientras el usuario cambia el tamao de la ventana Uso de pxeles: esto har que la mesa de un nmero determinado de pxeles sin importar el tamao de la ventana del usuario (hay 72 pxeles / pulgada) Cambie la almohadilla de la clula: este es el nmero de pxeles que se interponen entre la frontera de las clulas y el contenido de las clulas Cambie el Espacio Mvil: este es el nmero de pxeles que se interponga entre las fronteras de cada clula Cambiar la alineacin: esta es la posicin de la tabla en el borde izquierdo o derecho, o en el centro de la pgina Cambie la frontera: es el nmero de pxeles que componen el grueso de los bordes de celda En la parte inferior de esta ventana (Figura 8) se puede: Borrar y convertir anchos de mesa y alturas Cambie el color de fondo de toda la tabla Utilice Wrap. Inserte Macho; Insertar una imagen de fondo de la celda individual. Cambie el color de fondo de la celda individual.
Cambiar el color del borde de la celda individual.
Figura 9: Ventana de Formato de tabla He aqu un ejemplo de una pgina con un color de fondo seleccionado para la pgina, para cada tabla, y para algunas clulas especficas de cada tabla (Figura 10). Figura 10: El color de fondo, color de la tabla, color de celda 6. Aadiendo elementos de diseo Aadir texto Para insertar texto, simplemente haga clic en una celda y escriba su contenido. Cuando hace clic en Enter, Dreamweaver aade automticamente el espacio entre prrafos. Para agregar un espacio de lnea, haga clic en Mays + Intro. Insercin de imgenes Para insertar una imagen, siga estos pasos: 1. Haga clic en la celda en la que desea que aparezca la imagen. 2. Haga clic en Insertar> Imagen. 3. Busque la imagen que desea insertar
NOTA: Todas las imgenes deben ser guardadas en la carpeta "imgenes" que estableci cuando comenz. 4. Haga clic en Seleccionar para insertar la imagen.
Haga clic en la imagen para ver sus propiedades en la ventana Propiedades de la imagen Inspector (Figura 11).
Figura 10: Propiedades de la imagen Ventana Inspector FORMATEO DE PROPIEDADES PGINA Para cambiar el color de fondo de las pginas u otras propiedades generales de su sitio web, vaya a Modificar> Propiedades de la pgina. A continuacin, en la ventana de Propiedades de la pgina, se puede establecer la fuente predeterminada, el tamao del texto, color del texto y del fondo para todas sus pginas (Figura 12). 6. AADIR
Figura 12: Pgina Ventana Propiedades 7. VISTA PREVIA EN EL NAVEGADOR Para una vista previa en un navegador Usted puede ver las pginas Web en un navegador de muchas maneras: 1. Seleccione Archivo> Vista previa en el explorador. 2. Pulse F12. 3. Haga clic en el icono del mundo se encuentra en la barra de herramientas en la parte superior de la pgina (Figura 13). Figura 13: Vista previa en el explorador de mens 8. Crear hipervnculos Un hipervnculo o vnculo, es un objeto o un texto que, al hacer clic, lleva a los usuarios a otra pgina web o abre un archivo. Los diversos tipos de hipervnculos se explican a continuacin. ENLACES INTERNOS Los enlaces internos se utilizan para conectar a los usuarios a otras pginas dentro del mismo sitio web. Antes de enlazar a otras pginas, usted debe asegurarse de que el resto de pginas se guardan en la carpeta raz local y contener la extensin de archivo. Htm o. HTML. Para crear un enlace interno, siga estos pasos: 1. Seleccione el texto o la imagen que le gustara hacer un hipervnculo. 2. Haga click en la carpeta situado junto al campo Vnculo del inspector de propiedades (Fig. 19 y 20). 3. Te invitamos a comparar los archivos y seleccione la pgina que desea vincular. 4. Haga clic en Elegir.
La Figura 6. Objetos duplicaciones. ENLACES EXTERNOS Los enlaces externos se utilizan para conectar a los usuarios a pginas de otros sitios Web. Para crear un enlace externo, haga lo siguiente: 1. Seleccione un texto o una imagen que quiera para hacer un hipervnculo. 2. Haga clic en el cursor dentro del campo de texto Vnculo del inspector de propiedades. 3. Escriba la direccin URL completa (direccin web) del sitio web que desea establecer el vnculo (por ejemplo http://www.bgsu.edu).
4. Seleccione el tipo de destino como a quemarropa.
NOTA: Si selecciona el tipo de destino como _blank, se abrir el enlace en una ventana nueva, manteniendo la pgina web abierta en otra ventana. 8. Crear hipervnculos CONT. Enlaces a archivos A veces puede que tenga que vincular un archivo como un PDF, un documento de Word o una presentacin de PowerPoint. Cuando el usuario hace clic en el hipervnculo, los archivos o bien se abrir automticamente en su programa original, o el navegador le preguntar al usuario si desea guardar el archivo en su disco duro. Para crear un enlace a un archivo, siga estos pasos: 1. Asegrese de que el archivo que desea establecer el vnculo se guarda en la carpeta raz. 2. Seleccione un texto o una imagen que le gustara hacer un hipervnculo. 3. Haga click en la carpeta situado junto al campo Vnculo del inspector de propiedades. 4. Te invitamos a comparar los archivos y seleccione el archivo que desea vincular. 5. Haga clic en Elegir. 6. Seleccione el tipo de destino como a quemarropa. BASIC Correo Electr nico Enlaces de correo electrnico son enlaces que se abrirn automticamente el progra1. Hagama de correo electrnico predeterminado del usuario con un correo electrnico en blanco dirigido al enlace de e-mail especificada. Hay dos formas de crear un vnculo de correo electrnico, puede: clic en el men Insertar en la parte superior de la pantalla y seleccione Email
También podría gustarte
- Tarea 1 Single Sign OnDocumento8 páginasTarea 1 Single Sign OnJAIRO GODINEZAún no hay calificaciones
- Practica6 Windows Server Backup 20198354Documento36 páginasPractica6 Windows Server Backup 20198354Juan Samuel FPAún no hay calificaciones
- Group Policy - Practicas Recomendadas (Politicas de Grupo) (Best Practices) (Gpo) RecomendacionesDocumento5 páginasGroup Policy - Practicas Recomendadas (Politicas de Grupo) (Best Practices) (Gpo) RecomendacionesMelvin Mieses AntiguaAún no hay calificaciones
- Tutorial en Espaà Ol Dreamweaver CS6Documento18 páginasTutorial en Espaà Ol Dreamweaver CS6JoseDavidBonillaMenesesAún no hay calificaciones
- DreamweaverDocumento17 páginasDreamweaverEsquivel Colin Silvia DanielaAún no hay calificaciones
- Practicas de Dreamweaver CS3Documento9 páginasPracticas de Dreamweaver CS3slimex16Aún no hay calificaciones
- Unidad 2Documento15 páginasUnidad 2Rosa DiazAún no hay calificaciones
- 52862-Guia Rapida de Expression WebDocumento16 páginas52862-Guia Rapida de Expression WebJuan Noé Silupú OcasAún no hay calificaciones
- Tutorial Paginas MaestrasDocumento14 páginasTutorial Paginas MaestrasronramonAún no hay calificaciones
- Guia de Trabajo No.1Documento12 páginasGuia de Trabajo No.1amisantAún no hay calificaciones
- Plantillas y CSSDocumento18 páginasPlantillas y CSSMiguel FloresAún no hay calificaciones
- DREAMWEAVERDocumento30 páginasDREAMWEAVERAnGel Iman TelloAún no hay calificaciones
- Practica 1 Con Adobe Dreamweaver PDFDocumento13 páginasPractica 1 Con Adobe Dreamweaver PDFMartin SanAún no hay calificaciones
- Introducción A DreamweaverDocumento10 páginasIntroducción A Dreamweaverwilli274Aún no hay calificaciones
- Taller 2 ProgramacionDocumento4 páginasTaller 2 Programacionandres torresAún no hay calificaciones
- dreamweaver 3Documento17 páginasdreamweaver 3J.Carles baskesAún no hay calificaciones
- Prácticas DreamweaverDocumento14 páginasPrácticas DreamweaverXan OrnelasAún no hay calificaciones
- p8 - Paginas Web - Bases de Datos 3 NoviembreDocumento12 páginasp8 - Paginas Web - Bases de Datos 3 NoviembreManahen GarciaAún no hay calificaciones
- Instalacion DNNDocumento13 páginasInstalacion DNNHenry GutierrezAún no hay calificaciones
- MANUAL DREAMWEAVER CS5 - v.2012Documento127 páginasMANUAL DREAMWEAVER CS5 - v.2012Ely SantanaAún no hay calificaciones
- Crear Pagina Web en Aspnet Con Visual Web DeveloperDocumento20 páginasCrear Pagina Web en Aspnet Con Visual Web DeveloperMariano FuertesAún no hay calificaciones
- Crear Un Proyecto de Sitio Web y Una Pc3a1ginaDocumento13 páginasCrear Un Proyecto de Sitio Web y Una Pc3a1ginaLuis Martínez100% (1)
- Guía de Ejercicios 1Documento11 páginasGuía de Ejercicios 1Marilyn VillalobosAún no hay calificaciones
- Crear Paginas Web en Visual StudioDocumento22 páginasCrear Paginas Web en Visual StudioJoselimDurand0% (1)
- DREAMWEBERDocumento275 páginasDREAMWEBERJavierOrtizAún no hay calificaciones
- 1.configuracion de La Estructura VS CodeDocumento4 páginas1.configuracion de La Estructura VS CodeLewins Baena RodriguezAún no hay calificaciones
- Monografia DreamweaverDocumento22 páginasMonografia DreamweaverJose Venegas BravoAún no hay calificaciones
- Manualdreamweavercs 3Documento15 páginasManualdreamweavercs 3Edy GuzmáncAún no hay calificaciones
- DreamweaverDocumento33 páginasDreamweaverThor GomezAún no hay calificaciones
- CAP 1 Curso Dreamweaver 8Documento13 páginasCAP 1 Curso Dreamweaver 8Norber BarrazaAún no hay calificaciones
- Manual de VisualDocumento123 páginasManual de VisualYomirita Loor de QuintoAún no hay calificaciones
- Practica 02 de Windows 7Documento3 páginasPractica 02 de Windows 7Duarte Copari JaimeAún no hay calificaciones
- Manual Dreamweaver MXDocumento35 páginasManual Dreamweaver MXWalterantonio100% (7)
- 2do Bimestre 1ro SecundariaDocumento30 páginas2do Bimestre 1ro SecundariaOmar Teodor ObregonAún no hay calificaciones
- Uso de Plantillas Expression WebDocumento5 páginasUso de Plantillas Expression WebAdriana MoralesAún no hay calificaciones
- Manual de DreamweaverDocumento25 páginasManual de DreamweaverDave100% (1)
- 5 Quinto GradoDocumento21 páginas5 Quinto GradoCrizzIta POnc JImnzAún no hay calificaciones
- Manual de FrongPageDocumento36 páginasManual de FrongPageRubén AlvarezAún no hay calificaciones
- DreamweverDocumento12 páginasDreamweverWilbert Anthony Tiquilloca HuaytaAún no hay calificaciones
- Adobe Muse Manual de ReferenciaDocumento64 páginasAdobe Muse Manual de ReferenciaFernando TorresAún no hay calificaciones
- Interfaz de Dreamweaver CS5Documento29 páginasInterfaz de Dreamweaver CS5Zoyly QuiñonezAún no hay calificaciones
- NulloDocumento38 páginasNulloRosa MelanoAún no hay calificaciones
- Manual Dreamweaver MXDocumento83 páginasManual Dreamweaver MXMario VarelaAún no hay calificaciones
- Manual de Dreamweaver CC Unidad 3Documento9 páginasManual de Dreamweaver CC Unidad 3Marcos MartínezAún no hay calificaciones
- Edicion de Paginas WebDocumento23 páginasEdicion de Paginas WebSam GonzalesAún no hay calificaciones
- Tutorial Altium Doc Mas ActualDocumento91 páginasTutorial Altium Doc Mas ActualDennis Angel Ramos Arias100% (1)
- Tarea UT2 CSSDocumento7 páginasTarea UT2 CSSImanol SantsAún no hay calificaciones
- Exe LearningDocumento26 páginasExe LearningVeronica Guevara CallireAún no hay calificaciones
- Estructura de Pagina Wed en HTMLDocumento17 páginasEstructura de Pagina Wed en HTMLleonard alexander lopez sarmientoAún no hay calificaciones
- Como Crear Base Datos Access Visual Basic 9118 PDFDocumento21 páginasComo Crear Base Datos Access Visual Basic 9118 PDFEmanuel MirandaAún no hay calificaciones
- Notas Curso Word Iniciación Abril-Mayo 2023Documento9 páginasNotas Curso Word Iniciación Abril-Mayo 2023Javi JáveaAún no hay calificaciones
- Base de Datos Con Visual BasicDocumento10 páginasBase de Datos Con Visual Basicjahv666Aún no hay calificaciones
- Computación 5to GradoDocumento28 páginasComputación 5to GradoLisseth Bautista BCAún no hay calificaciones
- Practicas Quiadas para El Diseno Web Con Dream Weaver MXDocumento31 páginasPracticas Quiadas para El Diseno Web Con Dream Weaver MXAlejandro AbajoAún no hay calificaciones
- Desarrollo Web De Principiante a Profesional con Paga, Volumen 2: Desarrollo Web De Principiante a Profesional con Paga, #2De EverandDesarrollo Web De Principiante a Profesional con Paga, Volumen 2: Desarrollo Web De Principiante a Profesional con Paga, #2Aún no hay calificaciones
- Conexión SQL SERVER & C# (Manual para principiantes)De EverandConexión SQL SERVER & C# (Manual para principiantes)Calificación: 1 de 5 estrellas1/5 (1)
- Manual Del SoftwareDocumento9 páginasManual Del SoftwareAlan NuzzoleseAún no hay calificaciones
- Ingeniería de Requeremientos Actividad de Aprendizaje Unidad 1Documento6 páginasIngeniería de Requeremientos Actividad de Aprendizaje Unidad 1davinso gonzalesAún no hay calificaciones
- Taller Redes Linux Con VirtualBoxDocumento37 páginasTaller Redes Linux Con VirtualBoxLuisAlFeCoAún no hay calificaciones
- IN396 Separata Común 2024 01Documento18 páginasIN396 Separata Común 2024 01sbtdsfdAún no hay calificaciones
- Ofrece Prueba de Cargo Breda SegoviaDocumento6 páginasOfrece Prueba de Cargo Breda SegovialuisaAún no hay calificaciones
- 01 - Unidad 1 Introducción A Red PDFDocumento46 páginas01 - Unidad 1 Introducción A Red PDFCarlos GomezAún no hay calificaciones
- Manual Comisionamiento RTN 910 PDFDocumento50 páginasManual Comisionamiento RTN 910 PDFdeibyAún no hay calificaciones
- Trabajo de Investigación-I.ODocumento34 páginasTrabajo de Investigación-I.OMILAGROS ROSSY TAPIA PE�AAún no hay calificaciones
- Informe Tecnico 001827 2021 Servir GPGSC LPDerechoDocumento2 páginasInforme Tecnico 001827 2021 Servir GPGSC LPDerechoOrlando GarciaAún no hay calificaciones
- Elementos Que Conforman Un Laboratorio de ComputacionDocumento15 páginasElementos Que Conforman Un Laboratorio de ComputacionJohana Bohórquez50% (10)
- UNIDAD 1 Teoría de ColasDocumento82 páginasUNIDAD 1 Teoría de ColasSandy0% (1)
- 2.sistema de Almacenamiento SAN NAS DASDocumento2 páginas2.sistema de Almacenamiento SAN NAS DASOscar Humberto Leon0% (1)
- Et-107-Pemex-2019 Modelos Electrónicos Bidimensionales y Tridimensionales Inteligentes para InstalacionesDocumento72 páginasEt-107-Pemex-2019 Modelos Electrónicos Bidimensionales y Tridimensionales Inteligentes para InstalacionesEdgar Granada LinaresAún no hay calificaciones
- Guia Ec2 - AwsDocumento1162 páginasGuia Ec2 - AwsManuel QuintanaAún no hay calificaciones
- SSR-Viewer 8 User Manual - En.esDocumento193 páginasSSR-Viewer 8 User Manual - En.esjose luis chavol100% (1)
- Prueba de PRBD Tercer Parcial: EvaluaciónDocumento20 páginasPrueba de PRBD Tercer Parcial: EvaluaciónANDREA CAMILA MOLINA AYALAAún no hay calificaciones
- Test de Velocidad Speed Test - SpeedcheckDocumento4 páginasTest de Velocidad Speed Test - SpeedcheckLuisRománAún no hay calificaciones
- Guía 1 Simul8Documento10 páginasGuía 1 Simul8Carlos Mario Castrillon Ramirez100% (1)
- Función de Servidor DHCPDocumento9 páginasFunción de Servidor DHCPdesert88Aún no hay calificaciones
- CoCu - OPERACIÓN DE SISTEMAS INFORMÁTICOS NIVEL 3Documento141 páginasCoCu - OPERACIÓN DE SISTEMAS INFORMÁTICOS NIVEL 3ScribdTranslationsAún no hay calificaciones
- Abdd-Cu1-Smbd y SQL Avanzado LRDocumento34 páginasAbdd-Cu1-Smbd y SQL Avanzado LRLuis Daniel Richards LayaAún no hay calificaciones
- Población Infinita Un Servidor, Cola InfinitaDocumento11 páginasPoblación Infinita Un Servidor, Cola InfinitaEnrique Moreno100% (1)
- Cómo Crear Una Biblioteca VirtualDocumento3 páginasCómo Crear Una Biblioteca Virtualelizabeth11031560Aún no hay calificaciones
- Manual Install CONTABILIDAD DIGITAL v1.3Documento22 páginasManual Install CONTABILIDAD DIGITAL v1.3fabian mbAún no hay calificaciones
- Anexo1 - Parametros de Procesos ITIL v1.1Documento48 páginasAnexo1 - Parametros de Procesos ITIL v1.1kpeski AppAún no hay calificaciones
- Contabilidad 3 - 0 Curso Basico (Asistente)Documento78 páginasContabilidad 3 - 0 Curso Basico (Asistente)YELITZA MORILLOAún no hay calificaciones
- Planificación y Diseño de Una Red LanDocumento13 páginasPlanificación y Diseño de Una Red LanMichel Aguilar AguilarAún no hay calificaciones