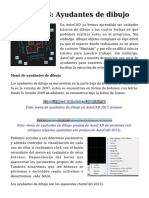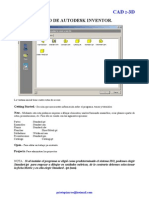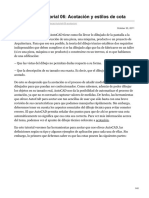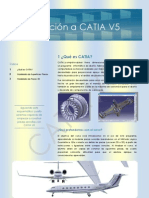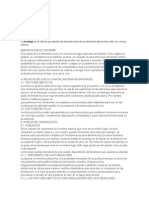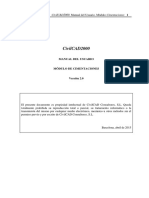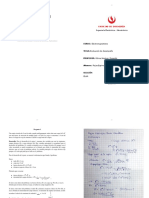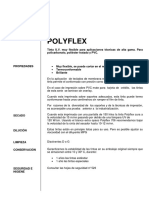0 calificaciones0% encontró este documento útil (0 votos)
3 vistasTutorial07 Planos de Corte
Tutorial07 Planos de Corte
Cargado por
Cristhiam FigueroaEste documento explica cómo crear planos de corte y sección en AutoCAD para representar el corte de un objeto 3D. Describe los comandos sectionplane para crear el plano de corte, livesection para activar/desactivar el corte, y sectionplanetoblock para convertir el corte a una representación 2D o 3D.
Copyright:
© All Rights Reserved
Formatos disponibles
Descargue como PDF, TXT o lea en línea desde Scribd
Tutorial07 Planos de Corte
Tutorial07 Planos de Corte
Cargado por
Cristhiam Figueroa0 calificaciones0% encontró este documento útil (0 votos)
3 vistas6 páginasEste documento explica cómo crear planos de corte y sección en AutoCAD para representar el corte de un objeto 3D. Describe los comandos sectionplane para crear el plano de corte, livesection para activar/desactivar el corte, y sectionplanetoblock para convertir el corte a una representación 2D o 3D.
Derechos de autor
© © All Rights Reserved
Formatos disponibles
PDF, TXT o lea en línea desde Scribd
Compartir este documento
Compartir o incrustar documentos
¿Le pareció útil este documento?
¿Este contenido es inapropiado?
Este documento explica cómo crear planos de corte y sección en AutoCAD para representar el corte de un objeto 3D. Describe los comandos sectionplane para crear el plano de corte, livesection para activar/desactivar el corte, y sectionplanetoblock para convertir el corte a una representación 2D o 3D.
Copyright:
© All Rights Reserved
Formatos disponibles
Descargue como PDF, TXT o lea en línea desde Scribd
Descargar como pdf o txt
0 calificaciones0% encontró este documento útil (0 votos)
3 vistas6 páginasTutorial07 Planos de Corte
Tutorial07 Planos de Corte
Cargado por
Cristhiam FigueroaEste documento explica cómo crear planos de corte y sección en AutoCAD para representar el corte de un objeto 3D. Describe los comandos sectionplane para crear el plano de corte, livesection para activar/desactivar el corte, y sectionplanetoblock para convertir el corte a una representación 2D o 3D.
Copyright:
© All Rights Reserved
Formatos disponibles
Descargue como PDF, TXT o lea en línea desde Scribd
Descargar como pdf o txt
Está en la página 1de 6
MV Blog
Tutoriales AutoCAD http://www.mvblog.cl Profesor: Carlos Gonzlez L.
AutoCAD 3D: Tutorial 07, Planos de corte y seccin
As como podemos manejar operaciones de slidos y editar los diversos elementos 3D,
AutoCAD tambin nos ofrece un comando muy interesante que nos permitir seccionar nuestros
elementos 3D como si fuese un corte 2D, adems de poder representarlo en el espacio 2D.
Plano de corte (Section Plane)
Este plano permite cortar el slido mediante el comando sectionplane. Si lo definimos en un punto
cualquiera del slido y luego lo movemos (o rotamos) para traslaparlo podremos ver el corte de una
figura 3D:
Si vemos la barra de comandos encontraremos las siguientes opciones:
Donde encontramos lo siguiente:
Draw Section (D): esta opcin nos permite dibujar la seccin de corte del slido mediante dos o
ms puntos y adems tendremos la ventaja de poder seleccionar hacia dnde se ver el corte. Lo
primero que haremos ser seleccionar la opcin (mediante un click o escribiendo D en la barra de
comandos y luego presionando enter), elegimos los puntos y luego presionamos enter para
finalizar el trazado del corte. Finalmente y de forma similar a offset elegiremos el lado donde ser
visible el corte mediante un click en uno de los sectores de la forma 3D (delante o detrs de ella).
Para apreciar el resultado del corte debemos escribir livesection, presionar enter y luego elegir
mediante un click el plano del corte ya realizado.
MV Blog
Tutoriales AutoCAD http://www.mvblog.cl Profesor: Carlos Gonzlez L.
Orthographic (O): esta opcin nos permite dibujar el corte mediante un plano el cual se proyectar
de forma ortogonal segn la cara del slido que elijamos y que lo cortar desde el centro de
gravedad de este. Si vemos la barra de comandos veremos las diferentes vistas:
Donde tenemos lo siguiente:
Top (T): proyecta el
plano en la vista Top o
planta (imagen
izquierda).
Front (F): proyecta el
plano en la vista Front o
frente (imagen
derecha).
Back (A): proyecta el
plano en la vista Back o
trasera (imagen
izquierda).
Bottom (B): proyecta el
plano en la vista Bottom
o abajo (imagen
derecha).
Left (L): proyecta el
plano en la vista Left o
izquierda (imagen
izquierda).
Right (R): proyecta el
plano en la vista Right o
derecha (imagen
derecha).
Live Section (activar o desactivar cortes)
El comando Live Section nos permitir activar o desactivar la opcin de corte.
Para ejecutarlo escribimos livesection, presionamos enter y luego elegiremos
mediante un click el plano del corte para activar o desactivar la opcin de corte.
MV Blog
Tutoriales AutoCAD http://www.mvblog.cl Profesor: Carlos Gonzlez L.
Add jog (agregar desplazamiento)
El comando Add Jog es una muy buena opcin ya que nos permitir agregar un
desplazamiento al corte. Para ejecutarlo escribimos sectionplanejog, presionamos
enter y luego elegiremos mediante un click el plano del corte. Ahora elegimos un
punto cualquiera desde donde se iniciar el desplazamiento y finalmente clickeamos para finalizar
el comando y ver el resultado:
Lo mejor de section plane adems del simple hecho de cortar toda la forma 3D es sin duda el
hecho que podemos editar todas las lneas de corte simplemente moviendo las flechas azules y
automticamente se modificar el corte 3D, al igual que podremos modificar los puntos azules para
cambiar el ngulo de las secciones.
MV Blog
Tutoriales AutoCAD http://www.mvblog.cl Profesor: Carlos Gonzlez L.
Generate Section (generar seccin)
Este comando es muy interesante
pues nos permitir convertir nuestros
cortes a representaciones 2D y 3D respectivamente. Para
definirlo debemos seleccionar el cono respectivo o en la
barra de comandos escribimos sectionplanetoblock, si lo
hacemos correctamente nos aparece el cuadro de la
derecha: presionaremos el cono de Select section plane y
luego clickearemos en el plano de corte para definirlo.
Volveremos al cuadro y en este podremos elegir si queremos
una representacin 2D o 3D y adems podremos aumentar
las opciones de la conversin mediante la flecha de la
izquierda. Las opciones que encontramos al expandir el
cuadro son:
2D/3D: podremos elegir entre representacin 2D (2D
Section/Elevation) o 3D (3D Section).
Source Geometry: nos permite definir si queremos incluir
todos los objetos en la representacin (Include All Objects)
o elegir los objetos que queramos (Select Objects to
Include).
Destination: por defecto la representacin de insertar como
un bloque en nuestro espacio de trabajo. En esta opcin
podremos elegir si queremos que el elemento se inserte
como un bloque nuevo (Insert as new block) o reemplazar
un bloque existente, el cual podremos seleccionar (Replace
existing block). Tambin podremos elegir si queremos que
la representacin se exporte como un nuevo archivo (Export
to a file).
Si presionamos el botn Section Settings accederemos al
men de las propiedades de este donde podremos definir
diferentes atributos del corte como por ejemplo el color,
capa, grosor de lnea, escala y tipo de lnea de los elementos
cortados (Intersection Boundary), adems que podemos
definir atributos similares y en este caso tambin de hatch
para el relleno del corte mismo (Intersection Fill). Tambin
podremos editar las atribuciones de las lneas de fondo
(Background Lines) y las lneas segmentadas del corte
mismo (Cut-away Lines) y de las curvas de tangencia
(Curve Tangency Lines).
Podremos definir los atributos de forma independiente para
los elementos 2D y 3D. Una vez que terminemos de definir
los atributos, podemos aplicarlos a todas las secciones del
corte si marcamos la opcin apply settings to all sections.
MV Blog
Tutoriales AutoCAD http://www.mvblog.cl Profesor: Carlos Gonzlez L.
En el caso de nuestro ejemplo elegimos la opcin 2D Section/Elevation, clickeamos en la opcin
create y el programa nos pedir un punto donde colocar el corte. Cuando lo definamos mediante un
click, el programa nos pedir el factor de escala en X. Elegimos el valor 1 y presionamos enter,
luego nos pedir el factor de escala en Y y le damos el mismo valor. finalmente el programa nos
pedir el ngulo de rotacin, asignamos el valor 0 y finalizamos con enter. La representacin 2D se
habr creado en el plano XY.
Dems est decir que si queremos dejar el tamao real del corte o elevacin, debemos dejarlos en
1 puesto que este valor corresponde al tamao verdadero del corte. Si vemos la barra de
comandos, tendremos las mismas opciones que las vistas arriba:
Donde tenemos lo siguiente:
Basepoint (B): podemos establecer un punto de base para colocar el bloque.
Scale (S): en 3D podremos definir el factor de escala para todo el objeto.
X: podremos definir el factor de escala en X para asignar una escala no uniforme.
Y: podremos definir el factor de escala en Y para asignar una escala no uniforme.
Z: podremos definir el factor de escala en Z para asignar una escala no uniforme.
Rotate (R): podremos establecer el ngulo de rotacin para la insercin del bloque.
En el caso que insertemos elementos 3D, las opciones sern las mismas que en 2D.
MV Blog
Tutoriales AutoCAD http://www.mvblog.cl Profesor: Carlos Gonzlez L.
Es importante destacar que el plano de corte afectar a todo lo que modelemos en el plano 2D
puesto que si bien el plano es un elemento limitado, el corte se extender hasta el infinito.
Flatshot (vista 2D)
El comando flatshot nos permitir crear en
2D la representacin ortogonal del objeto
completo segn la vista en la que estemos.
Para ejecutarlo escribimos flatshot,
presionamos enter y luego nos aparecer el cuadro de la derecha
donde tenemos las siguientes opciones:
Destination: por defecto la representacin de insertar como un
bloque en nuestro espacio de trabajo. En esta opcin podremos
elegir si queremos que el elemento se inserte como un bloque
nuevo (Insert as new block) o reemplazar un bloque existente, el
cual podremos seleccionar (Replace existing block). Tambin
podremos elegir si queremos que la representacin se exporte
como un nuevo archivo (Export to a file).
Foreground lines: corresponde a las lneas principales de la
representacin 2D. Podremos elegir el color y el tipo de lnea.
Obscured lines: corresponde a las lneas ocultas de la
representacin 2D. Podremos elegir el color, el tipo de lnea y
adems si queremos mostrarlas activando la casilla Show.
Una vez que configuremos los parmetros damos click en create y podremos colocar la
representacin 2D de la misma forma como lo hacemos con generate section, ya que posee las
mismas opciones de insercin.
Este es el fin del tutorial 07.
También podría gustarte
- Autocad 3D T4Documento14 páginasAutocad 3D T4Fiorela Fernandez MamaniAún no hay calificaciones
- Aprender Illustrator CS6 con 100 ejercicios prácticosDe EverandAprender Illustrator CS6 con 100 ejercicios prácticosCalificación: 4 de 5 estrellas4/5 (1)
- MPDF (1) LDocumento8 páginasMPDF (1) LJose Miguel GarciaAún no hay calificaciones
- Tutorial 07 - Planos de Corte y SecciónDocumento23 páginasTutorial 07 - Planos de Corte y SecciónRoberto Martinez MoralesAún no hay calificaciones
- Tutorial06 Operaciones Con SolidosDocumento12 páginasTutorial06 Operaciones Con SolidosChristian Ruben Corihuaman SotoAún no hay calificaciones
- Material Cad 3Documento17 páginasMaterial Cad 3Ragos SegundoAún no hay calificaciones
- Tutorial Completo Autocad 3dDocumento119 páginasTutorial Completo Autocad 3dRaul Sanchez GuerraAún no hay calificaciones
- 1 Autodesk Inventor Pro 2020Documento11 páginas1 Autodesk Inventor Pro 2020edu meriAún no hay calificaciones
- Layout AutocadDocumento16 páginasLayout AutocadJULIO TORRESAún no hay calificaciones
- Apuntes de AUTOCADDocumento8 páginasApuntes de AUTOCADSergio NavarroAún no hay calificaciones
- Clase 1Documento50 páginasClase 1leonelAún no hay calificaciones
- 3d1 Introduccion A Autocad3dDocumento32 páginas3d1 Introduccion A Autocad3dRoberto Martinez MoralesAún no hay calificaciones
- AutoCAD 3D Modelado Introducción A AutoCAD 3D y Primitivas Base - Mvblog - CLDocumento39 páginasAutoCAD 3D Modelado Introducción A AutoCAD 3D y Primitivas Base - Mvblog - CLWilo GonzalezAún no hay calificaciones
- Tutorial 08 - Polysolid y LoftDocumento14 páginasTutorial 08 - Polysolid y LoftRoberto Martinez MoralesAún no hay calificaciones
- t3 Ayudantes Dibujo 3smaxDocumento29 páginast3 Ayudantes Dibujo 3smax230156Aún no hay calificaciones
- Tutorial Modelado 3d Pieza Mecanica AutocadDocumento18 páginasTutorial Modelado 3d Pieza Mecanica Autocadlector_inciertoAún no hay calificaciones
- Cotas AutocadDocumento30 páginasCotas AutocadGaribaldy FranciscoAún no hay calificaciones
- 3d4 Modelado de Vivienda 2Documento15 páginas3d4 Modelado de Vivienda 2Roberto Martinez Morales100% (1)
- Tutorial 02 Modelado 3D Primitivas TemploDocumento23 páginasTutorial 02 Modelado 3D Primitivas TemploTulio Guillén SheenAún no hay calificaciones
- Material Semana 1 AutoCAD 3DDocumento21 páginasMaterial Semana 1 AutoCAD 3DIv Ruiz MAún no hay calificaciones
- Tutorial 06 - Operaciones Con SólidosDocumento21 páginasTutorial 06 - Operaciones Con SólidosRoberto Martinez MoralesAún no hay calificaciones
- Autodesk Inventor - Sketch 01 PDFDocumento9 páginasAutodesk Inventor - Sketch 01 PDFAyamon Szsz0% (1)
- CATIAV5R21 Part DesignDocumento40 páginasCATIAV5R21 Part DesignEduardo TellezAún no hay calificaciones
- Modelado Vivienda 01Documento15 páginasModelado Vivienda 01Antonio Arias CamachoAún no hay calificaciones
- Master CamDocumento14 páginasMaster CamIsaac GomezAún no hay calificaciones
- Manual Básico AUTOCAD 2010Documento36 páginasManual Básico AUTOCAD 2010EbersonMontesChaupinAún no hay calificaciones
- Modelado 3D Con PrimitivasDocumento16 páginasModelado 3D Con PrimitivasCristian CoelloAún no hay calificaciones
- Autocad Ordenes BasicasDocumento5 páginasAutocad Ordenes Basicasmariovr2Aún no hay calificaciones
- Manual Inventor Inicial 101-120Documento20 páginasManual Inventor Inicial 101-120ATon Garsa100% (1)
- Cotas y Estilos de CotaDocumento22 páginasCotas y Estilos de CotaD321012Aún no hay calificaciones
- Manual AutoCadCivil 3D Importación de PuntosDocumento19 páginasManual AutoCadCivil 3D Importación de PuntosyessitorresneiraAún no hay calificaciones
- Universidad Del Atlantico Sede Regional Sur SuanDocumento12 páginasUniversidad Del Atlantico Sede Regional Sur SuanTorres Del Cristo AtenojenoAún no hay calificaciones
- 3d3 Modelado 3d Con PrimitivasDocumento21 páginas3d3 Modelado 3d Con PrimitivasRoberto Martinez MoralesAún no hay calificaciones
- Acotación y Estilos de CotaDocumento26 páginasAcotación y Estilos de CotaIvonneAún no hay calificaciones
- Guia Autocad SENADocumento26 páginasGuia Autocad SENADIEGOVANEGASDUQUEAún no hay calificaciones
- Mvblog - cl-autoCAD 3D Tutorial 02 Modelado 3D Con Primitivas Templo GriegoDocumento49 páginasMvblog - cl-autoCAD 3D Tutorial 02 Modelado 3D Con Primitivas Templo GriegoArtemio Calderón PérezAún no hay calificaciones
- Lay Out AutocadDocumento5 páginasLay Out AutocadlinuxubvAún no hay calificaciones
- Curso Autocad 3DDocumento144 páginasCurso Autocad 3Dcarlos garcíaAún no hay calificaciones
- Como Editar Objetos 3DDocumento4 páginasComo Editar Objetos 3DFv FranciscoAún no hay calificaciones
- Acotación y Estilos de CotaDocumento11 páginasAcotación y Estilos de CotaVictor Ricardo Esquicha TejadaAún no hay calificaciones
- Manual Inventor UNEFM PDFDocumento57 páginasManual Inventor UNEFM PDFCarlos Alvarez100% (1)
- Generar Secciones TransversalesDocumento34 páginasGenerar Secciones TransversalesBegin Beyin Martines BallinaAún no hay calificaciones
- Como Trazar Líneas en Determinados Ángulos en El Programa AutoCADDocumento7 páginasComo Trazar Líneas en Determinados Ángulos en El Programa AutoCADhAún no hay calificaciones
- T0038 Texto UD2Documento76 páginasT0038 Texto UD2ingwiseAún no hay calificaciones
- AutoCAD 3D Modelado - Introducción A AutoCAD 3D y Primitivas Base - MVBlogDocumento40 páginasAutoCAD 3D Modelado - Introducción A AutoCAD 3D y Primitivas Base - MVBlogGomez EdgardAún no hay calificaciones
- AutoCAD 2D Tutorial 06 Acotación y Estilos de CotaDocumento42 páginasAutoCAD 2D Tutorial 06 Acotación y Estilos de CotaCarlosAlbertoAún no hay calificaciones
- Topografía RevitDocumento8 páginasTopografía RevitadsiduiAún no hay calificaciones
- AUTOCAD3DDocumento57 páginasAUTOCAD3DWendy Bueno Santa CruzAún no hay calificaciones
- Documento 2Documento5 páginasDocumento 2asd asdAún no hay calificaciones
- Clase 2Documento18 páginasClase 2Miguel Bazan CenturionAún no hay calificaciones
- Escalar Con Referencia en AutocadDocumento16 páginasEscalar Con Referencia en AutocadAlvaro HuaytaAún no hay calificaciones
- Mètodos de Creaciòn y Ediciòn de FeaturesDocumento8 páginasMètodos de Creaciòn y Ediciòn de FeaturesGianmarco Vega CotrinaAún no hay calificaciones
- Introducción A Catia V5Documento9 páginasIntroducción A Catia V5AlberAlcazar100% (1)
- Curso Solid Edge Basico ST6Documento69 páginasCurso Solid Edge Basico ST6Fabian Muñoz100% (1)
- Dibujar El FormatoDocumento17 páginasDibujar El FormatoDiego Alexander Tamariz Cede�oAún no hay calificaciones
- Comandos Autocad 3DDocumento59 páginasComandos Autocad 3DCesar ParrilloAún no hay calificaciones
- Aprender Autocad 2012 Avanzado con 100 ejercicios prácticosDe EverandAprender Autocad 2012 Avanzado con 100 ejercicios prácticosAún no hay calificaciones
- Manual de civil 3D aplicado a proyectos vialesDe EverandManual de civil 3D aplicado a proyectos vialesAún no hay calificaciones
- Fusion 360 | Proyectos de diseño CAD - Parte 2: Más allá de lo básico: Guía paso a paso para diseños 3D avanzadosDe EverandFusion 360 | Proyectos de diseño CAD - Parte 2: Más allá de lo básico: Guía paso a paso para diseños 3D avanzadosAún no hay calificaciones
- J.F.R Lineamientos de Trabajo Especial de Grado UgmaDocumento16 páginasJ.F.R Lineamientos de Trabajo Especial de Grado UgmaCristhiam FigueroaAún no hay calificaciones
- Bici PubliDocumento4 páginasBici PubliCristhiam FigueroaAún no hay calificaciones
- Configurar Plumillas o Plot StylesDocumento12 páginasConfigurar Plumillas o Plot StylesCristhiam Figueroa100% (1)
- GNSS Solutions TutorialDocumento9 páginasGNSS Solutions TutorialCristhiam FigueroaAún no hay calificaciones
- Manual Autocad 2012Documento91 páginasManual Autocad 2012Cristhiam Figueroa100% (1)
- Matematicas - Ejercicios - LogicaDocumento5 páginasMatematicas - Ejercicios - LogicaSebastián Caro Soto50% (10)
- Ecologia Como Ciencia Natural y SocialDocumento2 páginasEcologia Como Ciencia Natural y SocialCristhiam FigueroaAún no hay calificaciones
- Civilcad2000. Manual Del Usuario. Modulo de CimentacionesDocumento89 páginasCivilcad2000. Manual Del Usuario. Modulo de CimentacionesCristhiam FigueroaAún no hay calificaciones
- Esfuerzos CombinadosDocumento13 páginasEsfuerzos Combinadosjulian gomezAún no hay calificaciones
- Tabla Periodica - PDF' PDFDocumento85 páginasTabla Periodica - PDF' PDFGuenny GutierrezAún no hay calificaciones
- Altistart 48 - ATS48C32QDocumento5 páginasAltistart 48 - ATS48C32QPablo GonzalesAún no hay calificaciones
- PDA - Punto 4Documento4 páginasPDA - Punto 4MARÍA JOSÉ JIMÉNEZ RAMÍREZAún no hay calificaciones
- Relacion Estructura-ActividadDocumento27 páginasRelacion Estructura-ActividadTelomeros de la CienciaAún no hay calificaciones
- Actividad Conversion de UnidadesDocumento6 páginasActividad Conversion de UnidadesMarlon MartínezAún no hay calificaciones
- Congruencia y Semejanza de TriángulosDocumento4 páginasCongruencia y Semejanza de TriángulosMayli GomezAún no hay calificaciones
- HondasDocumento1 páginaHondasIsabel Cristina López tunAún no hay calificaciones
- Motor Sumergible CWM-150 - Cuaderno de La Serie KSBDocumento8 páginasMotor Sumergible CWM-150 - Cuaderno de La Serie KSBLuis RibónAún no hay calificaciones
- Experimentos Con MicroondasDocumento4 páginasExperimentos Con MicroondasMyrian NacedAún no hay calificaciones
- Diferencias Entre Altitud Densidad y Altitud PresiónDocumento1 páginaDiferencias Entre Altitud Densidad y Altitud PresiónJuanjo EPAún no hay calificaciones
- Limpiando Nuestro Cuerpo EnergéticoDocumento6 páginasLimpiando Nuestro Cuerpo EnergéticoMarcela JaramilloAún no hay calificaciones
- Trabajo Fina - Unidad 1 - Grupo 37Documento54 páginasTrabajo Fina - Unidad 1 - Grupo 37sebastian espitiaAún no hay calificaciones
- DD Electromagnetismo - DIEGODocumento2 páginasDD Electromagnetismo - DIEGODiego ValdezAún no hay calificaciones
- Tintas PolyflexDocumento2 páginasTintas PolyflexJ'MartinMVAún no hay calificaciones
- Derivada PDFDocumento1 páginaDerivada PDFVictor HugoAún no hay calificaciones
- CINÉTICA QUÍMICA-apuntesDocumento3 páginasCINÉTICA QUÍMICA-apuntesJusto Ramos VivasAún no hay calificaciones
- Problemas de CristalografíaDocumento3 páginasProblemas de CristalografíaAlfredo FernandezAún no hay calificaciones
- Actividad 1 Análisis de Las Propiedades de Un MetalDocumento6 páginasActividad 1 Análisis de Las Propiedades de Un MetalIsaac MendozaAún no hay calificaciones
- 1.-Boletín de Problemas de Física - VectoresDocumento1 página1.-Boletín de Problemas de Física - VectoresJessM84Aún no hay calificaciones
- El Significado de La Geometria Sagrada Parte 2Documento28 páginasEl Significado de La Geometria Sagrada Parte 2Metasofrólogo CuánticoAún no hay calificaciones
- Examen Control de GeneraciónDocumento3 páginasExamen Control de GeneraciónyosAún no hay calificaciones
- Examen Unidad4 2ºB (Soluciones)Documento2 páginasExamen Unidad4 2ºB (Soluciones)Vicente Castillo VictoriaAún no hay calificaciones
- Estabilidad TermicaDocumento4 páginasEstabilidad TermicaDANIELA SERRUDO SOLIZAún no hay calificaciones
- CD 7639Documento303 páginasCD 7639Darwin CandoAún no hay calificaciones
- FT - LB 007 Grapa de Suspensión Tipo CunaDocumento3 páginasFT - LB 007 Grapa de Suspensión Tipo CunaJosé Luis Arteaga GarzofinoAún no hay calificaciones
- Práctica #07-Radiación SolarDocumento8 páginasPráctica #07-Radiación SolarYhoyssi Romero HuarcayaAún no hay calificaciones
- Tarea 4 Estado GaseosoDocumento8 páginasTarea 4 Estado GaseosoValeria UrveAún no hay calificaciones
- PedroniDocumento255 páginasPedronidqwys5mks9Aún no hay calificaciones
- Aplicaciones Del Analizador de Respuesta de Frecuencia de BarridoDocumento12 páginasAplicaciones Del Analizador de Respuesta de Frecuencia de Barridojuan carlos revilla100% (1)