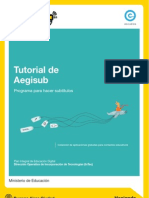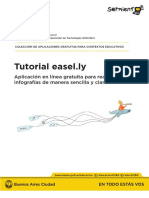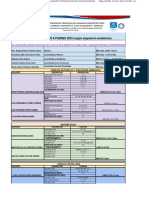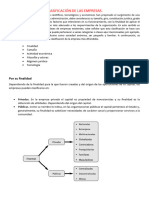Tutorial Avidemux
Tutorial Avidemux
Cargado por
manualeswebCopyright:
Formatos disponibles
Tutorial Avidemux
Tutorial Avidemux
Cargado por
manualeswebDescripción original:
Derechos de autor
Formatos disponibles
Compartir este documento
Compartir o incrustar documentos
¿Le pareció útil este documento?
¿Este contenido es inapropiado?
Copyright:
Formatos disponibles
Tutorial Avidemux
Tutorial Avidemux
Cargado por
manualeswebCopyright:
Formatos disponibles
Tutorial de Avidemux
Programa para editar videos
Coleccin de aplicaciones gratuitas para contextos educativos
Plan Integral de Educacin Digital Direccin Operativa de Incorporacin de Tecnologas (InTec)
Ministerio de Educacin
Coleccin de aplicaciones gratuitas para contextos educativos
Xtranormal | pg. 2
Prlogo
Este tutorial se enmarca dentro de los lineamientos del Plan Integral de Educacin Digital (PIED) del Ministerio de Educacin del Gobierno de la Ciudad Autnoma de Buenos Aires que busca integrar los procesos de enseanza y de aprendizaje de las instituciones educativas a la cultura digital. Uno de los objetivos del PIED es fomentar el conocimiento y la apropiacin crtica de las Tecnologas de la Informacin y de la Comunicacin (TIC) en la comunidad educativa y en la sociedad en general . Cada una de las aplicaciones que forman parte de este banco de recursos son herramientas que, utilizndolas de forma creativa, permiten aprender y jugar en entornos digitales. El juego es una poderosa fuente de motivacin para los alumnos y favorece la construccin del saber. Todas las aplicaciones son de uso libre y pueden descargarse gratuitamente de Internet e instalarse en cualquier computadora. De esta manera, se promueve la igualdad de oportunidades y posibilidades para que todos puedan acceder a herramientas que desarrollen la creatividad. En cada uno de los tutoriales se presentan consideraciones pedaggicas que funcionan como disparadores pero que no deben limitar a los usuarios a explorar y desarrollar sus propios usos educativos. La aplicacin de este tutorial no constituye por s misma una propuesta pedaggica. Su funcionalidad cobra sentido cuando se integra a una actividad. Cada docente o persona que quiera utilizar estos recursos podr construir su propio recorrido.
ndice
Plan Integral de Educacin Digital Direccin Operativa de Incorporacin de Tecnologas (InTec)
Coleccin de aplicaciones gratuitas para contextos educativos
Xtranormal | pg. 3
ndice
Qu es? ............................................................................................... Requerimientos tcnicos ..................................................................... Consideraciones pedaggicas ............................................................ Actividad propuesta ............................................................................. Nociones bsicas ................................................................................. Area de Trabajo ..................................................................... Barra de herramientas........................................................... Barra de reproduccin ........................................................... Paso a paso ........................................................................................... Particionar un video .............................................................. Guardar.................................................................................. Unir videos ............................................................................ Capturar imgenes de un video ............................................ Enlaces de inters ................................................................................
p.4 p.4 p.5 p.6 p.7 p.7 p.8 p.8 p.9 p.9 p.10 p.11 p.11 p.14
Plan Integral de Educacin Digital Direccin Operativa de Incorporacin de Tecnologas (InTec)
Coleccin de aplicaciones gratuitas para contextos educativos
Xtranormal | pg. 4
Qu es?
Avidemux es un programa libre y gratuito para editar videos. Permite dividir un video en partes, y guardarla como nuevos videos. Otra funcionalidad es unir videos y convertirlos en uno solo; permite capturar imgenes del video que se est reproduciendo.
Nivel educativo: Primario y Secundario reas: todas
URL para descargar la versin Avidemux 2.5.4: http://avidemux.sourceforge.net/download.html
Requerimientos tcnicos
No requiere registro. El programa est en ingls. El programa pesa 40 MB. Se puede instalar en plataformas
Windows y distribuciones de GNU/Linux.
ndice
Plan Integral de Educacin Digital Direccin Operativa de Incorporacin de Tecnologas (InTec)
Coleccin de aplicaciones gratuitas para contextos educativos
Scratch | pg. 5
Consideraciones pedaggicas
Avidemux es un programa para la edicin de video. Puede utilizarse para: Extraer partes de un video y conformar otro de menor tamao. De esta forma un docente puede extraer las partes que quiera para que sus alumnos lo vean, sin necesidad de contar con el video completo. Ej.: para ver documentales, el docente puede recortar las partes que sean necesarias para ver y trabajar con sus alumnos, sin necesidad de ver el documental completo. Extraer imgenes de un video para luego armar con los Unir videos que los alumnos hayan capturado y armar un alumnos fotomontajes, foto reportajes, etc. nuevo con todas esas partes. Ej.: si los alumnos capturan videos del barrio con sus netbooks escolares, con Avidemux pueden unir todos los pequeos videos en una pelcula con la colaboracin de todos.
ndice
Plan Integral de Educacin Digital Direccin Operativa de Incorporacin de Tecnologas (InTec)
Coleccin de aplicaciones gratuitas para contextos educativos
Avidemux | pg. 6
Recursos digitales.
Actividad Propuesta
Idea:
pueden diagramar quin va a preguntar cada cosa para que la entrevista fluya de manera organizada.
3) Es muy importante realizar un
Que los chicos realicen una entrevista y la editen en el programa Avidemux.
Secuencia didctica
Materiales:
Netbooks escolares, cmara de fotos digital o cmara web, conexin a Internet, programa Avidemux.
registro de la experiencia, por lo que cada chico debe llevar su propia netbook a la entrevista y filmar y fotografiar todo el proceso de interrogacin. En el caso de que se cuente con cmara de fotos digital, tienen que elegir a un responsable que oficiar como camargrafo del grupo.
4) Etapa de seleccin: Luego de
Desarrollo de las actividades: 1) Para realizar una entrevista,
primero hay que saber a quin se va a entrevistar. En grupos, los chicos interrogarn a diferentes personas que pueden ser propuestas por el docente, o elegidos entre todos. Ej.: la bibliotecaria, un investigador, un mdico, algn padre o madre, el quiosquero del barrio de la escuela.
2) Una vez que se decidi a
realizar la entrevista, los chicos deben recopilar todos los videos en una sola netbook, y con ayuda de Avidemux, decidir qu es lo ms representativo de las filmaciones. Tambin pueden filmarse presentando la entrevista, explicando por qu eligieron a esa persona y hasta comentando sus opiniones sobre el trabajo.
5) Para finalizar, las entrevistas pueden
quin se va a entrevistar, hay que planear lo que se quiere preguntar. Los chicos deben elaborar un cuestionario para guiarse cuando el encuentro se produzca. Tambin
ndice
compartirse en el blog escolar................
Plan Integral de Educacin Digital Direccin Operativa de Incorporacin de Tecnologas (InTec)
Coleccin de aplicaciones gratuitas para contextos educativos
Scratch | pg. 7
Nociones Bsicas.
rea de trabajo
1. Barra de men: contiene todas las opciones de Avidemux. 2. Barra de herramientas: cada cono es un atajo que permite acceder en vez de ir directamente a las funciones ms importantes de la aplicacin. 3. Espacio de edicin: lugar principal donde se visualizan los videos. 4. Codecs de video, audio y formato: codificador-decodificador de video, audio y formato. 5. Scroll de edicin: barra de desplazamiento del video. 6. Barra de reproduccin: contiene los botones principales para reproducir, pausar, adelantar, cortar, entre otras. Muestra los frames (fotogramas) y el tiempo de duracin del vdeo. 7. Volumen: permite aumentar o disminuir el volumen de audio del video. 1 2
3 4
7 5 6
ndice
Plan Integral de Educacin Digital Direccin Operativa de Incorporacin de Tecnologas (InTec)
Coleccin de aplicaciones gratuitas para contextos educativos
Scratch | pg. 8
Nociones Bsicas.
Barra de herramientas
2 1 3
4 5
6 7
8 9
10 11
1. Abrir 2. Guardar video 3. Informacin 4. Load / run proyecto 5. Guardar proyecto 6. Guardar proyecto
7. Calculador 8. Entrada de Video 9. Salida de video 10. De lado 11. De arriba hacia abajo 12. Ventana con video de salida
Nociones Bsicas.
Barra de reproduccin
1 4 5 6 7 8 9 10
11 1. Stop
12
13
2. Rueda de cuadro a cuadro 3. Volumen 4. Play / Pausa 5. Stop 6. Retroceso y avance de cuadro 7. Retroceso y avance de varios cuadros 8. Inicio / Final para recorte de video 9. Retroceso y avance al siguiente cuadro
ndice
Plan Integral de Educacin Digital Direccin Operativa de Incorporacin de Tecnologas (InTec)
Coleccin de aplicaciones gratuitas para contextos educativos
Scratch | pg. 9
10. Ir al primero o ltimo cuadro 11. Cuadro 12. Tiempo 13. Cuadros 14. Seleccin
Nociones Bsicas.
Particionar un video
1. 2. 3.
Ir a la Barra de Men y seleccionar File-New, para abrir el Seleccionar el fragmento del video que se quiere eliminar. Posicionarse en el fotograma (frame) donde se quiere
archivo donde est guardado el video.
comenzar a recortar. Como ejemplo se tom un video de 1373 fotogramas, y se posiciona en el fotograma 403.
4.
Seleccionar la herramienta de recorte A.
5.
Recorrer el vdeo hasta el fotograma donde se quiere terminar
de borrar. En el ejemplo se recorre el video hasta el fotograma 1003.
6.
Seleccionar el comando de recorte final B.
ndice
Plan Integral de Educacin Digital Direccin Operativa de Incorporacin de Tecnologas (InTec)
Coleccin de aplicaciones gratuitas para contextos educativos
Scratch | pg. 10
7.
En el teclado presionar el botn Suprimir, o ir a la Barra de
men y seleccionar Edit Delete. En el ejemplo se elimin desde el primer fotograma seleccionado hasta el ltimo (403 hasta 1003, 600 fotogramas. Se logr un nuevo video con un total de 773 fotogramas, 600 menos que el original).
Nociones Bsicas.
Guardar un video
Se debe configurar el formato en que se quiera guardar el video. 1. Ir a Formato y con la flecha, desplazar para elegir el formato deseado. Los ms utilizados son AVI, MPEG, MP4 y FLV. Ej.: AVI.
2. cono.
En la Barra de men seleccionar File-Save Video o presionar el
ndice
Plan Integral de Educacin Digital Direccin Operativa de Incorporacin de Tecnologas (InTec)
Coleccin de aplicaciones gratuitas para contextos educativos
Scratch | pg. 11
3.
En la ventana emergente, seleccionar la ubicacin donde se En Nombre, colocar el nombre del video e incluir la extensin. Ej.: video.avi Seleccionar Guardar.
guardar el archivo.
Nociones Bsicas.
Unir videos
Avidemux permite unir varios videos en uno slo. Para ello: 1. Abrir el primer video. Ir a la Barra de men y seleccionar FileOpen. 2. Abrir el segundo video. Ir a la Barra de men y seleccionar FileAppend. Este segundo video se abrir justo detrs del primero. Al visualizar la lnea de Scroll del video se observa el agregado del nuevo video en la cantidad de fotogramas totales. Ej.: un video de 400 fotogramas y otro de 500 hacen un total de 900 fotogramas. 3. Guardar el nuevo video .
Nociones Bsicas.
Capturar imgenes de un video
Avidemux permite guardar frames o fotogramas de los videos que se abran. Para ello: 1. Abrir el video sobre el cual se desean realizar capturas de imgenes.
ndice
Plan Integral de Educacin Digital Direccin Operativa de Incorporacin de Tecnologas (InTec)
Coleccin de aplicaciones gratuitas para contextos educativos
Scratch | pg. 12
2. Desplazarse hasta visualizar en pantalla el fotograma que se desea guardar. 3. Ir a la Barra de men y seleccionar File Save Save JPEG Image. 4. En la ventana emergente, seleccionar la ubicacin donde se guardar el archivo. En Nombre, colocar el nombre del archivo e incluir la extensin. En el caso de guardar una imagen JPG se debe incluir, luego del nombre de la imagen JPG Ej.: foto.jpg . . Seleccionar Guardar.
En el caso que se quiera guardar como imgenes todos los fotogramas que conforman el video, ir a la Barra de Men y seleccionar File Save Save Selection as JPEG Images. Se sugiere seleccionar una carpeta nueva para cargar las imgenes, por la cantidad de imgenes que se almacenarn, ya que es un nmero elevado (una por cada fotograma). Aparecer un cuadro que indica que se estn capturando las imgenes.
ndice
Plan Integral de Educacin Digital Direccin Operativa de Incorporacin de Tecnologas (InTec)
Coleccin de aplicaciones gratuitas para contextos educativos
Scratch | pg. 13
Al finalizar aparecer una ventana indicando la cantidad de imgenes que se capturaron. En este ejemplo se utiliz un video corto con 774 imgenes, en el caso de una pelcula o video extenso la cantidad de imgenes ser mucho mayor.
ndice
Plan Integral de Educacin Digital Direccin Operativa de Incorporacin de Tecnologas (InTec)
Coleccin de aplicaciones gratuitas para contextos educativos
Xtranormal | pg. 14
Qu es? Enlaces de inters
Foro de discusin en castellano del sitio oficial de Avidemux http://avidemux.org/admForum/viewforum.php?id=17
ndice
Plan Integral de Educacin Digital Direccin Operativa de Incorporacin de Tecnologas (InTec)
www.educacion.buenosaires.gob.ar Contacto: asistencia.pedagogica.digital@bue.edu.ar
Esta obra se encuentra bajo una Licencia Attribution-NonCommercial-ShareAlike 2.5 Argentina de Creative Commons. Para ms informacin visite http://creativecommons.org/licenses/by-nc-sa/2.5/ar/
Ministerio de Educacin
También podría gustarte
- UF2406 - El cliclo de vida del desarrollo de aplicacionesDe EverandUF2406 - El cliclo de vida del desarrollo de aplicacionesAún no hay calificaciones
- Introducción Al Reversing Con Ida Pro Desde CeroDocumento12 páginasIntroducción Al Reversing Con Ida Pro Desde CeroRudi GonzalezAún no hay calificaciones
- Poligono Cerrado-TopografiaDocumento23 páginasPoligono Cerrado-TopografiaIsmaelKevinPeñaSotoAún no hay calificaciones
- Tutorial OpenshotDocumento42 páginasTutorial OpenshotchalvarezpAún no hay calificaciones
- Tutorial KinoveaDocumento33 páginasTutorial Kinoveatraining_vAún no hay calificaciones
- 2012 Tutorial Processing Realidad AumentadaDocumento21 páginas2012 Tutorial Processing Realidad AumentadaÁlvaro MárquezAún no hay calificaciones
- Tutorial AegisubDocumento21 páginasTutorial AegisubJuan Yborra Golpe100% (2)
- Tutorial CamStudioDocumento23 páginasTutorial CamStudioLucas Joaquín HillenAún no hay calificaciones
- Tutorial XnViewDocumento27 páginasTutorial XnViewalexisezequielAún no hay calificaciones
- Tutorial Virtualdub Final PDFDocumento15 páginasTutorial Virtualdub Final PDFGoxzalo hdsAún no hay calificaciones
- Tutorial Drawing For ChildrenDocumento34 páginasTutorial Drawing For ChildrenSebastiao Aviluch0% (1)
- Tutorial PivotDocumento14 páginasTutorial PivotNaye GuerreroAún no hay calificaciones
- Tutorial PadletDocumento29 páginasTutorial PadletaugustobuenaventuraAún no hay calificaciones
- Utilización de Videos Tutoriales en Educación. (Tipos de Programas)Documento9 páginasUtilización de Videos Tutoriales en Educación. (Tipos de Programas)Fabian MolinaAún no hay calificaciones
- Tutorial PreziDocumento51 páginasTutorial PrezimadampitucaAún no hay calificaciones
- Guia TecnologiaDocumento3 páginasGuia TecnologiaGinaDussanAún no hay calificaciones
- Tutorial Tux PaintDocumento37 páginasTutorial Tux Paintraul1236Aún no hay calificaciones
- Tutorial Easel - LyDocumento22 páginasTutorial Easel - LyJose Jorge MendozaAún no hay calificaciones
- Tutorial FreeMindDocumento19 páginasTutorial FreeMindDante Rojas MejiaAún no hay calificaciones
- Software UtilitarioDocumento8 páginasSoftware UtilitarioAlcy David Rangel LagosAún no hay calificaciones
- Guia Tema2Documento8 páginasGuia Tema2Edisander Quintana DíazAún no hay calificaciones
- Tutorial Open Office ChildrenDocumento22 páginasTutorial Open Office ChildrenJose Luis Barrios SayAún no hay calificaciones
- Tutorial SpreakerDocumento22 páginasTutorial SpreakerJose GarcíaAún no hay calificaciones
- Tutorial PitiviDocumento18 páginasTutorial PitiviLoliAún no hay calificaciones
- Tutorial AegisubDocumento22 páginasTutorial AegisubLucas Joaquín HillenAún no hay calificaciones
- Tutorial Tux PaintDocumento33 páginasTutorial Tux PaintedsonAún no hay calificaciones
- Tutorial BleachbitDocumento17 páginasTutorial BleachbitLucas Joaquín HillenAún no hay calificaciones
- 1caa13 Tutorial AvidemuxDocumento15 páginas1caa13 Tutorial AvidemuxflorenciabakerAún no hay calificaciones
- Tutorial InkscapeDocumento31 páginasTutorial InkscapeRossy Mautino TolentinoAún no hay calificaciones
- Proyecto Final Informática - Logística 2022Documento5 páginasProyecto Final Informática - Logística 2022Aileen EspinosaAún no hay calificaciones
- Tutorial MtPaint PDFDocumento24 páginasTutorial MtPaint PDFaldoyatacoAún no hay calificaciones
- M2 MD2.2 TouchcastDocumento30 páginasM2 MD2.2 TouchcastJose Javier ZafraAún no hay calificaciones
- AA4-EV2. Taller - Planeación de Una Clase - SERGIO BARANDICADocumento9 páginasAA4-EV2. Taller - Planeación de Una Clase - SERGIO BARANDICASergio Andres Barandica PerezAún no hay calificaciones
- PiL Network Comunicado PDFDocumento11 páginasPiL Network Comunicado PDFYurian Isaias Ramos EnriquezAún no hay calificaciones
- Guia de Aprendizaje TICDocumento8 páginasGuia de Aprendizaje TICtatiana romero aguileraAún no hay calificaciones
- Guía de Aprendizaje - Divulgación de Mi Proyecto de Innovación para El Desarrollo SostenibleDocumento14 páginasGuía de Aprendizaje - Divulgación de Mi Proyecto de Innovación para El Desarrollo SostenibleAngelica calderonAún no hay calificaciones
- Guía de Aprendizaje Unidad 3 - Construcción - de - SoftwareDocumento10 páginasGuía de Aprendizaje Unidad 3 - Construcción - de - Softwareinternet celarAún no hay calificaciones
- Fase5 JosegilDocumento4 páginasFase5 JosegilGerónimo GilAún no hay calificaciones
- Diseño de Video - GuíaDocumento8 páginasDiseño de Video - GuíaPablo LunaAún no hay calificaciones
- Ficha Tecnica Virtual Ceps360 PDFDocumento12 páginasFicha Tecnica Virtual Ceps360 PDFBeto RodriguezAún no hay calificaciones
- ACTIVIDAD 2 Portafolio Digital (Parte 1)Documento8 páginasACTIVIDAD 2 Portafolio Digital (Parte 1)dlbeltranc84Aún no hay calificaciones
- Darwin Pantoja PortafolioDocumento13 páginasDarwin Pantoja PortafolioDarwin PantojaAún no hay calificaciones
- SP118Documento6 páginasSP118gabmilAún no hay calificaciones
- Guia de Aprendizaje C1R1Documento9 páginasGuia de Aprendizaje C1R1roehfulAún no hay calificaciones
- Doris Filomena Condori ChoquehuancaDocumento10 páginasDoris Filomena Condori ChoquehuancaAlexandro De la Cruz zamataAún no hay calificaciones
- Tutorial Sweet HomeDocumento25 páginasTutorial Sweet HomeAndrew HouseAún no hay calificaciones
- Contar HistoriasDocumento4 páginasContar Historiasigino mercuriAún no hay calificaciones
- Guia Storytelling PDFDocumento4 páginasGuia Storytelling PDFgraziano_uchoaAún no hay calificaciones
- Elaboración y edición de presentaciones con aplicaciones informáticas. ADGG0108De EverandElaboración y edición de presentaciones con aplicaciones informáticas. ADGG0108Aún no hay calificaciones
- Desarrollo de prototipos de productos editoriales multimedia. ARGN0110De EverandDesarrollo de prototipos de productos editoriales multimedia. ARGN0110Aún no hay calificaciones
- Android: Programación de dispositivos móviles a través de ejemplosDe EverandAndroid: Programación de dispositivos móviles a través de ejemplosAún no hay calificaciones
- Aprende programación de computadorasDe EverandAprende programación de computadorasCalificación: 5 de 5 estrellas5/5 (1)
- micro:bit. ¿Cómo enriquecer las experiencias de aprendizaje?De Everandmicro:bit. ¿Cómo enriquecer las experiencias de aprendizaje?Aún no hay calificaciones
- Introducción a la programación en C. Un enfoque práctico.De EverandIntroducción a la programación en C. Un enfoque práctico.Aún no hay calificaciones
- Proyectos de productos editoriales multimedia. ARGN0110De EverandProyectos de productos editoriales multimedia. ARGN0110Aún no hay calificaciones
- Desarrollo de aplicaciones web en el entorno servidor. IFCD0210De EverandDesarrollo de aplicaciones web en el entorno servidor. IFCD0210Aún no hay calificaciones
- Diseño funcional y de la interactividad de productos multimedia. ARGN0110De EverandDiseño funcional y de la interactividad de productos multimedia. ARGN0110Aún no hay calificaciones
- LabVIEW: Entorno gráfico de programaciónDe EverandLabVIEW: Entorno gráfico de programaciónCalificación: 4 de 5 estrellas4/5 (4)
- Exploración de la colección de imágenes: Revelando paisajes visuales en visión por computadoraDe EverandExploración de la colección de imágenes: Revelando paisajes visuales en visión por computadoraAún no hay calificaciones
- Libro Científico: Investigaciones En Tecnologias De Información Informatica Y ComputaciónDe EverandLibro Científico: Investigaciones En Tecnologias De Información Informatica Y ComputaciónAún no hay calificaciones
- La era de los asistentes conversacionales: Guía para diseñar, implementar y entrenar un chatbotDe EverandLa era de los asistentes conversacionales: Guía para diseñar, implementar y entrenar un chatbotAún no hay calificaciones
- Ambiental BioticosDocumento49 páginasAmbiental Bioticosangie gabriela servan araya100% (1)
- Ficha 1-3ero-Ua5-2024Documento3 páginasFicha 1-3ero-Ua5-2024manuelAún no hay calificaciones
- Atencion Padres 20232Documento7 páginasAtencion Padres 20232Brandon Smith Lasso OrregoAún no hay calificaciones
- Caso Nocaima Cundinamarca 2Documento7 páginasCaso Nocaima Cundinamarca 2Nicolas Grajales MontotaAún no hay calificaciones
- Seminario Sobre La Utilizacion Del Litio Panel 1 PDFDocumento40 páginasSeminario Sobre La Utilizacion Del Litio Panel 1 PDFJuan CarlosAún no hay calificaciones
- Codificadores DecodificadoresDocumento23 páginasCodificadores DecodificadoresbrunchiiiAún no hay calificaciones
- Administracion EducativaDocumento1 páginaAdministracion EducativaGerSon RodríguezAún no hay calificaciones
- Calculo Dosificacion PDFDocumento33 páginasCalculo Dosificacion PDFcarlos delgadoAún no hay calificaciones
- La Ruta de La Calidad y Las 7 Herramientas BasicasDocumento14 páginasLa Ruta de La Calidad y Las 7 Herramientas Basicasjuan100% (1)
- La Inspeccion de ReconocimientoDocumento20 páginasLa Inspeccion de ReconocimientoeapinedoAún no hay calificaciones
- Encuestas - Gestión EmpresarialDocumento6 páginasEncuestas - Gestión EmpresarialFlor B DelgadoAún no hay calificaciones
- Guia de Estudio de TerceroDocumento65 páginasGuia de Estudio de TerceroLuz Hervert0% (1)
- Utilización de Los Desechos de La Madera en El Diseño de Accesorios Del Vestuario Femenino.Documento152 páginasUtilización de Los Desechos de La Madera en El Diseño de Accesorios Del Vestuario Femenino.Ivan Eduardo Niño GarciaAún no hay calificaciones
- Metodos de InvetsigacionDocumento91 páginasMetodos de InvetsigacionKEVIN YUGLAAún no hay calificaciones
- Ejercicios de QuímicaDocumento134 páginasEjercicios de QuímicayesicaberthAún no hay calificaciones
- Clasificación de Las EmpresasDocumento4 páginasClasificación de Las EmpresasJostin MuentesAún no hay calificaciones
- La Fórmula Del VAN EsDocumento21 páginasLa Fórmula Del VAN EsAndrea R. SalazarAún no hay calificaciones
- Guia 1 CategóricosDocumento11 páginasGuia 1 CategóricosAndrés González IdeAún no hay calificaciones
- Matematica-Resolvemos Problemas de Dos EtapasDocumento7 páginasMatematica-Resolvemos Problemas de Dos EtapasElias100% (2)
- Ensayo Norma Iso 45001Documento14 páginasEnsayo Norma Iso 45001KrlosPalma0% (1)
- Feminismo y Teoria CinematograficaDocumento26 páginasFeminismo y Teoria CinematograficaAnthony MendozaAún no hay calificaciones
- Pautas para El Desarrollo de La AudienciaDocumento5 páginasPautas para El Desarrollo de La AudienciaFille Astriid CáceresAún no hay calificaciones
- Tercero Eliminacion de OracionesDocumento3 páginasTercero Eliminacion de OracionesAlahi UscaAún no hay calificaciones
- Presentación Contenido NetoDocumento12 páginasPresentación Contenido Netowesker081092Aún no hay calificaciones
- Diferencia Entre Simetria Radial y BilateralDocumento4 páginasDiferencia Entre Simetria Radial y BilateralCarrión González Rubén67% (3)
- Bien Jurídico y Principio de LesividadDocumento74 páginasBien Jurídico y Principio de LesividadPedroAún no hay calificaciones
- Cómo Instalar Varios Sistemas Operativos en Un Disco DuroDocumento11 páginasCómo Instalar Varios Sistemas Operativos en Un Disco DuroEder Ramirez SalazarAún no hay calificaciones
- Presentación 1 Formulación y Evaluación de ProyectosDocumento64 páginasPresentación 1 Formulación y Evaluación de ProyectosAlejandro SierraAún no hay calificaciones