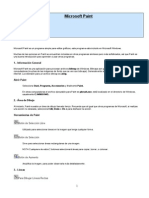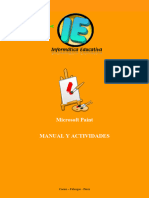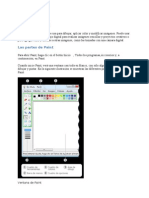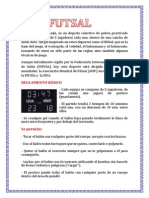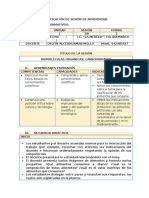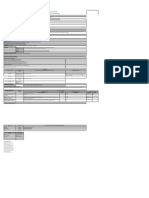Abrir Paint Lili
Abrir Paint Lili
Cargado por
Elizabeth Perez PalominoCopyright:
Formatos disponibles
Abrir Paint Lili
Abrir Paint Lili
Cargado por
Elizabeth Perez PalominoDerechos de autor
Formatos disponibles
Compartir este documento
Compartir o incrustar documentos
¿Le pareció útil este documento?
¿Este contenido es inapropiado?
Copyright:
Formatos disponibles
Abrir Paint Lili
Abrir Paint Lili
Cargado por
Elizabeth Perez PalominoCopyright:
Formatos disponibles
Abrir Paint Selecciona Start, Programs, Accessories y finalmente Paint. En otras computadoras el archivo ejecutable para Paint es pbrush.
exe, est localizado en el directorio de Windows, usualmente C:\WINDOWS. rea de Dibujo Al iniciarlo, Paint muestra un rea de dibujo llamado lienzo. Recuerda que al igual que otros programas de Microsoft, si realizas una accin no deseada, selecciona Edit, Undo o Ctr-z para deshacer la accin. Herramientas de Paint Botn de Seleccin Libre Utilizado para seleccionar reas en la imagen que tenga cualquier forma. Botn de Seleccin Sirve para seleccionar reas rectangulares de una imagen. NOTA Cualquiera de estos 2 botones seleccionar reas para copiar, borrar, o colorear. Botn de Aumento Amplifica la imagen, para poder observarla ms detalladamente. Lneas Para Dibujar Lneas Rectas 1. 2. 3. 4. 5. En la caja de herramientas, presionar el botn de lnea recta. Al final de la caja de herramientas, selecciona el ancho de la lnea. Escoge el color de lnea deseado. Para dibujar la lnea, arrastra el cursor o flecha. Dibuja perfectamente la lnea horizontal, vertical o diagonal, manteniendo presionado la tecla Shift mientras lo arrastras. Usa el botn izquierdo del mouse para dibujar con el color de primer plano; usa el botn derecho para dibujar con el color de fondo. Para Dibujar Lneas Libremente 1. 2. En la caja de herramientas, presiona el lpiz. Para dibujar la lnea, arrastra la flecha
Para Dibujar Curvas 1. 2. 3. 4. 5. En la caja de herramientas, presiona la lnea curva Al final de la caja de herramientas, selecciona el ancho de la lnea. Dibuja una lnea recta presionando la flecha. Has clic donde quieras el arco de la curva, despus arrastra la flecha para ajustar la cuerva. Repite este paso para un segundo arco Cada curva debe tener al menos un arco, pero no ms de dos.
Para Dibujar Elipses o Crculos
1. 2. 3. 4.
En la caja de herramientas, presiona el dibujo del valo. Arrastra la flecha en forma diagonal Dibuja un crculo perfecto manteniendo presionado Shift mientras arrastras la flecha. Puedes colorearlo al escoger una forma de relleno al final de la caja de herramientas. Elige un color nuevo en la caja de colores.
Para Dibujar un Rectngulo o Cuadrado 1. En la caja de herramientas, presiona el botn del cuadro para crear un cuadro con esquinas, o presiona para crear un cuadro SIN esquinas. Para dibujar un rectngulo, arrastra la flecha en forma diagonal en la direccin que quieras. Para dibujar cuadrados, mantn presionado Shift mientras arrastras la flecha. Para colorearlo escoge una forma de relleno de la caja de herramientas. Para el ancho de los bordes selecciona lnea recta o curva en la caja de herramientas, despus regresa al cuadrado.
2. 3. 4. 5.
Para Dibujar un Polgono 1. 2. 3. En la caja de herramientas, presiona el botn de polgono. Para dibujar el polgono, arrastra la flecha y has clic en cada esquina para pasar a la siguiente lnea y doble clic cuando hayas terminado. Para usar ngulos de 90 y 45, mantn presionado la tecla Shift.
Para Agregar Texto 1. 2. 3. 4. 5. 6. Asegrate de que el color de primer plano sea el color que deseas. Has clic en la herramienta de texto. Arrastra el cuadro de texto a travs del dibujo. Escribe el texto que desees. Presiona VIEW, TEXT TOOLBAR para cambiar el tamao y tipo de letra. Asegrate de que est correcto, antes de hacer clic fuera del cuadro de texto. Puesto que una vez que hayas aadido texto, NO PODRS BORRAR.
Colores Para escoger Colores de Primer y Segundo Plano (Fondo) 1. 2. 3. Para fijar un color de primer plano selecciona un color de la caja de colores. Para fijar el color de fondo selecciona con el botn derecho del mouse un color de la caja de colores. Los colores seleccionados aparecern a la izquierda de la caja de colores. El color superior es el color del primer plano y el inferior del fondo.
Para Escoger Colores (de una imagen que ya tiene color) 1. 2. 3. En la caja de herramientas, presiona el gotero. Has clic en el color deseado de la imagen. Nota como el color que escogiste se convierte en el color del primer plano.
Para Rellenar un rea u Objeto con Color 1. En la caja de herramientas, presiona la lata de pintura.
2.
Has clic en el rea u objeto que deseas colorear.
También podría gustarte
- Herramientas de Paint PDFDocumento4 páginasHerramientas de Paint PDFOscar de PazAún no hay calificaciones
- Retoque Fotográfico con Photoshop (Parte 1)De EverandRetoque Fotográfico con Photoshop (Parte 1)Calificación: 4 de 5 estrellas4/5 (7)
- NMX Z 12 2 1987 PDFDocumento70 páginasNMX Z 12 2 1987 PDFTeodoroAún no hay calificaciones
- Reglamento de Construcción, ChiquimulaDocumento40 páginasReglamento de Construcción, ChiquimulaKleber Témaj GonzálezAún no hay calificaciones
- Cobit ProcesosDocumento22 páginasCobit ProcesosKerlyQuispeAún no hay calificaciones
- Tutorial Microsoft PaintDocumento5 páginasTutorial Microsoft PaintmpyjjAún no hay calificaciones
- ManualpaintDocumento5 páginasManualpaintJhonny Alexius Ponte RupayAún no hay calificaciones
- Manual PaintDocumento3 páginasManual PaintinfobachmdqAún no hay calificaciones
- Manual PaintDocumento5 páginasManual PaintWillson Muñoz BernalAún no hay calificaciones
- Microsoft PaintDocumento4 páginasMicrosoft PaintprojavierAún no hay calificaciones
- Microsoft Paint Manual SencilloDocumento5 páginasMicrosoft Paint Manual SencilloAlexzz Bercian0% (1)
- Escritorio de WindowsDocumento5 páginasEscritorio de WindowsPatricioArroboAún no hay calificaciones
- Microsoft Paint Manual SencilloDocumento5 páginasMicrosoft Paint Manual SencilloTaty HernándezAún no hay calificaciones
- Manual PaintDocumento9 páginasManual Paintalipio1Aún no hay calificaciones
- PaintDocumento13 páginasPaintPC TzulAún no hay calificaciones
- Microsoft Paint Manual SencilloDocumento5 páginasMicrosoft Paint Manual Sencillorsebastian.sanviator94% (18)
- Paint de WindowsDocumento22 páginasPaint de WindowsAlfa Madro ValdiviaAún no hay calificaciones
- Guia PaintDocumento11 páginasGuia PaintJavier BuenañoAún no hay calificaciones
- Cuadernillo PaintDocumento7 páginasCuadernillo PaintAndrea JiménezAún no hay calificaciones
- 6 PaintDocumento7 páginas6 PaintRubia De LeonAún no hay calificaciones
- PaintDocumento7 páginasPaintKelly Yaneth MartinezAún no hay calificaciones
- Paint Manual USERDocumento5 páginasPaint Manual USERLuis MiguelAún no hay calificaciones
- Manual PaintDocumento5 páginasManual PaintAngela gonzalez animasAún no hay calificaciones
- Conocimientos Informáticos de PaintDocumento29 páginasConocimientos Informáticos de PaintMilton Moscoso100% (2)
- Accesorios de Windows XP-W7Documento29 páginasAccesorios de Windows XP-W7Anonymous r1S00f7oAún no hay calificaciones
- Como Dibujar Con PaintDocumento14 páginasComo Dibujar Con PaintcrispexamiAún no hay calificaciones
- Guia PaintDocumento14 páginasGuia PaintLiseth QuinteroAún no hay calificaciones
- Herramientas de PaintDocumento2 páginasHerramientas de Paintnancita1976Aún no hay calificaciones
- Instituto "Erasmo Arellano Guillen" Curso:Computación e Internet Docente:Ing.M.Cotrina Leyva Ciclo: IDocumento29 páginasInstituto "Erasmo Arellano Guillen" Curso:Computación e Internet Docente:Ing.M.Cotrina Leyva Ciclo: IMary LeyAún no hay calificaciones
- Manual de Paint, Wordpad, Word 2007Documento61 páginasManual de Paint, Wordpad, Word 2007Omar Castillo100% (2)
- Dibuje Una Imagen Con El Progarma PaintDocumento7 páginasDibuje Una Imagen Con El Progarma PaintMary AncayaAún no hay calificaciones
- Paint 7Documento5 páginasPaint 7geminiscorpioAún no hay calificaciones
- Uso de PaintDocumento5 páginasUso de PaintBesel MoralesAún no hay calificaciones
- Manual PAINTMejorado 2024Documento27 páginasManual PAINTMejorado 2024thdgdrsochffzkzmooAún no hay calificaciones
- PAINTDocumento11 páginasPAINTivanaAún no hay calificaciones
- Manual de Usuario de PaintDocumento5 páginasManual de Usuario de PaintLUGrisalesAún no hay calificaciones
- 06 Sesion - DibujandoDocumento4 páginas06 Sesion - DibujandoIE San Agustín CajacayAún no hay calificaciones
- Lectura Paint de WindowsDocumento5 páginasLectura Paint de WindowsYanet JuarezAún no hay calificaciones
- Generalidades de GimpDocumento22 páginasGeneralidades de GimpAlex DelargeAún no hay calificaciones
- Uso de PaintDocumento22 páginasUso de PaintElvis BedoyaAún no hay calificaciones
- Herramientas de Gimp PDFDocumento16 páginasHerramientas de Gimp PDFzander0420Aún no hay calificaciones
- PaintDocumento5 páginasPaintLuis MisaicoAún no hay calificaciones
- Cad 1Documento18 páginasCad 1Agropecuaria WgbAún no hay calificaciones
- Cuadro de Instrucciones 1Documento6 páginasCuadro de Instrucciones 1Arlen RodriguezAún no hay calificaciones
- Introduccion Al Paint (Bob Sponja)Documento25 páginasIntroduccion Al Paint (Bob Sponja)Juan Jose Jaimes BeltranAún no hay calificaciones
- Paint WordDocumento8 páginasPaint WordJohn H RamirezAún no hay calificaciones
- Manual Corel Draw 12 BsicoDocumento76 páginasManual Corel Draw 12 BsicoJosé DíazAún no hay calificaciones
- Seccion de Practicas (COREL DRAW)Documento33 páginasSeccion de Practicas (COREL DRAW)Anonymous lZVxpXe6Aún no hay calificaciones
- Manual Paint Shop ProDocumento22 páginasManual Paint Shop ProNoel BarronAún no hay calificaciones
- El Trencito1Documento8 páginasEl Trencito1yliana pipa varasAún no hay calificaciones
- Cómo Dibujar Paisajes Con Figuras Geométricas en PaintDocumento1 páginaCómo Dibujar Paisajes Con Figuras Geométricas en PaintCarolina HernándezAún no hay calificaciones
- Guia Estudiante Informatica 602Documento4 páginasGuia Estudiante Informatica 60212345pjtnAún no hay calificaciones
- Photoshop Sesion 02Documento16 páginasPhotoshop Sesion 02Ricardo Coello PalominoAún no hay calificaciones
- 04 WDXP AccesoriosDocumento27 páginas04 WDXP AccesoriosRonald Ale Almendras AlvaradoAún no hay calificaciones
- PAINTDocumento5 páginasPAINTjacobdanyelaAún no hay calificaciones
- Primeros Pasos en CorelDrawDocumento15 páginasPrimeros Pasos en CorelDrawRita LambertiniAún no hay calificaciones
- 1) CURSO DE VECTORIZACION (Y Otros)Documento11 páginas1) CURSO DE VECTORIZACION (Y Otros)CRISTIAN LOPEZAún no hay calificaciones
- DR 1Documento11 páginasDR 1Roberto Alarcon SaldañaAún no hay calificaciones
- Aprende A Dibujar Animales Osos Infantilis,mandalas Realistas 2De EverandAprende A Dibujar Animales Osos Infantilis,mandalas Realistas 2Aún no hay calificaciones
- Fundamentos de Programación: Diagramas de flujoDe EverandFundamentos de Programación: Diagramas de flujoAún no hay calificaciones
- BañoDocumento2 páginasBañoElizabeth Perez PalominoAún no hay calificaciones
- Medico PediatrasDocumento12 páginasMedico PediatrasElizabeth Perez PalominoAún no hay calificaciones
- Pae Cinthya Perez...Documento68 páginasPae Cinthya Perez...Elizabeth Perez PalominoAún no hay calificaciones
- Caratuta para El Folder Colgante de La Unac - Orden de DocumentosDocumento18 páginasCaratuta para El Folder Colgante de La Unac - Orden de DocumentosElizabeth Perez PalominoAún no hay calificaciones
- LOS 24 DEPARTAMENTOS: Nuestras Riqueza Del Perú: Constumbres, Historia y Sus Comidas Típicas.Documento46 páginasLOS 24 DEPARTAMENTOS: Nuestras Riqueza Del Perú: Constumbres, Historia y Sus Comidas Típicas.Elvish Guevara Castañeda100% (1)
- Monografia EstreñimientoDocumento4 páginasMonografia EstreñimientoKarina Aguirre AlvarezAún no hay calificaciones
- Formato de MedicamentosDocumento8 páginasFormato de MedicamentosElizabeth Perez PalominoAún no hay calificaciones
- El Futsal Ó Futbol SalaDocumento4 páginasEl Futsal Ó Futbol SalaElizabeth Perez PalominoAún no hay calificaciones
- ElyDocumento24 páginasElyElizabeth Perez PalominoAún no hay calificaciones
- MarcoDocumento4 páginasMarcoElizabeth Perez PalominoAún no hay calificaciones
- Equipos Utilizados en La Extracción S LDocumento5 páginasEquipos Utilizados en La Extracción S LNacho ZambranoAún no hay calificaciones
- Suspensión Fox x2Documento19 páginasSuspensión Fox x2Juan Esteban Carrillo O.Aún no hay calificaciones
- Svoip Asterisk 2011 P1Documento140 páginasSvoip Asterisk 2011 P1Christian Barzallo SAún no hay calificaciones
- Ejercicio MRP2 CompletoDocumento27 páginasEjercicio MRP2 Completojessica mirandaAún no hay calificaciones
- Programa Anual de Mantenimiento GDN 2024Documento18 páginasPrograma Anual de Mantenimiento GDN 2024Frank PabodieAún no hay calificaciones
- Banco de Crédito BCPDocumento7 páginasBanco de Crédito BCPRoger RcvAún no hay calificaciones
- Proceso ChillingDocumento17 páginasProceso ChillingLincoln Andrés Chávez VillanuevaAún no hay calificaciones
- Adquisision de Datos, Analisis y Operacion de La Maquina Electrica PDFDocumento123 páginasAdquisision de Datos, Analisis y Operacion de La Maquina Electrica PDFYoel Montañez SilvaAún no hay calificaciones
- BM Aisem Cpe02 2019 CPDocumento1 páginaBM Aisem Cpe02 2019 CPEduar-do LauraAún no hay calificaciones
- Estado CuentaDocumento2 páginasEstado CuentaRichardAún no hay calificaciones
- Morel-Études - Cliniques-Tomo IIDocumento634 páginasMorel-Études - Cliniques-Tomo IICarlos Alberto Miranda-BastidasAún no hay calificaciones
- Variaciones Estacionales e IrregularesDocumento9 páginasVariaciones Estacionales e IrregularesManuelTalaveraAún no hay calificaciones
- Politicas de ContraseñasDocumento4 páginasPoliticas de ContraseñasizackAún no hay calificaciones
- Trampeo y Manejo Artesanal de Microorganismos Beneficos Nativos (MBN)Documento4 páginasTrampeo y Manejo Artesanal de Microorganismos Beneficos Nativos (MBN)Luis EduardoAún no hay calificaciones
- Beneficios 7092020Documento4 páginasBeneficios 7092020Nathalia OlayaAún no hay calificaciones
- Examen de TurbomaquinasDocumento2 páginasExamen de TurbomaquinasNaik M. CalsinaAún no hay calificaciones
- (Ex) Une-Iso (Iec TS 17027 2015Documento2 páginas(Ex) Une-Iso (Iec TS 17027 2015Yaritza ArvizuAún no hay calificaciones
- Caso Fiduciaria BogotáDocumento3 páginasCaso Fiduciaria BogotáJose CoronellAún no hay calificaciones
- Ejemplo Planeacion ArgumentadaDocumento18 páginasEjemplo Planeacion Argumentadatriki333100% (1)
- 2020 Estadistica-Exploración y Resumen de DatosDocumento71 páginas2020 Estadistica-Exploración y Resumen de DatosJavi OlmAún no hay calificaciones
- Mercedes Caycho 20508446170-01-FPP1-970Documento1 páginaMercedes Caycho 20508446170-01-FPP1-970Grecia Sánchez MedinaAún no hay calificaciones
- Lab III Reloj Digital Melany BenavidesDocumento11 páginasLab III Reloj Digital Melany BenavidesMelany BenavidesAún no hay calificaciones
- Cta4 U1-Sesion3Documento3 páginasCta4 U1-Sesion3DELFIN ALCCAHUAMAN MOLLOAún no hay calificaciones
- Proyectos MetalisteriaDocumento2 páginasProyectos MetalisteriaMarcelino Florez PuertoAún no hay calificaciones
- Proceso de Soldadura Mig Mag SoldacenDocumento3 páginasProceso de Soldadura Mig Mag SoldacenГуставо Аранда МендосаAún no hay calificaciones
- Ejemplos de PoblaciónDocumento3 páginasEjemplos de PoblaciónNinoska Marquez RomeroAún no hay calificaciones
- Ficha Chint Serie NJYW1Documento2 páginasFicha Chint Serie NJYW1donifan bernalAún no hay calificaciones