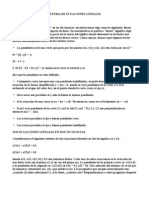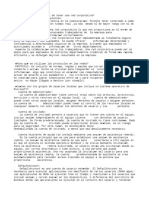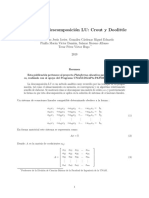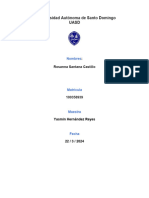Ejercicio Access Parte 2-2
Ejercicio Access Parte 2-2
Cargado por
Jorge Fernando CruzCopyright:
Formatos disponibles
Ejercicio Access Parte 2-2
Ejercicio Access Parte 2-2
Cargado por
Jorge Fernando CruzDerechos de autor
Formatos disponibles
Compartir este documento
Compartir o incrustar documentos
¿Le pareció útil este documento?
¿Este contenido es inapropiado?
Copyright:
Formatos disponibles
Ejercicio Access Parte 2-2
Ejercicio Access Parte 2-2
Cargado por
Jorge Fernando CruzCopyright:
Formatos disponibles
MICROSOFT ACCESS
EJERCICIO DE PRACTICA DE CREACIN DE UN SISTEMA DE CONTROL DE PEDIDOS CON MICROSOFT ACCESS Parte 2 - 2 CONSULTAS INFORMES MENS Y CONFIGURACIN FINAL DEL SISTEMA
Para continuar con el desarrollo del sistema propuesto vamos a utilizar los objetos de Microsoft ACCESS que nos permitirn manejar de mejor manera la informacin almacenada en las tablas (Consultas) y su integracin aplicando Informe y mens. CONSULTAS Las consultas en Access son objetos que se crean para recuperan informacin de la base de datos (Tablas relacionadas) a travs de ciertos criterios que el usuario dependiendo de la necesidad puede solicitar. Ya se ha planteo en la primera parte de esta gua del ejercicio que se podra crear consultas de seleccin simple con CAMPOS CALCULADOS y que luego se podra crear formularios de INGRESOS permitiendo visualizar informacin procesada en base a los campos que hayamos utilizados. Dentro de Access existen una gran variedad o tipos de consultas, pero para nuestro caso vamos a crear las siguientes: Consulta de Campos calculados.- Para este tipo de consulta se hace necesario primero seleccionar una tabla cualquiera, insertar los campos en la cuadricula de diseo y el sitio que se creyere hacer una operacin. Por ejemplo: Si la tabla productos tiene los campos: Cdigo de producto (CodPro) Nombre del producto (NomPro) Tipo de Producto (TipPro) Cantidad (Can), y Costo (CosPro)
Se podra agregar al final un campo calculado que calcule el total. Total: Can * CosPro Como se puede apreciar para crear el campo calculado se necesita de una ETIQUETA un nombre cualquiera en el ejemplo Total ms los dos puntos (:) seguido por la operacin que se quiera realizar (Can*CosPro), para que funcin bien debe revisarse que los nombres de los campos sean igual que los tienen la tabla.
Ing. Jorge Fernando Cruz P.
Pgina
MICROSOFT ACCESS
A ms de ello tambin podramos utilizar los siguientes campos calculados: Calculo de la Edad en Aos: Edad: Int((date()-Campo Fecha)/365) Int.- Es una funcin de Access que calcula el valor entero de la expresin Date().- Es una funcin que nos da la fecha actual del sistema Edad: .- Es la etiqueta donde se guarda el resultado de la operacin. Calculo de la Edad en Meses: Edad: Int((date()-Campo Fecha)/30) Calculo en das: Edad: Int(date()-Campo Fecha) Extraer el Ao de un Campo Fecha: Aos: Ao(Campo Fecha) Ao().- Es la funcin de Access que extrae slo el ao de un campo fecha Extraer el Mes de un campo Fecha: Meses: Mes(Campo Fecha) Mes().- Es la funcin de Access que extrae slo el mes de un campo fecha PASOS PARA CREAR UNA CONSULTA DE SELECCIN CON CAMPOS CALCULADOS 1. Nos ubicamos en la cinta de opciones en CREAR y seleccionamos la opcin consultas DISEO DE CONSULTAS. Seleccionamos la tabla o tablas que vayamos a necesitar, para nuestro ejemplo vamos a marcar solo la tabla PRODUCTOS PEDIDOS. Tambin podramos utilizar slo la tabla PRODUCTOS.
Ing. Jorge Fernando Cruz P.
Pgina
MICROSOFT ACCESS
Lista de tablas y consultas a utilizarse
Cuadricula del diseo de la consulta
2. Una vez seleccionada la Tabla PRODUCTOS PEDIDOS, procedemos a ubicar los campos en la cuadricula, se lo puede hacer arrastrando o con doble clic en la tabla, a ms de ello podemos dar un ORDENAMIENTO.
3. Como se pude observar en la imagen al final de la cuadricula se ha agregado el CAMPO CALCULADO, Total: can*valor, debemos nosotros digitar este proceso y el sistema por si slo le correg colocando CORCHETES a los campos utilizados. Nota: Si no se coloca exactamente el nombre de los campos al momento de ejecutar la consulta nos saldr una ventana pidiendo un valor.
Ing. Jorge Fernando Cruz P.
Pgina
MICROSOFT ACCESS
4. A continuacin se sebe ejecutar y guardar la consulta. 5. Para este ejemplo esta consulta se grabara con el nombre de INGRESOS, y se crear un formulario del mismo el cual pasara a ser SUBFORMULARIO del formulario PEDIDOS. CONSULTA DE SELECCIN CON CRITERIOS No existe una frmula mgica para decirnos que consultas debemos crear, slo el sentido comn como las necesidades hacen que busquemos la aplicacin y uso de las consultas con criterios. Recordemos que al crear una consulta no hace falta poner o colocar todos los campos, se utilizarn slo aquellos que creyramos necesario en los listados o reportes. Para nuestro ejemplo vamos a utilizar los siguientes: 1. Like [mensaje]& * .- Nos pedir un dato que procesara internamente para arrojar un resultado de la tabla o tablas seleccionadas. Like se convertir en el comando COMO y los smbolos que estn al final el programa los corregir y aparecern entre comillas quedando de la siguiente manera: Como [mensaje]&* Esta consulta es muy amplia ya que al ejecutar nos pedir lo del MENSAJE y el caso que no pongamos nada saldr un listado general 2. Entre [Fecha1] y [Fecha2].- Nos permitir establecer un rango de valores sean de fechas o de nmeros. Nota: El criterio debe colocarse debajo del campo que se quiere obtener un resultado
Ing. Jorge Fernando Cruz P.
Pgina
MICROSOFT ACCESS
Ejemplos de consulta de seleccin simple: 1. Se requiere un listado de proveedores por ciudad
En la cuadricula de diseo slo se han colocado los campos: Ruc, Razn Social, Direccin, Telfono y al final la ciudad. Debajo de ciudad se ha colocado el respectivo criterio. Al ejecutar nos pedir lo siguiente:
Si colocamos un nombre de una ciudad slo saldrn resultados de lo solicitado, en el caso que no pongamos nada automticamente saldrn todos los registrados y almacenados en la tabla PROVEEDORES.
Ing. Jorge Fernando Cruz P.
Pgina
MICROSOFT ACCESS
2. Se requiere un listado de pedidos, proveedores por su forma de pago
Se han seleccionado dos tablas ya que necesitan informacin relacionada de las dos. En la cuadricula de diseo de han colocado solamente los campos que necesitemos, tomando de referencia que el eje de esta consulta es la tabla PEDIDOS y de all sacamos la Razn Social de PROVEEDORES por la relacin que tienen.
Ing. Jorge Fernando Cruz P.
Pgina
Debajo del campo Forma de Pago (for_pago) se coloca el criterio.
MICROSOFT ACCESS
NOTA: Se puede crear una consulta con varios criterios de seleccin slo debemos colocarles en las columnas CAMPOS que se requieran. 3. Se requiere un listado de pedidos, proveedores entre un rango de fechas con el valor total.
Cmo se puede apreciar slo se ha seleccionado los campos necesarios para el listado o consulta, debajo del campo FECHA DE PEDIDO (fec_ped) se ha colocado el criterio: ENTRE [Fecha1] y [Fecha2]. Al momento de ejecutar nos saldr dos ventanas solicitando las fechas o el rango de fechas que deseamos consultar de las tablas.
Ing. Jorge Fernando Cruz P.
Pgina
MICROSOFT ACCESS
Se es necesario que se ingresen las fechas o rangos que se piden, caso contrario este tipo de consulta arrojara un resultado vaco es decir sin informacin. Ejemplos de consulta de Totales Este tipo de consultas son muy importantes ya que nos permiten obtener resultados consolidados de la informacin almacenada en las tablas, para ello tambin debemos utilizar ciertas funciones que nos permita extraer como: aos, meses, das. Se podr utilizar otras consultas si fuere necesario constituyndose estas en SUB CONSULTAS de las primeras. Estas consultas se construyen de igual manera que las de seleccin simple, lo que se debe agregar al final es ACTIVAR EL SIGNO DE SUMATORIA que se ubica en la parte superior de la cinta de opciones. De all en la cuadricula se incrementara una nueva fila donde se pide el AGRUPAMIENTO y la operacin que se puede realizar con los campos, como: suma, contar, promedio, mximos, mnimos, etc.
Activar consulta de totales
Fila de totales
Operaciones que se pueden realizar con la consulta de totales
Ing. Jorge Fernando Cruz P.
Pgina
MICROSOFT ACCESS
4. Se requiere un listado de pedidos por aos indicando el nmero de pedidos que se ha realizado ms el detalle de los valores incurridos.
Como se puede apreciar en el diseo de la consulta, lo primero estas insertar todos los campos que se requieran. Luego hay que activar la CONSULTA DE TOTALES Hay que calcular a travs de una funcin el ao de las fechas de pedidos (CAMPO CALCULADO). Hay que establecer en nivel de agrupamiento, en este caso como se requiere un listado por aos se considera este campo. Los siguientes campos dependiendo del resultado se selecciona: cuenta o suma. A ms de ello se recomienda poner ETIQUETAS totalizan para despus tener un adecuado reporte. en los campos que se
Ing. Jorge Fernando Cruz P.
Pgina
MICROSOFT ACCESS
El resultado luego de su ejecucin seria:
Ing. Jorge Fernando Cruz P.
Pgina
10
MICROSOFT ACCESS
INFORMES Los informes en Access son los objetos que nos permiten presentar la informacin almacenada en las tablas o los resultados obtenidos o a travs de una consulta. Son similares a la creacin de un FORMULARIO ya que de igual manera poseen caractersticas o propiedades que se pueden ir modificando en la VISTA DE DISEO. Existen particularidades propias al momento de realizar un INFORME por lo que se recomienda que se fijen en las ventanas que se presentaran al momento de crearse con la ayuda del ASISTENTE DE INFORMES. Dentro de las particularidades podemos sealar: 5. Se puede agrupar los resultados 6. Se pueden totalizar los resultados 7. Se pueden configurar la forma de presentacin De igual manera no existe regala alguna que indique que por cada consulta se realice un informe, siempre queda a criterio de las necesidades y de quien utiliza. 8. Elaborar el INFORME de la consulta listado de pedidos por aos indicando el nmero de pedidos que se ha realizado ms el detalle de los valores incurridos. Lo primero que debemos hacer es seleccionar de la cinta de opciones CREAR en icono de ASISTENTE PARA FORMULARIOS
Luego de ello se abrir unas ventanas que nos irn guiando en el desarrollo. Lo que debemos tomar en cuenta siempre es que tabla o consulta voy a seleccionar para crear mi INFORME, luego que campos voy a utilizar, como voy agrupar y como voy a realizar el resumen.
Ing. Jorge Fernando Cruz P.
Pgina
11
MICROSOFT ACCESS
1. Seleccionamos la tabla o consulta.
2. El nivel de agrupamiento, con sus opciones.
Ing. Jorge Fernando Cruz P.
Pgina
12
MICROSOFT ACCESS
3. Que criterio voy a utilizar para ordenar y como voy a configurar mis OPCIONES DE RESUMEN.
Ing. Jorge Fernando Cruz P.
Pgina
13
MICROSOFT ACCESS
4. Que distribucin voy aplicar, si son muchos campos la recomendacin es cambiar de orientacin del papel.
5. Que ttulo o nombre se va a dar al INFORME, se recomienda que sea el mismo de la consulta.
Ing. Jorge Fernando Cruz P.
Pgina
14
MICROSOFT ACCESS
MENS Para terminar el desarrollo del SISTEMA DE APOYO que estamos creando, se debe integrar de una forma tal que cualquier usuario del mismo pueda manejar sin ninguna dificultad. Para ello vamos a crear los siguientes MENS: Men de Ingreso Men de Consultas Acerca del Sistema , y Men Principal.
Los MENS se crearan utilizando FORMULARIOS EN BLANCO, controles (Botones y Grupo de Opciones) y configurando las propiedades, dependiendo del diseador o de la forma como se quiere ver. MEN INGRESOS 1. Nos ubicamos en la cinta de opciones en CREAR y seleccionamos formulario en blanco y entramos a VISTA DE DISEO.
Controles
Hoja de propiedades
Formulario en Blanco
Ing. Jorge Fernando Cruz P.
Pgina
15
MICROSOFT ACCESS
2. Modificamos en tamao del formulario que vendr a ser la ventana o INTERFAZ del usuario que va a manejar el sistema. Si se encuentra activado en ENCABEZADO Y PIE DEL FORMULARIO lo desactivamos dando un clic derecho al formulario, o si lo necesitan hacemos el proceso viceversa. 3. Para insertar texto, seleccionamos de los controles el icono de ETIQUETAS y dentro del formulario marcamos una zona donde se va a colocar. Si se quiere crear varias lneas en una misma etiqueta debemos pulsar CRTL+ENTER. Toda etiqueta debe ser configurada en su tamao de fuente, tipo de fuente, color y si queremos un EFECTO ESPECIAL, damos clic derecho.
ETIQUETAS PARA INGRESAR TEXTO INDEPENDIENTE
4. Se puede de igual manera insertar una IMAGEN INDEPENDIENTE para darle mejor presentacin, seleccionamos la opcin en CONTROLES, luego configuramos sus propiedades. Abrimos la hoja de propiedades nos ubicamos en formato y en la opcin MODO DE CAMBIAR EL TAMAO y escogemos EXTENDER.
Ing. Jorge Fernando Cruz P.
Pgina
16
MICROSOFT ACCESS
5. Insertamos BOTONES de los controles y seleccionamos la categora operaciones con formularios y en acciones ABRIR FORMULARIO. Aqu debemos insertar cuantos botones sean necesarios de los formularios que nos permiten ingresar la informacin a nuestra base de datos. Para nuestro ejercicio, insertaremos los siguientes botones: Proveedores Productos Pedidos (en este se encuentra incluido como subformulario INGRESOS que fue construida de una consulta con campos calculados de la tabla PRODUCTOS-PEDIDOS). Cerrar y/o Salir (este botn se crea con la categora formularios y la accin CERRAR FORMULARIO.
No olvidemos que los botones se crean con la ayuda del asistente.
Ing. Jorge Fernando Cruz P.
Pgina
17
MICROSOFT ACCESS
6. El ltimo paso antes de GUARDAR es modificar algunas opciones de la HOJA DE PROPIEDADES. Las propiedades a modificarse son: Centrado Automtico = S. Estilo de Bordes = Fino o Dialogo. Selector de Registros = No Botones de navegacin = No Barra de desplazamiento = Ninguna Cuadro de control = No Botn de cerrar = No.
Ing. Jorge Fernando Cruz P.
Pgina
18
MICROSOFT ACCESS
7. Verificamos el Diseo cambiando de VISTA DE DISEO a VISTA DE FORMULARIO, comprobamos los botones y si se tiene que hacer un ajuste extra lo hacemos en vista de diseo.
MEN CONSULTAS INFORMES O REPORTES Para la creacin de este Men nos vamos ayudar del anterior por lo que vamos a copiar y pegar. Cambiamos el nombre de Men Ingresos por Men Consultas, el propsito de copiar y pegar es evitar volver a configurar el formulario en sus propiedades. Ingresamos a VISTA DE DISEO, eliminamos slo los BOTONES que abren los formularios, es decir: Proveedores, Productos y Pedidos, mantenemos slo el botn de CERRAR. No olvidemos que antes de proceder hacer est FORMULARIO DE MEN CONSULTAS debemos haber creado los objetos de Access INFORMES que se tomarn de base de las CONSULTAS creadas. No olvidemos que las consultas que hemos utilizado son: Seleccin simple con campos calculados Seleccin simple con criterios Consulta de totales
Ing. Jorge Fernando Cruz P.
Pgina
19
MICROSOFT ACCESS
1. Una vez lista el formulario nos ubicamos en controles y seleccionamos la opcin GRUPO DE OPCIONES, insertamos en el formulario y se abrir un asistente que nos guiara en sus pasos.
En esta ventana del asistente debemos ingresar la lista de los informes creados con anterioridad, en este ejercicio tomaremos solamente tres como base pudindose incrementar dependiendo de los RESULTADOS que deseamos obtener o de las NECESIDADES del trabajo.
Pgina Ing. Jorge Fernando Cruz P.
20
MICROSOFT ACCESS
Debemos seleccionar la opcin predeterminada al momento que se ejecute el formulario, puede ser cualquiera.
Debemos tomar en cuenta los nmeros asignados del grupo de opciones ya que nos servirn al momento de la PROGRAMACIN bajo VISUAL BASIC para aplicaciones en Access.
Ing. Jorge Fernando Cruz P.
Pgina
21
MICROSOFT ACCESS
En esta ventana debemos seleccionar el modelo como van aparecer el grupo de opciones al momento de visualizar el formulario.
Por ltimo digitamos el nombre del informe y FINALIZAR.
Ing. Jorge Fernando Cruz P.
Pgina
22
MICROSOFT ACCESS
2. Luego insertamos de los controles dos BOTONES, pero como est activado el asistente al momento de insertar pulsamos ESC para cancelar los pasos. A los botones le marcamos y le cambiamos de nombres el uno por VISTA PREVIA y el segundo por IMPRIMIR.
3. Abrimos la HOJA DE PROPIEDADES y marcamos el marco donde estn el grupo de opciones y en la propiedad NOMBRE digitamos cualquier identificador, para el ejercicio pondremos OP. De la misma manera procedemos a marcar y cambiar el nombre en las hojas de propiedades de los 2 BOTONES y digitamos: VISTA y el segundo IMPRIMIR. Es muy importante este paso ya que en base a los nombres de los controles vamos a ingresar a PROGRAMAR para el manejo de las consultas en base al grupo de opciones y los botones.
Ing. Jorge Fernando Cruz P.
Pgina
23
MICROSOFT ACCESS
4. Seleccionamos el BOTN VISTA PREVIA nos ubicamos en la propiedad EVENTOS en la opcin AL HACER CLIC, y marcamos en la vieta procedimiento de eventos y damos un clic en el pequeo botn que tiene 3 puntos.
5. Al ejecutar este paso se abrir una ventana de PROGRAMACIN.
Ing. Jorge Fernando Cruz P.
Pgina
24
MICROSOFT ACCESS
La estructura que se aplica en este ejercicio es SELECT CASE OPCION y toda estructura debe tener su terminacin END SELECT. Dentro de la estructura debemos hacer indicar el nmero que le corresponde del grupo de opciones que est definida en el formulario. Se escribe el comando DoCmd. y al final agregamos un punto para que nos aparezca la ayuda del programa donde podremos seleccionar cualquier procedimiento o accin que maneja Access, para nuestro ejercicio seleccionamos OpenReport. Entre parntesis y con comillas debemos ingresar el NOMBRE DEL INFORME. Despus de cerrar el parntesis colocamos una coma y se abrir otra ayuda y seleccionaremos la accin acViewPreview para hacer una vista previa y acViewNormal para enviar a la impresora. Guaramos en la parte superior volvemos al formulario de Men Consultas y ejecutamos.
Ing. Jorge Fernando Cruz P.
Pgina
25
Nota: Si no se ejecuta correctamente este men es porque no se copi o se ingres correctamente el nombre del Informe.
MICROSOFT ACCESS
FORMULARIO ACERCA DEL SISTEMA Al igual que el formulario anterior debemos copiar y pegar, cambiar su nombre por ACERCA DEL SISTEMA. Quitamos todos los botones a excepcin del de CERRAR, e insertamos ETIQUETAS para ingresar informacin de TEXTO de los datos del sistema, de la empresa o institucin como del autor.
No olviden de dar propiedades: Tamao, Color, Ubicacin, Fuente y efectos especiales (clic derecho a la etiqueta). FORMULARIO MEN PRINCIPAL De la misma manera que los anteriores formularios copias y pegamos, cambiamos el nombre del formulario por MEN PRINCIPAL. Quitamos todos los botones y agregamos unos nuevos que me permitirn abrir los formularios de mens, es decir vamos a enlazar todo los anteriores. Los botones que vamos que vamos a insertar son: Botn con asistente, categora operaciones con formularios, accin abrir formulario y seleccionamos MEN INGRESOS.
Ing. Jorge Fernando Cruz P.
Pgina
26
MICROSOFT ACCESS
Botn con asistente, categora operaciones con formularios, accin abrir formulario y seleccionamos MEN CONSULTAS. Botn con asistente, categora operaciones con formularios, accin abrir formulario y seleccionamos ACERCA DEL SISTEMA. Botn con asistente, APLICACIN. categora APLICACIN, accin SALIR DE LA
NOTA: Cuando se est en el diseo del formulario, muchas veces los botones son de diferente tamao o estn ubicados en diferentes posiciones, se puede marcar todos los botones, dar un clic derecho y escojan opciones como: tamao y alineacin, ayuda mucho en la ubicacin y la presentacin
Ing. Jorge Fernando Cruz P.
Pgina
27
MICROSOFT ACCESS
CONFIGURACIN FINAL DEL SISTEMA
Una vez hecho todos los procesos necesarios para crear nuestra SISTEMA DE PEDIDOS (Base de Datos), utilizar los objetos de Access (SGBD), ingresado la informacin, corregido los errores, es necesario IMPLEMENTAR EL SISTEMA. IMPLEMENTAR EL SISTEMA nos va muchas ventajas que manejar un sistema normal ya que caractersticas, nos permitira: Tener un mejor control en el ingreso de datos. Podremos procesar de mejor manera los resultados Nos optimizara tiempo y recursos. Nos dara mayor seguridad y confiabilidad en el manejo de informacin
Se recomienda antes de proceder hacer est ltima parte tener un respaldo del archivo de Access. Nos vamos a ubicar en la cinta de opciones en ARCHIVO, abrimos y nos ubicamos en la opcin OPCIONES, se abrir una ventana y nos ubicamos en el lado izquierdo en la opcin BASE DE DATOS ACTUAL
Ing. Jorge Fernando Cruz P.
Pgina
28
MICROSOFT ACCESS
En el lado izquierdo modificamos las siguientes opciones: Ttulo de la aplicacin, en nuestro ejercicio se llamara SISTEMA DE PEDIDOS. Icono de la aplicacin, debemos ubicar una imagen de extensin tipo .ico Mostrar Formulario, seleccionamos el FORMULARIO MEN PRINCIPAL. Desmarcamos la opcin MOSTRAR PANEL DE NAVEGACIN Desmarcamos las opciones: Permitir el uso de mens no restringidos, Permitir el uso de mens contextuales predeterminados.
Se debe cerrar el archivo y volver a ingresar, al momento de abrirse se ver directamente el MEN PRINCIPAL y todo lo que se ha hecho queda en segundo plano por debajo de los FORMULARIOS DE MENS. En el caso que se necesite volver a los objetos de Access para hacer cualquier cambio, modificacin o actualizacin se debe tener pulsado la techa Shift + Enter, se abrir todo lo que hayas creado o construido. Espero que estas dos guas que se han creado del ejercicio de PEDIDOS sean de mucha ayuda para quienes estn interesados en utilizar en un futuro como apoyo a sus actividades tanto personales como profesionales. Cualquier comentario o sugerencia estar eternamente agradecido y si puedo ayudarles en algo no olviden en contactarme a mi direccin de correo fercruz2@unach.edu.ec. Gracias.
Ing. Jorge Fernando Cruz P.
Pgina
29
También podría gustarte
- Modulo 2 DiplomadoDocumento50 páginasModulo 2 DiplomadoFernando Escam100% (1)
- 2.formato de Respuesta - Actividad - Aplicando - Pesta - EX1Documento6 páginas2.formato de Respuesta - Actividad - Aplicando - Pesta - EX1gabriela leytonAún no hay calificaciones
- 3 Problemas Organizacionales Como Reto de Toma de DecisionesDocumento9 páginas3 Problemas Organizacionales Como Reto de Toma de Decisionessandramartinez14Aún no hay calificaciones
- AUTEL MaxiIM608 ESDocumento217 páginasAUTEL MaxiIM608 ESCode Open Calama ChileAún no hay calificaciones
- Primeros AuxiliosDocumento2 páginasPrimeros AuxiliosHectorAún no hay calificaciones
- Cómo Aprender Más M6 Introducción A La Gamificación para Docentes (IGPD)Documento4 páginasCómo Aprender Más M6 Introducción A La Gamificación para Docentes (IGPD)Monica Gualancañay Anzoátegui100% (1)
- 2.3 Contabilidad 2Documento4 páginas2.3 Contabilidad 2Fernando GutierrezAún no hay calificaciones
- Taller de Algebra Grado OctavoDocumento4 páginasTaller de Algebra Grado OctavojealvarezbAún no hay calificaciones
- Condensado Sabado I Bimestre DiarioDocumento23 páginasCondensado Sabado I Bimestre Diarioivan emilio canchan mirandaAún no hay calificaciones
- Ejercicios - de - Base de Datos y Tablas AccessDocumento8 páginasEjercicios - de - Base de Datos y Tablas AccessRómulo Huallpa UseccaAún no hay calificaciones
- Treminados Cuadros de Apreciación.2021 Madelin Andrade DiarioDocumento29 páginasTreminados Cuadros de Apreciación.2021 Madelin Andrade Diarioivan emilio canchan mirandaAún no hay calificaciones
- Tipos de Gráficos en ExcelDocumento18 páginasTipos de Gráficos en Excelmilydany33Aún no hay calificaciones
- Paso A Paso TabulacionesDocumento6 páginasPaso A Paso TabulacionesDilex WutierAún no hay calificaciones
- PLAN ESCOLAR Mitigacion y RiesgoDocumento37 páginasPLAN ESCOLAR Mitigacion y RiesgoGabriel AcostaAún no hay calificaciones
- Trabajo Servidores de CorreoDocumento54 páginasTrabajo Servidores de Correoarriasol13Aún no hay calificaciones
- Ejercicio Bordes y SombreadosDocumento2 páginasEjercicio Bordes y SombreadosEdwards Leon Paredes0% (1)
- AlgebraDocumento10 páginasAlgebraAbii FuentesAún no hay calificaciones
- 2-Funciones Logicas y BusquedaDocumento15 páginas2-Funciones Logicas y BusquedaPaul SalasAún no hay calificaciones
- Ejemplos MacrosDocumento2 páginasEjemplos MacrosEdmundo LazoAún no hay calificaciones
- Guía #3 - Elaboración de Programas Con Estructuras Selectivas Simples PDFDocumento17 páginasGuía #3 - Elaboración de Programas Con Estructuras Selectivas Simples PDFluis fernandoAún no hay calificaciones
- Cuestionario de ComputaciónDocumento5 páginasCuestionario de Computaciónivan emilio canchan miranda0% (1)
- Proyecto de Nacion (Autoguardado)Documento85 páginasProyecto de Nacion (Autoguardado)r7maldonado4935100% (1)
- Funciones-De-Fecha-Y-Hora (Informática)Documento43 páginasFunciones-De-Fecha-Y-Hora (Informática)Johanna OroscoAún no hay calificaciones
- Gran Tutorial de MacrosDocumento4 páginasGran Tutorial de MacrosCarlos Javier Janampa CruzAún no hay calificaciones
- Principios de La ComputacionDocumento15 páginasPrincipios de La ComputacionHector BautistaAún no hay calificaciones
- Manual de Computacion BasicaDocumento10 páginasManual de Computacion BasicaRay MejiaAún no hay calificaciones
- Contrato de CompraventaDocumento4 páginasContrato de Compraventaivan emilio canchan mirandaAún no hay calificaciones
- Apreciación ObjetivaDocumento2 páginasApreciación ObjetivaHenry CabnalAún no hay calificaciones
- Seminario 2016Documento60 páginasSeminario 2016Oscar G. Rac PerezAún no hay calificaciones
- Taller Pre Parcial Conta InternacionalDocumento9 páginasTaller Pre Parcial Conta InternacionalLidys EB100% (1)
- Teoria de AccesDocumento43 páginasTeoria de AccesBeka Brenes MAún no hay calificaciones
- Ejercicios de Windows 01Documento4 páginasEjercicios de Windows 01ro.lAún no hay calificaciones
- Ensayo Sobre ExcelDocumento12 páginasEnsayo Sobre ExcelBrianaStefaniAndrade100% (2)
- Estructuras Repetitivas Final VISUAL BASICDocumento26 páginasEstructuras Repetitivas Final VISUAL BASICBeimar Jimenez MontañoAún no hay calificaciones
- Prácticas de WordDocumento21 páginasPrácticas de WordSelma Albuquerque50% (2)
- Referencias Cruzadas en CDocumento13 páginasReferencias Cruzadas en Cmaria otilia canonAún no hay calificaciones
- Ensayo Persuasivo de ContabilidadDocumento2 páginasEnsayo Persuasivo de ContabilidadAlexandra Romero CamargoAún no hay calificaciones
- FoxPro - Recorrer Una Tabla - Dos MetodosDocumento1 páginaFoxPro - Recorrer Una Tabla - Dos MetodosrubendariodiazlAún no hay calificaciones
- Ejercicios de AccessDocumento2 páginasEjercicios de AccessM CarmenAún no hay calificaciones
- Modulo 2 Base de Datos en ExcelDocumento7 páginasModulo 2 Base de Datos en ExcelmeryAún no hay calificaciones
- 1 Word TabulacionesDocumento8 páginas1 Word TabulacionesJulian MasterAún no hay calificaciones
- Ejercicio de AccessDocumento1 páginaEjercicio de AccessBautista Dominguez Druck MeraryAún no hay calificaciones
- ZZ - Excel Repaso 2Documento3 páginasZZ - Excel Repaso 2Pili MiliAún no hay calificaciones
- Rangos en ExcelDocumento12 páginasRangos en ExcelAnnieAún no hay calificaciones
- (II Ciclo) Ejercicio 5 Con Formulas IntermedioDocumento118 páginas(II Ciclo) Ejercicio 5 Con Formulas IntermedioJackelineMaríaFernandaIdrogoOlivaresAún no hay calificaciones
- Metodo AlgoritmicoDocumento8 páginasMetodo AlgoritmicoElgueVenAún no hay calificaciones
- Ejercicios BUSCARVDocumento5 páginasEjercicios BUSCARVlomasclaveroAún no hay calificaciones
- Guia Estanda Lab Diagnos CliniDocumento16 páginasGuia Estanda Lab Diagnos CliniChristian ArevaloAún no hay calificaciones
- GuatemalaDocumento9 páginasGuatemalaRa GuAún no hay calificaciones
- Tabla de Comandos de MysqlDocumento8 páginasTabla de Comandos de MysqlPatyAún no hay calificaciones
- Cuadro de Apreciación Objetiva 2013 Santa MariaDocumento9 páginasCuadro de Apreciación Objetiva 2013 Santa MariaEliel Hernández AlvaradoAún no hay calificaciones
- 4 Practica Formularios PDFDocumento2 páginas4 Practica Formularios PDFeric warezAún no hay calificaciones
- Vba y ExcelDocumento4 páginasVba y Excelmaestria20090Aún no hay calificaciones
- Formularios en AccessDocumento24 páginasFormularios en AccessarendonzAún no hay calificaciones
- Curso - Excel Avanzado - Guia RápidaDocumento2 páginasCurso - Excel Avanzado - Guia RápidaEduardo AldázAún no hay calificaciones
- Crear Formulario Desde Visual BasicDocumento2 páginasCrear Formulario Desde Visual BasicYuli FugaAún no hay calificaciones
- Manual Hoja Electronica ExcelDocumento25 páginasManual Hoja Electronica ExcelJose Isidro CorderoAún no hay calificaciones
- Practica de Repaso AccessDocumento13 páginasPractica de Repaso AccessEstefania PalaciosAún no hay calificaciones
- Manual de Microsoft Access 2003Documento73 páginasManual de Microsoft Access 2003Nextstepcl100% (1)
- 0166 Excel Avanzado PDFDocumento60 páginas0166 Excel Avanzado PDFmaribel94Aún no hay calificaciones
- Ejercicios 3 - Excel AvanzadoDocumento16 páginasEjercicios 3 - Excel AvanzadoCamilo GarcíaAún no hay calificaciones
- Ejercicio Access Parte 1-2Documento27 páginasEjercicio Access Parte 1-2Jorge Fernando Cruz0% (1)
- Semana 1 (24 - 01 Agosto)Documento5 páginasSemana 1 (24 - 01 Agosto)antonio riveraAún no hay calificaciones
- Ejercicio de AccessDocumento26 páginasEjercicio de Accessnormac535@gmail.comAún no hay calificaciones
- Qué Es AccessDocumento18 páginasQué Es AccessSanethAún no hay calificaciones
- Metodología Auditoría SistemasDocumento21 páginasMetodología Auditoría SistemasJorge Fernando CruzAún no hay calificaciones
- Competencias - Objetivos de Aprendizaje para Elaborar SílabosDocumento9 páginasCompetencias - Objetivos de Aprendizaje para Elaborar SílabosJorge Fernando CruzAún no hay calificaciones
- Glosario Auditoría InformáticaDocumento5 páginasGlosario Auditoría InformáticaJorge Fernando CruzAún no hay calificaciones
- Competencias - Objetivos de Aprendizaje para Elaborar SílabosDocumento9 páginasCompetencias - Objetivos de Aprendizaje para Elaborar SílabosJorge Fernando CruzAún no hay calificaciones
- Papeles de Trabajo Auditoría InformáticaDocumento42 páginasPapeles de Trabajo Auditoría InformáticaJorge Fernando Cruz100% (3)
- Informes AcadémicosDocumento2 páginasInformes AcadémicosJorge Fernando CruzAún no hay calificaciones
- Sistemas OperativosDocumento10 páginasSistemas OperativosJorge Fernando CruzAún no hay calificaciones
- Silabo Informatica I Sept 2014 PDFDocumento20 páginasSilabo Informatica I Sept 2014 PDFJorge Fernando CruzAún no hay calificaciones
- Silabo Informatica I Sept 2014 PDFDocumento20 páginasSilabo Informatica I Sept 2014 PDFJorge Fernando CruzAún no hay calificaciones
- Ejercicio Access Parte 1-2Documento27 páginasEjercicio Access Parte 1-2Jorge Fernando Cruz0% (1)
- Cuestionario Internet y Sus ServiciosDocumento3 páginasCuestionario Internet y Sus ServiciosJorge Fernando CruzAún no hay calificaciones
- Fundamentos de InformáticaDocumento34 páginasFundamentos de InformáticaJorge Fernando Cruz100% (6)
- Nec 12Documento15 páginasNec 12Jorge Fernando CruzAún no hay calificaciones
- Practica 27Documento1 páginaPractica 27Jorge Fernando CruzAún no hay calificaciones
- Presentacion Caja Comunitaria San MiguelDocumento15 páginasPresentacion Caja Comunitaria San MiguelJorge Fernando CruzAún no hay calificaciones
- Examen 2do Parcial de Operaciones Unitarias II I-2022Documento2 páginasExamen 2do Parcial de Operaciones Unitarias II I-2022Ana Angela Cayoja MamaniAún no hay calificaciones
- Trabajo Bombas Terminados OrtegaDocumento21 páginasTrabajo Bombas Terminados OrtegaJulio CesarAún no hay calificaciones
- Gestion de AduanasDocumento7 páginasGestion de AduanasjguerreroneAún no hay calificaciones
- Interes Compuesto 4Documento5 páginasInteres Compuesto 4Marcela Calderon DianderasAún no hay calificaciones
- Historia de La Informática 2Documento40 páginasHistoria de La Informática 2Agustín Pérez CamposAún no hay calificaciones
- Facebook AlianzaDocumento8 páginasFacebook AlianzaFamilia LunaAún no hay calificaciones
- Calculo de CalderasDocumento20 páginasCalculo de Calderaspablotorresbozzo2686100% (1)
- MartinMartinVictor ISO07 TareaDocumento11 páginasMartinMartinVictor ISO07 TareaImanol SantsAún no hay calificaciones
- Ley de Obra Pública Del Estado de Querétaro 2021Documento70 páginasLey de Obra Pública Del Estado de Querétaro 2021rr.oficinaAún no hay calificaciones
- Bases Del Análisis Financiero (Ebit, Ebitda y Eva) para No FinancierosDocumento23 páginasBases Del Análisis Financiero (Ebit, Ebitda y Eva) para No FinancierosPoope Moore RapAún no hay calificaciones
- La Gran Ciudad de Mario Pani - Alan MaciasDocumento194 páginasLa Gran Ciudad de Mario Pani - Alan MaciasStefany SMillanAún no hay calificaciones
- Escrito Dulces de La RosaDocumento13 páginasEscrito Dulces de La Rosajorcely yudit moran gracianoAún no hay calificaciones
- Explicación de Las 5 Etapas Del Proceso PenalDocumento2 páginasExplicación de Las 5 Etapas Del Proceso PenalOscar OrozcoAún no hay calificaciones
- Ejemplos Sencillos ProductividadDocumento5 páginasEjemplos Sencillos ProductividadJavierAún no hay calificaciones
- Preguntas Red CorporativaDocumento2 páginasPreguntas Red CorporativaAndres Panoca RomeroAún no hay calificaciones
- EurodisneyDocumento7 páginasEurodisneyGustavo MantillaAún no hay calificaciones
- 3-2 Descomposicion LuDocumento9 páginas3-2 Descomposicion LueleinyAún no hay calificaciones
- Práctica 2 Tecnología EducativaDocumento7 páginasPráctica 2 Tecnología Educativayuleisa Guzmán SantanaAún no hay calificaciones
- MRP CDocumento7 páginasMRP CSolansh Arlet Ledezma PazAún no hay calificaciones
- Adsorción, Persistencia y Movilidad de Compuestos OrgánicosDocumento239 páginasAdsorción, Persistencia y Movilidad de Compuestos OrgánicosAngelys SolanoAún no hay calificaciones
- Guia PracticaDocumento22 páginasGuia Practicaby10grandaAún no hay calificaciones
- 07 FC01 00005088Documento1 página07 FC01 00005088Leonardo LaraAún no hay calificaciones
- Memoria ArquitecturaDocumento5 páginasMemoria ArquitecturayecodeAún no hay calificaciones
- Trabajo de Auditoria InternaDocumento12 páginasTrabajo de Auditoria InternaIsabel AreizaAún no hay calificaciones
- Servicio ComunitarioDocumento1 páginaServicio ComunitarioDarioAún no hay calificaciones