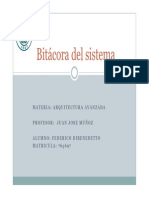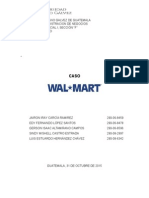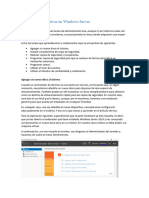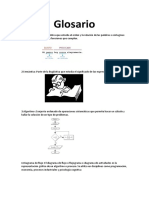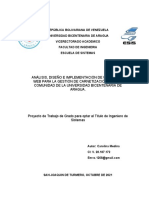Tutoriales DHCP, SSH y Samba
Tutoriales DHCP, SSH y Samba
Cargado por
Garcia JaironCopyright:
Formatos disponibles
Tutoriales DHCP, SSH y Samba
Tutoriales DHCP, SSH y Samba
Cargado por
Garcia JaironTítulo original
Derechos de autor
Formatos disponibles
Compartir este documento
Compartir o incrustar documentos
¿Le pareció útil este documento?
¿Este contenido es inapropiado?
Copyright:
Formatos disponibles
Tutoriales DHCP, SSH y Samba
Tutoriales DHCP, SSH y Samba
Cargado por
Garcia JaironCopyright:
Formatos disponibles
SISTEMAS OPERATIVOS ABIERTOS
UNIVERSIDAD MARIANO GALVEZ GUASTATOYA
Curso:
Sistemas Operativos Abiertos
Ingeniero: Ren Alvarado
CONFIGURACION DE SERVIDORES: DHCP, SSH y SAMBA.
INTEGRANTES: Carlos Zometa Guevara Hugo Leonel de Paz Osvaldo Ortega Miralda Erwin Geovani Tal Sal Alexander Rodrguez William Daniel Orellana / / / / / / 1890-08-3630 1890-02-692 1890-08-14199 1890-08-8677 1890-08-5395 1890-08-3484
1
SISTEMAS OPERATIVOS ABIERTOS
SERVIDOR DHCP CON UBUNTU
Conceptos Bsicos: DHCP:
(sigla en ingls de Dynamic Host Configuration Protocol - Protocolo de configuracin dinmica de host) es un protocolo de red que permite a los clientes de una red IP obtener sus parmetros de configuracin automticamente.
FUNCIONES:
El DHCP le permite al administrador supervisar y distribuir de forma centralizada las direcciones IP necesarias y, automticamente, asignar y enviar una nueva IP si fuera el caso en el dispositivo es conectado en un lugar diferente de la red. El protocolo DHCP incluye tres mtodos de asignacin de direcciones IP:
Asignacin manual o esttica: Asigna una direccin IP a una mquina determinada. Se suele utilizar cuando se quiere controlar la asignacin de direccin IP a cada cliente, y evitar, tambin, que se conecten clientes no identificados. Asignacin automtica: Asigna una direccin IP de forma permanente a una mquina cliente la primera vez que hace la solicitud al servidor DHCP y hasta que el cliente la libera. Se suele utilizar cuando el nmero de clientes no vara demasiado. Asignacin dinmica: el nico mtodo que permite la reutilizacin dinmica de las direcciones IP. El administrador de la red determina un rango de direcciones IP y cada dispositivo conectado a la red est configurado para solicitar su direccin IP al servidor cuando la tarjeta de interfaz de red se inicializa. El procedimiento usa un concepto muy simple en un intervalo de tiempo controlable. Esto facilita la instalacin de nuevas mquinas clientes a la red.
SISTEMAS OPERATIVOS ABIERTOS
PASOS PARA CONFIGURAR UN SERVIDOR DHCP CON UBUNTU
1. Asignar una direccin IP fija a nuestro servidor DHCP
Primero es recomendable logearnos como usuario root para no tener problemas con los permisos y no tener que estar colocando sudo cada vez que ingresemos un parmetro, lo cual se hace de la siguiente manera: $sudo su
Luego nos pedir que ingresemos el password del usuario actual y listo, ya podemos acceder como usuario root. Bien despus configuraremos la tarjeta de red editando el fichero /etc/network/interfaces: #nano /etc/network/interfaces como queremos una ip "statica" ay que es un servidor DHCP modificamos el archivo que quede as: auto lo iface lo inetloopback auto eth0 iface eth0 inet static address 192.168.1.5 gateway 192.168.1.1 netmask 255.255.255.0 network 192.168.1.0 broadcast 192.168.1.255
(Para esto tambin tenemos que quitar el smbolo # de antes de cada parmetro y los dems parmetros los dejamos tal y como estn)
Esto se configura en la interfaz eth0.
3
SISTEMAS OPERATIVOS ABIERTOS
2. Instalacin del servidor DHCP Abrimos el terminal en Ubuntu y ejecutamos:
#apt-getinstall dhcp3-server
Al finalizar la instalacin aparecern unos mensajes parecidos a estos:
Setting up dhcp3-server (3.1.3-2ubuntu3) ... Generating /etc/default/dhcp3-server... * Starting DHCP server dhcpd3 * check syslog for diagnostics. [fail] Setting up dhcp3-server (3.1.3-2ubuntu3) ...Generating /etc/default/dhcp3-server... * Starting DHCP server dhcpd3 * checksyslogfordiagnostics. [fail]
No se preocupen por los mensajes de fallos estos simplemente ocurren porque an no hemos configurado el servidor.
3. Seleccionar la interfaz de red en la cual va a funcionar el servidor DHCP
Ahora reiniciaremos el servicio de red para que la Ip sea asignada con el siguiente comando: # /etc/init.d/networkingrestart Bien ahora editaremos el fichero /etc/default/isc-dhcp-server: $nano /etc/default/isc-dhcp-server 4
SISTEMAS OPERATIVOS ABIERTOS
Ubicamos la lnea en donde esta INTERFACE"" para que nos quede asi: INTERFACE"eth0" (o eth1 dependiendo de su tarjeta de red)
salimos y guardamos. En
eth0 el 0 es un CERO
Luego guardamos y cerramos el archivo, aqu estamos diciendo que el servidor DHCP debe "escuchar" en esta interfaz por las peticiones de DHCP.
4. Modificar el archivo de configuracin de DHCP
Antes de modificar el archivo de configuracin de DHCP hacemos un respaldo del archivo, para tener siempre el original por cualquier fallo que se nos pueda presentar, ejecutamos en el terminal:
Bien ahora a escribir las lineas de nuestro Servidor en elarchivo dhcpd.conf: # nano /etc/dhcp/dhcpd.conf
Dentro del archivo encontrarn gran cantidad de comentarios y ejemplos que sirven como gua para configurar el servidor DHCP en este caso solo cambiaremos lo que esta a continuacin: subnet 192.168.1.0 netmask 255.255.255.0 { range 192.168.1.100 192.168.1.200; option domain-name-servers 208.67.222.222,208.67.220.220; option domain-name "ejemplo.local"; option routers 192.168.1.1; option broadcast-address 192.168.1.255; default-lease-time 600; max-lease-time 7200; }
SISTEMAS OPERATIVOS ABIERTOS
5. Reiniciar el servidor DHCP Para iniciar:
# /etc/init.d/isc-dhcp-server start
o para reiniciar:
# /etc/init.d/isc-dhcp-server restart
6. Probar en el cliente
NOTA IMPORTANTE: Debe existir slo un servidor DHCP en nuestra red, si tienen algn otro servidor DHCP (como por ejemplo el de un router o router inalmbrico) deben estar deshabilitado de lo contrario podran tener conflictos dentro de su red. Una vez que tengamos configurado nuestro servidor DHCP es hora de obtener las direcciones IP en nuestros clientes. Tenemos dos casos: a. Si el PC cliente ya est encendido y tiene una direccin IP asignada debern, tanto para un PC con MS Windows como Linux, solicitar que renueve la direccin IP de su PC. b. Si el PC est apagado, no hay problemas la prxima vez que la enciendan obtendr la direccin IP automticamente.
SISTEMAS OPERATIVOS ABIERTOS
Una vez hecho esto los clientes debern obtener direcciones IP automticamente y estar dentro del rango de .100 y .200. Por ejemplo 192.168.1.101.En un cliente Linux adems pueden verificar ejecutando el comando:
sudodhclient
sudo solo es necesario para Ubuntu y derivados (deben tener permisos de administrador en el cliente) tail -n 15 /var/lib/dhcp3/dhclient.*.leases Eso es todo ya tienen un servidor DHCP funcionando.
SISTEMAS OPERATIVOS ABIERTOS
SERVIDOR SSH CON UBUNTU
Conceptos Bsicos: Protocolo SSH (SecureSHel):
SSH (Secure SHell, en espaol: intrprete de rdenes segura) es el nombre de unprotocolo y del programa que lo implementa, y sirve para acceder a mquinas remotas a travs de una red. Permite manejar por completo la computadora mediante un intrprete de comandos.
Historia:
Al principio slo existan los r-commands, que eran los basados en el programa rlogin, el cual funciona de una forma similar a telnet. La primera versin del protocolo y el programa eran libres y los cre un finlands llamado TatuYlnen, pero su licencia fue cambiando y termin apareciendo la compaa SSH Communications Security, que lo ofreca gratuitamente para uso domstico y acadmico, pero exiga el pago a otras empresas. En el ao 1997 (dos aos despus de que se creara la primera versin) se propuso como borrador en la IETF.
HERRAMINTA PuTTY PARA USO CON WINDOWS: PuTTY es un cliente SSH, Telnet, rlogin, y TCP raw con licencia libre. Disponible originalmente slo para Windows, ahora tambin est disponible en varias plataformasUnix, y se est desarrollando la versin para Mac OS clsico y Mac OS X. Otra gente ha contribuido con versiones no oficiales para otras plataformas, tales como Symbianpara telfonos mviles. Es software beta escrito y mantenido principalmente por SimonTatham, open source y licenciado bajo la Licencia MIT.
Caractersticas
Algunas caractersticas de PuTTY son:
El almacenamiento de hosts y preferencias para uso posterior. Control sobre la clave de cifrado SSH y la versin de protocolo. Clientes de lnea de comandos SCP y SFTP, llamados "pscp" y "psftp" respectivamente.
8
SISTEMAS OPERATIVOS ABIERTOS
PASOS PARA CONFIGAR UN SERVIDOR SSH CON UBUNTU
1. INSTALAR EL SERVICIO SSH EN EL SERVIDOR
Primero abrimos la Terminal de Ubuntu y tecleamos lo siguiente: $ sudo su Luego nos pedir la clave de usuario, esto es para logearnos como usuario root. Ahora instalamos el servicio ssh con el siguiente parmetro: $apt-getinstallssh
2. CONFIGURACION DEL SERVIDOR SSH
Vamos a modificar el siguiente fichero: #nano /etc/ssh/ssh_config
Ahora buscamos la lnea #ListenAddress 0.0.0.0 Y cambiamos los ceros por la IP de nuestra mquina, en nuestro caso es: 192.168.1.5 (Para saber la IP de nuestra pc, en la terminal tecleamos ifconfig, esto nos mostrar los parmetros de nuestra tarjeta de red)
SISTEMAS OPERATIVOS ABIERTOS
3. CONFIGURACION DEL CLIENTE
En otra mquina con Ubuntu el cliente se instala de la siguiente manera: . Primero instalamos el servicio ssh: #apt-getinstallssh . Luego instalamos el cliente de ssh # apt-get installssh-client
4. CONEXION E INTERCAMBIO DE ARCHIVOS
Para conectar a una maquina el server debe tener el servicio iniciado:
# /etc/init.d/sshstart Una vez iniciado el servicio pasamos a la conexin remota por ssh ssh [nombre de usuario]@[ip de la maquina] Ejemplo: # sshumg@192.168.1.5 Luego nos pedir que ingresemos la contrasea del servidor Nos mostrara una pantalla como esta: Listo ya podemos intercambiar archivos con el servidor.
Prueba:
Crearemos una carpeta en el servidor desde la terminal del cliente: Primero nos situamos en el escritorio del servidor: #cd Escritorio Despus pasaremos a crear la carpeta para lo cual usaremos el comando mkdir: #mkdirCarpetaDePrueva Listo hemos creado una carpeta desde la terminal del cliente al Escritorio del servidor.
10
SISTEMAS OPERATIVOS ABIERTOS
Creeacion del directorio desde el cliente en Ubuntu Ssh.
Carpeta creada en el servidor.
11
SISTEMAS OPERATIVOS ABIERTOS
INTERCAMBIO DE ARCHIVOS ENTRE UN SERVIDOR SSH EN UBUNTU Y UNA PC CON WINDOWS, UTILIZANDO LA HERRAMIENTA PuTTY
1. DESCARGA DE PuTTY DESDELA WEB
Descargamos la aplicacin Putty desde el siguiente Link
http://www.chiark.greenend.org.uk/~sgtatham/putty/download.html Seleccionamos el archivo PuTTy.exe
2. Instalar y configurar la herramienta PuTTy
Ejecutamos la aplicacin que descargamos
Configuramos con la IP del servidor al que nos queremos conectar (Para saber la IP del servidor ejecutamos en la terminal del mismo el comando ifconfig) Nos pedir la clave del servidor, la introducimos y listo, ya nos podemos conectar e intercambiar archivos de la misma forma que si lo hiciramos en un terminal de cliente de Ubuntu.
12
SISTEMAS OPERATIVOS ABIERTOS
SERVICIO DE INTERCAMBIO DE ARCHIVOS SAMBA
Conceptos Bsicos:
SAMBA
Samba es una implementacin libre del protocolo de archivos compartidos de Microsoft Windows (antiguamente llamado SMB, renombrado recientemente a CIFS) para sistemas de tipo UNIX. De esta forma, es posible que ordenadores con GNU/Linux, Mac OS X o Unix en general se vean como servidores o acten como clientes en redes de Windows. Samba tambin permite validar usuarios haciendo de Controlador Principal de Dominio (PDC), como miembro de dominio e incluso como un dominio Active Directorypara redes basadas en Windows; aparte de ser capaz de servir colas de impresin, directorios compartidos y autentificar con su propio archivo de usuarios.
Caractersticas
Samba es una implementacin de una docena de servicios y una docena de protocolos, entre los que estn: NetBIOS sobre TCP/IP(NetBT), SMB (tambin conocido como CIFS), DCE/RPC o ms concretamente, MSRPC, el servidor WINS tambin conocido como el servidor de nombres NetBIOS (NBNS), la suite de protocolos del dominio NT, con su Logon de entrada a dominio, la base de datos del gestor de cuentas seguras (SAM), el servicio Local Security Authority (LSA) o autoridad de seguridad local, el servicio de impresoras de NT y recientemente el Logon de entrada de Active Directory, que incluye una versin modificada de Kerberos y una versin modificada de LDAP. Todos estos servicios y protocolos son frecuentemente referidos de un modo incorrecto como NetBIOS o SMB.
13
SISTEMAS OPERATIVOS ABIERTOS
CONFIGURACION DE SAMBA
1. INSTALACION DE SAMBA
Instalamos samba utilizando los siguientes parmetros:
# apt-get install samba samba-common # apt-get install python-glade2 # apt-get install system-config-samba
2. CONFIGURACION
Nos vamos a inicio aplicaciones y buscamos SAMBA Luego lo abrimos y damos click en Archivo y luego en Aadir Recurso Compartido. En directorio, le damos examinar y seleccionamos el directorio que deseamos compartir, colocamos el nombre que le queremos dar a dicho recurso y si queremos le podemos agregar una descripcin. Damos check a los permisos de lectura y escritura. En la pestaa de acceso seleccionamos el recurso creado y le damos check.
14
SISTEMAS OPERATIVOS ABIERTOS
3. CONTRASEA PARA ACCESO A SERVIDOR DE ARCHIVOS
Ahora establecer una contrasea para su nombre de usuario seleccionado para compartir samba. Introduzca el comando siguiente para establecer la contrasea (cambiar noobslab con su nombre de usuario seleccionado en nuestro caso umg).
# sudo smbpasswd-a umg
4. ACCEDER AL RECURSO COMPARTIDO DESDE WINDOWS Ahora abrimos la Terminal y escribimos el siguiente comando para saber la IP de red local. ifconfig (En nuestro caso en 192.168.0.5)
Luego desde la pc con Windows nos vamos a Inicio, ejecutary tecleamos la direccin IP de nuestro servidor con Ubuntu (192.168.1.5)
15
SISTEMAS OPERATIVOS ABIERTOS
Ahora se abrir el intercambio, Windows le pedir nombre de usuario y la contrasea de samba. Ejemplo: umg 12345 Listo, ya podemos acceder a nuestra carpeta compartida en Ubuntu.
5. CONFIGURACION DE RECURSO COMPARTIDO EN WINDOWS. Crear una carpeta existente de Windows hacer click derechoy luego en propiedades. Despus seleccionar l pestaa compartir, luego en el botn Compartir, seleccionar todos y agregar permisos de lectura y escritura, por ltimoclicken compartir. Ahora seleccionamos la otra opcin uso compartido avanzado y hacemoschecken compartir esta carpeta, luego aplicar y aceptar.
16
SISTEMAS OPERATIVOS ABIERTOS
17
SISTEMAS OPERATIVOS ABIERTOS
6. ACCESO A LA CARPETA COMPARTIDA DESDE UBUNTU. Abrimos la Carpeta Personal, luego de lado izquierdo en laopcin Red seleccionamos examinar la red, seleccionamos el pc en el que se encuentra la carpeta que compartimos, abrimos y listo, ah se encuentra la carpeta que compartimos en Windows.
18
SISTEMAS OPERATIVOS ABIERTOS
REFERENCIAS
Servidor DHCP
http://www.vensign.com/blog/como-instalar-servidor-dhcpubuntu.html http://www.youtube.com/watch?v=bgez8H5i288
Servidor SSH
http://sliceoflinux.com/2009/06/18/ssh-en-ubuntu-paso-a-paso/ http://www.guia-ubuntu.org/index.php?title=Servidor_ssh http://principialabs.com/beginning-ssh-on-ubuntu/ http://www.taringa.net/posts/linux/8818338/ssh-Ubuntu.html http://www.linuxtopia.org/online_books/system_administration_books/ubuntu_starter_guid e/ch07s03.html#id2536834
Instalacin y configuracin de Samba
http://www.noobslab.com/2012/03/configure-samba-sharing-between-ubuntu.html http://www.youtube.com/watch?v=CnAnHIlusUM
19
SISTEMAS OPERATIVOS ABIERTOS
AREA DE TRABAJO:
20
También podría gustarte
- AF4 - Programacion Estructurada - 2006623Documento17 páginasAF4 - Programacion Estructurada - 2006623JoseAldairGamer7Aún no hay calificaciones
- Menu de InversionesDocumento4 páginasMenu de InversionesGarcia Jairon0% (1)
- HPE SimpliVity 380 Gen10.en - EsDocumento45 páginasHPE SimpliVity 380 Gen10.en - EsRafael PrietoAún no hay calificaciones
- KILL CHAIN Raymundo Alejandro Cardona GarciaDocumento4 páginasKILL CHAIN Raymundo Alejandro Cardona GarciaRaymond Mfkn HayleyAún no hay calificaciones
- Ejercicios Seguridad PerimetralDocumento3 páginasEjercicios Seguridad Perimetraljosefco251079Aún no hay calificaciones
- Procedimientos Totalpack1Documento7 páginasProcedimientos Totalpack1Jose rojadAún no hay calificaciones
- Easy Hotspot ChiliDocumento11 páginasEasy Hotspot ChiliJosé Manuel Quezada DélanoAún no hay calificaciones
- Instalar y Configurar Un Servidor ProxyDocumento9 páginasInstalar y Configurar Un Servidor ProxyRiuzaky Walker AguilarAún no hay calificaciones
- Instalacion Del Servivor DHCP en Linux Mint 11Documento4 páginasInstalacion Del Servivor DHCP en Linux Mint 11Hortencia Velasco GlezAún no hay calificaciones
- Samba 4Documento22 páginasSamba 4Anonymous FMe65IAún no hay calificaciones
- Lab11 Practica Laboratorio Openldap Integracion Samba 2017 IIDocumento13 páginasLab11 Practica Laboratorio Openldap Integracion Samba 2017 IIZelmar Mallco HuaracaAún no hay calificaciones
- Implementacion Del SSH y El SquidDocumento22 páginasImplementacion Del SSH y El SquidJuvenal Ibañez ParedesAún no hay calificaciones
- Bitacora Del Sistema (Presentacion)Documento17 páginasBitacora Del Sistema (Presentacion)José Manuel Vasquez Huesa0% (1)
- Proxy EjemplosDocumento11 páginasProxy EjemplosRalph Vergara AyalaAún no hay calificaciones
- Instalacion de Servicios HTTP de Intranet Con DebianDocumento18 páginasInstalacion de Servicios HTTP de Intranet Con DebianKarlAún no hay calificaciones
- Ejercicios de Planificacic3b3nDocumento2 páginasEjercicios de Planificacic3b3nBilclinton Sotelo CamonesAún no hay calificaciones
- Samba Como Controlador de DominioDocumento4 páginasSamba Como Controlador de DominiomasterboloAún no hay calificaciones
- Samba + KerberosDocumento7 páginasSamba + KerberosJulio Potosi GuampeAún no hay calificaciones
- Lab 13 Implementación de AD FS (1.3)Documento28 páginasLab 13 Implementación de AD FS (1.3)jose luisAún no hay calificaciones
- Gestion de HilosDocumento9 páginasGestion de HilosJose Miguel ValenzuelaAún no hay calificaciones
- Seguridad VOIPDocumento51 páginasSeguridad VOIPSergio Tapia FarfanAún no hay calificaciones
- Configurar Squid en Modo TransparenteDocumento8 páginasConfigurar Squid en Modo TransparenteFranklyn CuetoAún no hay calificaciones
- Gmail - Derecho de Petición PDFDocumento2 páginasGmail - Derecho de Petición PDFAndrés OrozcoAún no hay calificaciones
- Teoria Redes WirelessDocumento8 páginasTeoria Redes Wirelessnadin david herrera sarmientoAún no hay calificaciones
- Practica dns1Documento8 páginasPractica dns1Marcelo WaloAún no hay calificaciones
- Practica 1 Squid (Proxy)Documento6 páginasPractica 1 Squid (Proxy)Jose Povedano RomeroAún no hay calificaciones
- Diseño, Codificacion y PruebasDocumento29 páginasDiseño, Codificacion y PruebasLuis Alejandro Serrano SotoAún no hay calificaciones
- Tema 1 - Threads - Apunte PTHREADS PDFDocumento7 páginasTema 1 - Threads - Apunte PTHREADS PDFSandroWainmaierAún no hay calificaciones
- Appliance Untangle Firewall, Proxy y VPNDocumento59 páginasAppliance Untangle Firewall, Proxy y VPNdanielpalacio92Aún no hay calificaciones
- Manual ProxyDocumento51 páginasManual ProxyGabriel VegaAún no hay calificaciones
- Comandos para RedesDocumento33 páginasComandos para RedesLedy EstebanAún no hay calificaciones
- Unidad 4 Listas DoblesDocumento14 páginasUnidad 4 Listas DoblesWalter AlvarezAún no hay calificaciones
- IIS7 SeguridadDocumento27 páginasIIS7 SeguridadmatacriosAún no hay calificaciones
- Ejercicio OSPFDocumento9 páginasEjercicio OSPFGerman Arteaga RiosAún no hay calificaciones
- Configuración de Redes y ServidoresDocumento80 páginasConfiguración de Redes y ServidoresTecniCompu Software y Más.Aún no hay calificaciones
- DAM - SI10 - Administracià N de Redes GNU-LinuxDocumento23 páginasDAM - SI10 - Administracià N de Redes GNU-LinuxjuanjoseftAún no hay calificaciones
- RPC LinuxDocumento6 páginasRPC LinuxMarijose UZAún no hay calificaciones
- Servidor Proxy SquidDocumento23 páginasServidor Proxy SquidjosthorAún no hay calificaciones
- Cómo Detectar y Echar Intrusos de Tu Red WiFiDocumento7 páginasCómo Detectar y Echar Intrusos de Tu Red WiFiInes SolanoAún no hay calificaciones
- Autenticacion Windows+linuxDocumento29 páginasAutenticacion Windows+linuxfrplazasAún no hay calificaciones
- Manual Básico de Proxy SquidDocumento40 páginasManual Básico de Proxy SquidRoger Armando Contreras Corrales100% (1)
- Manual Instalación PfsenseDocumento11 páginasManual Instalación PfsenseJose Emilio Satornicio ChambergoAún no hay calificaciones
- Configurar Monitoreo Con NatgiosDocumento6 páginasConfigurar Monitoreo Con NatgiosyaquehymAún no hay calificaciones
- Manteniendo Las Tablas de Auditoria SYS - AUD$Documento5 páginasManteniendo Las Tablas de Auditoria SYS - AUD$Modesto Lopez Ramos100% (1)
- Interfaces y ProtocolosDocumento24 páginasInterfaces y ProtocolosJadiel IsaiAún no hay calificaciones
- Instalación LAMP, Nagios y ZabbixDocumento15 páginasInstalación LAMP, Nagios y Zabbixnatalia velandiaAún no hay calificaciones
- Manual de Zimbra Parte III Panel de Administracion y Configuracion de Zimbra Open Source EditionDocumento23 páginasManual de Zimbra Parte III Panel de Administracion y Configuracion de Zimbra Open Source EditionAngel JiménezAún no hay calificaciones
- Ejercicios NagiosDocumento17 páginasEjercicios NagiosDarwin Auccapuri QuispetupaAún no hay calificaciones
- Creando Una ISO Con Múltiples Imágenes Personalizadas de Windows 7Documento9 páginasCreando Una ISO Con Múltiples Imágenes Personalizadas de Windows 7aleybruAún no hay calificaciones
- Roles y Servicios de Windows ServerDocumento5 páginasRoles y Servicios de Windows ServerLuis MarquezAún no hay calificaciones
- Autenticación Web Mediante LDAP en El Ejemplo de Configuración de Los Controladores de LAN Inalámbrica (WLC) - CiscoDocumento32 páginasAutenticación Web Mediante LDAP en El Ejemplo de Configuración de Los Controladores de LAN Inalámbrica (WLC) - CiscoJuanCarlosMenaAún no hay calificaciones
- DHCP WindowsDocumento3 páginasDHCP Windowsjomix100% (2)
- Instalación y Configuración de Servidor SquidDocumento3 páginasInstalación y Configuración de Servidor SquidAmílcar BandaAún no hay calificaciones
- Lab 03 Arqser192Documento6 páginasLab 03 Arqser192Carlos SAAún no hay calificaciones
- Postfix LDAP GOSA PDFDocumento47 páginasPostfix LDAP GOSA PDFJoel PérezAún no hay calificaciones
- Laboratorio 10 - LDAP en LinuxDocumento20 páginasLaboratorio 10 - LDAP en LinuxNoelia Orosco ramosAún no hay calificaciones
- Webmin Squid Firewall Servidor DHCP Delay PoolsDocumento40 páginasWebmin Squid Firewall Servidor DHCP Delay PoolsjorgeAún no hay calificaciones
- Cunfiguracion de Tuneles GRI Multipunto IpsecDocumento11 páginasCunfiguracion de Tuneles GRI Multipunto IpsecJose Luis RodriguezAún no hay calificaciones
- Como Instalar Un Servidor DHCP en UbuntuDocumento13 páginasComo Instalar Un Servidor DHCP en UbuntuNemadez HdezAún no hay calificaciones
- Manual de Configuracion de DHCPDocumento12 páginasManual de Configuracion de DHCPDiana HernaNdezAún no hay calificaciones
- Centos PrácticaDocumento14 páginasCentos PrácticaWillmer Drullard TejadaAún no hay calificaciones
- ServiciosRedLinux DHCP v1.0.1 ESDocumento26 páginasServiciosRedLinux DHCP v1.0.1 ESJuan Miguel García YuffraAún no hay calificaciones
- DHCPDocumento7 páginasDHCPIVONNE FERNANDA ESPAÑA BERSIANOAún no hay calificaciones
- Árbol de Problemas Alta Migracion Juvenil Por Desempleo Guatemala 2Documento8 páginasÁrbol de Problemas Alta Migracion Juvenil Por Desempleo Guatemala 2Garcia JaironAún no hay calificaciones
- MINDEF Finalizacion de ProyectosDocumento3 páginasMINDEF Finalizacion de ProyectosGarcia JaironAún no hay calificaciones
- ART. 10 NUMERAL 4 NOMINA DE SERVIDORES PÚBLICOS SEPTIEMBRE 2019 Sep PDFDocumento6 páginasART. 10 NUMERAL 4 NOMINA DE SERVIDORES PÚBLICOS SEPTIEMBRE 2019 Sep PDFGarcia JaironAún no hay calificaciones
- Art 10 Numeral 4 Nomina de Servidores Públicos Mayo 2019Documento5 páginasArt 10 Numeral 4 Nomina de Servidores Públicos Mayo 2019Garcia JaironAún no hay calificaciones
- Abp Mejor Informe 2017 Honda PDFDocumento79 páginasAbp Mejor Informe 2017 Honda PDFGarcia JaironAún no hay calificaciones
- CasoWal MartDocumento6 páginasCasoWal MartGarcia JaironAún no hay calificaciones
- Caso Intel en EspanolDocumento12 páginasCaso Intel en EspanolGarcia JaironAún no hay calificaciones
- E10 BIS CoBro General Settings Menu DetectorTypes DetTypeCommands Line States V491Documento25 páginasE10 BIS CoBro General Settings Menu DetectorTypes DetTypeCommands Line States V491LucianaAún no hay calificaciones
- CV - TOVAR JACO, Carlos AlbertoDocumento2 páginasCV - TOVAR JACO, Carlos Albertojhonjavier71242244Aún no hay calificaciones
- ATC AutoCADDocumento7 páginasATC AutoCADDiego AltamiranoAún no hay calificaciones
- Comunicacion Kepserver PLCDocumento20 páginasComunicacion Kepserver PLCMiguel CardenasAún no hay calificaciones
- Empresa ImportacHFHiones Marcos ToptecDocumento11 páginasEmpresa ImportacHFHiones Marcos ToptecPatyValenciaAún no hay calificaciones
- GD2-Excel Basico Parte I (Rdo1) .PPSXDocumento30 páginasGD2-Excel Basico Parte I (Rdo1) .PPSXCarmen Viviana Calderon OrtizAún no hay calificaciones
- Como Copiar Archivos PDF Al IpadDocumento2 páginasComo Copiar Archivos PDF Al IpadDenise0% (1)
- BSS 7799 Y ISO 27007para HoyDocumento4 páginasBSS 7799 Y ISO 27007para Hoymaria ContrerasAún no hay calificaciones
- GR Hidrocolector InterfisicaDocumento1 páginaGR Hidrocolector InterfisicaescortesAún no hay calificaciones
- Tareas Administrativas en Windows ServerDocumento7 páginasTareas Administrativas en Windows Servertumachotony100Aún no hay calificaciones
- Clase 1 - Cadena Documental..Documento11 páginasClase 1 - Cadena Documental..sistemascomAún no hay calificaciones
- Automatische Informationsverarbeitung (Informática: Procesamiento AutomáticoDocumento2 páginasAutomatische Informationsverarbeitung (Informática: Procesamiento AutomáticoMeryluz Daniela Mamani VilaAún no hay calificaciones
- Glosario ProgramaciónDocumento6 páginasGlosario ProgramaciónJönathan M MontezumaAún no hay calificaciones
- Tutorial SpywareDocumento5 páginasTutorial SpywarerafaAún no hay calificaciones
- Pa CaroluwuDocumento11 páginasPa CaroluwuCarolina MedinaAún no hay calificaciones
- Mi Manual de Instalacion PDFDocumento36 páginasMi Manual de Instalacion PDFDavid GallardoAún no hay calificaciones
- Aportacion Modulo 22+1Documento2 páginasAportacion Modulo 22+1Ana L. ArellanoAún no hay calificaciones
- GUIA VIRTUAL No 1 PLACAS MICROBIT GRADO 10.0 SEGUNDO PERIODO 2023Documento4 páginasGUIA VIRTUAL No 1 PLACAS MICROBIT GRADO 10.0 SEGUNDO PERIODO 2023Santiago Díaz ariasAún no hay calificaciones
- Kara Effector (Tomo 32)Documento6 páginasKara Effector (Tomo 32)Konan AkatsukiAún no hay calificaciones
- Planificación Demanda ExcelDocumento179 páginasPlanificación Demanda ExcelJose LopezAún no hay calificaciones
- Tesis BIM en La ConstruccionDocumento121 páginasTesis BIM en La Construccionsarcos_2012100% (2)
- Plataforma Norma EstudianteDocumento24 páginasPlataforma Norma EstudianteJaime Molano MorenoAún no hay calificaciones
- Cartilla InformativaDocumento54 páginasCartilla InformativaPETER ALEXANDER ESCOBAR CORREAAún no hay calificaciones
- 03.01 Estudio TopograficoDocumento12 páginas03.01 Estudio Topograficomelissa Toro AguirreAún no hay calificaciones
- Test 1Documento6 páginasTest 1anilom2000Aún no hay calificaciones
- Ecasaperú: Baldosa PodotàctilDocumento7 páginasEcasaperú: Baldosa Podotàctilabel acuña galloAún no hay calificaciones
- Seguridad Info PDNDocumento14 páginasSeguridad Info PDNAngelAvalosHernándezAún no hay calificaciones
- SAP Caso BackusDocumento3 páginasSAP Caso Backusperucontable67% (3)