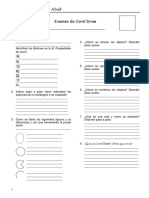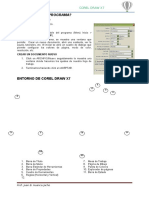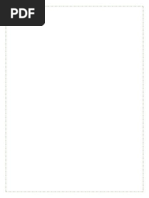Terminología y Conceptos de CorelDRAW PDF
Terminología y Conceptos de CorelDRAW PDF
Cargado por
Juan Carlos Pacheco GonzalezCopyright:
Formatos disponibles
Terminología y Conceptos de CorelDRAW PDF
Terminología y Conceptos de CorelDRAW PDF
Cargado por
Juan Carlos Pacheco GonzalezDescripción original:
Título original
Derechos de autor
Formatos disponibles
Compartir este documento
Compartir o incrustar documentos
¿Le pareció útil este documento?
¿Este contenido es inapropiado?
Copyright:
Formatos disponibles
Terminología y Conceptos de CorelDRAW PDF
Terminología y Conceptos de CorelDRAW PDF
Cargado por
Juan Carlos Pacheco GonzalezCopyright:
Formatos disponibles
Terminologa y conceptos de CorelDRAW
Antes de empezar a utilizar CorelDRAW, conviene familiarizarse con los trminos siguientes.
Trmino Descripcin
Objeto Elemento de un dibujo, como una imagen, forma, lnea, texto, curva, smbolo o
capa.
Dibujo El trabajo que crea con CorelDRAW: por ejemplo, ilustraciones personalizadas,
logotipos, carteles y folletos.
Grfico
vectorial
Imagen generada a partir de descripciones matemticas que determinan la
posicin y longitud de las lneas, as como la direccin en la que se dibujan.
Mapa de bits Imagen formada por cuadrculas de pxeles o puntos.
Ventana
acoplable
Ventana que contiene los comandos disponibles y los valores relevantes para
una herramienta o tarea especfica.
Men lateral Botn que abre un grupo de herramientas o elementos de men relacionados
entre s.
Texto
artstico
Texto al que se pueden aplicar efectos especiales, como sombras, texturas, etc.
Texto de
prrafo
Tipo de texto al que se pueden aplicar opciones de formato y que puede editarse
en grandes bloques.
1) - Introduccin a CorelDRAW
CorelDRAW es un programa de dibujo vectorial que facilita la creacin de ilustraciones profesionales:
desde simples logotipos a complejas ilustraciones tcnicas. Proporciona una variedad de herramientas y
efectos que te permiten trabajar de manera eficiente para producir grficos de alta calidad.
2) - Arrancar y cerrar CorelDRAW
Veamos las dos formas bsicas de arrancar CorelDRAW
Desde el botn Inicio situado, normalmente, en la esquina inferior izquierda de la pantalla.
Colocar el cursor y hacer clic sobre el botn Inicio se despliega un men; al colocar el cursor sobre Todos
los Programas, aparece otra lista con los programas que hay instalados en el ordenador, buscar
CorelDRAW Graphics Suite, luego busca CorelDRAW 12 o el CorelDRAW que tengas instalado y haz
clic sobre l, y se iniciar el programa.
Desde el icono de CorelDRAW del escritorio Hacer doble clic sobre el icono que se encuentra en el
escritorio que hace referencia a CorelDraw.
Para cerrar CorelDRAW, se puede utilizar cualquiera de las siguientes operaciones:
- Hacer clic en el botn cerrar
- Pulsar la combinacin de teclas ALT+F4.
- Hacer clic sobre el men Archivo y elegir la opcin Salir.
....
Imagen vectorial y mapas de bits.
Antes de empezar a utilizar CorelDraw, puede que te resulte til conocer la diferencia entre vectores y
mapas de bits.
Aqu se explica la diferencia entre las imgenes vectoriales (las cuales se trabajan en CorelDRAW) y las
imgenes de mapas de bits (estas imgenes se editan en programas de retoque fotogrfico, como puede
ser Corel Photopaint o Photoshop).
Qu es una imagen de mapa de bits?
Las imgenes de mapa de bits estn compuestas por puntos individuales denominados pxeles,
dispuestos y coloreados de formas diversas para formar un patrn. Si aumenta el tamao del mapa de bits,
tambin aumentar el nmero de pxeles individuales, haciendo que las lneas y las formas tengan un
aspecto homogneo. El color y la forma de una imagen de mapa de bits aparece regular si se observa a
distancia, puesto que cada pxel tiene un color propio.
Debido a que las imgenes de mapa de bits forman conjuntos de pxeles ordenados, sus distintos
elementos no se pueden manipular (por ejemplo mover) en forma individual.
Imagen en tamao normal e imagen ampliada, donde se pueden apreciar los
pxeles.
Qu es una imagen vectorial?
Las imgenes vectoriales, tambin llamadas imgenes orientadas al objeto o imgenes de dibujo, se
definen matemticamente como una serie de puntos unidos por lneas. Los elementos grficos
presentes en un archivo vectorial se denominan objetos. Cada objeto es una entidad completa con
propiedades tales como color, forma, contorno, tamao y posicin en la pantalla, que estn incluidas en su
definicin.
Considerando que cada objeto es una entidad completa, se puede mover, cambiar sus propiedades una y
otra vez manteniendo su claridad y nitidez originales, sin afectar a los restantes objetos de la ilustracin.
.....
3) - La Pantalla Inicial de CorelDraw
Al arrancar CorelDRAW aparece una pantalla inicial como sta, vamos a ver sus componentes
fundamentales.
En la pantalla inicial observas una gran porcin blanca de la pantalla: esa es la ventana de dibujo. El
rectngulo del centro con la sombra proyectada, representa la pgina de dibujo. Normalmente slo se
imprime la parte del dibujo que queda incluida en la pgina de dibujo. Se puede utilizar el resto del espacio
de la ventana de dibujo, denominado mesa de trabajo, para mantener a mano las herramientas y los
elementos que utilizarn mientras dibujan.
4) - Operaciones bsicas
Para abrir un dibujo en CorelDRAW, puedes hacerlo de dos formas:
Mediante el men Archivo y la opcin Abrir o
Haciendo clic en el botn Abrir de la barra de herramientas estndar.
Para abrir un documento de CorelDRAW con el men
Archivo:
a) Selecciona el men Archivo y luego haz clic en la opcin Abrir.
b) All se abre una ventana Abrir dibujo. En ella selecciona el lugar donde se encuentra guardado tu
documento de CorelDRAW, haciendo clic en (1). All debe quedar seleccionado el nombre del
lugar donde se encuentra el archivo.
c) En (2) encontrars el contenido del lugar que seleccionaste; los distintos archivos y carpetas que hay
guardados all.
d) Haz clic en el archivo que desees abrir para seleccionarlo (en la imagen vers seleccionado el archivo
Mi Diseo en Corel.cdr).(3)
e) Y por ltimo haz clic sobre el botn Abrir (4) de la ventana.
Para abrir un documento de CorelDRAW con el botn Abrir:
a) Haz clic en el botn Abrir .
b) Se abre la misma ventana a la que hacemos referencia en el punto b) anterior. A partir de aqu contina
con los pasos b) al e) del punto anterior para abrir tu documento.
5) - Abrir varios dibujos a la vez
Puedes abrir varios documentos de CorelDRAW, e ir cambiando entre ellos para trabajar. En el paso
anterior, se vio como abrir un archivo. Para abrir varios archivos, tienes que seguir los mismos pasos. Para
cambiar entre un documento y otro, lo que tienes que hacer es ir al men Ventana y al final encontrars
todos los nombres de los archivos que tienes abiertos. Selecciona el que necesitas para trabajar y ese ser
el documento activo.
Tambin puedes crear un documento solo, pero con varias
pginas. De este modo en tu disco duro slo tendrs un archivo,
pero dentro del mismo tendrs varias pginas con distintos trabajos. Para ello, haz clic en uno de los
botones + que se encuentran en la barra de Control de Pginas.
Si haces clic en el botn + que est a la derecha, la nueva pgina se agregar luego de la pgina que
ests visualizando.
Si haces clic en el botn + que est a la izquierda, la nueva pgina se
agregar antes de la pgina que ests visualizando.
6) - Guardar y Guardar como
Para guardar un documento de CorelDRAW, tienes que
seleccionar el men Archivo y hacer clic en la opcin Guardar o
Guardar como...
La primera vez que vas a guardar el documento, no importa cual de las dos opciones del men archivo
selecciones, ya que ambas te van a abrir la misma ventana de Guardar dibujo, porque el documento
an no tiene nombre.
Selecciona el lugar donde deseas guardar el documento, haciendo clic en (1) y en el cuadro de texto
Nombre de archivo: escribe el nombre con el cual quieres guardar tu trabajo (2) (en la imagen observa
que el nombre escrito es Mi Diseo en Corel).
Haz clic en el botn Guardar (3) que est abajo a la derecha en esa misma ventana.
Luego de que guardas un documento, observa en la barra de ttulo, que al lado del nombre del programa
(arriba a la izquierda), aparece la ruta completa donde se encuentra el trabajo y al final vers el nombre
que le pusiste a tu documento.
Si luego de guardado el documento, realizas cambios a tu trabajo, y deseas guardar esos cambios, aqu si
es importante si seleccionas la opcin Guardar o Guardar como...
Si seleccionas Guardar, el trabajo se guardar directamente en el archivo con el nombre que le pusiste la
primera vez que lo guardaste.
Si seleccionas Guardar como..., se abre la ventana Guardar como y te da la opcin de guardar los
cambios que le hiciste al trabajo, en otro archivo, con otro nombre.
Elige el lugar que deseas para guardar tu trabajo y escribe el nuevo nombre para tu documento modificado.
Haz clic en el botn Guardar que se encuentra en la ventana.
De este modo tendrs dos archivos: uno con el trabajo original con un nombre (el primer nombre que
usaste) y otro con los cambios que le realizaste al trabajo con otro nombre (el segundo nombre que
elegiste).
Recuerda que la opcin Guardar la puedes seleccionar desde el men Archivo, Guardar o haciendo clic
en el botn Guardar .
7) - El Zoom
La herramienta Zoom , te permite cambiar el nivel de aumento en la ventana de dibujo. Cuando
seleccionas esta herramienta, la barra de propiedades cambia y muestra un aspecto como el que se
observa en la siguiente imagen.
Vamos a ver todas las opciones de Zoom:
Niveles de Zoom: Desde aqu puedes seleccionar un porcentaje de aumento,
mayor o menor (desde 10% a 400%), pero tambin puedes seleccionar las opciones
de zoom que aparecen en los otros botones de la barra de propiedades.
Aumentar : Haciendo clic en este botn podrs aumentar el zoom,
acercndote siempre el doble de la visualizacin que tienes seleccionada. Por ejemplo si el nivel de zoom
est en 100%, cuando hagas clic en el botn aumentar, el zoom cambiar a 200%; si le vuelves a hacer
clic, el zoom cambiar a 400% y as sucesivamente.
Disminuir : Haciendo clic en este botn disminuirs el zoom, alejndote siempre la mitad del nivel
que tengas seleccionado. Por ejemplo, si el nivel de zoom est en 100%, cuando hagas clic en el botn
disminuir, el zoom cambiar a 50%; si vuelves a hacer clic en el botn disminuir, el zoom cambiar a 25% y
as sucesivamente.
Puedes aumentar y disminuir el zoom de una forma ms rpida: primero selecciona la herramienta
zoom y luego si quieres aumentar el zoom, haz clic sobre el objeto que quieres visualizar ms cerca o haz
un rectngulo con la herramienta zoom alrededor de la parte que quieres acercar. Si por el contrario, lo que
quieres es disminuir el zoom, haz clic con el botn derecho del mouse sobre el objeto que quieres
visualizar ms lejos.
Zoom de la seleccin : Permite acercarnos a los objetos que estn seleccionados. Simplemente
seleccionas los objetos que deseas ver ms cerca y haces clic en este botn.
Zoom sobre todos los objetos : permite ver todos los objetos que tenemos en la pgina. Este
botn es til cuando trabajamos en el rea que est fuera de la pgina de dibujo y se nos "pierde" algn
diseo, presionando el botn zoom sobre todos los objetos, podemos visualizar todo lo que tenemos en el
documento.
Zoom sobre pgina : permite centrar la vista de la pgina. Digamos que pone la pgina en el centro
de la pantalla, como est cuando abrimos un documento nuevo.
Zoom sobre la anchura de pgina: acerca la pgina, mostrando todo su ancho.
Zoom sobre la altura de pgina: acerca la pgina, mostrando todo su alto.
Al hacer clic en el triangulito negro que se encuentra en la parte inferior derecha de la herramienta,
aparece otra herramienta que se llama Mano. La herramienta Mano permite
controlar la parte del dibujo visible en la ventana de dibujo. Simplemente haz clic en la pgina
de dibujo y arrastra con el mouse hasta dejar visible la parte que precisas.
8) - La Herramienta Rectngulo
En la barra de Herramientas, encontrars la herramienta Rectngulo y la vers como se observa en
la imagen.
Al seleccionar la herramienta Rectngulo, la barra de propiedades se modifica, para mostrar los atributos
de la herramienta que podemos cambiar.
Para crear rectngulos, primero selecciona la herramienta Rectngulo . Haz clic en la pgina de
dibujo y sin soltar arrastra el mouse hasta crear un rectngulo de la forma deseada.
Para crear cuadrado, presiona la tecla Ctrl, mientras arrastras el mouse con la herramienta rectngulo,
en direccin diagonal. Si presionas simultneamente las teclas Ctrl + Shift mientras arrastras el mouse, el
punto donde comienzas a dibujar pasa a ser el centro del cuadrado.
9) - La Herramienta Elipse
En la barra de Herramientas, encontrars la herramienta Elipse y la vers como se observa en la
imagen.
Al seleccionar la herramienta Elipse, la barra de propiedades se modifica, para mostrar los atributos de la
herramienta que podemos cambiar.
Para crear valos, primero selecciona la herramienta elipse . Haz clic en la pgina de dibujo y sin
soltar arrastra el mouse hasta crear un valo de la forma deseada.
Para crear un crculo, presiona la tecla Ctrl, mientras arrastras el mouse con la herramienta elipse, en
direccin diagonal. Si presionas simultneamente las teclas Ctrl + Shift mientras arrastras el mouse, el
punto donde comienzas a dibujar pasa a ser el centro del crculo.
10) - La Herramienta Papel grfico
En la barra de Herramientas, encontrars la herramienta Papel grfico y la vers en un submen de
herramientas como el de la imagen siguiente.
Al seleccionar la herramienta Papel grfico, la barra de propiedades se modifica, para mostrar los
atributos de la herramienta que podemos cambiar.
Puedes crear un cuadriculado, primero selecciona la herramienta papel grfico. Luego en la barra de
propiedades, selecciona la cantidad de filas y columnas que deseas que tenga el cuadriculado. Haz clic
en la pgina de dibujo y sin soltar arrastra el mouse hasta crear un cuadriculado de la forma deseada.
11) - Copiar y Pegar objetos
Para crear dos o ms objetos iguales, en CorelDRAW tendrs dos formas de hacerlo.
Podrs:
Copiar y pegar los objetos o
Duplicar los objetos
Al igual que en cualquier otro programa, tienes la posibilidad de copiar y pegar objetos. En CorelDraw,
selecciona el objeto que quieras copiar y luego trasldate al men Edicin y all haz clic en la opcin
Copiar. El objeto queda guardado en una porcin de la memoria de la computadora que se llama
Portapapeles.
Inmediatamente haces clic en Edicin y eliges la opcin Pegar. Aparecer otro objeto igual al objeto
original, el cual va a quedar exactamente encima de l.
Nota: tambin podrs realizar estos pasos, utilizando los botones Copiar y Pegar que se
encuentran en la barra de botones estndar.
12) - Aplicar Rellenos
CorelDRAW permite aplicar distintos tipos de rellenos a los objetos.
Si haces clic en la herramienta Relleno, vers que muestra un men con varios iconos correspondientes a
los distintos rellenos que puedes aplicarle a un objeto.
Los objetos se pueden rellenar con un color uniforme , relleno degradado , patrn , textura
, postscript o dejarlo vaco . Al final del men tendrs una opcin para abrir la ventana
acoplable de color y desde all podrs aplicar tanto color de relleno, como color de contorno o borde
Relleno Uniforme
Hay dos formas de aplicar rellenos uniformes a los objetos.
Una forma es seleccionando los objetos y haciendo un clic sobre un color de la paleta de colores que se
encuentra a la derecha.
En la parte inferior de la paleta, tienes un tringulo que te permite ampliar la vista de la paleta, para
visualizar ms colores, o puedes desplazar los colores haciendo clic en los tringulos que estn a los
extremos de la paleta que sealan hacia arriba y hacia abajo.
La otra forma de aplicar relleno uniforme a un objeto, es seleccionar la herramienta relleno que se
encuentra en la barra de herramientas. Al hacer clic en la herramienta, se abre un men mostrando todos
los tipos de rellenos que se pueden aplicar en CorelDRAW. Selecciona relleno Uniforme .
Si utilizas esta ltima opcin, se abrir una ventana como la que observas a continuacin:
Puedes observar que tienes tres fichas en la parte superior: Modelos, Mezcladores y Paletas.
Relleno Uniforme: Ficha Modelos
Comenzaremos viendo la ficha Modelos, de la ventana de Relleno Uniforme.
En esta ficha puedes elegir el color seleccionndolo desde el cuadro grande que observas a la izquierda
(3). Simplemente selecciona el tono que deseas en la barra de colores que aparece a la derecha de este
cuadro (4) y luego haz clic en el cuadro grande (3) y selecciona el color que precisas. Al mover el mouse
fjate a la derecha en el cuadro componentes (5 y 6), y vers que van variando los valores. Esos valores
puedes verlos en el modelo CMYK (5) o RGB (6).
Los modelos CMYK y RGB
Existen varios tipos de modelos de color. Dentro de ellos se encuentran el Modelo CMYK y el Modelo RGB.
Veamos sus caractersticas.
Modelo CMYK: En este caso los colores son cuatro, correspondientes a las cuatro tintas utilizadas en
imprenta para reproducir fotos y otras imgenes a todo color: CYAN (celeste), MAGENTA (fucsia),
AMARILLO (cromo) y NEGRO. A este modelo se lo denomina CMYK, por las iniciales correspondientes a
los nombres en ingls de estos colores (cyan, magenta, yellow, black), aplicndose la K para el negro para
evitar confusiones con azul (blue en ingls). Los colores se expresan en porcentaje de tinta, por lo tanto un
100% del valor "Y" y 0% en los otros valores, indica 100% de saturacin del color amarillo. Puedes poner
exactamente los porcentajes de tinta que precisas para realizar el color deseado, escribiendo en los
recuadros correspondientes a cada color.
Modelo RGB: Un extenso porcentaje del espectro visible se puede representar combinando luz roja, verde
y azul (RGB) en proporciones e intensidades diferentes. Donde se solapan los colores, se crean cian,
magenta y amarillo.
Dado que los colores RGB (R: red - rojo, G: Green - Verde; B: Blue - Azul).Se combinan para crear blanco,
tambin se denominan colores aditivos. La suma de todos los colores produce blanco (es decir, toda la luz
vuelve reflejada al ojo). Los colores aditivos se usan para iluminacin, vdeo, cmaras de cine y monitores.
Tu monitor, por ejemplo, crea color mediante la emisin de luz a travs de fsforos de color rojo, verde y
azul.
Esto implica que a veces los colores que vemos en pantalla, no sean los que realmente salen impresos, ya
que tanto el monitor como la impresora utilizan distintos modelos de color.
Es preferible emplear el mismo modelo de color que se usar en la salida final, (por ejemplo, si tu trabajo lo
vas a imprimir, utiliza el modelo de color CMYK, que es el modelo utilizado por las 4 tintas de impresin en
las imprentas).
13) - Bordes
CorelDRAW permite aplicar distintos tipos de bordes a los objetos.
Si haces clic en la herramienta Contorno , vers que se muestra un submen con varios iconos
correspondientes a los distintos grosores de contorno que puedes aplicarle a un objeto, adems del icono
pluma de contorno y color de contorno.
El submen que se abre al seleccionar la herramienta Contorno es como el de la siguiente imagen:
Aplicar color de borde
Tienes tres formas de aplicar color de borde a un objeto: puedes aplicarle color de borde desde la paleta
de colores que se encuentra a la derecha en la ventana de CorelDraw, o puedes utilizar el cuadro de
dilogo Color de contorno , o aplicar color de borde a travs de la ventana acoplable de color .
Veamos las tres formas:
Para aplicar color de borde a un objeto a travs de la paleta de colores que se encuentra en la
ventana de CorelDraw, a la derecha, simplemente tienes que seleccionar el objeto y luego hacer clic
con el botn secundario, sobre el color que desees en la paleta de colores.
Tambin puedes aplicar color de borde a un objeto utilizando el cuadro de dilogo Color de contorno.
Para ello, selecciona un objeto, luego haz clic sobre la herramienta Contorno y selecciona el icono Color de
Contorno .
Se abre el cuadro de dilogo Color de Contorno, donde se
observan las mismas fichas y opciones que hemos visto cuando
explicamos Relleno Uniforme.
La forma de aplicar color de contorno a partir de este cuadro de
dilogo es similar a la forma de aplicar color de relleno uniforme.
Por ltimo, puedes aplicar color de borde a un objeto a travs de la
Ventana Acoplable de Color. Selecciona un objeto, haz clic sobre la
herramienta Contorno y luego selecciona el icono Ventana Acoplable de
Color .
Al hacerlo, se abre una ventana acoplable a la derecha de la ventana, donde se puede seleccionar como
se muestran los colores (a travs de deslizadores, visores de color o paletas de color), el modelo de color,
definir el color a partir de sus componentes y finalmente aplicar ese color al contorno o al relleno del objeto.
Si seleccionas que los colores se muestren como deslizadores de color, observars una ventana
acoplable como la que se encuentra a la derecha.
Si seleccionas que los colores se muestren como visores de color, observars
una ventana acoplable como la que se encuentra a la derecha.
Si seleccionas que los colores se muestren como paletas
de color, observars una ventana acoplable como la que se encuentra a la
derecha.
Aplicar grosor de borde y estilo
Para aplicar grosor al borde de un objeto debes
seleccionarlo, y puedes aplicar un grosor de borde
de los que aparecen al seleccionar la herramienta
contorno , o puedes aplicar grosor de borde
desde el cuadro de dilogo Pluma del Contorno
Si seleccionas el cuadro de dilogo Pluma del
contorno, puedes modificar el color de lnea, el
estilo de lnea (punteada, etc.), el inicio y el final de
la lnea puedes hacer que sea como una flecha.
Tambin puedes hacer que la lnea tenga esquinas
redondeadas. Puedes seleccionar la anchura de la
lnea en distintas unidades de medida.
14) - Organizar objetos
Puedes alinear y distribuir los objetos para lograr un efecto ms prolijo al presentarlos.
La forma de alinear objetos es seleccionando objetos que se encuentran juntos en posicin horizontal o
vertical y alinearlos con la opcin del men Organizar / Alinear y Distribuir.
En este men podemos elegir directamente la alineacin deseada, por ejemplo Alinear a la derecha, o
bien podemos abrir el cuadro de dilogo Alinear y distribuir seleccionando la opcin Alinear y
Distribuir...
A la hora de alinear objetos muchas veces lo tendremos que hacer en varias etapas, primero alinear en una
direccin y luego en otra direccin.
Por ejemplo: si tienes estos 4 objetos que quieres alinear, si seleccionas TODOS los
objetos (los cuatro cuadrados) y marcas algn tipo de alineacin en el cuadro de dilogo
Alinear y Distribuir, observars que los cuadrados se van a superponer, para evitarlo
los debes seleccionar de a dos e ir alinendolos en varias etapas.
Veamos:
Paso 1: selecciona los objetos que se encuentran a la izquierda (los cuadrados rojo y
verde). Selecciona el men Organizar / Alinear y Distribuir / Alinear y Distribuir...
Haz clic en la opcin Izquierda en el cuadro de dilogo en la ficha Alinear y haz clic en
Aplicar.
Paso 2: selecciona los objetos que se encuentran a la derecha (los cuadrados celeste y
amarillo). Selecciona el men Organizar / Alinear y Distribuir / Alinear a la izquierda
(es otra forma de hacer lo mismo).
Paso 3: selecciona los objetos que se encuentran arriba (los cuadrados verde y
celeste). Selecciona el men Organizar / Alinear y Distribuir / Alinear y Distribuir...
Haz clic en la opcin Arriba en el cuadro de dilogo en la ficha Alinear y pulsa el botn Aplicar.
Paso 4: selecciona los objetos que se encuentran abajo (los cuadrados rojo y amarillo).
Selecciona el men Organizar / Alinear y Distribuir / Alinear por arriba
Finalmente logrars que los objetos se encuentren completamente alineados entre s.
ste es el mtodo para alinear los objetos.
15) - Soldar, intersectar y recortar objetos
Puedes obtener cualquier forma que desees soldando dos o varios objetos. Para ello debes seleccionar los
objetos que quieres soldar. Luego haz clic en el men Organizar, selecciona Dar Forma y all tienes la
opcin Soldar.
Lo que obtienes al soldar varios objetos es una figura igual al contorno de todas ellas y con el color del
objeto que est ms atrs.
Luego de seleccionar ambos, haz clic en el men Organizar, luego selecciona Dar
Forma y por ltimo haz clic en Soldar.
Obtendrs un objeto formado por el contorno de ambas figuras y del color de la que
estaba ms atrs. Observa la imagen de la derecha.
Otra forma de Soldar objetos es a travs de la Ventana Acoplable Dar Forma. La
encuentras en el men Organizar, Dar Forma, y all selecciona Dar Forma.
Se abre una ventana acoplable como la que observas a la derecha. En la lista desplegable de Dar Forma,
adems de Soldar, existen otras opciones.
En la muestra se observa cul va a ser el resultado luego de hacer clic en el botn Soldar.
Los cuadros de verificacin Objeto(s) origen y Objeto(s) destino, sirven para permitir que adems de
obtener un objeto soldado, queden en la hoja los objetos originales con los cuales se cre el objeto
soldado.
Generalmente lo que deseamos es obtener el objeto soldado, as que no se seleccionan ninguno de los
dos cuadros de verificacin.
Por ltimo haces clic en el botn Soldar y obtienes tu forma soldada.
16) - Transformar objetos
Podemos transformar los objetos de tal forma que se muestren rotados, escalarlos (agrandarlos o
achicarlos), reflejarlos horizontalmente o verticalmente, generar otros objetos en una posicin exacta a
partir de otro objeto o inclinarlos horizontalmente o verticalmente.
Rotar objetos: Para rotar objetos, lo que debes
hacer es seleccionar el objeto que deseas girar e
ir al men Organizar, all seleccionas la opcin
Transformaciones y se abre un submen,
donde seleccionas Rotacin.
Se abre una ventana acoplable como la que se observa a continuacin:
All seleccionas los grados de rotacin que deseas para tu objeto.
Luego marcas el punto de anclaje, punto en el cual el objeto va a quedar fijo y a partir de all va a girar
como si fuera con un comps. Observa en el cuadro donde se selecciona el punto de anclaje, que en el
centro hay un crculo con un punto verde. Ese punto corresponde al centro del objeto. Si rotas la figura con
ese punto seleccionado, lo que sucede es que el objeto gira sobre s mismo la cantidad de grados que
hayas seleccionado.
Veamos un ejemplo de cmo cambia la rotacin de un mismo objeto, si cambiamos el punto de ancla.
Comenzamos la explicacin realizando un cuadrado como el de la figura de la derecha. Lo
seleccionamos, vamos al men Organizar / Transformaciones / Rotar.
Se abre la ventana acoplable con las opciones de rotacin, como la que vemos a
continuacin.
Seleccionaremos all 20 grados de ngulo de rotacin y como punto de anclaje, el punto
inferior izquierdo.
En este caso, se preciono el botn Duplicar y luego se cambio el color al objeto
duplicado, para que notes el cambio y cmo rot el objeto duplicado (cuadrado
rojo) con respecto al original (cuadrado amarillo). Observa lo explicado en la
prxima imagen.
Partiendo del mismo objeto original (cuadrado amarillo), vamos a ver como
cambia la rotacin del objeto duplicado (cuadrado rojo), si cambiamos el punto
de anclaje.
Las opciones seleccionadas para este caso son: ngulo 20 (el mismo que en el caso anterior); el punto
de anclaje es el centro de la figura original.
Observa como se ve la ventana acoplable con estos cambios en la imagen de
la derecha.
Como en el caso anterior, se presiono el botn Duplicar y se obtuvo otro
objeto duplicado que rot 20 grados con respecto al original, en este caso el
cuadrado gir sobre s mismo, porque el punto de anclaje seleccionado fue el
centro.
En la imagen siguiente puedes ver el resultado de estos cambios.
17) - Dibujar libremente
Podemos dibujar libremente haciendo de cuenta que nuestro mouse es un lpiz. Los diseos que creas
con un lpiz en una hoja, perfectamente los puedes realizar en CorelDraw. Existen varias formas de
dibujar libremente. Vamos a ver cuales son.
Dibujo a mano alzada: Para dibujar a mano alzada debes seleccionar la herramienta
Mano Alzada y luego haces clic sobre la hoja y arrastras el mouse dibujando como
si fuese con un lpiz.
Observa la imagen de la derecha.
En el corazn puedes observar que hay cuadraditos blancos, los cuales corresponden a
los nodos que se han generado al dibujar con la herramienta Mano Alzada
A travs de la herramienta Forma , puedes modificar esos nodos para
obtener un corazn con lneas ms estilizadas.
Si haces doble clic sobre uno de los nodos con la herramienta Forma ,
eliminas ese nodo; mientras que si haces doble clic con la herramienta Forma
sobre una de las lneas, agregas un nodo.
Al hacer clic sobre un nodo, podrs ver que aparecen dos lneas a cada lado
del mismo. Esas lneas permiten modificar las lneas que hay a cada lado del
nodo. Los tiradores aparecen si la lnea es curva. Si la lnea es recta,
entonces no aparecen.
Vamos a ver como puedes modificar las lneas con la herramienta Forma , luego de dibujar con la
herramienta Mano Alzada .
Observa las siguientes imgenes, corresponden al paso a paso para transformar una lnea recta en curva:
imagen 1 imagen 2 imagen 3 imagen 4
En la imagen 1 observa que hay tres nodos unidos por lneas rectas. Esa imagen fue creada con la
herramienta Mano Alzada .
Al hacer clic con la herramienta Forma sobre una de las lneas, observa que queda un pequeo punto
negro (imagen 2). Ese punto all indica que esa lnea ser la que se transformar en curva.
Cuando haces clic en la herramienta Forma , la barra de propiedades cambia:
Para transformar esa lnea en curva, haz clic en el botn Convertir lnea en curva .
A continuacin aparecen en la lnea unos tiradores (imagen 3), que son los que permiten darle la curvatura
deseada. En la imagen 4 puedes ver cmo se transform la lnea al tirar de los tiradores.
Si la figura que has creado est abierta, entonces no podrs aplicarle color de relleno, slo tendr color de
borde.
En el ejemplo del corazn, no es necesario que tenga tantos nodos, ya que de ese modo las lneas no
quedan tan estilizadas. Por lo tanto eliminar algunos nodos. Observa como queda:
An no est muy parecido a un corazn, hay que modificar algunas cosas ms. El nodo que est en la
parte inferior no se v en forma de punta como debiera ser, por lo cual voy a seleccionar con la
herramienta Forma, para lograr ese efecto. Al hacerle clic al nodo, aparecen los tiradores y en la barra de
propiedades se activan las posibles opciones para modificarlo. Observa las dos imgenes siguientes:
Al estar activo el botn Nodo Asimtrico , eso indica que el nodo est en modo Simtrico, lo que
quiere decir que si mueves uno de los tiradores hacia arriba, el otro se va a mover hacia abajo, y
viceversa. Por lo cual no podrs mover libremente las lneas que estn a los lados del nodo. Para ello,
debes hacer clic en el botn Nodo Asimtrico y de ese modo los tiradores se podrn mover
independientemente uno de otro.
Observa las imagenes siguientes:
Al ser el nodo simtrico, entonces los tiradores se mueven en direccin opuesta. Para modificar ese
nodo, haz clic en el botn Nodo Asimtrico y podrs moverlos libremente.
Observa la imagen final, luego de mover los nodos y los tiradores hasta
obtener la imagen deseada.
18) - Dibujar a partir de nodos
La herramienta Bzier: CorelDRAW permite dar forma a los objetos manipulando sus nodos y
segmentos. Los nodos de un objeto son los cuadrados diminutos que se muestran por el contorno del
propio objeto. La lnea entre dos nodos se denomina segmento. Al desplazar los segmentos de un objeto, la
forma se ajusta con menos precisin, mientras que al cambiar la posicin de los nodos, la forma se ajusta
con exactitud.
Para realizar un diseo con nodos, tienes que trabajar con una herramienta llamada Bzier . Esta
herramienta permite realizar diseos a travs de la unin de nodos. Simplemente haces clic en la hoja,
con la herramienta Bzier , y al hacer el segundo clic puedes ver como aparece una lnea uniendo
ambos nodos.
Por ejemplo si queremos realizar una caricatura, primero debemos visualizar donde irn los nodos.
Siempre se inserta nodos, donde las lneas cambian de direccin. Al dibujar con la herramienta Bzier
, los diseos creados sern con lneas rectas, luego te encargars de modificar esas lneas rectas,
transformndolas a curvas donde sea necesario.
Veamos cmo puedes realizar un dibujo.
Primero vamos a insertar los nodos necesarios para este diseo:
Reconoces la caricatura? Bueno, quizs an no est muy claro. Fjate en
la cantidad de nodos utilizados. En caso de necesitar ms nodos, se pueden agregar a medida que voy
modificando el diseo y lo mismo si hay que eliminar alguno.
Todas las lneas de este diseo son rectas y el objeto est cerrado, lo cual me permitir luego aplicarle
relleno.
Vamos ahora a comenzar a transformar las lneas rectas en curvas donde se necesite. Para ello, con la
herramienta Forma , haz clic en el medio de una lnea (quedar un punto negro como el de la figura
siguiente) y luego haz clic en el botn Convertir lnea en curva .
Al hacerlo, aparecern los tiradores para modificar la lnea curva. Arrastra los
tiradores hasta obtener la curvatura deseada.
Lo mismo puedes hacer con las distintas partes de la caricatura donde las
lneas son curvas y obtendrs algo similar a la imagen siguiente.
Ya slo falta agregarle los detalles. Por ejemplo la nariz, otra oreja y un ojo
con su ceja.
Comencemos por la nariz. No es ms que un tringulo, al cual se le va a curvar los lados.
Para que puedas observar bien la forma de la nariz, rellen la cara con un color uniforme rosado... ahora
s seguro que sabes que caricatura es!!
Observa la imagen siguiente:
El ojo es un valo grande blanco, girado sin una cantidad de grados especfico
y dentro tiene el iris en color negro que es tambin otro valo. Modifiqu un poco la boca, porque no
estaba conforme con cmo me estaba quedando. Tu puedes hacer lo mismo, a medida que vas
agregando ms objetos a tu diseo, puedes ir modificando los anteriores, hasta obtener el resultado
deseado.
La otra oreja es una especie de cuadrado realizado con la herramienta
Bzier . Observa cmo fue variando el diseo de la oreja a medida que la voy modificando.
Esta oreja va detrs de la cara, por lo cual: selecciono la oreja y voy al men Organizar
/ Orden / Hacia Atrs.
Por ltimo vamos a dibujar la ceja. Es tambin una especie de tringulo realizado con la herramienta
Bzier y cuyos lados van curvados. Con algunos otros toques, puedes lograr el resultado final.
19) - Aplicar efectos tridimensionales
Aplicar silueta a objetos: Para crear lneas concntricas hacia el interior o el exterior de un objeto, es
posible aplicar una silueta.
CorelDRAW tambin permite ajustar el nmero de lneas de silueta y la distancia entre ellas.
Puedes cambiar los colores de relleno entre las lneas de la silueta y de las propias lneas de contorno.
En el efecto de silueta es posible crear una progresin de color en la que un color se mezcle con el
siguiente. Esta progresin puede seguir un trayecto hacia la derecha, hacia la izquierda o recto a travs
del rango de colores que elijas.
Veamos cmo se hace todo esto:
Partiendo de un objeto cualquiera seleccionado, haz clic en la herramienta Silueta y en la barra de
propiedades aparecern las opciones para modificarla.
Debido al tamao de la barra de propiedades con las opciones de silueta, debajo la vers dividida en dos.
Puedes modificar la forma en que aparece la silueta: hacia dentro, hacia el centro, hacia afuera; para
ello utiliza los botones correspondientes en la barra de propiedades de la herramienta silueta.
Observa las siguientes imgenes donde encontrars los distintos tipos de silueta detallados.
Objeto inicial
sin silueta
Objeto con
silueta de cuatro
etapas, hacia
adentro
Objeto con
silueta de cinco
etapas, hacia el
centro.
Objeto con
silueta de
cuatro etapas,
hacia afuera.
Tambin puedes hacer que el color del objeto con silueta, se mezcle exactamente con el color
seleccionado en la barra de propiedades , o se puede realizar la mezcla mostrando los colores
de la silueta hacia la derecha o los colores de la silueta hacia la izquierda. Observa las imgenes
siguientes, en los tres casos el color de fondo fue rojo y el color de relleno de la barra de propiedades de
silueta, celeste.
Objeto inicial sin
silueta
Objeto con
relleno de silueta
lineal.
Objeto con relleno
de silueta hacia la
derecha.
Objeto con
relleno de silueta
hacia la izquierda.
Si deseas agregar o quitar lneas de silueta, puedes hacerlo, modificando el valor en el botn Etapas de
silueta , de la barra de propiedades. Observa las imgenes a continuacin, el ancho de las
siluetas se mantiene en los dos ejemplos (2.671 mm), lo que vara son las etapas: en el primer ejemplo
tiene 3 etapas de silueta y en el segundo tiene 6.
Tambin puedes modificar la Aceleracin de silueta y color , utilizando el botn que se encuentra en
la barra de propiedades. Moviendo el deslizador puedes lograr que se ensanchen ms las siluetas
exeriores o las interiores. Observa las imgenes a continuacin.
20) - Trabajar con textos
Existen dos tipos de texto que puedes aadir en dibujos: texto artstico y texto de prrafo. El texto
artstico se puede usar para aadir lneas cortas de texto a las que se puede aplicar una amplia gama de
efectos, como por ejemplo, sombras. El texto de prrafo es til para textos largos que tengan ms
requisitos de formato. Veamos como insertamos ambos tipos de texto.
Texto Artstico: Para crear un texto artstico, simplemente selecciona la Herramienta de Texto y haz
clic en cualquier parte del rea de trabajo y escribe el texto deseado.
A los textos artsticos les puedes hacer todo tipo de modificaciones; adems de cambiar el tipo de fuente,
el tamao, el color y dems propiedades correspondientes a un texto.
Asignar formato al texto: Para asignar formato a un texto artstico podemos utilizar la barra de propiedades
de texto.
El botn Asignar formato al texto, abre el cuadro de dilogo Formato de texto, donde puedes hacer ms
modificaciones relativas a los caracteres que forman el texto, por ejemplo utilizar distintos tipos de
Subrayado, Tachado, Sobrerrayado, Maysculas, y Posicin. Todas esas opciones las encuentras en la
ficha Carcter, donde tienes opciones extra para modificar tu texto.
Editar Texto: El botn Editar Texto de la barra de propiedades de texto, abre un cuadro de dilogo donde
puedes modificar el texto, hacerlo ms extenso, alinear el texto, cambiar maysculas y minsculas y
aplicarle formato como si utilizaras la barra de propiedades de texto, incluso puedes corregir faltas
ortogrficas (en el botn Opciones).
Tambin puedes hacerle cambios al texto artstico como si fuera
un objeto grfico ms (aplicar sombra, extrusin, rellenos
degradados o de texturas, etc.).
Aqu puedes ver algunos ejemplos de transformaciones
realizadas a los textos artsticos: Sombra, Silueta, Distorsin
Interactiva, Envoltura Interactiva, Extrusin, Mezcla Interactiva,
Relleno de Patrn, Relleno de Textura.
Adaptar el texto a un trayecto: Es posible aadir texto artstico a lo largo del trayecto de un objeto
abierto (por ejemplo, una lnea) o de un objeto cerrado (por ejemplo, un cuadrado). Tambin puedes adaptar
texto existente a un trayecto. El texto artstico se puede adaptar a un trayecto abierto o cerrado.
Veamos grficamente los pasos a seguir para adaptar un texto a un trayecto:
1) Debes tener un texto y un trayecto abierto o
cerrado, en este caso es abierto.
2) Selecciona el texto con la Herramienta
de Seleccin .
3) Haz clic en el men Texto / Adaptar texto a
trayecto.
4) El puntero adopta la forma de una
gruesa flecha negra.
5) Haz clic sobre el trayecto, y el texto se
adaptar a la forma del mismo.
Una vez que has adaptado el texto a un trayecto, puedes ajustar la posicin del texto con relacin a
dicho trayecto. Por ejemplo, puedes situar el texto en el lado opuesto del trayecto o ajustar la distancia
entre el texto y el trayecto.
Luego de adaptar el texto al trayecto, la Barra de Propiedades pasa a ser como en la siguiente imagen:
Puedes modificar la orientacin, posicin, distancia y desplazamiento del texto con respecto al trayecto.
Veamos algunos cambios que se pueden realizar al texto adaptado al trayecto:
CorelDRAW trata el texto adaptado a un trayecto como si
fuese un objeto; sin embargo, puedes separar el texto del
objeto si no deseas que forme parte de ese trayecto.
Cuando se separa el texto de un trayecto curvo o cerrado,
conserva la forma del objeto al que se adapt. Si se
endereza el texto, vuelve a adquirir su aspecto original.
Para separarlo, simplemente selecciona el texto adaptado al
trayecto y haz clic en el men Organizar / Separar Texto.
También podría gustarte
- Corel Afiche PolleriaDocumento8 páginasCorel Afiche PolleriapruebaingresoAún no hay calificaciones
- CorelDraw - Publicidad y MarketingDocumento14 páginasCorelDraw - Publicidad y Marketingjaharlen emanuel ArcelaAún no hay calificaciones
- Corel Practica PEPSIDocumento9 páginasCorel Practica PEPSIexaltor6Aún no hay calificaciones
- Silabo Diseno GraficoDocumento4 páginasSilabo Diseno GraficoEmy MendozaAún no hay calificaciones
- Guia 6 Corel DrawDocumento6 páginasGuia 6 Corel DrawProexpert yAún no hay calificaciones
- Personalizar El Entorno de WindowsDocumento15 páginasPersonalizar El Entorno de WindowsMARIZA ANGELICA AVALOS MONTERREYAún no hay calificaciones
- Programacion Curricular Diseño Grafico 19Documento7 páginasProgramacion Curricular Diseño Grafico 19Yesy Mallma NavarroAún no hay calificaciones
- Practica Calificada 02 - Insertar Objetos en Power PointDocumento5 páginasPractica Calificada 02 - Insertar Objetos en Power PointKeller GilAún no hay calificaciones
- Efectos de CoreldrawDocumento7 páginasEfectos de CoreldrawJessica Wright0% (1)
- Guacoreldrawx6 140220081047 Phpapp02 PDFDocumento26 páginasGuacoreldrawx6 140220081047 Phpapp02 PDFErnesto Galvez LazaroAún no hay calificaciones
- Examen de Corel DrawDocumento2 páginasExamen de Corel DrawAlejandro Rodriguez100% (1)
- CorelDRAW Graphics Suite 2021Documento26 páginasCorelDRAW Graphics Suite 2021AldemaroAún no hay calificaciones
- Wordart, Columnas, Letra CapitalDocumento3 páginasWordart, Columnas, Letra Capitalpaty69Aún no hay calificaciones
- Filtros PhotoshopDocumento5 páginasFiltros PhotoshopAntonio M. CaroAún no hay calificaciones
- 1 Semana Vi Unidad Corel Draw PDFDocumento1 página1 Semana Vi Unidad Corel Draw PDFLizeth Ysabel FranciaAún no hay calificaciones
- 1 Silabo de Corel DrawDocumento3 páginas1 Silabo de Corel Drawronaldo roque paredesAún no hay calificaciones
- Photoshop Sesion 1Documento12 páginasPhotoshop Sesion 1Edwin Raul Capaquira ChuraAún no hay calificaciones
- Práctica Del Puzzle y PowerClipDocumento1 páginaPráctica Del Puzzle y PowerClipkari100% (1)
- Examen Final Computación 2 Corel DrawDocumento9 páginasExamen Final Computación 2 Corel DrawHermanoJesusGómezGilbertAún no hay calificaciones
- Mariposa en Corel DrawDocumento3 páginasMariposa en Corel Drawomaida13Aún no hay calificaciones
- Clase 08 de Corel Draw Logo de Mitsubishi OKDocumento1 páginaClase 08 de Corel Draw Logo de Mitsubishi OKBaresi Soluciones100% (1)
- Ejercicio 0. Nuevo Documento:: Corel DrawDocumento19 páginasEjercicio 0. Nuevo Documento:: Corel DrawHECTOR EDUARDO ARGUELLO LOPEZAún no hay calificaciones
- Tema 01 Intro Ducci On PhotoshopDocumento8 páginasTema 01 Intro Ducci On PhotoshopGabriel LimaAún no hay calificaciones
- Practicas de Word Primera TandaDocumento9 páginasPracticas de Word Primera TandaAlejandra Garcia ViverosAún no hay calificaciones
- Creacion de Calendario en Corel DrawDocumento8 páginasCreacion de Calendario en Corel DrawNilton Luis Porras GabrielAún no hay calificaciones
- Diseño Digital (Photoshop)Documento8 páginasDiseño Digital (Photoshop)Luis Bravo ValcarcelAún no hay calificaciones
- Practica Texto Artistico CorelDocumento2 páginasPractica Texto Artistico CorelpakiadaAún no hay calificaciones
- Manual de Publisher 2013 - Primera ParteDocumento8 páginasManual de Publisher 2013 - Primera ParteMartin Paranderi100% (1)
- Examen de Corel Draw A PDFDocumento2 páginasExamen de Corel Draw A PDFAlejandro RodriguezAún no hay calificaciones
- Cuestionario Sobre Corel DrawDocumento1 páginaCuestionario Sobre Corel DrawÁngel Quiroz CandelaAún no hay calificaciones
- Practica Mickey MouseDocumento11 páginasPractica Mickey Mousegaboneto_2100Aún no hay calificaciones
- Manual de Corel Draw x3Documento40 páginasManual de Corel Draw x3cristhianleonelAún no hay calificaciones
- Examen Final Del Curso de Corel DrawDocumento2 páginasExamen Final Del Curso de Corel DrawKenny Raul Mamani ChuraAún no hay calificaciones
- Silabo HTML y Diseño BasicoDocumento2 páginasSilabo HTML y Diseño BasicofridelwebAún no hay calificaciones
- Ficha de Aprendizaje PHOTOSHOPDocumento3 páginasFicha de Aprendizaje PHOTOSHOPMarisol Cruz Anaya0% (1)
- Ejercicios 11 y 12 de Corel DrawDocumento1 páginaEjercicios 11 y 12 de Corel DrawmlandereggenAún no hay calificaciones
- Examen 3 SecundariaDocumento13 páginasExamen 3 SecundariaMiguel VillarrealAún no hay calificaciones
- Publisher 2013, Uso BásicoDocumento28 páginasPublisher 2013, Uso BásicoGeremiasEdesaAún no hay calificaciones
- 1 Manual de Practicas Corel DrawDocumento28 páginas1 Manual de Practicas Corel Drawfabianqm1962Aún no hay calificaciones
- Ejercicio Final de Microsoft WordDocumento2 páginasEjercicio Final de Microsoft WordCarlos Alberto Arrieta100% (2)
- Introducción A Corel DrawDocumento2 páginasIntroducción A Corel DrawjaimeAún no hay calificaciones
- Material 6 Sec 2019Documento10 páginasMaterial 6 Sec 2019imderAún no hay calificaciones
- Separata PaintDocumento2 páginasSeparata PaintPepe Luckety100% (1)
- Practicas Corel Draw 7-Basico SET-2015Documento10 páginasPracticas Corel Draw 7-Basico SET-2015Juan B Huanca JachoAún no hay calificaciones
- Unidad 2 TerceroDocumento5 páginasUnidad 2 TerceroBertha Edith Chamba AlbercaAún no hay calificaciones
- Corel Draw EjerciciosDocumento4 páginasCorel Draw Ejerciciosluis vargasAún no hay calificaciones
- II Practica Calificada de IllustratorDocumento1 páginaII Practica Calificada de IllustratorPedrinho CruzAún no hay calificaciones
- Ejercicio PowerClip 2012Documento9 páginasEjercicio PowerClip 2012WIPERUAún no hay calificaciones
- Formato de Imagenes en Word. XDDocumento15 páginasFormato de Imagenes en Word. XDFabiola ApazaAún no hay calificaciones
- 02 Adobe Animate CC - Insertar Textos PDFDocumento2 páginas02 Adobe Animate CC - Insertar Textos PDFKAREN LIZETH HUERTA MENDOZAAún no hay calificaciones
- Ficha de Actividad de Aprendizaje #3Documento1 páginaFicha de Actividad de Aprendizaje #3GabrielAún no hay calificaciones
- Powerpoint Intermedio - Sesión 1Documento7 páginasPowerpoint Intermedio - Sesión 1Luigui LuiguiAún no hay calificaciones
- Photoshop Cs Parte 1Documento16 páginasPhotoshop Cs Parte 1Jhony Guzmán GuerreroAún no hay calificaciones
- Manual de Practicas de Corel DrawDocumento75 páginasManual de Practicas de Corel DrawAngeles RoblesAún no hay calificaciones
- Unidad 5. Ejercicio Aplicar Relleno UniformeDocumento21 páginasUnidad 5. Ejercicio Aplicar Relleno UniformeCarlos Javier Janampa CruzAún no hay calificaciones
- Cuaderno de Trabajo Word 2007 - AlumnoDocumento120 páginasCuaderno de Trabajo Word 2007 - AlumnoNeuquino Patagonico100% (1)
- Practicas CorelDocumento14 páginasPracticas CorelArturo Castro PereaAún no hay calificaciones
- Coreldraw - Sesion 001Documento10 páginasCoreldraw - Sesion 001Germán Ricardo Casani QuispeAún no hay calificaciones
- Curso Corel12Documento62 páginasCurso Corel12Natalia BlaiottaAún no hay calificaciones
- Angelica Yanguez 457Documento11 páginasAngelica Yanguez 457Angelica YangüezAún no hay calificaciones
- Ejemplo Diagrama de EstadosDocumento4 páginasEjemplo Diagrama de EstadosJuan Carlos Pacheco GonzalezAún no hay calificaciones
- Teoría de La Acción RazonadaDocumento18 páginasTeoría de La Acción RazonadaJuan Carlos Pacheco GonzalezAún no hay calificaciones
- Audacity Sesion 1Documento5 páginasAudacity Sesion 1Juan Carlos Pacheco GonzalezAún no hay calificaciones
- Sistemas Operativos en Tiempo Real Interrupciones Y Excepciones PDFDocumento11 páginasSistemas Operativos en Tiempo Real Interrupciones Y Excepciones PDFJuan Carlos Pacheco GonzalezAún no hay calificaciones
- Logica Secuencial FF ContadoresDocumento42 páginasLogica Secuencial FF ContadoresJuan Carlos Pacheco GonzalezAún no hay calificaciones
- Apuntes de El Mundo de TarskiDocumento8 páginasApuntes de El Mundo de TarskiJuan Carlos Pacheco GonzalezAún no hay calificaciones
- Anotaciones de Logica SimbolicaDocumento31 páginasAnotaciones de Logica SimbolicaJuan Carlos Pacheco GonzalezAún no hay calificaciones
- Ejercicios AccessDocumento50 páginasEjercicios AccessJuan Carlos Pacheco GonzalezAún no hay calificaciones
- Tutorial de Como Jugar Triviador MundoDocumento2 páginasTutorial de Como Jugar Triviador MundoJuan Carlos Pacheco Gonzalez0% (1)
- Tutorial Illustrator Paso A PasoDocumento21 páginasTutorial Illustrator Paso A PasoJuan Carlos Pacheco GonzalezAún no hay calificaciones
- Ejercicios Practicos de Algoritmos y Diagramas de FlujoDocumento3 páginasEjercicios Practicos de Algoritmos y Diagramas de FlujoJuan Carlos Pacheco GonzalezAún no hay calificaciones
- Ejercicios Practicos de Algoritmos y Diagramas de FlujoDocumento3 páginasEjercicios Practicos de Algoritmos y Diagramas de FlujoJuan Carlos Pacheco GonzalezAún no hay calificaciones
- AlgoritmosDocumento64 páginasAlgoritmosJuan Carlos Pacheco GonzalezAún no hay calificaciones
- Sistema LinfáticoDocumento4 páginasSistema LinfáticoStuard GarciaAún no hay calificaciones
- 7 Experiencia de Aprendizaje 3°, 4°, 5°Documento5 páginas7 Experiencia de Aprendizaje 3°, 4°, 5°Dayana BernabéAún no hay calificaciones
- Trabajo FisicaDocumento7 páginasTrabajo FisicabenjaqdaAún no hay calificaciones
- CatalogoDocumento80 páginasCatalogoKiler KilerAún no hay calificaciones
- Taller 3. EspectroscopíaDocumento8 páginasTaller 3. EspectroscopíaANDRES FELIPE PARRA BARRAGANAún no hay calificaciones
- Luscher Triada LaboralDocumento20 páginasLuscher Triada LaboralBrenda Buckner100% (1)
- Formas y Tecnicas Artisticas en La Primera Infancia PDFDocumento4 páginasFormas y Tecnicas Artisticas en La Primera Infancia PDFjoicelds0% (1)
- Diseño Gráfico, Medio de MarketingDocumento35 páginasDiseño Gráfico, Medio de MarketingJesse Cossio FloresAún no hay calificaciones
- Actividad de Aprendizaje de Matematicas - 20 de OctubreDocumento6 páginasActividad de Aprendizaje de Matematicas - 20 de Octubremedalypaz4Aún no hay calificaciones
- Significado Del Color en Los Dibujos de Los NinosDocumento22 páginasSignificado Del Color en Los Dibujos de Los NinosCarla González SotoAún no hay calificaciones
- Capitulo 7 Visual BasicDocumento32 páginasCapitulo 7 Visual Basicboyforbaby100% (7)
- Sesion de ArteDocumento8 páginasSesion de ArteRONALD CORDOVA TORREJONAún no hay calificaciones
- Colorimetria para Alumnas CursoDocumento19 páginasColorimetria para Alumnas CursoBeatriz Fuentes Moreno100% (8)
- Informe Colores #3Documento5 páginasInforme Colores #3Leonel Rodríguez100% (2)
- Los Colores y Su Relación Con La MercadotecniaDocumento8 páginasLos Colores y Su Relación Con La MercadotecniaJoseph MendozaAún no hay calificaciones
- Clasificación, Colores y Formas de La SeñalDocumento12 páginasClasificación, Colores y Formas de La SeñalCarlos andres Villalobos parra100% (2)
- Laboratorio Virtual Vision Del ColorDocumento6 páginasLaboratorio Virtual Vision Del Colorfiorella larreaAún no hay calificaciones
- Tonos y Colores en Redes SocialesDocumento38 páginasTonos y Colores en Redes SocialesOmar Ivan Paredes ChaconAún no hay calificaciones
- Pintura EnmascaramientoDocumento2 páginasPintura EnmascaramientoJuan Francisco Lecay AlegreAún no hay calificaciones
- CUADERNODocumento4 páginasCUADERNOYovix OliveraAún no hay calificaciones
- GA291c1 Steiner Color y ArteDocumento39 páginasGA291c1 Steiner Color y ArteTuga AstudilloAún no hay calificaciones
- Guia Practica Del AlumnoDocumento25 páginasGuia Practica Del AlumnoAmazing BlondAún no hay calificaciones
- Null 2Documento46 páginasNull 2Cindy RodriguezAún no hay calificaciones
- Colores Del AuraDocumento14 páginasColores Del AuraLaxmy Lu0% (1)
- La LigaDocumento80 páginasLa Ligarodolfo salazarAún no hay calificaciones
- Cómo Se Hace El Color Marrón o CaféDocumento11 páginasCómo Se Hace El Color Marrón o Caféanon_770969074Aún no hay calificaciones
- Qué Es ArteDocumento21 páginasQué Es ArteEna ruizAún no hay calificaciones
- Photoshop Tarea 1 - Unidad 1Documento7 páginasPhotoshop Tarea 1 - Unidad 1Nidia Lizeth Gonzales MurilloAún no hay calificaciones
- Orden de InformacionDocumento13 páginasOrden de InformacionMarlyn TelloAún no hay calificaciones
- Conceptos Básicos de ColorimetríaDocumento6 páginasConceptos Básicos de Colorimetríadiego282777Aún no hay calificaciones