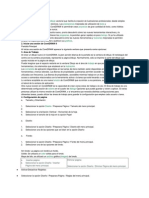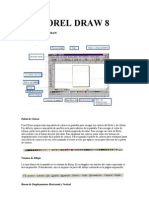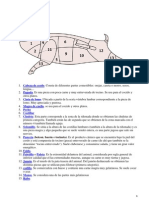0 calificaciones0% encontró este documento útil (0 votos)
95 vistasCurso de Publisher
Curso de Publisher
Cargado por
Crescenciano HdezEste documento proporciona instrucciones paso a paso para crear varios diseños gráficos usando Microsoft Publisher, incluyendo una pancarta, gafetes y tarjetas de felicitación. Explica cómo establecer los tamaños de página adecuados, insertar imágenes y texto, aplicar formatos de fuente y estilos, y usar asistentes de Publisher para crear rápidamente diseños complejos. El objetivo general es enseñar las funciones básicas de Publisher que permiten crear una variedad de documentos impresos de manera fácil
Copyright:
© All Rights Reserved
Formatos disponibles
Descargue como PDF, TXT o lea en línea desde Scribd
Curso de Publisher
Curso de Publisher
Cargado por
Crescenciano Hdez0 calificaciones0% encontró este documento útil (0 votos)
95 vistas4 páginasEste documento proporciona instrucciones paso a paso para crear varios diseños gráficos usando Microsoft Publisher, incluyendo una pancarta, gafetes y tarjetas de felicitación. Explica cómo establecer los tamaños de página adecuados, insertar imágenes y texto, aplicar formatos de fuente y estilos, y usar asistentes de Publisher para crear rápidamente diseños complejos. El objetivo general es enseñar las funciones básicas de Publisher que permiten crear una variedad de documentos impresos de manera fácil
Descripción original:
Para mejorar el manejo de Publisher, herramientas
Derechos de autor
© © All Rights Reserved
Formatos disponibles
PDF, TXT o lea en línea desde Scribd
Compartir este documento
Compartir o incrustar documentos
¿Le pareció útil este documento?
¿Este contenido es inapropiado?
Este documento proporciona instrucciones paso a paso para crear varios diseños gráficos usando Microsoft Publisher, incluyendo una pancarta, gafetes y tarjetas de felicitación. Explica cómo establecer los tamaños de página adecuados, insertar imágenes y texto, aplicar formatos de fuente y estilos, y usar asistentes de Publisher para crear rápidamente diseños complejos. El objetivo general es enseñar las funciones básicas de Publisher que permiten crear una variedad de documentos impresos de manera fácil
Copyright:
© All Rights Reserved
Formatos disponibles
Descargue como PDF, TXT o lea en línea desde Scribd
Descargar como pdf o txt
0 calificaciones0% encontró este documento útil (0 votos)
95 vistas4 páginasCurso de Publisher
Curso de Publisher
Cargado por
Crescenciano HdezEste documento proporciona instrucciones paso a paso para crear varios diseños gráficos usando Microsoft Publisher, incluyendo una pancarta, gafetes y tarjetas de felicitación. Explica cómo establecer los tamaños de página adecuados, insertar imágenes y texto, aplicar formatos de fuente y estilos, y usar asistentes de Publisher para crear rápidamente diseños complejos. El objetivo general es enseñar las funciones básicas de Publisher que permiten crear una variedad de documentos impresos de manera fácil
Copyright:
© All Rights Reserved
Formatos disponibles
Descargue como PDF, TXT o lea en línea desde Scribd
Descargar como pdf o txt
Está en la página 1de 4
CURSO DE PUBLISHER
(Ahedo, CURSO DE PUBLISHER 2010, 2010-2011)
1. Microsoft Publisher es un programa que sirve para realizar todo tipo de
diseos grficos. Es indispensable su uso cuando vamos a crear un
documento ms pequeo del tamao de una hoja o que se ocupen dos o
ms hojas unidas. Damos inicio realizando uno de los letreros gigantes que
tanto llaman la atencin, en Publisher se llaman Pancartas. Abra Publisher
(Inicio/Todos los Programas/Office/Publisher).
2. Aparece la ventana Inicio. De clic en Ms tamaos de pgina en blanco.
En la ventana que aparecer busque y de doble clic en Carta Horizontal.
Aparecer una hoja en blanco.
3. De clic en la Pestaa Diseo de Pgina, luego en Tamao y despus en
Crear nuevo tamao de pgina. Le aparecer esta ventana (que engloba
toda la magia de Publisher).
4. El ancho cmbielo a 76 cm y al dar Aceptar tendremos una pancarta de 3
hojas horizontales. Para sus diseos posteriores, podr aumentar el ancho
segn sus necesidades.
5. Guarde el archivo como Pancarta de escriba su nombre en su Carpeta de
trabajos.
6. Lo siguiente ser insertar una imagen y escribir el mensaje. Para insertar la
imagen, de clic en la Pestaa Insertar y luego en Imgenes Prediseadas.
Aparecer la Galera de imgenes, escriba computadora y de clic en
Buscar. Seleccione uno de los dibujos que aparezcan y dele doble clic. Para
Cambiar el tamao de imagen se arrastran los puntos de control. (Se
recomienda usar nicamente las esquinas para no perder la proporcin).
7. Para Mover la imagen se toma del centro y se mueve sin soltar el ratn al
lugar deseado. Aparecer la Pestaa Herramientas imagen marcada de rojo,
donde puede cambiar el brillo/contraste de la imagen, ponerle sombras,
aadirle un marco o recortarla. Si se equivoca o no le gusta el resultado, el
cono Deshacer () deja todo como estaba.
8. Ahora pasaremos al mensaje. De clic en la pestaa Insertar y luego en
Dibujar cuadro de Texto, y arrastre el cursor dentro de la hoja. Cambie el
tamao de la letra a 72 (para poder verla). Escriba: Bienvenidos al
fascinante (Enter) Mundo del Diseo Grfico!
9. Seleccione el texto que escribi. Cambie la fuente a Harrington o cualquier
otra que le agrade. De Clic en Aumentar texto hasta llenar todo el marco de
texto. Con esto termin la pancarta. Si la imprime le saldr un
rompecabezas de 3 hojas que despus deber recortar y unir. Guarde y
cierre.
10.La elaboracin de GAFETES le sacar de apuros continuamente y en
Publisher es muy fcil. De clic en Pestaa Archivo y elija Nuevo para que
aparezca la ventana Inicio. De clic en Ms tamaos de pgina en blanco.
Busque y de doble clic en Carta Vertical. Aparecer una hoja blanca, de
clic en la Pestaa Diseo de Pgina, luego en Tamao y despus en Crear
nuevo tamao de pgina. Le aparecer la ventana que ya conoce.
11.En Tipo de diseo escoja Varias pginas en cada hoja.
El ancho cmbielo a 9 cm y el alto a 6 cm. Cambie las
cuatro Guas de Mrgenes a 0.1 cm. Verifique que la
hoja de destino sea Tamao Carta. El Margen lateral y
el Margen superior antelos como 1 cm y deje la
Separacin horizontal y la Separacin vertical en 0
cm. Por cada hoja que imprima obtendr 8 gafetes. De
clic en Aceptar-Crear. (Para sus diseos posteriores
podr cambiar las dimensiones o usar las
predeterminadas como Postal o Tarjeta de Presentacin).
12.Inserte la misma imagen de la Pancarta. Inserte un Cuadro de Texto y
escriba: Gran Feria del Diseo Grfico. (Enter) Morelia, Mich. 24 de
octubre de 2010. Seleccione el primer rengln, aumente la fuente a 16 y
cntrelo. Seleccione el segundo rengln, aplique cursiva y cntrelo. Guarde
el archivo como Gafete de escriba su nombre.
13.Un WordArt consiste en texto artstico que puede ser modificado. De clic
en Pestaa Insertar, de clic en WordArt y elija uno de los modelos.
Aparecer un cuadro de captura de texto. Escriba: Bienvenidos. De clic en
Aceptar. (Puede moverlo arrastrndolo del centro o cambiar el tamao con
los puntos de control. Si desea corregir errores debe dar doble clic sobre su
WordArt. No funciona la correccin automtica).
14.Para finalizar haremos un borde decorativo. De clic sobre la Pestaa
Insertar, luego en formas y luego en el cono rectngulo. Dibuje uno que
abarque todo el gafete. Aparecer la Pestaa Herramientas de dibujo
marcada de rojo. De clic en Contorno de forma, luego en Grosor y
finalmente en Ms lneas. Aparece la ventana Formato. De clic en Bordes
decorativos y elija Estrellas 3D. Cambie el Grosor a 12 ptos. Clic Aceptar,
Aceptar.
15.En el siguiente documento usaremos un Asistente de
Publisher, que crea la publicacin solo. Abra Publisher y
elija Tarjetas de Felicitacin. A la derecha de la pantalla
hasta abajo se encuentra la opcin Diseo. Escoja Barra
para el texto y vea cmo cambian los modelos.
Seleccione Cumpleaos1 y de doble Clic. Espere unos
segundos y tendr una tarjeta casi terminada que se
imprimir en una sola hoja y que deber doblar. Puede
cambiar imgenes, combinaciones de colores y fuentes.
En la Pestaa Diseo de pgina, Opciones encontrar varios textos
sugeridos ordenados por categora.
16.Ha terminado este curso, pero seguramente not que los asistentes tienen
ms tipos de documentos, practquelos en su casa, especialmente folletos,
diplomas y calendarios. En Publisher tambin se puede usar la opcin
combinar correspondencia para crear documentos personalizados como ya
lo hizo en Word.
También podría gustarte
- The Solo Adventurer's Toolbox - TraducciónDocumento104 páginasThe Solo Adventurer's Toolbox - TraducciónSergi Sandalinas100% (11)
- Clasifique Los Siguientes Juicios LogicaDocumento2 páginasClasifique Los Siguientes Juicios LogicaMarlonOsorioEscobar20% (5)
- Retoque Fotográfico con Photoshop (Parte 1)De EverandRetoque Fotográfico con Photoshop (Parte 1)Calificación: 4 de 5 estrellas4/5 (7)
- Aprender Illustrator CS6 con 100 ejercicios prácticosDe EverandAprender Illustrator CS6 con 100 ejercicios prácticosCalificación: 4 de 5 estrellas4/5 (1)
- Crear Un Letrero Con CorelDRAW® X6Documento19 páginasCrear Un Letrero Con CorelDRAW® X6Miguel RiveraAún no hay calificaciones
- Crear Un Letrero Con CorelDRAWDocumento24 páginasCrear Un Letrero Con CorelDRAWStefano Fuentes CastilloAún no hay calificaciones
- Qué Es Microsoft PublisherDocumento5 páginasQué Es Microsoft PublisherDante Fausto AlconAún no hay calificaciones
- Curso de Indesign 01Documento33 páginasCurso de Indesign 01er alanezAún no hay calificaciones
- PresentaciónsjDocumento3 páginasPresentaciónsjquijhuajheycoricardoAún no hay calificaciones
- Manual Oo Draw 3Documento26 páginasManual Oo Draw 3juanmaortizc3666Aún no hay calificaciones
- Como Crear Un Suculento y Atractivo Menú en Adobe InDesignDocumento48 páginasComo Crear Un Suculento y Atractivo Menú en Adobe InDesignANDREWHR2Aún no hay calificaciones
- Mischa Maginot InvitationDocumento10 páginasMischa Maginot InvitationKevinTossoAún no hay calificaciones
- Crear Presentaciones en AutocadDocumento10 páginasCrear Presentaciones en AutocadEstela MarquésAún no hay calificaciones
- Trucos para PowerPoint 2007Documento9 páginasTrucos para PowerPoint 2007Marcelo Uribe CastroAún no hay calificaciones
- Creando Un DipticoDocumento2 páginasCreando Un DipticoSonya Donna Cruz100% (1)
- Presentacion de Trabajos Escritos y Herramientas de WordDocumento19 páginasPresentacion de Trabajos Escritos y Herramientas de Wordyiner de jesus. colorado gracianoAún no hay calificaciones
- Prácticas Page MakerDocumento5 páginasPrácticas Page MakeranilitaAún no hay calificaciones
- Adobe Illustrator Cs4Documento36 páginasAdobe Illustrator Cs4Ricardo Alberto Tacanga ZúñigaAún no hay calificaciones
- Tutorial Adobe PageMaker 7.0Documento80 páginasTutorial Adobe PageMaker 7.0Luis Gracia100% (1)
- Crear La Plantilla de Tu Portada en InDesignDocumento18 páginasCrear La Plantilla de Tu Portada en InDesignLuis PintoAún no hay calificaciones
- IntroducciónfffffffffffffffffffDocumento8 páginasIntroducciónfffffffffffffffffffMelody MeadowsAún no hay calificaciones
- Cómo Eleborar Un Tríptico en Power PointDocumento16 páginasCómo Eleborar Un Tríptico en Power PointYohisy Leticia Sarango LupuAún no hay calificaciones
- Dibuje Una Imagen Con El Progarma PaintDocumento7 páginasDibuje Una Imagen Con El Progarma PaintMary AncayaAún no hay calificaciones
- Primeros Pasos en CorelDrawDocumento15 páginasPrimeros Pasos en CorelDrawRita LambertiniAún no hay calificaciones
- Informatica DiapositivaDocumento34 páginasInformatica Diapositivayiner de jesus. colorado gracianoAún no hay calificaciones
- Manual Corel Draw x5 BasicoDocumento47 páginasManual Corel Draw x5 BasicoPaty Gzz100% (1)
- Corel Draw 8Documento5 páginasCorel Draw 8Alex TubónAún no hay calificaciones
- Cómo Crear Un Folleto Tríptico en Adobe InDesignDocumento18 páginasCómo Crear Un Folleto Tríptico en Adobe InDesignJHonPabloAún no hay calificaciones
- Instructivo para Ploteo y Escalas en AutoCADDocumento9 páginasInstructivo para Ploteo y Escalas en AutoCADYerson MendozaAún no hay calificaciones
- Herramientas de IlustradorDocumento14 páginasHerramientas de Ilustradorfrancisco150980Aún no hay calificaciones
- Diseno Folder PDFDocumento31 páginasDiseno Folder PDFjohan felipe vera vargasAún no hay calificaciones
- Impresión y Espacio PapelDocumento12 páginasImpresión y Espacio Papelariel gutierrezAún no hay calificaciones
- Ecuaciones Matematicas Paint InsertarDocumento3 páginasEcuaciones Matematicas Paint Insertarluz abrilAún no hay calificaciones
- ConfiguracionDocumento26 páginasConfiguracionclaraAún no hay calificaciones
- Free Hand MX EspDocumento10 páginasFree Hand MX EspNaye GuerreroAún no hay calificaciones
- Illustrator FolletoDocumento6 páginasIllustrator FolletoJuan Carlos RoldanAún no hay calificaciones
- Visualización de La Ilustración Especificación de Las Opciones de Los Ajustes Del DocumentoDocumento9 páginasVisualización de La Ilustración Especificación de Las Opciones de Los Ajustes Del DocumentoBrandon CancheAún no hay calificaciones
- Apuntes Cajetines AutocadDocumento1 páginaApuntes Cajetines AutocadJombie FloperAún no hay calificaciones
- PaintDocumento5 páginasPaintLuis MisaicoAún no hay calificaciones
- Trazar o Imprimir en AUTOCADDocumento18 páginasTrazar o Imprimir en AUTOCADjosecoli73Aún no hay calificaciones
- Cómo Crear Un Volante en Microsoft Publisher - Ehow en EspañolDocumento2 páginasCómo Crear Un Volante en Microsoft Publisher - Ehow en EspañolJairo VargasAún no hay calificaciones
- Como Dibujar Con PaintDocumento14 páginasComo Dibujar Con PaintcrispexamiAún no hay calificaciones
- Que Es La Regla de Microsoft WordDocumento3 páginasQue Es La Regla de Microsoft Wordanon_664788159Aún no hay calificaciones
- COMPUDocumento6 páginasCOMPUMali MejíaAún no hay calificaciones
- Opciones de Impresión Con Adobe IllustratorDocumento22 páginasOpciones de Impresión Con Adobe IllustratorSANCUILMAS7848Aún no hay calificaciones
- Manual de Power Point 02 - Tablas y Graficos y DiagramasDocumento12 páginasManual de Power Point 02 - Tablas y Graficos y DiagramasEdgar FloresAún no hay calificaciones
- GUIA Microsoft Word Unidad 2Documento66 páginasGUIA Microsoft Word Unidad 2isai agudelo mirandaAún no hay calificaciones
- Corel Sesion1Documento7 páginasCorel Sesion1Fernando Frits Fajardo FerrerAún no hay calificaciones
- Unidad N 6Documento25 páginasUnidad N 6Gabriel GuevaraAún no hay calificaciones
- Guía Práctica de CorelDraw - IneiDocumento65 páginasGuía Práctica de CorelDraw - IneiHeraldAún no hay calificaciones
- Maquetación Con Quarkxpress 10 Principios BasicosDocumento21 páginasMaquetación Con Quarkxpress 10 Principios BasicosPijerasAún no hay calificaciones
- Publisher OfimegaDocumento10 páginasPublisher OfimegaMISS DELIN USCANGAAún no hay calificaciones
- Sesion 9++++insertar Formas+Graficos+SmartartDocumento8 páginasSesion 9++++insertar Formas+Graficos+SmartartYesibel Hernandez AldanaAún no hay calificaciones
- Manual InDesignDocumento16 páginasManual InDesignAlberto Albarrán100% (6)
- Practicas ScribusDocumento13 páginasPracticas ScribusJesús Manuel Sánchez CarrascoAún no hay calificaciones
- Lectura Complementaria M7Documento16 páginasLectura Complementaria M7Ivana AvendañoAún no hay calificaciones
- Diseña tus Portadas con InkScape: Minilibros prácticos, #5De EverandDiseña tus Portadas con InkScape: Minilibros prácticos, #5Aún no hay calificaciones
- Aprender InDesign CS6 con 100 ejercicios prácticosDe EverandAprender InDesign CS6 con 100 ejercicios prácticosCalificación: 5 de 5 estrellas5/5 (1)
- Fusion 360 | Proyectos de diseño CAD - Parte 2: Más allá de lo básico: Guía paso a paso para diseños 3D avanzadosDe EverandFusion 360 | Proyectos de diseño CAD - Parte 2: Más allá de lo básico: Guía paso a paso para diseños 3D avanzadosAún no hay calificaciones
- Sistemas de RiegoDocumento7 páginasSistemas de RiegoCrescenciano HdezAún no hay calificaciones
- Distribucion de LineasDocumento1 páginaDistribucion de LineasCrescenciano HdezAún no hay calificaciones
- Cementar c40Documento2 páginasCementar c40Crescenciano HdezAún no hay calificaciones
- Sistema de Riego Con PowerollDocumento4 páginasSistema de Riego Con PowerollCrescenciano HdezAún no hay calificaciones
- Filtracion FiltomatDocumento19 páginasFiltracion FiltomatCrescenciano HdezAún no hay calificaciones
- Guia de Trabajo Actos de Habla 1Documento2 páginasGuia de Trabajo Actos de Habla 1Jose MatamalaAún no hay calificaciones
- Protocolo Tratamiento Reductor y Reafirmante de Papada PDFDocumento1 páginaProtocolo Tratamiento Reductor y Reafirmante de Papada PDFCarla Caballero100% (1)
- ArrowversoDocumento3 páginasArrowversoElías ArdilaAún no hay calificaciones
- 11 Lecciones Que Aprendimos de Comer Rezar y AmarDocumento5 páginas11 Lecciones Que Aprendimos de Comer Rezar y AmaraleAún no hay calificaciones
- Ficha Los Bances - Los RiojaDocumento12 páginasFicha Los Bances - Los Riojajans gastuloAún no hay calificaciones
- Mensajes CumpleañosDocumento7 páginasMensajes CumpleañosTANIA ALEJANDRA GOMEZ MOSQUERAAún no hay calificaciones
- Juegos para El Baby ShowerDocumento4 páginasJuegos para El Baby ShowerStefania PaoncelloAún no hay calificaciones
- EncajonadoDocumento2 páginasEncajonadoDana MerelesAún no hay calificaciones
- Casado Con Hijos (Chile)Documento8 páginasCasado Con Hijos (Chile)Lhaa Solhe AlbithaAún no hay calificaciones
- SERMEF - Programa - Dolor Cervical - Alto IDocumento3 páginasSERMEF - Programa - Dolor Cervical - Alto IAimme VarelaAún no hay calificaciones
- Despiece Del CerdoDocumento3 páginasDespiece Del Cerdolokogs100% (1)
- 1AÑODocumento2 páginas1AÑOELBERITO7Aún no hay calificaciones
- Guion TeatralDocumento3 páginasGuion Teatraltrabajos basadreAún no hay calificaciones
- Relacià N de Puestos de Vacunacià N Por SRSDocumento186 páginasRelacià N de Puestos de Vacunacià N Por SRSyeylyn nuñezAún no hay calificaciones
- INFANTIL2Documento2 páginasINFANTIL2Abraham Cruz LorenzoAún no hay calificaciones
- Canción de La PromociónDocumento1 páginaCanción de La PromociónLenin ArceAún no hay calificaciones
- Taller Quinto EncuentroDocumento7 páginasTaller Quinto EncuentroCj DelarAún no hay calificaciones
- Procedimiento RTM Pesados 1Documento33 páginasProcedimiento RTM Pesados 1jaiber arias solarteAún no hay calificaciones
- 7 Juegos de ConfianzaDocumento4 páginas7 Juegos de ConfianzaEvelyn PerettiAún no hay calificaciones
- Analisis CombinatorioDocumento1 páginaAnalisis CombinatorioJOSE ENRIQUE MALPARTIDA RODRIGUEZAún no hay calificaciones
- Qué Es El Rol Hacia AdelanteDocumento2 páginasQué Es El Rol Hacia AdelantevillegasrssAún no hay calificaciones
- Redimensionar Tu Particion en Centos 7Documento6 páginasRedimensionar Tu Particion en Centos 7Leonardo CastiblancoAún no hay calificaciones
- Portada Archivador Check ListDocumento1 páginaPortada Archivador Check ListJorge TorresAún no hay calificaciones
- 10 Aves DominicanasDocumento3 páginas10 Aves DominicanasAliacal EncarnacionAún no hay calificaciones
- Agresion Fisica Mariano Cucchi VelasquezDocumento5 páginasAgresion Fisica Mariano Cucchi VelasquezYuri Fidel Gallegos MuñozAún no hay calificaciones
- Autopartes 2Documento19 páginasAutopartes 2roberto100% (1)
- Guia de Lenguaje La Abeja AgradecidaDocumento1 páginaGuia de Lenguaje La Abeja AgradecidaCarola PamelaAún no hay calificaciones
- Informe Cancha de Fútbol CantaritoDocumento14 páginasInforme Cancha de Fútbol Cantaritoangie catalina barrera mendietaAún no hay calificaciones