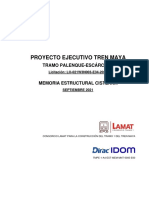Guia Rapida de Uso ECO
Guia Rapida de Uso ECO
Cargado por
Romy AsenciónCopyright:
Formatos disponibles
Guia Rapida de Uso ECO
Guia Rapida de Uso ECO
Cargado por
Romy AsenciónDescripción original:
Título original
Derechos de autor
Formatos disponibles
Compartir este documento
Compartir o incrustar documentos
¿Le pareció útil este documento?
¿Este contenido es inapropiado?
Copyright:
Formatos disponibles
Guia Rapida de Uso ECO
Guia Rapida de Uso ECO
Cargado por
Romy AsenciónCopyright:
Formatos disponibles
ECOgcW
ANALISIS Y DISEO DE EDIFICIOS DE CONCRETO
ECOgcW
ANLISIS Y DISEO DE EDIFICIOS DE CONCRETO
GUIA RAPIDA DE USO
Introduccin
ECOgcW es la versin actualizada y modificada para ambiente Windows del programa ECOgc, el cual ha sido
ampliamente utilizado para realizar el anlisis y diseo de edificios de concreto desde 1995.
El presente texto constituye la gua rpida de uso del programa. Aqu se describen de una manera general las funciones
principales de operacin. El programa contiene ayudas en lnea sensitivas al contexto en que son solicitadas oprimiendo F1,
las cuales brindan informacin detallada y actualizada de cada una de la opciones del programa. Adicionalmente a estas
ayudas en lnea, se incluyen en el CD archivos en formato PDF con informacin sobre los mtodos empleados por el
programa.
Se recomienda leer y realizar los ejercicios mostrados en este documento antes de utilizar el programa en un edificio real.
Caractersticas generales
ECOgcW cuenta con anlisis lineal, P-Delta, anlisis ssmico y diseo de elementos de concreto a flexin y
flexocompresin biaxial. Los anlisis que realiza son tridimensionales. El programa puede ser empleado en equipos con
ambiente Windows de 32 bits (95, 98, Milenium, NT, 2000 y XP). Se recomienda que el equipo en que se emplee cuente
con al menos 32 MB de RAM y monitor con una resolucin de 1024 x 768.
Instalacin
Para instalar el programa, conecte el dispositivo de proteccin al puerto paralelo o a un puerto USB, segn el caso, inserte
el CD y ejecute el programa InstalaECOgcW. El programa de instalacin cargar el driver del dispositivo de proteccin y
copiar los archivos del programa al disco duro. Una vez instalado el programa, reinicie el equipo para poder utilizarlo.
Los archivos que constituyen el programa son ECOgcW.EXE, ECOgcW.DAT y ECOgcW.HLP. Adicionalmente a stos,
el programa de instalacin copia archivos auxiliares con extensin .CB, los cuales se emplean para las combinaciones de
carga.
Acuerdo de licencia
El autor del programa cede al cliente una licencia de uso personal, no exclusiva, no transferible, de una copia del programa
segn los trminos y condiciones de este acuerdo de licencia del programa obtenido directamente del autor o de un
distribuidor autorizado (proveedor).
El autor del programa otorga una garanta limitada al cliente a) que el disco y dispositivo de proteccin que acompaan al
programa estn libres de defectos en sus materiales para condiciones normales de uso y servicio por un periodo de 90 das a
partir de la fecha de entrega b) que vencida la garanta (a) y por un periodo mximo de dos aos, el cliente podr solicitar la
reposicin de discos y/o dispositivo de proteccin regresando los materiales originalmente recibidos que desea reponer y
cubriendo los gastos de reposicin, manejo, envo y si es el caso, actualizacin, sin necesidad de adquirir nuevamente la
licencia de uso. Esta garanta limitada estar sujeta a verificacin por parte del autor de que los materiales que recibe son los
mismos que se enviaron al cliente cuando adquiri la licencia de uso. El autor del programa no otorga ninguna otra garanta
expresa o implcita incluyendo, pero no limitada a, cualquier garanta de comercializacin o capacidad de operacin para un
fin en particular.
El cliente podr realizar las reproducciones de respaldo que considere necesarias. El cliente tiene el derecho de usar una
copia del programa en cualquier equipo compatible con el mismo. Se considera que una copia del programa esta siendo
usada, cuando el programa se encuentra en la memoria RAM de un equipo.
En ningn caso el autor del programa o el proveedor ser responsable por daos de cualquier naturaleza, prdidas de
utilidades o prdidas de informacin directas o indirectas que deriven del uso o incapacidad de uso del programa.
El cliente no tiene derecho a imprimir, desplegar, realizar ingeniera inversa, desensamblar o decompilar el cdigo del
programa completo o parte de l, reproducir el programa para ser usado en ms de un equipo o para su beneficio o de
cualquier otra compaa o persona.
1
ECOgcW
ANALISIS Y DISEO DE EDIFICIOS DE CONCRETO
Precauciones en su uso
El autor del programa ha tomado todas las precauciones razonables para que el programa funcione correctamente. Sin
embargo, no puede garantizar que el programa est libre de error. El usuario recibe el programa COMO EST y es su
responsabilidad el uso del mismo. El programa ser empleado por Ingenieros que estn familiarizados con la modelizacin,
el anlisis y el diseo estructural y que sean capaces de determinar si los resultados son correctos. Si un error es detectado y
el autor es informado, har su mejor esfuerzo por corregirlo. Para este efecto se considera error, la operacin incorrecta del
programa que pueda ser reproducida en cualquier equipo, en cualquier momento y que no sea debida a particularidades del
entorno en que se est ejecutando el programa.
Nuestro objetivo al desarrollar el programa ha sido crear una herramienta que auxilie al Ingeniero en el anlisis y diseo de
edificios de concreto. El anlisis podr ser tan vlido como apropiada sea la modelizacin que se haga. El diseo que realiza
ECOgcW trata de cumplir con los requerimientos de los reglamentos que pueden ser mecanizados. Los valores de diseo
que se obtienen deben ser interpretados como valores mnimos para cumplir con las solicitaciones del modelo y punto de
partida para que el Ingeniero realice el arte del detallado. ECOgcW no es, ni intenta ser, un sistema experto, sino una
herramienta amigable que auxilia a los Ingenieros Estructuristas.
ECOgcW
ANALISIS Y DISEO DE EDIFICIOS DE CONCRETO
Modo de empleo
ECOgcW (en lo sucesivo ECO) permite definir la geometra bsica del edificio de dos maneras:
Definiendo una retcula tridimensional a partir de la cual ECO ensambla el edificio en una sola operacin.
Definiendo las plantas que son diferentes en el edificio y posteriormente ensamblndolas para obtener la retcula
tridimensional.
La primera opcin es la ms rpida y se emplea para definir edificios en los que la geometra no vara mucho a lo alto del
edificio. La segunda opcin es la ms general y se emplea para definir edificios que son irregulares en planta o cuya
geometra de los diferentes niveles difiere mucho entre s.
Para mostrar y comentar la forma de uso del programa, trabajaremos con un edificio generado con el primer mtodo y
posteriormente realizaremos la captura de un edificio generado con el segundo.
Para generar el edificio con el que trabajaremos, seleccionamos la opcin Edificio - Nuevo,
apareciendo la siguiente ventana:
Seleccionamos Definiendo retcula regular 3D y el programa despliega:
En esta ventana se definen las dimensiones de la malla, en sistema de coordenadas
cartesianas o polares.
Si se escoge el segundo sistema, el programa despliega la ventana mostrada donde se
capturan los incrementos de ngulo y de radio para formar la retcula.
Al definir la retcula en coordenadas polares, se debe tener en cuenta que el origen de
ngulos esta en X y los ngulos se miden en sentido de las manecillas del reloj. El
primer ngulo ubica al primer eje radial y el primer radio ubica al primer arco. El
valor que se captura en las dems lneas, es el incremento al acumulado hasta la
lnea que lo precede.
ECOgcW
ANALISIS Y DISEO DE EDIFICIOS DE CONCRETO
Escogiendo coordenadas polares y dando los valores mostrados obtenemos:
5
4
C
3
B
Al desplegarse el edificio, se activan los diferentes iconos de acceso rpido a las opciones de edicin. En el texto que
sigue, por claridad, nos referiremos a las opciones en el men, sin embargo la mayora de ellas pueden ser tambin
ejecutadas utilizando estos iconos.
ECOgcW
ANALISIS Y DISEO DE EDIFICIOS DE CONCRETO
Vistas
El edificio puede ser desplegado en diferentes vistas. En esta seccin recorreremos cada una de ellas.
La vista principal es la vista en la que aparece todo el edificio en 3D. Esta vista slo se cierra cuando se cierra el
edificio. Las dems pueden ser cerradas en cualquier momento empleando la opcin Ventanas Cierra vistas.
Rotar, deformar, desplazar
Estando desplegada una vista, la figura se puede rotar, deformar o desplazar en pantalla moviendo el mouse, manteniendo
oprimido el botn principal (botn izquierdo normalmente) y oprimiendo simultneamente una de las siguientes teclas:
ALT para rotar.
CTRL para deformar.
SHIFT para desplazar.
La combinacin ALT + botn principal ser de las ms usadas al editar el edificio para ubicarlo en una posicin que nos
resulte favorable para la accin que se va a realizar.
Esta combinacin tiene un efecto diferente a rotar el edificio si la vista desplegada es en planta, como se ver ms
adelante.
Siguiente - Anterior
Las opciones Vista Siguiente y Vista Anterior se emplean para desplazarse por el edificio desplegando un nivel a la
vez. Las vistas de los niveles pueden ser 3D o en planta.
Al estar desplegado todo el edificio, si se
selecciona la opcin Vista Anterior el
programa despliega el nivel 0 (cero). Si se
selecciona Vista Siguiente, el programa
despliega el nivel superior. Para nuestro ejemplo,
al escoger Vista Siguiente, el programa
despliega el nivel 3:
5
4
C
3
B
Si se tiene desplegada una vista de un nivel y se escoge la opcin Vista Anterior o Vista Siguiente, el programa cierra
la vista desplegada y abre una nueva mostrando el nivel inmediato inferior o superior segn el caso.
En nuestro ejemplo al escoger Vista Planta
nivel, ECO despliega:
X
B
3
2
A
1
ECOgcW
ANALISIS Y DISEO DE EDIFICIOS DE CONCRETO
Desplegado de una zona
Para desplegar una zona del edificio, se debe tener una vista en planta y utilizando la combinacin
ALT- botn principal marcar un rectngulo que indique la zona que queremos desplegar. Al soltar el
botn principal del mouse, el programa despliega una ventana como la mostrada donde se captura el
lmite inferior y superior en direccin Z de la zona que se desea desplegar.
Para nuestro ejemplo, al marcar un rectngulo con la combinacin ALT botn
principal con vrtices cercanos a C+2 y A+3, y aceptando los valores intervalo
en Z que nos propone, el programa despliega:
B
3
A
Si lo que queremos es desplegar una rebanada del edificio, debemos utilizar el parmetro Tolerancia rebanada en
la ventana que se despliega con la opcin Edificio Parmetros globales. Si el valor en este campo es cero, ECO
trabajar como en el ejemplo que acabamos de hacer, es decir marcando un rectngulo. Si este valor es diferente de
cero, recibir en lugar de un rectngulo, una recta. La vista que despliega al soltar el mouse en este caso incluye a los
elementos que estn dentro de la franja que establece la recta con la tolerancia hacia uno y otro lado de la misma.
Desplegado de un marco
Si se selecciona una trabe con el mouse del eje B, y se escoge la opcin Vista Marco, se despliega:
5
4
3
B
1
Si a su vez, en esta vista se selecciona una trabe (o varias), y se escoge Vista Nivel3D el programa desplegar los niveles
que corresponden a las trabes seleccionadas en 3D.
De una manera general, en cualquier vista podemos desplegar un marco o nivel seleccionando una trabe del eje o nivel que
se desee desplegar. El desplegado de marcos tambin se puede hacer seleccionando el eje en su identificacin.
Zooms
Para modificar la dimensin de la vista desplegada se emplean las opciones:
Vista Mas. Ampla la figura.
Vista Menos. La disminuye.
6
ECOgcW
ANALISIS Y DISEO DE EDIFICIOS DE CONCRETO
Vista Inmediata anterior. Despliega la vista inmediata anterior.
Vista Ventana. Permite definir un rectngulo con el mouse para hacer una ampliacin.
Vista Todo. Restablece la figura de tal manera que aparezca completa en la pantalla.
Copia de grfica en pantalla
Las opciones Vista Copia grfica en pantalla formato BMP y formato EMF, permiten copiar hacia el clipboard de
Windows la grfica que se encuentre desplegada en la pantalla, para ser pegada en otra aplicacin. La primera opcin la
copia en formato Bitmap y la segunda en formato Enhanced windows metafile.
Preferencias
Al seleccionar la opcin Vista Preferencias, ECO despliega una ventana
similar a la mostrada, donde se pueden activar o desactivar los diferentes
elementos que aparecen en pantalla.
Si se oprime el botn info a desplegar, ECO contesta desplegando una ventana que
permite indicar la informacin que ser desplegada en el extremo superior izquierdo al
pasar el mouse por un elemento. Esta informacin se despliega slo si la opcin Vista
Informacin est activada.
ECOgcW
ANALISIS Y DISEO DE EDIFICIOS DE CONCRETO
Seleccin
En general, para realizar cualquier accin en los elementos del edificio, primero hay que seleccionarlos. La opciones en el
men Seleccin nos permiten indicar la forma de seleccin y los tipos de elementos que son seleccionados globalmente.
Al escoger la opcin Seleccin Apuntando, se entra al modo de apuntador. Estando en este modo puede realizarse la
seleccin de elementos haciendo clic sobre ellos o seleccionando todos los elementos dentro de una zona manteniendo el
botn principal del mouse oprimido mientras se desplaza el mismo.
En algunas ocasiones es mas fcil seleccionar los elementos por medio de una recta trazada sobre la figura en pantalla. Para
esto se activa la opcin Seleccin Cruzando.
Seleccin global
Al escoger la opcin Seleccin Global, ECO despliega la ventana mostrada, donde se indican los
elementos activos en pantalla que se desean seleccionar de manera global.
ECOgcW
ANALISIS Y DISEO DE EDIFICIOS DE CONCRETO
Edicin
Las opciones del men Edicin nos permiten agregar, borrar o modificar los elementos del edificio.
Borrado de elementos
En nuestro ejemplo, si seleccionamos el nudo C+3 y
escogemos la opcin Edicin Borra seleccionados,
ECO solicita la confirmacin de la accin y
posteriormente despliega:
5
4
C
3
B
De la misma manera podramos eliminar cualquier elemento en el edificio.
Para poder eliminar un nudo, deben estar visibles en la pantalla todos los elementos ligados a l. Esta limitante se ha
puesto por seguridad.
Aunque ECO cuenta con la funciones Deshacer- Rehacer, puede haber casos en que no se recupere toda la
informacin despus de Deshacer.
El nmero de comandos Deshacer que se pueden ejecutar no tiene un lmite preestablecido. Sin embargo, como ECO
conserva la informacin para Deshacer - Rehacer en la vista en que se ejecuta la accin, al hacer un cambio en una
vista, ECO destruye la informacin para Deshacer- Rehacer en las dems vistas que estn activas, pues podra no ser
consistente con las modificaciones que se realizaron fuera de ellas.
Desplaza rota sistema XYZ
Por la forma en que definimos el edificio, el nudo A+3 qued con las coordenadas (0,32, 0). Si
queremos que este nudo sea el origen de coordenadas, seleccionamos la opcin Edicin Desplaza
rota sistema XYZ, a lo cual ECO contesta desplegando la ventana mostrada, donde capturamos 32 en Y. Al dar Aceptar ECO desplaza todos los nudos del edificio a su nuevo sistema coordenado.
Para que la opcin Desplaza rota sistema XYZ est activa, deben estar cerradas todas las
vistas auxiliares. Para cerrar estas vistas se usa la opcin Ventana Cierra Vistas.
Cabe hacer notar que los ejes XYZ que son desplegados en pantalla, no indican el origen de coordenadas, slo indican
la orientacin de los ejes.
Edicin de coordenadas
Para editar las coordenadas de nudos existentes se emplea la opcin Edicin Coordenadas
estando en el modo de apuntador.
ECOgcW
ANALISIS Y DISEO DE EDIFICIOS DE CONCRETO
Si en nuestro ejemplo seleccionamos los nudos del eje
5 en el nivel 3 y posteriormente escogemos Edicin
Coordenadas, ECO despliega una ventana donde
nos solicita el incremento dx dy dz a las coordenadas
de los nudos seleccionados. Si capturamos los valores
mostrados, obtendremos:
B'
Y
X
5
4
C
3
B
Si el campo Genera nuevos puntos se palomea, en lugar de desplazar los puntos seleccionados, ECO genera nuevos
puntos partiendo de los seleccionados.
Si se tiene un solo nudo seleccionado, ECO despliega las coordenadas actuales del punto y solicita las nuevas.
Si esta opcin se selecciona estando en una vista en planta, ECO recibe slo los incrementos dx y dy de los nudos
seleccionados.
Para nuestro ejemplo seleccionamos Edicin Deshacer para regresar los nudos a donde estaban.
Edicin de nudos
Al seleccionar la opcin Edicin Nudos, ECO entra al modo de edicin de nudos y cambia la
forma del cursor del mouse. Si damos clic en la pantalla sobre el nudo C+3/3, ECO solicita las
nuevas coordenadas del punto, desplegando la ventana mostrada. Como ejercicio, cambiamos las
coordenadas a (0, 10, 9.5), quedando el edificio de la siguiente forma:
Y
X
5
4
C
3
B
La diferencia entre Edicin Coordenadas y Edicin Nudos es que la primera opcin siempre trabaja sobre
nudos existentes. Edicin Nudos trabaja sobre un nudo existente slo cuando se hace clic sobre un nudo, como
acabamos de hacerlo.
Si al nudo le hubiramos asignado un valor de Z diferente, ECO eliminara los tableros que estn ligados a l. Todos
los nudos ligados a un mismo tablero deben tener la misma Z.
Si al estar en modo de edicin de nudos damos clic en una zona de la pantalla donde no hay
miembros o nudos cercanos, ECO solicita las coordenadas del punto que deseamos agregar.
10
ECOgcW
ANALISIS Y DISEO DE EDIFICIOS DE CONCRETO
ECO tiene otras formas mas simples de adicionar nudos. Si estando en el modo de edicin de
nudos damos clic sobre un tramo de eje o sobre un miembro, ECO despliega una ventana donde
podemos indicar la posicin del nuevo nudo sobre el tramo de eje o miembro seleccionado. Por
ejemplo, si damos clic en el eje A del nivel 0, en el tramo 2-3, ECO despliega:
Si seleccionamos Distancia/Longitud, capturamos 0.5 y damos Aceptar, ECO inserta un nudo sobre el eje A al centro del
tramo 2-3.
De igual manera podramos insertar varios nudos. Si se van a insertar varios nudos, se dan las diferentes distancias o
distancia/longitud separadas por espacios.
Si hacemos lo mismo sobre la trabe que est en el tramo 2 - 3 del eje A nivel 1, ECO parte la trabe en dos e inserta el nudo
en el eje.
Y
X
5
4
C
3
B
Como puede verse, los nudos insertados los dibuja ECO con forma de cuadro. La forma del nudo indica que est sobre
un solo eje. Si por el nudo no pasa algn eje, lo dibuja como tringulo. Si en el nudo se cruzan dos ejes o ms, lo dibuja
en forma de crculo.
ECO identifica los nudos por medio de los ejes que se cruzan en l, ms la identificacin del nivel (ej.C+2/1). Si se
cruzan ms de dos ejes, toma los dos primeros. Si el nudo est sobre un solo eje lo identifica por el nmero de nudo que
le asign internamente, ms la identificacin del eje (ej. 87(A)/1). Si no pasa ningn eje, lo identifica con el nmero de
nudo ms una p (ej.99p/1).
Tambin se pueden agregar nudos en los cruces de ejes o de miembros haciendo clic en el cruce de ellos, estando en modo
de edicin de nudos. Esto resulta til para insertar el nudo de cruce de diagonales.
Edicin de miembros
Si escogemos la opcin Edicin Miembros ECO entra al modo de edicin de miembros. Si estando en este modo
hacemos clic en el nudo agregado en el nivel 0 y posteriormente en el del nivel 1 agregamos un miembro que une ambos
nudos. Despus de hacer clic en el nudo del nivel 1 oprimimos el botn secundario del mouse (normalmente el botn
derecho) para indicar a ECO que no se va a agregar otro miembro que parta del nudo que acabamos de seleccionar. De esta
manera podemos agregar los elementos que se deseen.
11
ECOgcW
ANALISIS Y DISEO DE EDIFICIOS DE CONCRETO
Otra forma de agregarlos es haciendo clic sobre un tramo de eje que no tenga un elemento sobre l. Para nuestro ejemplo, si
hacemos clic en el tramo entre los nudos A+1/0 y A+2/0, crearemos un elemento que une ambos nudos.
Para cambiar los nudos de incidencia de un miembro dado se hace clic sobre el elemento en la mitad cercana al
extremo que queremos modificar y ECO despegar el elemento del nudo permitindonos asignar otro nudo como
extremo del miembro.
Para nuestro ejemplo, si queremos cambiar el elemento agregado para que el segundo nudo sea el punto A+3/1, hacemos
clic sobre el miembro en la mitad cercana al nudo del nivel 1 y posteriormente hacemos clic en A+3/1.
Y
X
5
4
C
3
B
12
ECOgcW
ANALISIS Y DISEO DE EDIFICIOS DE CONCRETO
Edicin de ejes
Para entrar al modo de edicin de ejes se escoge Edicin Ejes.
La edicin de ejes resulta mas cmoda si tenemos una vista en planta , por lo tanto seleccionamos Vista Anterior y
posteriormente Vista Planta nivel, quedndonos en pantalla:
X
B
3
2
A
1
Para agregar un eje se hace clic en los nudos que deseamos ligar, oprimiendo el botn secundario al final para indicar que
ya no se van a agregar ms nudos al eje.
Agregaremos un eje seleccionando los nudos A+1, B+2 y C+3 estando en modo de edicin de ejes. Al terminar y dar clic
con el botn secundario, ECO despliega una ventana donde nos solicita la identificacin del
eje. Contestamos con A y damos clic en Aceptar.
X
B
3
2
A
A'
La identificacin de ejes consta de hasta tres caracteres. Los caracteres vlidos con A..Z, a..z, 0..9, (prima) y
(biprima).
Los ejes son independientes en cada nivel, es decir si agregamos el eje en el nivel cero no se traslada a los niveles
superiores. De igual forma que lo agregamos en el nivel 0 tendramos que agregarlo en los niveles siguientes si fuera
necesario. Los ejercicios sobre ejes los hacemos sobre el nivel cero por claridad de las grficas.
Al definirse los ejes deben tener al menos dos nudos, sin embargo, podemos tener ejes de un solo nudo si se saca
posteriormente un nudo del eje, con el procedimiento que se ve ms adelante.
Al desplegarse cualquier vista o el edificio completo, normalmente ECO despliega la identificacin de un eje slo en el
primer nivel en que est definido y no en los niveles superiores. Si quisiramos desplegar todos los ejes que estn
definidos en el edificio usamos la opcin Vista Preferencias y palomeamos Ejes y Todos.
ECO permite sacar de un eje nudos que estn sobre l o agregarle nudos existentes. Como ejercicio sacaremos los nudos
A+3 y A+5 del eje y los volveremos a insertar en el eje posteriormente.
13
ECOgcW
ANALISIS Y DISEO DE EDIFICIOS DE CONCRETO
Para sacar un nudo de un eje se selecciona un tramo ligado al nudo que queremos sacar del eje. En
nuestro caso hacemos clic en el tramo 3-4 del eje. Posteriormente se hace clic en el nudo que queremos
sacar del eje. En nuestro caso el nudo A+3.
De la misma manera sacamos del eje al nudo A+5, quedndonos:
Para insertar un nudo intermedio en un eje, se selecciona el tramo en donde se desea insertar y
posteriormente se hace clic sobre el nudo que deseamos insertar. De esta manera reinsertamos el
nudo del eje 3.
Para agregar nudos al principio o al final de un eje, seleccionamos el
eje en el tercio cercano al nudo extremo y posteriormente
seleccionamos el nudo, o nudos, que queremos agregar. De esta
manera reinsertamos el nudo del eje 5.
Al iniciar esta accin hay que evitar hacer el clic cerca del nudo extremo, pues si el clic inicial se hace en esta zona, lo
que haremos ser agregar otro eje en lugar de continuar uno existente.
Edicin de paneles
Para definir los paneles que forman los muros de rigidez, se debe estar en una vista de marco. Para nuestro ejemplo
seleccionamos el eje B y escogemos la opcin Vista Marco. Si escogemos la opcin Edicin Paneles entramos al
modo de edicin de los mismos.
Estando en este modo podemos generar el panel haciendo clic, en los nudos en que se liga el panel a la retcula.
Otra forma de definir un panel es haciendo clic en el centro de una cruja nivel del marco. Para nuestro ejemplo hacemos
clic en el centro de la cruja 3-4 del nivel 1, desplegndose:
14
ECOgcW
ANALISIS Y DISEO DE EDIFICIOS DE CONCRETO
De la misma manera definimos el panel en las crujas de arriba, quedndonos:
5
4
3
A2'
B
1
Edicin de tableros
Los tableros en ECO se emplean para formar el diafragma rgido de cada nivel y para poder aplicar cargas por unidad de
rea.
C
B'
X
B
3
2
A
1
Para hacer que nuestro edificio tenga los tableros en el nivel 2 de la forma mostrada, seguimos los siguientes pasos:
1. Insertamos un nudo intermedio en los tramos B-C de los ejes 2 , 3 y 4.
a. Entramos al modo de edicin de nudos escogiendo la opcin Edicin Nudos.
b. Hacemos clic sobre el elemento 2+B a 2+C.
c. Seleccionamos Distancia/longitud y damos un valor de 0.5 en la ventana que se despliega.
d. Repetimos los pasos b y c en los ejes 3 y 4.
2. Creamos el eje que une los nudos.
a. Entramos en el modo de edicin de ejes escogiendo la opcin Edicin Ejes.
b. Hacemos clic sobre los nudos creados. Despus del ltimo nudo damos clic con el botn secundario para finalizar.
c. Asignamos la identificacin B en la ventana que se despliega.
3. Creamos los miembros sobre el eje.
a. Entramos al modo de edicin de miembros escogiendo la opcin Edicin Miembros.
b. Damos clic sobre cada uno de los tramos del eje creado.
4. Eliminamos los tableros existentes en la zona.
a. Entramos al modo de apuntador escogiendo la opcin Seleccin Apuntando.
15
ECOgcW
ANALISIS Y DISEO DE EDIFICIOS DE CONCRETO
b. Damos clic sobre los dos tableros que vamos a partir.
c. Eliminamos los tableros escogiendo la opcin Edicin borra seleccionados.
5. Creamos los nuevos tableros.
a. Estando en el modo de apuntador seleccionamos la zona de los tableros que vamos a crear.
b. Seleccionamos la opcin Define Tableros.
Cuando se estn editando tableros, se recomienda activar la opcin de tableros cortos con la opcin Vista
Parmetros y palomear tableros y cortos. Esto nos permite ver los lmites del tablero.
Para continuar con nuestro ejemplo eliminaremos los elementos que fueron agregados para mostrar la forma de editarlos y
que no tienen sentido en la estructura.
1. Eliminamos el eje A, el miembro inclinado, los nudos que agregamos sobre el eje A entre los ejes 2 y 3 y el elemento
en nivel 0 que agregamos.
a. Entramos al modo de apuntador con la opcin Seleccin Apuntando.
b. Seleccionamos con el mouse el crculo que tiene la identificacin A.
c. Seleccionamos los dos nudos que agregamos sobre el eje A entre los ejes 2 y 3.
d. Seleccionamos el miembro A+1-2/0.
e. Escogemos la opcin Edicin Borra seleccionados.
2. Regresamos el punto C+3/3 que adelantamos.
a. Seleccionamos el punto.
b. Escogemos la opcin Edicin Coordenadas.
c. Capturamos las coordenadas 0 12 9.5 en la ventana que se despliega.
3. Reponemos el elemento y el tablero que perdemos en el nivel 1.
a. Seleccionamos una trabe del nivel 1
b. Escogemos Vista - Planta Nivel.
c. Entramos al modo de edicin de miembros, seleccionando Edicin Miembros.
d. Damos clic en el eje A en el tramo 2-3 para crear la barra en el tramo.
e. Entramos al modo de apuntador seleccionando Seleccin Apuntando.
f. Seleccionamos la zona del tablero que nos falta, haciendo clic en el extremo superior izquierdo y arrastrando el mouse
hasta el extremo inferior derecho.
g. Creamos el tablero entre las barras seleccionadas escogiendo Define Tableros.
16
ECOgcW
ANALISIS Y DISEO DE EDIFICIOS DE CONCRETO
Al terminar la reparacin de nuestra informacin, el edificio tiene la siguiente apariencia:
B'
5
4
C
3
B
Edicin de secciones transversales
La opcin Define Secciones transversales nos permite definir el catlogo de secciones transversales de los miembros
o paneles y asignarlas a ellos.
Al seleccionar esta opcin, ECO despliega la ventana mostrada, anclada del lado derecho de la pantalla.
Al inicio todos los elementos tienen asignada la seccin no
definida y por lo tanto se muestran con el color de esta seccin.
Para adicionar secciones al catlogo se selecciona el botn Agrega,
desplegndose:
En el campo Id, se da la identificacin de la seccin.
En el campo Tipo se escoge el tipo de seccin.
Al seleccionarse el tipo de seccin se despliega la figura que
corresponde y en la zona Datos, la identificacin de las dimensiones
que la definen.
3
En el campo P.V. se captura el peso volumtrico del material en T/m .
2
En el campo Mdulo E, el mdulo de elasticidad en T/m .
En el campo kG, el factor para obtener el mdulo de cortante a partir del mdulo de elasticidad.
En el campo Sec. Inter. se captura el nmero de secciones intermedias equidistantes en que se calcularn los elementos
mecnicos.
ECO inserta en cada elemento, aparte de las secciones solicitadas por este campo, las secciones en los paos, a un
peralte de cada pao, al centro del claro y los puntos caractersticos de las cargas que se le apliquen (ej. punto donde
se aplica una carga concentrada). Por lo anterior, se recomienda dar un valor de 2 a 6 para trabes y 0 para columnas.
De esta forma evitamos obtener demasiados resultados.
En la zona Propiedades, ECO despliega las propiedades de la seccin transversal y unos campos que permiten aplicar un
factor a cada una de ellas.
En la zona Datos, ECO recibe las dimensiones, en metros, de la seccin transversal.
Para el caso de las secciones tipo X, en esta zona ECO recibe las propiedades de la seccin transversal y las
dimensiones globales B y H. Estas dos ltimas, las emplea nicamente para determinar los extremos rgidos de los
miembros que concurren al nudo y para dibujar el miembro extruido.
Si el campo Extremos rgidos est palomeado, ECO determina la parte rgida en la zona de conexin del miembro en
funcin de las dimensiones de los dems miembros que concurren al nudo.
17
ECOgcW
ANALISIS Y DISEO DE EDIFICIOS DE CONCRETO
El campo Ignoro PP de patines se activa si se selecciona una seccin T o I. Si se palomea, ECO considerar slo el peso
propio del alma e ignorar el peso propio de los patines, en los estados de carga en que se incluya el peso propio de los
elementos.
Si en el campo Tipo se escoge Panel, aparece el campo Muro. En este campo se da la identificacin del muro al que va a
pertenecer el panel.
Usando este campo, ECO forma los muros de rigidez del edificio para poder obtener los elementos mecnicos haciendo
cortes a lo alto del mismo. El valor en este campo identifica al muro en las tablas de resultados, por lo tanto se
recomienda que, aunque los paneles tengan las mismas propiedades, se agreguen tantos paneles al catlogo como
muros de rigidez tenga el edificio. De esta manera no habr ambigedad al consultar los resultados.
Si se captura algn texto en este campo, ECO despliega el campo Panel principal. En este campo se captura el primer y
tercer nudo de un panel en el edificio sobre cuyos ejes locales se expresan los resultados del muro. Si este campo se
deja en blanco ECO expresa los resultados en ejes globales de estructura.
En la zona Diseo, se selecciona el tipo de diseo que se realizar en los elementos que tengan la seccin asignada.
ECO disea en flexocompresin elementos con secciones transversales Rectangulares y Circulares. El diseo en
flexin lo puede hacer para elementos con secciones Rectangulares, I o T.
Si se tiene una seccin rectangular, seleccionando flexocompresin y oprimiendo el botn Info,
ECO despliega:
En el campo fc se captura el valor que corresponde al concreto de la seccin transversal. Si
este campo se deja en blanco o con un valor igual a cero, ECO tomar el fc de los parmetros
globales de diseo que se definan para flexocompresin.
En el campo E#, se selecciona el nmero de varilla que se utilizar para los estribos.
En el campo r se captura el recubrimiento, en metros, medido del pao al centro del refuerzo.
Los dos botones inferiores se emplean para definir la ubicacin del refuerzo. Si se oprime el de la izquierda, la seccin
se disear con el acero concentrado y se deber especificar la ubicacin perimetral del mismo. Si se oprime el botn
de la derecha el refuerzo se considerar tubular y se deber especificar el valor de Ah/Ab. Este valor corresponde a la
relacin entre el acero en paralelo a H y el paralelo a B.
El procedimiento empleado al seleccionar armado tubular, es el normalmente utilizado para determinar los diagramas
de interaccin que existen en el medio.
ECO despliega ventanas similares para la seccin circular y para el diseo a flexin de secciones transversales.
En nuestro ejemplo agregaremos las secciones:
1. Columnas
a. Id COL, Modulo E=2000000, kG=0.4
b. Rectangular, dimensiones B=0.40, H=0.60.
c. Diseo: flexocompresin, acero tubular, r=0.05, Ah/Ab=1.
2. Trabes
a. Id TRA, mdulo E=2000000, kG=0.4
b. T, dimensiones B=0.3, H=0.6, P=0.8 y e=0.20.
c. Diseo: Flexin.
y un Panel Id M, e=0.10, Lb=6 y Muro=MM.
Al dar las dimensiones de los elementos se debe tener en cuenta la orientacin de ejes locales. Si se desea consultar su
orientacin se puede usar la opcin Vista Preferencias y palomear Miembros Ejes locales. Al crear secciones
de columnas el eje 2 de la figura lateral que aparece sigue la direccin del eje X, si no ha sido explcitamente rotado el
elemento.
Para asignar las secciones a los miembros, se seleccionan los elementos y se escoge del catlogo la seccin transversal que
se quiere usar. Posteriormente se hace clic sobre el botn Asigna.
18
ECOgcW
ANALISIS Y DISEO DE EDIFICIOS DE CONCRETO
Al asignar las secciones a nuestro edificio, seleccionar Vista Preferencias y palomear Miembros Extruye obtenemos:
Para poder activar Extruye debemos de desactivar Tableros.
El botn con el signo de interrogacin se emplea para entrar al modo de pregunta y poder ubicar los elementos que tienen
asignada una seccin transversal dada. Al estar en este modo se puede hacer clic en un elemento para que prendan los
elementos que tienen la misma seccin del elemento seleccionado. Tambin se puede hacer clic sobre el listado de secciones
para ubicar los elementos que tienen la seccin seleccionada. Para salir del modo de pregunta se oprime el mismo botn una
segunda vez.
Rotacin de secciones transversales
Para rotar la seccin de un miembro, o un conjunto de miembros, se seleccionan los miembros y
posteriormente se escoge la opcin Define Rotacin de miembros, a lo que ECO contesta
desplegando:
Para nuestro ejemplo seleccionamos las columnas del eje 1, escogemos Define Rotacin de miembros y damos 20
grados. Repetimos la misma operacin dando 10 grados para las columnas del eje 2, -10 grados para las del eje 4 y -20
grados para las del eje 5.
Al desplegar el nivel 1 en planta obtenemos:
X
B
3
2
A
1
19
ECOgcW
ANALISIS Y DISEO DE EDIFICIOS DE CONCRETO
Articulaciones en extremos
Para articular los extremos de los miembros, se escoge la opcin Define Articulaciones, a lo que ECO
contesta desplegando la ventana mostrada.
En esta ventana se palomean los extremos y planos en que existen las articulaciones. Posteriormente se
selecciona los miembros que tienen articulaciones y se oprime el botn Asigna.
ECO asigna un smbolo especial a cada extremo que tiene articulaciones. Estos se despliegan slo si la
opcin Miembros Cortos ha sido palomeada usando Vista Preferencias.
Apoyos
Al escoger la opcin Define Apoyos, ECO contesta desplegando la ventana mostrada. Las columnas
corresponden a Libre [L], Restringido [R] y Elstico [E].
Utilizando esta opcin podemos definir los desplazamientos o rotaciones permitidos a los nudos, palomeando
el estado que deseamos en las casillas correspondientes, seleccionando los nudos y oprimiendo el botn
Asigna. Los tres botones inferiores se emplean para que se palomeen las casillas que corresponden a nudo
libre, empotrado o restringido a desplazamientos de una forma rpida.
Al seleccionar una casilla que corresponde a elstico, ECO abre un rengln en el que se captura la constante elstica en la
direccin correspondiente. Las constantes elsticas en direccin de desplazamientos se capturan en T/m y direccin de
rotacin en T*m/rad.
Estados de carga
Al escoger la opcin Define Estados de Carga, ECO despliega:
Si es un estado de carga nuevo, en el campo Id Corta se captura la identificacin.
Si es uno existente que se va a editar, se escoge de la lista.
La identificacin corta consta de hasta 5 caracteres alfanumricos.
Para cambiar la Id Corta a un estado de carga existente, se oprime el botn Renombra.
Para eliminar el estado de carga se oprime el botn Elimina.
Si renombra o elimina un estado de carga, no olvide revisar las combinaciones con la opcin Define
Combinaciones.
Si en el estado de carga se va a incluir el peso propio, se palomea la opcin Incluyo peso propio.
Al palomear esta opcin ECO incluir el peso propio de todos los elementos en la estructura, por lo tanto normalmente
slo un estado de carga debe tener este campo palomeado.
En la zona Tipo se indica el tipo de estado de carga.
Si se va a disear el edificio, es importante separar los estados de carga muerta y carga viva para que ECO pueda
determinar correctamente los valores que dependen de uno u otro tipo de carga.
En la zona Cargas en miembros por tablero se selecciona Uniforme si la carga por unidad de rea que se capture en los
tableros ser trasladada a las trabes perimetrales, de acuerdo al rea tributaria de cada una, como carga uniforme; o
Triangulares Trapeciales si se va a trasladar como cargas triangulares o trapeciales segn sean las trabes parte del lado
corto o largo del tablero.
Si se palomea la opcin La carga se conserva en tablero, ECO no trasladar la carga a las trabes, sino que la conserva en
el tablero hasta que se haga el anlisis y entonces generar las cargas en las trabes.
La ventaja de conservarla en el tablero es que en cualquier momento se puede modificar su valor como carga por
unidad de rea y no como carga sobre miembro en cada trabe perimetral.
20
ECOgcW
ANALISIS Y DISEO DE EDIFICIOS DE CONCRETO
En el campo Id Larga se captura cualquier texto que sirva para identificar el estado de carga.
Para nuestro ejemplo capturamos CM1 en el campo Id Corta, palomeamos Incluyo peso propio,
seleccionamos Muerta, Triangulares Trapeciales, palomeamos La carga se conserva en tablero y
capturamos el texto Carga muerta 0.6 T/m2 en el campo Id Larga. Al oprimir el botn Aceptar, ECO
despliega del lado derecho de la pantalla:
En el campo Aplica En se selecciona el tipo de elemento que se quiere cargar. En el campo Carga el tipo de carga que
vamos a aplicar. En el campo Direccin, la direccin de aplicacin de la carga. En el recuadro de datos se capturan los
parmetros que definen su magnitud y ubicacin dentro del elemento.
La zona que muestra las escalas, se emplea para escalar la representacin grfica de las cargas uniformes [W], fuerzas [F] y
momentos [M] en pantalla. Al hacer clic con el botn principal en la zona que corresponde a cada una de ellas, el factor de
escala se multiplica por dos y al hacer clic con el botn secundario se divide entre dos.
El botn Aplica se emplea para aplicar la carga a los elementos que se tengan seleccionados.
Al oprimir el botn Copia se despliega una ventana que nos permite dar la informacin para copiar las
cargas de un determinado nivel y estado de carga origen hacia los niveles que se deseen en el estado de
carga que se est trabajando.
Al oprimir el botn Suma, ECO descompone las cargas del estado de carga y realiza la suma de fuerzas en direccin X, Y y
Z en cada nivel, formando una tabla en la zona inferior de la pantalla. Para consultarlas se sube el limite inferior de la
pantalla.
Para nuestro ejemplo si oprimimos Suma en este momento, sin haber aplicado cargas directamente, sino slo
considerando el peso propio, ECO despliega:
21
ECOgcW
ANALISIS Y DISEO DE EDIFICIOS DE CONCRETO
La mitad del peso propio de cada columna se considera aplicado en cada nivel que conecta, si el campo PP de
columna igual a fuerza en nudo superior de Edificio Parmetros globales no est palomeando.
Para cerrar la zona inferior oprimimos el botn con la X que aparece en la parte inferior izquierda de la pantalla
Si se seleccionan elementos con cargas y se hace clic en el botn Elimina, ECO elimina del estado de carga vigente las
cargas aplicadas sobre los elementos seleccionados.
Para nuestro ejemplo seleccionamos Aplica en Tablero, Direccin ap.perim y capturamos 0.6 como valor de W en la
tabla de parmetros.
Los tableros se pueden considerar con apoyos perimetrales [ap.perim], apoyados en el sentido largo [ap.largo] o
apoyados en el sentido corto [ap.corto] .
Si se desean ver las reas tributarias de los tableros, considerando apoyos perimetrales, se puede palomear Tableros
Areas T , con la opcin Vista Preferencias.
En el caso de tableros cuadrados, el apoyo corto o largo depende del nmero interno que tengan los nudos del borde.
Para saber que direccin asign ECO al sentido largo se puede seleccionar Tableros Areas T y el cuadro enfrente
de Areas T.
Seleccionamos todos los tableros del edificio con la opcin Seleccin Global y palomeamos tableros en la ventana que
se despliega. Una vez seleccionados los tableros, oprimimos el botn Aplica y ECO despliega:
B'
5
4
C
3
B
La carga en las trabes se dibuja inclinada y no en direccin Z, para indicar que la carga est aplicada sobre el tablero,
no sobre las trabes. ECO pasar las cargas de los tableros a las trabes al analizar el edificio. Esto es una convencin
que hemos tomado para diferenciar en la figura las cargas que se aplican en trabes de las cargas que se aplican en
tableros.
Si en la ventana de datos generales del estado de carga dejamos sin palomear Las cargas se conservan en tablero,
ECO pasa las cargas directamente a las trabes y las dibuja en direccin Z.
Con un procedimiento similar al mostrado se pueden aplicar diferentes tipos de cargas en los miembros y nudos en
diferentes direcciones.
Para nuestro ejemplo, definimos otro estado de carga con la opcin Define
Estado de Carga, en el cual damos los siguientes parmetros:
22
ECOgcW
ANALISIS Y DISEO DE EDIFICIOS DE CONCRETO
Para aplicar la carga en azotea, seleccionamos Vista Siguiente, desplegndose el nivel 3, seleccionamos todos los
tableros y aplicamos una carga uniforme W=-0.1 en tablero perimetralmente apoyado, obteniendo:
C
5
4
3
B
Posteriormente escogemos Vista Todo el edificio. Seleccionamos una trabe del primer nivel, otra del segundo y
escogemos Vista Nivel 3D. ECO responde desplegando slo los dos niveles inferiores.
Aplicamos una carga uniforme en tablero perimetralmente apoyado con W=-0.35 a todos los tableros, obteniendo:
B'
5
4
C
3
B
Para modificar los valores de los parmetros de carga aplicados, se hace clic con el botn secundario del mouse sobre el
elemento del cual queremos editar sus valores de carga; ECO contesta desplegando una pantalla en donde muestra
informacin sobre el elemento y las cargas aplicadas sobre l para todos los estados de carga definidos. En esta ventana se
pueden editar los valores de carga.
En nuestro ejemplo, si damos clic con el botn secundario sobre el tablero
con vrtice en A+1/1, ECO despliega:
En esta ventana podramos cambiar los valores de W asignados originalmente.
ECO permite en este tipo de ventanas cambiar los valores numricos de
los parmetros, no el tipo ni direccin de carga.
Una vez analizado el edificio, en este tipo de ventanas pueden aparecer
unos renglones en color azul. Estos renglones corresponden a las cargas
generadas por peso propio o cargas en tableros. Estos renglones no son
editables.
Para eliminar una o varias cargas, se hace clic con el botn secundario
del mouse en la columna No, a lo que ECO contesta escribiendo en negritas los valores en la lnea seleccionada. Al
oprimir el botn Aceptar, ECO solicita la confirmacin y elimina del elemento las cargas en las lneas seleccionadas.
23
ECOgcW
ANALISIS Y DISEO DE EDIFICIOS DE CONCRETO
Parmetros ssmicos
Al seleccionar la opcin Define Parmetros ssmicos, ECO despliega una ventana
similar a la siguiente:
En el campo Reglamento se selecciona el Reglamento de Diseo Ssmico a utilizar.
En el recuadro Tipo de anlisis se selecciona el tipo de anlisis a utilizar para generar las
fuerzas ssmicas equivalentes, si es el caso.
ECO podr realizar el anlisis esttico slo si al menos el 90% de la masa de cada
nivel est ubicada sobre un diafragma.
Si se selecciona dinmico, se activa el recuadro Clculo de respuestas. La dos primeras opciones en este recuadro
corresponden al anlisis ssmico cuyo resultado son fuerzas ssmicas equivalentes que son aplicadas en los estados de carga
de sismo que genera ECO. Si se escoge una de estas dos opciones, ECO genera los estados de carga SIFx1, SIFx2, SIFy1 y
SIFy2. Estos corresponden a las fuerzas en cada direccin de sismo aplicadas con las excentricidades requeridas por el
reglamento que se est usando.
El tercer procedimiento no genera fuerzas ssmicas equivalentes, sino que determina para cada modo de vibracin los
elementos mecnicos en cada seccin intermedia solicitada y posteriormente realiza la combinacin modal. Los estados de
carga que se generan con este ltimo procedimiento son SISMx y SISMy, que corresponden a los momentos de torsin
accidental requeridos.
ECOgc-DOS utiliza el procedimiento Cortantes equivalentes.
En el campo Modos, se captura el nmero de modos de vibracin que se consideran en el anlisis ssmico dinmico.
En el campo NSM se captura el nmero de niveles sin masa, es decir el nmero de niveles que se pueden considerar sin
masa por no verse afectados por el sismo, normalmente el nmero de stanos en el edificio.
El recuadro Perodos fundamentales se activa si el tipo de anlisis es esttico. En estos campos se capturan los periodos
estimados en las dos direcciones principales para realizar la reduccin de fuerzas ssmicas estticas. Si no se desea reducir
las fuerzas ssmicas, se pueden dejar estos campos vacos.
Los recuadros inferiores varan segn el reglamento de que se trate.
Como aclaracin, para el caso de los reglamentos mexicanos, el campo kQ, se refiere al factor de reduccin de Q en
funcin de la regularidad, normalmente 0.8 para edificios irregulares.
Para nuestro ejemplo damos los valores siguientes:
24
ECOgcW
ANALISIS Y DISEO DE EDIFICIOS DE CONCRETO
Combinaciones de cargas
Al seleccionar la opcin Define Combinaciones aparece la siguiente
ventana:
En la zona Datos se captura el texto que define las combinaciones que se
calcularn al analizar el edificio. Cada parte inicia con una palabra que
indica el tipo de combinacin que se est definiendo.
Existen tres tipos de combinaciones que se pueden definir en esta zona:
Combinacin para PDELTA.
Combinacin para MASAS.
Combinaciones para DISEO.
Adems de los tipos de combinaciones citados, se puede definir al inicio las
EQUIVALENCIAS que sern usadas entre los estados de cargas definidos y los estados de carga que aparecen en el texto
de combinaciones.
Para que no sea necesario capturar el texto que define las combinaciones cada vez que se ocupen, se utiliza el botn Lee
que nos permite leer un archivo de texto con combinaciones previamente definidas.
Para nuestro ejemplo oprimimos Lee, desplegndose una ventana similar a la
siguiente:
Seleccionamos el archivo RDF_FSE.CB y al dar Aceptar ECO despliega:
El texto puede ser modificado para que corresponda a las identificaciones
que tienen los estados de carga. Normalmente slo ser necesario ajustar el
texto en la seccin de EQUIVALENCIAS.
Al dar clic con el botn secundario sobre la zona del texto, aparece un men que nos permite realizar las operaciones
normales de copiado y pegado.
Los archivos que terminan en _CEM.CB se emplean para las combinaciones con sismo generado con anlisis
dinmico y combinacin de respuestas en base a elementos mecnicos, pues para este caso se generan los estados de
carga de forma diferente.
En las combinaciones de diseo pueden ser usados los signos de ms y de menos juntos para indicar que el estado de
carga que sigue deber ser considerado con ambos signos.
El botn Graba se emplea para guardar el texto capturado en la zona Datos y pueda ser reutilizado en otro edificio
Una vez capturado el texto, se oprime el botn Revisa para que ECO sustituya los estados de carga definidos en las
combinaciones por sus equivalencias y expanda las combinaciones que tienen los operadores ms menos.
25
ECOgcW
ANALISIS Y DISEO DE EDIFICIOS DE CONCRETO
En nuestro ejemplo, al seleccionar Revisa ECO despliega:
Identificacin de ejes
Esta opcin se emplea para editar la identificacin de los ejes en uno o varios niveles. Al seleccionar esta
opcin, se despliega una ventana similar a la mostrada. En el campo Id Eje se selecciona el eje que se desea
renombrar. En el campo Nuevo Id se captura la nueva identificacin. En la zona inferior se palomean los
niveles en los que desea renombrar.
Si se va a cambiar la identificacin de un eje en un nivel, se puede hacer clic en la identificacin del eje
estando en el modo de edicin de ejes.
Orden ejes
La mayora de los resultados que son impresos, se obtienen segn el orden que tienen los ejes. ECO acomoda los ejes
alfabticamente, de acuerdo al orden que tienen en la tabla de caracteres. En algunos casos este acomodo puede resultar
poco prctico, pues por ejemplo en un edificio que tenga definidos los ejes 1 a 11, los ejes 10 y 11 se acomodaran despus
del 1 y antes del 2.
La opcin Define Orden ejes se emplea para que el usuario establezca el orden secuencial que
deben tener los ejes. Al seleccionar esta opcin, ECO despliega una ventana similar a la siguiente:
Utilizando el botn principal del mouse se pueden arrastrar y acomodar los identificadores de los
ejes de la zona de Ejes no acomodados a Ejes acomodados.
Si se cambia la identificacin de uno o varios ejes se recomienda pasar por esta opcin para
verificar la forma en que quedaron acomodados.
Familias de ejes
La opcin Define Familias de ejes se emplea para agrupar los ejes en
familias y poder obtener la envolvente de diseo de las trabes que los
componen. Esto puede ser til para uniformizar armados de trabes sin tener
que estar comparando grficas de diseo de trabes obtenidas por eje.
Al seleccionar esta opcin aparece una ventana similar a la mostrada, donde se
captura la informacin para crear las familias de ejes, con un cierto formato.
Primero se captura la identificacin de la familia y posteriormente los ejes que
la forman. La identificacin de la familia consta de 1 a 3 caracteres. Los
caracteres vlidos para identificar familias son A..Z, a..z y 0..9.
En la zona Datos se pueden capturar tantas familias como se requiera. Un eje
puede pertenecer a mas de una familia.
26
ECOgcW
ANALISIS Y DISEO DE EDIFICIOS DE CONCRETO
Para nuestro ejemplo, haremos las siguientes familias:
Familia 15 con los ejes 1/1, 2/1, 5/1 y 5/2.
Familia 33 con los ejes 3/1, 3/2 y 3/3
Familia BB con los ejes B/1, B/2 y B/3
Para crear estas familias se captura la informacin como se muestra.
Se pueden usar tantas lneas como sea necesario para definir una familia.
Al oprimir el botn Revisa datos, ECO revisa si no hay errores en la informacin capturada y crea las familias.
27
ECOgcW
ANALISIS Y DISEO DE EDIFICIOS DE CONCRETO
Anlisis
Para que el edificio pueda ser analizado, primero deber ser grabado seleccionando la opcin Edificio Graba o Edificio
Graba como.
Siempre que se graba el edificio, ECO revisa si existe un archivo con el mismo nombre. Si existe, le cambia de extensin
a .BAK y el nuevo lo graba con extensin .ECW. De esta manera se tiene como respaldo la versin anterior del mismo.
Al seleccionar la opcin Edificio Analiza, ECO despliega:
Si se desea realizar el diseo a continuacin del anlisis, se selecciona el botn
correspondiente y ECO despliega una ventana donde recibe los parmetros que se utilizarn al
realizar el diseo.
Para nuestro ejemplo, dejamos los valores que nos propone y damos Aceptar.
Al oprimir Analiza, ECO entra a un proceso de revisin de consistencia de la informacin y
posteriormente realizar el anlisis.
Si se oprime Analiza minimizado, ECO se minimiza en la pantalla permitindonos trabajar otra aplicacin mientras se
realiza el anlisis.
Una vez analizado el edificio se activan los botones que nos permiten consultar los resultados.
28
ECOgcW
ANALISIS Y DISEO DE EDIFICIOS DE CONCRETO
Resultados
Las opciones del men Resultados se emplean para consultar los valores obtenidos al realizar el anlisis y el diseo.
Diagramas
Al seleccionar la opcin Resultados Diagramas, ECO despliega del lado derecho de la pantalla una
ventana, similar a la mostrada, donde se puede seleccionar el estado de carga o combinacin de la cual se
desean conocer sus elementos mecnicos. En la parte inferior se selecciona el tipo de elemento mecnico que
se desea graficar.
Si se selecciona Desplazamientos, se activa el botn Anima, el cual nos permite animar la deformacin
del edificio para el estado de carga o combinacin palomeada.
Para nuestro ejemplo seleccionamos el Eje A, escogemos Vista Marco, palomeamos DI12 y seleccionamos Momentos,
desplegando ECO:
5
4
3
A
1
Si seleccionamos un elemento con el botn secundario y movemos el mouse, ECO despliega en la parte inferior los
valores obtenidos para las diferentes secciones intermedias calculadas. Para salir del elemento se oprime el botn
secundario una segunda vez.
Modos de vibracin
Al seleccionar la opcin Resultados Modos, ECO despliega del lado derecho de la pantalla una ventana,
similar a la mostrada, donde se puede seleccionar el modo de vibracin que se desea graficar. En la parte
inferior se selecciona el tipo de valores que se desean graficar.
La opcin Desp. Total X o Y, se emplea para graficar los desplazamientos totales que resultan de la
combinacin de las respuestas de desplazamiento de cada modo.
El botn Anima nos permite realizar la animacin de las amplitudes o desplazamientos seleccionados.
29
ECOgcW
ANALISIS Y DISEO DE EDIFICIOS DE CONCRETO
Al seleccionar el botn Pesos mod. efectivos, ECO despliega en la parte inferior una tabla que muestra los pesos
modales efectivos de cada modo de vibracin. Para nuestro ejemplo obtenemos:
PESOS MODALES EFECTIVOS
Wt= 1040.6
direccin X
Modo Perodo
Wme
%Wt
1
0.5566
7.0
0.67
2
0.4061
9.9
0.95
3
0.2183
896.8 86.17
4
0.1770
0.0
0.00
5
0.1307
0.1
0.01
6
0.1009
0.0
0.00
7
0.0770
0.7
0.06
8
0.0715
117.1 11.25
9
0.0423
9.1
0.88
10
0.0136
0.0
0.00
11
0.0123
0.0
0.00
Suma
1040.6 100.00
direccin Y
Wme
%Wt
941.0 90.42
12.7
1.22
4.3
0.41
71.9
6.91
0.0
0.00
10.0
0.96
0.0
0.00
0.7
0.06
0.0
0.00
0.0
0.00
0.0
0.00
1040.6 100.00
Adems de los valores mostrados, ECO incluye una tabla con los cortantes basales, las alturas efectivas y los momentos
de volteo obtenidos para cada modo de vibracin.
Reacciones
Al seleccionar la opcin Resultados Reacciones, ECO despliega del lado derecho de la pantalla una
ventana, similar a la mostrada, donde se selecciona el estado de carga o combinacin.
Si se selecciona un nudo que es apoyo con el botn secundario del mouse, estando algn estado de carga o
combinacin seleccionado, ECO despliega en la parte inferior de la ventana los valores de las reacciones.
Si se palomea Suma reacciones, ECO har la suma de todas las reacciones para el estado de carga o
combinacin seleccionado. Para este caso, al desplegar los valores, agrega los renglones X, Y y Z, donde
despliega las coordenadas del punto en el que se est haciendo el equilibrio de momentos. Si se desea hacer el
equilibrio en otro punto, se puede entrar a estos campos y editar las coordenadas.
Si el anlisis ssmico se realiz con combinacin de respuestas de Elementos mecnicos, al seleccionar
una combinacin que contenga sismo, ECO deshabilita el campo Suma de Reacciones.
Desplazamientos relativos
Al seleccionar la opcin Resultados Desplazamientos relativos, ECO despliega del lado derecho de la
pantalla una ventana similar a la mostrada y redibuja el edificio coloreando las columnas de acuerdo al valor
de desplazamiento relativo * Q / H (Q= factor de comportamiento ssmico, H= altura de la columna) que le
corresponda segn la tabla de valores desplegados.
Al seleccionar con el botn secundario del mouse un elemento, ECO despliega el valor numrico de los
desplazamientos en la parte inferior de la pantalla.
Para saber que elementos estn en un determinado intervalo de desplazamientos, se puede activar o desactivar
cada uno de los renglones de intervalo o de tipos de seccin de las columnas.
Al hacer clic con el botn principal sobre el cuadro de color del intervalo, se podr modificar el color
asignado.
30
ECOgcW
ANALISIS Y DISEO DE EDIFICIOS DE CONCRETO
Diseo a flexin
Al seleccionar la opcin Resultados Diseo flexin, ECO despliega la ventana de parmetros de diseo
de elementos a flexin. Si se modifica algn valor o si los elementos a flexin no han sido diseados, al
oprimir Aceptar ECO entra a realizar el diseo. Posteriormente ECO despliega del lado derecho de la
pantalla una ventana similar a la mostrada y redibuja el edificio, agregando unas lneas perpendiculares a las
secciones intermedias de los elementos a flexin. Estas lneas se dibujan con el color asignado al porcentaje
de acero longitudinal.
Para nuestro ejemplo, ECO despliega:
Si se selecciona un elemento con el botn secundario, ECO despliega los valores obtenidos para cada seccin intermedia
del elemento al mover el mouse.
Si se selecciona % total, ECO colorear las lneas de acuerdo al porcentaje total de acero en la seccin y no de
acuerdo al porcentaje por lecho. Esta opcin est activa al graficar acero longitudinal.
En la parte inferior derecha de la pantalla, se puede seleccionar el tipo de valores a graficar.
S/Av se refiere al acero por cortante. El valor desplegado est en centmetros de separacin entre centmetros cuadrados de
acero transversal.
2
Ejemplo: un valor de 13.5 cm/cm significa que si usamos varilla del #3 para los estribos y estos son estribos simples,
2
estarn a una separacin de 13.5 x 2 ramas x 0.71 cm = 19.1 cm. La separacin real estar regida por los valores
mximos fijados por el reglamento en funcin del peralte de la seccin, el dimetro mximo de la varilla longitudinal,
etc.
Al seleccionar envolvente M, ECO desplegar la envolvente de momentos, envolvente V se refiere a envolvente de
cortantes.
Al poner o quitar la paloma en la zona superior derecha de la pantalla, se pueden ubicar las zonas del edificio donde se
presentan los valores que estn palomeados. Esto resulta muy til para ubicar las zonas donde hay que poner especial
atencin al edificio.
31
ECOgcW
ANALISIS Y DISEO DE EDIFICIOS DE CONCRETO
Al oprimir el botn Cuantifica, ECO despliega una tabla donde realiza la cualificacin terica del acero longitudinal. Estos
valores se deben tomar nicamente como referencia de comparacin entre dos modelos del edificio.
El botn familias, se emplea para imprimir la envolvente de las familias de ejes, en caso de que stas hayan sido definidas.
Al oprimir el botn ejes, ECO despliega una ventana donde se seleccionan los niveles y ejes que se desean imprimir, as
como los datos a graficar.
Diseo a flexocompresin
Al seleccionar la opcin Resultados Diseo flexocompresin, ECO despliega la ventana de parmetros de diseo de
elementos a flexocompresin. Si se modifica algn valor o si los elementos a flexocompresin no han sido diseados, al
oprimir Aceptar ECO entra a realizar el diseo. Posteriormente ECO despliega del lado derecho de la pantalla una ventana
con diferentes porcentajes de acero longitudinal y redibuja el edificio, agregando un rectngulo perpendicular a los
elementos a flexocompresin. Este rectngulo se dibuja con el color asignado al porcentaje de acero longitudinal.
Para nuestro ejemplo, obtenemos la pantalla mostrada.
Al seleccionar S/Av se obtendr una grfica con los valores de acero transversal de clculo en cm/cm .
Estos valores debern ser modificados por el usuario para obtener los valores reales de acuerdo al reglamento
utilizado, principalmente en cuanto a las limitaciones de separacin en los extremos.
Al seleccionar un elemento con el botn secundario del mouse, estando palomeado despliega
detalles, ECO despliega una ventana con los valores calculados para el elemento seleccionado. Para
nuestro ejemplo, si seleccionamos la columna 4+A/0-1, ECO despliega:
Al oprimir el botn con el smbolo de la impresora, ECO despliega una ventana donde se seleccionan los niveles que se
desean imprimir.
32
ECOgcW
ANALISIS Y DISEO DE EDIFICIOS DE CONCRETO
Impresin
Al seleccionar la opcin Otros Imprime, ECO despliega una ventana similar a la siguiente:
Algunas opciones pueden no aparecer dependiendo del estado en el que est el
edificio.
Si escogemos Datos/Resultados y hacemos clic en Aceptar, ECO despliega:
En esta ventana se escogen los Niveles, Ejes, Estados de carga y/o Combinaciones
que queremos imprimir. Al palomear esta informacin, ECO activa del lado derecho la
informacin que puede ser bajada.
En nuestro ejemplo seleccionamos Niveles Todos, Ejes Todos, Combinaciones
Envolventes y escogemos la pestaa Resultados y seleccionamos Elementos
mecnicos, quedando la ventana de la siguiente forma:
Al seleccionar Elementos mecnicos, se activan los recuadros que nos permiten
palomear el tipo de miembro (trabes, columnas, etc), los elementos mecnicos que
deseamos obtener (F.Axial, F.Cortante2, etc) y las secciones intermedias en que los
deseamos (ejes, paos, 1 peralte, etc).
En general, al palomear las diferentes opciones de resultados se activarn los
recuadros apropiados que permiten filtrar la informacin a bajar.
Si se palomea el campo Slo los activos, ECO bajar a impresin, de los
elementos seleccionados, nicamente aquellos que estn activos en la grfica vigente.
Al hacer clic sobre el smbolo de la impresora, ECO despliega:
Si seleccionamos Archivo, ECO solicita el nombre del archivo de texto donde bajar
la informacin. Este archivo podr ser ledo por un programa de hoja electrnica.
Si seleccionamos Prevista, podremos consultar en pantalla la informacin antes de
enviarla a impresora.
Al oprimir el botn Cambia del recuadro Fuente, ECO permite definir el tipo de
fuente que ser utilizado al imprimir el cuerpo del reporte.
En el campo Fecha, se captura la fecha que ser impresa. La fecha se debe capturar
en formato AAMMDD (ao, mes, da).
En el campo Pgina inicial, se captura el nmero de pgina que tendr la primera hoja que se imprima.
En el campo Ref. se puede capturar un texto que sirva como referencia. Este texto aparecer como encabezado en cada hoja.
Si se selecciona el botn Imprime, ECO enva la informacin directamente a la impresora.
33
ECOgcW
ANALISIS Y DISEO DE EDIFICIOS DE CONCRETO
Otros
Las opciones del men Otros nos permiten:
34
Realizar el diseo, la revisin u obtener el diagrama de flexin para secciones rectangulares, T o I (opcin Ayudas de
diseo Flexin).
Realizar el diseo, la revisin u obtener el diagrama 2D o 3D de flexocompresin para secciones rectangulares,
circulares o muros con ampliaciones en los extremos (opcin Ayudas de diseo Flexocompresin).
Imprimir la vista en pantalla, grficas de diseo de trabes, plantas de diseo de columnas, datos capturados y/o
resultados obtenidos (opcin Imprime).
Leer un archivo creado usando la utileria CONVECO, que contiene la informacin de un edificio generado en ECOgcDOS. (opcin Lee archivo .TXE).
ECOgcW
ANALISIS Y DISEO DE EDIFICIOS DE CONCRETO
Creacin de un edificio por plantas
Para comentar la forma en que se genera un edificio a base de plantas generaremos el edifico que se muestra.
Y
X
10
8
11
D
6
C
4
7
2
5
3
A
1
Al seleccionar la opcin Edificio Nuevo y escoger Definiendo plantas, ECO despliega la
siguiente ventana:
En el campo Niveles se indica el nmero de niveles que tendr el edificio.
En el campo Identificacin se captura un texto de hasta 80 caracteres que identifica el edificio.
Este texto ser impreso en la parte inferior de cada hoja.
En la zona inferior se capturan la identificacin de cada nivel, el nombre de la planta en el nivel y
la altura del mismo.
Los niveles pueden tener cualquier identificacin de 1 a 3 caracteres, excepto 0. El nivel cero
sirve para que ECO identifique su zona de desplante.
El nombre que se captura en el campo de Planta se emplea para indicar a ECO la igualdad
entre plantas al ensamblar e identificar la ventana donde se tienen sus datos para edicin.
El ejemplo que capturaremos tiene 6 niveles con 3 plantas diferentes, los datos que capturamos
son:
Al oprimir Aceptar, ECO crea tres ventanas, cada una con el nombre de la planta correspondiente y activa las opciones del
men Plantas:
Lee Planta. Se emplea para leer un archivo ASCII que contiene la informacin geomtrica de la planta.
Normalmente este archivo fue generado con la opcin Plantas Graba Planta.
Graba Planta. Crea un archivo ASCII con la informacin de la planta.
Crea malla. Se emplea para crear mallas con coordenadas cartesianas o polares.
Marca columna. Se emplea para indicar la ubicacin de las columnas en la planta.
Marca pivote. Se emplea para marcar nudos sobre los cuales girar la lnea de trabes al desplazar un nudo sobre ella.
35
ECOgcW
ANALISIS Y DISEO DE EDIFICIOS DE CONCRETO
Ensambla. Al seleccionar esta opcin ECO ensambla el edificio utilizando la informacin capturada para las plantas
y las alturas que se definen en la pantalla de datos Generales edificio. Esta opcin se activa cuando todas las plantas
tienen alguna informacin capturada.
Adicionalmente a stas, se utilizan las opciones de Edicin Nudos, Edicin Miembros y Edicin Ejes para definir
cada planta.
En nuestro ejemplo, generaremos primero la planta PP, esta planta la grabamos y despus la leemos en la planta P1,
para hacerle modificaciones. La planta P1 la grabamos y la leemos en la planta P2 la cual a su vez modificamos.
Para generar la planta PP, seleccionamos la opcin Plantas Crea malla y capturamos la siguiente
informacin:
Al seleccionar Aceptar, ECO crea la malla desplegando:
D
Y
C
A
1
10
11
Al dejar palomeada en la ventana de creacin de la malla la opcin Genera miembros, ECO crea, adems de los
nudos y ejes, las trabes sobre los ejes y las columnas en el cruce de ellos.
Para eliminar las columnas sobre los ejes 2, 4, 6, 8 y 10, seleccionamos los nudos en estos ejes y escogemos la opcin
Plantas - Marca Columnas. Una vez hecho esto, nuestra planta ser la siguiente:
D
Y
C
A
1
36
10
11
ECOgcW
ANALISIS Y DISEO DE EDIFICIOS DE CONCRETO
Al tener nudos seleccionados y escoger la opcin Plantas Marca Columnas, se crean las columnas en los nudos en
que no exista columna y se eliminan las columnas en los nudos en que stas existan.
Al definir un edificio a base de plantas, las columnas slo se pueden ubicar en nudos que cruzan al menos dos ejes.
Para girar el eje 11 y los dos ltimos tramos del eje D, marcamos unos pivotes en los nudos D+9
y A+11. Seleccionamos los dos nudos mencionados y escogemos la opcin Plantas Marca
Pivote. ECO contesta ubicando una marca sobre estos nudos. Seleccionamos ahora el nudo
D+11 y escogemos la opcin Edicin Coordenadas, capturando 31.00 16.00 como las
nuevas coordenadas del nudo. Al oprimir Aceptar ECO despliega:
Y
C
A
1
10
11
Al utilizar pivotes para girar ejes, ECO desplaza nicamente los nudos que son cruce de al
menos dos ejes.
Para terminar de editar la planta, slo resta adelantar los nudos de la zona C+5 a A+7 y crear los
tableros. Para adelantar los nudos, seleccionamos la zona mencionada y escogemos la opcin
Edicin Coordenadas.
Al capturar los datos que se muestran, ECO despliega:
Y
C
A
1
8
5
10
11
La opcin Edicin Coordenadas recibe nuevas coordenadas si est seleccionado un solo nudo o incrementos a las
coordenadas si estn seleccionados varios.
37
ECOgcW
ANALISIS Y DISEO DE EDIFICIOS DE CONCRETO
Para crear los tableros, seleccionamos todas las trabes utilizando Seleccin Global y palomeando trabes. Posteriormente
escogemos la opcin Define Tableros, quedando nuestra planta de la siguiente manera:
Y
C
A
1
8
5
10
11
Para verificar los lmites de los tableros, podramos escoger la opcin Vista Preferencias y palomear Tableros y
Cortos.
Para grabar la planta PP seleccionamos la opcin Plantas Graba Planta.
En la mayora de los casos resulta mas rpido grabar una planta y posteriormente leerla para editarla y crear las
dems plantas.
La diferencia entre utilizar Plantas Graba Planta y Edificio Graba (o Edificio Graba Como) es que en la
primera se crea un archivo ASCII que incluye nicamente la informacin de la planta y con la segunda se graba toda la
informacin capturada del edificio hasta el momento en que se
solicita la opcin.
D
Nos pasamos a la planta P1, seleccionando Ventanas Planta P1.
Leemos la planta PP, utilizando Planta Lee Planta y eliminamos la
zona de los ejes 1, 2, 10 y 11, seleccionando estas zonas y escogiendo la
opcin Edicin Borra seleccionados, obteniendo:
Y
C
A
3
8
5
Grabamos esta planta y la leemos en la planta P2. En esta ltima recorremos
el eje 3 un metro hacia la derecha y el eje 9 un metro hacia la izquierda,
seleccionando los nudos y escogiendo Edicin Coordenadas. Al final
obtenemos:
A
3
8
5
38
ECOgcW
ANALISIS Y DISEO DE EDIFICIOS DE CONCRETO
En este momento tenemos las tres plantas definidas, as que solicitamos la opcin Plantas Ensambla, obtenindose:
Y
X
10
8
11
D
6
C
4
7
2
5
3
A
1
Una vez que se ensambla el edificio, ECO pierde toda la informacin de las plantas que lo forman. Conviene grabar el
edificio antes de ensamblar por si se desea regresar a realizar ediciones importantes en las plantas.
ECO permite asignar las secciones transversales antes de ensamblar. Una vez ensamblado, para editar y definir la
informacin faltante, se emplean procedimientos iguales a los descritos al crear el edificio partiendo de una retcula
regular 3D.
Si seleccionamos el eje 3 y el eje 9 y escogemos la opcin Vista Marco, ECO despliega:
Y
X
D
C
9
B
A
3
Al ensamblar, ECO determina la ubicacin de las columnas utilizando la identificacin de los ejes donde estn
marcadas, por lo tanto al estar el eje 3 corrido en el nivel 5, las columnas quedan inclinadas.
39
ECOgcW
ANALISIS Y DISEO DE EDIFICIOS DE CONCRETO
Comentarios adicionales
Nudos duplicados
La opcin Edicin - Elimina nudos duplicados, se emplea para hacer que los nudos que quedaron dentro de la tolerancia
que se define con Edificio Parmetros Globales psilon duplicados, sean integrados en un solo nudo. Esta opcin
rara vez se emplea, pero puede ser til cuando se genera una planta utilizando varias veces la opcin Plantas Crea
malla.
Inversin de incidencias
La opcin Edicin Invierte, se emplea para cambiar el orden de los nudos de los miembros o paneles. Al crear los
elementos ECO considera orientado el eje 1 del miembro segn el orden en que se seleccionen los nudos. En general se
recomienda definir los miembros de izquierda a derecha y de abajo hacia arriba. Si en algn elemento se capturaron sus
incidencias en otro orden se puede usar esta opcin para invertirlo.
Asigna/Incrementa nivel
Esta opcin se emplea para asignar o incrementar el nivel asignado a los nudos que estn seleccionados.
Invalida diseo
Una vez que se analiz y dise el edificio, ECO no permite la edicin a menos que se desbloquee utilizando la opcin
Edificio Desbloquea. Si lo nico que se desea editar es la informacin de diseo que recibe en las secciones
transversales, se puede emplear la opcin Edicin Invalida diseo. La ventaja de usarla es que el edificio no ser
nuevamente analizado, sino solamente rediseando. Para volver a realizar el diseo se puede emplear la opcin
Resultados Disea trabes columnas.
Agrega nivel
Al seleccionar esta opcin, ECO agrega una copia del ltimo nivel del edificio, incluyendo las cargas que estn aplicadas
sobre l, a excepcin de las cargas ssmicas.
Elimina nivel
Al seleccionar esta opcin, ECO elimina el ltimo nivel del edificio.
40
ECOgcW
ANALISIS Y DISEO DE EDIFICIOS DE CONCRETO
Introduccin...............................................................................................................................................................................1
Caractersticas generales ........................................................................................................................................................1
Instalacin..............................................................................................................................................................................1
Acuerdo de licencia................................................................................................................................................................1
Precauciones en su uso...........................................................................................................................................................2
Modo de empleo ........................................................................................................................................................................3
Vistas .....................................................................................................................................................................................5
Rotar, deformar, desplazar .................................................................................................................................................5
Siguiente - Anterior ...........................................................................................................................................................5
Desplegado de una zona.....................................................................................................................................................6
Desplegado de un marco....................................................................................................................................................6
Zooms ................................................................................................................................................................................6
Copia de grfica en pantalla...............................................................................................................................................7
Preferencias........................................................................................................................................................................7
Seleccin................................................................................................................................................................................8
Seleccin global.................................................................................................................................................................8
Edicin...................................................................................................................................................................................9
Borrado de elementos ........................................................................................................................................................9
Desplaza rota sistema XYZ.............................................................................................................................................9
Edicin de coordenadas .....................................................................................................................................................9
Edicin de nudos..............................................................................................................................................................10
Edicin de miembros .......................................................................................................................................................11
Edicin de ejes .................................................................................................................................................................13
Edicin de paneles ...........................................................................................................................................................14
Edicin de tableros...........................................................................................................................................................15
Edicin de secciones transversales ..................................................................................................................................17
Rotacin de secciones transversales ................................................................................................................................19
Articulaciones en extremos..............................................................................................................................................20
Apoyos.............................................................................................................................................................................20
Estados de carga...............................................................................................................................................................20
Parmetros ssmicos.........................................................................................................................................................24
Combinaciones de cargas.................................................................................................................................................25
Identificacin de ejes .......................................................................................................................................................26
Orden ejes ........................................................................................................................................................................26
Familias de ejes................................................................................................................................................................26
Anlisis ................................................................................................................................................................................28
Resultados............................................................................................................................................................................29
Diagramas ........................................................................................................................................................................29
Modos de vibracin .........................................................................................................................................................29
Reacciones .......................................................................................................................................................................30
Desplazamientos relativos ...............................................................................................................................................30
Diseo a flexin ...............................................................................................................................................................31
Diseo a flexocompresin................................................................................................................................................32
Impresin .............................................................................................................................................................................33
Otros ....................................................................................................................................................................................34
Creacin de un edificio por plantas......................................................................................................................................35
Comentarios adicionales ......................................................................................................................................................40
Nudos duplicados.............................................................................................................................................................40
Inversin de incidencias...................................................................................................................................................40
Asigna/Incrementa nivel ..................................................................................................................................................40
Invalida diseo .................................................................................................................................................................40
Agrega nivel.....................................................................................................................................................................40
Elimina nivel....................................................................................................................................................................40
41
También podría gustarte
- Reglamento de Construcciones Puerto PeñascoDocumento16 páginasReglamento de Construcciones Puerto PeñascoAnonymous TbJ81qEBwAún no hay calificaciones
- Miguel Chiñas de La TorreDocumento3 páginasMiguel Chiñas de La TorreJennifer Benavides0% (1)
- CursoECO GCWDocumento64 páginasCursoECO GCWJorge Peniché100% (1)
- Residencia AtizapanDocumento38 páginasResidencia AtizapanArq. Andrea CorderoAún no hay calificaciones
- Modelo Mathcad Coeficiente SismicoDocumento17 páginasModelo Mathcad Coeficiente SismicoPACO PAQUETINESAún no hay calificaciones
- Imca - Vallarta - XV SimposioDocumento84 páginasImca - Vallarta - XV Simposioozoryo1Aún no hay calificaciones
- ECOgc WDocumento11 páginasECOgc WGerardo Lopez Magaña100% (1)
- Viento en Chimeneas de AceroDocumento129 páginasViento en Chimeneas de AceroAnticristo69Aún no hay calificaciones
- Losa ReticularDocumento27 páginasLosa ReticularMiguel DíazAún no hay calificaciones
- 7016 Regulador KoblensDocumento4 páginas7016 Regulador KoblensalejandroAún no hay calificaciones
- Artículo SMIE-XVII Esfuerzo Rasante Entre Vigueta Pretensada y Firme de Concreto - 3590Documento15 páginasArtículo SMIE-XVII Esfuerzo Rasante Entre Vigueta Pretensada y Firme de Concreto - 3590Juan Abdel Ortegon EsparzaAún no hay calificaciones
- Contratrabe 1Documento33 páginasContratrabe 1sjfhskghAún no hay calificaciones
- 1 - Manual Sistema IcfDocumento36 páginas1 - Manual Sistema IcfGustavo Perez LarrazoloAún no hay calificaciones
- Semblanza Reglamento de GuadalajaraDocumento25 páginasSemblanza Reglamento de GuadalajaraMiguel MoralesAún no hay calificaciones
- 2b. Aspectos Sobre Cargas, Acciones y CombinacionesDocumento26 páginas2b. Aspectos Sobre Cargas, Acciones y CombinacionesMiguel FloresAún no hay calificaciones
- 06 Consideraciones Rehabilitacion Muros Estructurales Viviendas Adobe Alvaro Perez GomezDocumento47 páginas06 Consideraciones Rehabilitacion Muros Estructurales Viviendas Adobe Alvaro Perez GomezCarlos AhumadaAún no hay calificaciones
- Análisis Lineal de Estructuras de MamposteríaDocumento50 páginasAnálisis Lineal de Estructuras de MamposteríaNorma RamírezAún no hay calificaciones
- Aiceg Aranceles 2021Documento4 páginasAiceg Aranceles 2021Roberto Falcon Belmonte100% (1)
- Memoria Estructural CisternaDocumento39 páginasMemoria Estructural CisternaJg ArAún no hay calificaciones
- Capitulo de Diseño Por Sismo Del Manual de Diseño de Obras CivilesDocumento5 páginasCapitulo de Diseño Por Sismo Del Manual de Diseño de Obras CivilesCarlos SánchezAún no hay calificaciones
- ArancelesDocumento52 páginasArancelesPedro OsorioAún no hay calificaciones
- Tutorial Del Espectro de RespuestaDocumento9 páginasTutorial Del Espectro de Respuestazero2050Aún no hay calificaciones
- Taller Diseño Miembros Tension Crdic 2021Documento11 páginasTaller Diseño Miembros Tension Crdic 2021aldoAún no hay calificaciones
- Aiceg Aranceles 2019Documento4 páginasAiceg Aranceles 2019jose fonsecaAún no hay calificaciones
- Análisis y Diseño Estructural de Una Planta Tipo Industrial PDFDocumento123 páginasAnálisis y Diseño Estructural de Una Planta Tipo Industrial PDFSamuel Cruz Medina100% (1)
- Calculo de Rigidez en MurosDocumento15 páginasCalculo de Rigidez en Muroscesar espezuaAún no hay calificaciones
- Tapia ModalDocumento38 páginasTapia ModalEvelyn Domínguez100% (1)
- BajadacargasDocumento57 páginasBajadacargasJosé JuanAún no hay calificaciones
- Proyecto Diseño Estructural de Un Edificio de Concreto ReforzadoDocumento141 páginasProyecto Diseño Estructural de Un Edificio de Concreto ReforzadoDiego IvánAún no hay calificaciones
- Generalidades de TridilosaDocumento104 páginasGeneralidades de TridilosaMarthaAún no hay calificaciones
- Memoria de CálculoDocumento6 páginasMemoria de CálculoJesus Humberto Cortez MontesAún no hay calificaciones
- Ar 01Documento222 páginasAr 01Rasec Otusgus ToAún no hay calificaciones
- Tesis Vigueta y BovedillaDocumento115 páginasTesis Vigueta y Bovedillalester bin100% (1)
- Análisis de Vigas de Concreto ArmadoDocumento82 páginasAnálisis de Vigas de Concreto Armadojrgriman100% (1)
- Historia MamposteriaDocumento34 páginasHistoria MamposteriaMaximiliano LezamaAún no hay calificaciones
- 2015 - MAMP 8 Ejemplos Cálculos para PDFDocumento31 páginas2015 - MAMP 8 Ejemplos Cálculos para PDFJavier Badillo ChavezAún no hay calificaciones
- MULTYTECHODocumento5 páginasMULTYTECHOVIFISAAún no hay calificaciones
- Entrepisos Blandos y Efectos de Temperatura Presentacion - RJPDocumento101 páginasEntrepisos Blandos y Efectos de Temperatura Presentacion - RJPSalvador FloresAún no hay calificaciones
- ProbAnalisis Simplificado de Paraboloides Hiperbolicos y ElipticosDocumento20 páginasProbAnalisis Simplificado de Paraboloides Hiperbolicos y ElipticosJosé Antonio AguilarAún no hay calificaciones
- Ejemplos MamposteríaDocumento82 páginasEjemplos MamposteríaMaría Elena Novelo ArjonaAún no hay calificaciones
- Revisión Por Sismo de Un Edificio Irregular de Mampostería ConfinadaDocumento21 páginasRevisión Por Sismo de Un Edificio Irregular de Mampostería ConfinadacapichepedastarAún no hay calificaciones
- Memoria Est Casa CofradiaDocumento28 páginasMemoria Est Casa CofradiaCristhian Alfonso Mandujano Pérez100% (1)
- Temario Curso CasaHabitacion ETABSDocumento3 páginasTemario Curso CasaHabitacion ETABSJuan L. SánchezAún no hay calificaciones
- CBA Prevencion y Proteccion CISDocumento13 páginasCBA Prevencion y Proteccion CISgaelmontenegrocisAún no hay calificaciones
- Normatividad de Estructuras PrefabricadasDocumento51 páginasNormatividad de Estructuras Prefabricadashectoriturbe100% (1)
- Tutorial Entrenamiento MIDAS GENDocumento31 páginasTutorial Entrenamiento MIDAS GENFABIO MARIÑO100% (1)
- Diseno Estrucural MuellesMejoradoMANPDocumento63 páginasDiseno Estrucural MuellesMejoradoMANPWalter Cavallo CesaroneAún no hay calificaciones
- Memoria de CalculoDocumento92 páginasMemoria de CalculoJose Manuel Garcia NuñezAún no hay calificaciones
- Ejemplo Analisis Diseno Utilizando Metodo Columna Ancha Jose Alvaro Perez Gomez PDFDocumento34 páginasEjemplo Analisis Diseno Utilizando Metodo Columna Ancha Jose Alvaro Perez Gomez PDFgustavorauli50% (2)
- Algoritmos Evolutivos: Algoritmos Genéticos y Evolución Diferencial Multiobjetivos Aplicados Al Control de Nivel.Documento184 páginasAlgoritmos Evolutivos: Algoritmos Genéticos y Evolución Diferencial Multiobjetivos Aplicados Al Control de Nivel.SkyAún no hay calificaciones
- Muros Tilt Up Vs Muros Pre Cola DosDocumento15 páginasMuros Tilt Up Vs Muros Pre Cola DosjpglezrAún no hay calificaciones
- Guia Proyecto Cimentaciones Con Eurocodigo 7 Cimentacione Superficiales PDFDocumento120 páginasGuia Proyecto Cimentaciones Con Eurocodigo 7 Cimentacione Superficiales PDFMateo RestrepoAún no hay calificaciones
- Tesis SMC Esia-Zac Diseño Geotecnico de Distribuidor VialDocumento179 páginasTesis SMC Esia-Zac Diseño Geotecnico de Distribuidor VialGerardo Aguilar Rivera100% (1)
- Dictamen EstructuralDocumento21 páginasDictamen Estructuralitzel gutierrezAún no hay calificaciones
- Analisis Estructura Viento Cfe 93Documento6 páginasAnalisis Estructura Viento Cfe 93Juan Carlos AlvaradoAún no hay calificaciones
- Estructuras desde la materialidad: Tecnologías de la construcciónDe EverandEstructuras desde la materialidad: Tecnologías de la construcciónAún no hay calificaciones
- Manual de construcción de un puente peatonal en guaduaDe EverandManual de construcción de un puente peatonal en guaduaAún no hay calificaciones
- Manual ANEMgc WDocumento27 páginasManual ANEMgc WFrancisco Javier PerezAún no hay calificaciones
- Tema 2Documento15 páginasTema 2Juan VergelAún no hay calificaciones
- Precisiones Sobre Arquitectura Religiosa PDFDocumento12 páginasPrecisiones Sobre Arquitectura Religiosa PDFRomy AsenciónAún no hay calificaciones
- Principios Estructurales de La Arquitectura MexicanaDocumento141 páginasPrincipios Estructurales de La Arquitectura MexicanaRomy Asención100% (3)
- Mirador de MantarrayaDocumento1 páginaMirador de MantarrayaRomy AsenciónAún no hay calificaciones
- Ciencias Telesecundaria Énfasis FisicaDocumento106 páginasCiencias Telesecundaria Énfasis FisicaRomy Asención0% (1)
- Le Corbusier (1957) Mensaje A Los Estudiantes de Arquitectura PDFDocumento36 páginasLe Corbusier (1957) Mensaje A Los Estudiantes de Arquitectura PDFRomy AsenciónAún no hay calificaciones
- Criterios RemodelacionDocumento9 páginasCriterios RemodelacionRomy AsenciónAún no hay calificaciones
- Armado de TrabesDocumento5 páginasArmado de TrabesRomy AsenciónAún no hay calificaciones
- Programa de Necesidades EjemploDocumento24 páginasPrograma de Necesidades EjemploRomy AsenciónAún no hay calificaciones
- Prog. Arq.Documento1 páginaProg. Arq.Romy AsenciónAún no hay calificaciones
- ARt Nouveau en PueblaDocumento1 páginaARt Nouveau en PueblaRomy AsenciónAún no hay calificaciones
- Acabados en ArquitecturaDocumento19 páginasAcabados en ArquitecturaRomy AsenciónAún no hay calificaciones
- Formulario Calculo Ii Umsa IngenieriaDocumento2 páginasFormulario Calculo Ii Umsa IngenieriaJhossy_98Aún no hay calificaciones
- TOPOGRAFIADocumento25 páginasTOPOGRAFIALeo CaicedoAún no hay calificaciones
- Topografia Minera: Curvas Circulares, Compuestas Curvas Parabólicas y Curvas HelicoidalesDocumento18 páginasTopografia Minera: Curvas Circulares, Compuestas Curvas Parabólicas y Curvas Helicoidalesbrayan aynaAún no hay calificaciones
- Informe Final GPSDocumento12 páginasInforme Final GPSAmador Stiven100% (1)
- Reglamento para El Tiro de Artilleria - t5 - Contra Objetivos Aereos - 1956 - Bibliotecavirtual AndaluciaDocumento344 páginasReglamento para El Tiro de Artilleria - t5 - Contra Objetivos Aereos - 1956 - Bibliotecavirtual AndaluciajrtitatanAún no hay calificaciones
- Hoja 5Documento4 páginasHoja 5RYSMEYUAún no hay calificaciones
- E20110058-Cabrera Cruz Adriana-Actividad 1) Investigación U-4Documento21 páginasE20110058-Cabrera Cruz Adriana-Actividad 1) Investigación U-4Adriana Cabrera CruzAún no hay calificaciones
- Pc1 Cal - Aplicado Elipse 2021-0Documento21 páginasPc1 Cal - Aplicado Elipse 2021-0VANESSA XIOMARA CALLE MAMANIAún no hay calificaciones
- 16avasemana (A) Unid.4 Geom Analítica TridimDocumento43 páginas16avasemana (A) Unid.4 Geom Analítica TridimAnais Lucero Zambrano PortillaAún no hay calificaciones
- Método de La Escuadrilla o Del Centro de GravedadDocumento4 páginasMétodo de La Escuadrilla o Del Centro de Gravedaditalo vizuete0% (1)
- Parámetros de Transformación ChileDocumento14 páginasParámetros de Transformación ChileMauricio PozoAún no hay calificaciones
- Manual Basico Autocad 2011Documento65 páginasManual Basico Autocad 2011AbastecimientofdAún no hay calificaciones
- Vector PosicionDocumento2 páginasVector PosicionKary Gatita50% (2)
- Matemáticas.2º Bachillerato - Vectores.ApuntesDocumento7 páginasMatemáticas.2º Bachillerato - Vectores.Apuntesstrokes142Aún no hay calificaciones
- Topografia Via de EvitamientoDocumento7 páginasTopografia Via de EvitamientoKayser Guillermo GAún no hay calificaciones
- AutoCAD 3D Modelado - Introducción A AutoCAD 3D y Primitivas Base - MVBlogDocumento40 páginasAutoCAD 3D Modelado - Introducción A AutoCAD 3D y Primitivas Base - MVBlogGomez EdgardAún no hay calificaciones
- Geometría - Tridimensional - Tarea 7Documento10 páginasGeometría - Tridimensional - Tarea 7Cristina CórdovaAún no hay calificaciones
- CARTOGRAFÍADocumento5 páginasCARTOGRAFÍARoger PalaciosAún no hay calificaciones
- Distancia Dirigida Y No DirigidaDocumento4 páginasDistancia Dirigida Y No DirigidaJorge Ramos100% (5)
- Tarea COMPLETA INTER 2 VACAS JUNIO-2018Documento10 páginasTarea COMPLETA INTER 2 VACAS JUNIO-2018Robert MontalvoAún no hay calificaciones
- Teoría de Máquinas - Cardona Foix y Clos CostaDocumento239 páginasTeoría de Máquinas - Cardona Foix y Clos CostaAlbert HernándezAún no hay calificaciones
- Guía - Aprendizaje Topografia Semana - 05 - V1 PDFDocumento30 páginasGuía - Aprendizaje Topografia Semana - 05 - V1 PDFTeresa Sanchez VillanuevaAún no hay calificaciones
- Conceptos de Geodesia y Sistemas de ReferenciaDocumento6 páginasConceptos de Geodesia y Sistemas de ReferenciaGuillermo Luque PampamallcoAún no hay calificaciones
- Cuadernillo Física 2° Año 2024Documento63 páginasCuadernillo Física 2° Año 2024gabym.240923Aún no hay calificaciones
- Tema1 AlgebraVectorialDocumento58 páginasTema1 AlgebraVectorialedison gonzalezAún no hay calificaciones
- Sharon Lockhart Elena NavarreteDocumento7 páginasSharon Lockhart Elena NavarreteEle LongstockingAún no hay calificaciones
- ESTADISTICA APLICADO A MERCADEO Y VENTAS Ejercicios Tabulacion de Datos, Graficos EstadistiosDocumento4 páginasESTADISTICA APLICADO A MERCADEO Y VENTAS Ejercicios Tabulacion de Datos, Graficos Estadistioschicaizaisaac773100% (1)
- Cálculo de Varias VariablesDocumento54 páginasCálculo de Varias VariablesLeonardo GallardoAún no hay calificaciones
- Opengl CursoDocumento40 páginasOpengl CursoRubén HidalgoAún no hay calificaciones
- Analisis Dimensional y VectoresDocumento21 páginasAnalisis Dimensional y VectoresGuillermo BermúdezAún no hay calificaciones