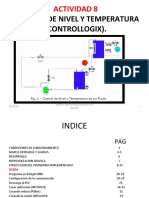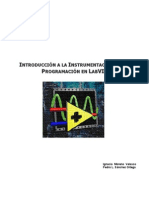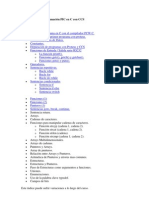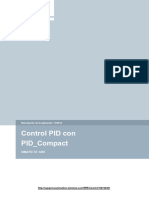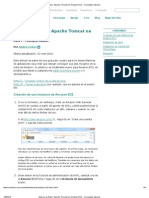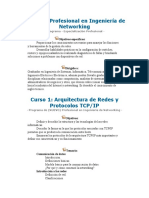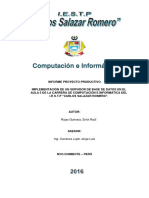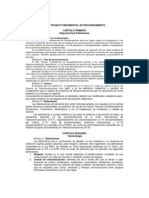IoT2040 - Primeros Pasos
IoT2040 - Primeros Pasos
Cargado por
rulasCopyright:
Formatos disponibles
IoT2040 - Primeros Pasos
IoT2040 - Primeros Pasos
Cargado por
rulasTítulo original
Derechos de autor
Formatos disponibles
Compartir este documento
Compartir o incrustar documentos
¿Le pareció útil este documento?
¿Este contenido es inapropiado?
Copyright:
Formatos disponibles
IoT2040 - Primeros Pasos
IoT2040 - Primeros Pasos
Cargado por
rulasCopyright:
Formatos disponibles
© Siemens SA 2018 Todos los derechos reservados
SIMATIC IOT2040:
Primera instalación y
primer programa en
node-red
SIMATIC IOT2040
V1.0, Ene. 2018
Primera instalación y primer programa en node-red
V1.0, 01/2018 1
Contenido
Contenido................................................................................................................................................ 2
Garantía y responsabilidad ..................................................................................................................... 3
Recursos necesarios ................................................................................................................................ 5
1. Registro en el foro de de Siemens y descarga de archivos necesarios. .......................................... 6
2. Descarga de DiskImager e instalación de imagen en tarjeta. ......................................................... 7
3. Inicio de Simatic IOT2040. Introducir tarjeta. ................................................................................. 8
4. Descarga de Putty e inicio de sesión en Simatic IOT2040. ........................................................... 11
5. Configuración de conexión WiFi en Simatic IOT2040. .................................................................. 13
6. Inicio de Node-red e instalación de paquetes .............................................................................. 15
7. Programación en Node-red........................................................................................................... 18
8. Configuración de interfaz en Simatic IOT2040 para conectar PLC ............................................... 27
9. Envío de e-mail.............................................................................................................................. 29
© Siemens SA 2018 Todos los derechos reservados
Primera instalación y primer programa en node-red
V1.0, 01/2018 2
Garantía y responsabilidad
Nota importante
Los ejemplos de función son recomendaciones y no pretenden ser completos en cuanto a la
configuración ni al equipamiento, ni contemplar cualquier posible eventualidad. Los ejemplos de función
no representan una solución específica para el cliente. Estos aspiran solamente a ofrecer asistencia para
aplicaciones típicas. Usted es responsable de que los productos descritos se utilicen correctamente.
Estos ejemplos de función no disminuyen su responsabilidad en cuanto a la utilización segura y
profesional durante la instalación, operación y mantenimiento. Al usar estos ejemplos de función, ha de
ser consciente de que a Siemens no se le puede hacer responsable de ningún daño/reclamación excluido
de la cláusula de responsabilidad descrita a continuación. Nos reservamos el derecho de efectuar
modificaciones en estos ejemplos de función, en todo momento y sin notificación previa. Si existieran
divergencias entre las recomendaciones de estos ejemplos de función y otras publicaciones, por ejemplo,
si se trata de catálogos, entonces el contenido de los otros documentos tiene prioridad.
No aceptamos ninguna responsabilidad por la información contenida en este documento. Cualquier reclamo
contra nosotros, basado en cualquier razón legal, que resulte del uso de los ejemplos, información, programas,
ingeniería y datos de rendimiento, etc., descritos en este Ejemplo de aplicación se excluirán. Dicha exclusión no
se aplicará en el caso de responsabilidad obligatoria, por ejemplo en virtud de la Ley alemana de
responsabilidad por productos defectuosos ("Produkthaftungsgesetz"), en caso de intención, negligencia grave
© Siemens SA 2018 Todos los derechos reservados
o lesión de la vida, el cuerpo o la salud, garantía de la calidad de un producto, ocultación fraudulenta de una
deficiencia o incumplimiento de una condición que va a la raíz del contrato ("wesentliche Vertragspflichten").
Los daños por incumplimiento de una obligación contractual sustancial están, sin embargo, limitados al daño
previsible, típico para el tipo de contrato, excepto en caso de intención o negligencia grave o lesión a la vida, el
cuerpo o la salud. Las disposiciones anteriores no implican un cambio de la carga de la prueba en su perjuicio.
Se prohíbe cualquier forma de duplicación o distribución de estos Ejemplos de aplicación o extractos del
presente sin el consentimiento expreso de Siemens SA.
Información de seguridad
Siemens ofrece productos y soluciones con funciones de seguridad industrial con el objetivo de hacer
más seguro el funcionamiento de instalaciones, sistemas, máquinas y redes.
Para proteger las instalaciones, los sistemas, las máquinas y las redes de amenazas cibernéticas, es
necesario implementar (y mantener continuamente) un concepto de seguridad industrial integral que
sea conforme a la tecnología más avanzada. Los productos y las soluciones de Siemens constituyen
únicamente una parte de este concepto.
El cliente es responsable de impedir el acceso no autorizado a sus instalaciones, sistemas, máquinas y
redes. Los sistemas, las máquinas y los componentes solo deben estar conectados a la red corporativa o a
Internet cuando y en la medida que sea necesario y siempre que se hayan tomado las medidas de
protección adecuadas (p. ej. uso de cortafuegos y segmentación de la red).
Adicionalmente, deberán observarse las recomendaciones de Siemens en cuanto a las medidas de
protección correspondientes. Encontrará más información sobre seguridad industrial en
http://www.siemens.com/industrialsecurity .
Los productos y las soluciones de Siemens están sometidos a un desarrollo constante con el fin de
mejorar todavía más su seguridad. Siemens recomienda expresamente realizar actualizaciones en cuanto
estén disponibles y utilizar únicamente las últimas versiones de los productos. El uso de versiones
anteriores o que ya no se soportan puede aumentar el riesgo de amenazas cibernéticas.
Primera instalación y primer programa en node-red
V1.0, 01/2018 3
Para mantenerse informado de las actualizaciones de productos, recomendamos que se suscriba al Siemens
Industrial Security RSS Feed en http://www.siemens.com/industrialsecurity .
© Siemens SA 2018 Todos los derechos reservados
Primera instalación y primer programa en node-red
V1.0, 01/2018 4
Recursos necesarios
- Tarjeta microSD (tamaño mínimo 8Gb, tamaño máximo 32Gb)
- Adaptador y lector de tarjetas para lectura en PC
- 2 Cables Ethernet
- Fuente de alimentación
- SIMATIC IOT2040
- Adaptador WiFi USB
- Conexión a internet
- PLC Siemens
© Siemens SA 2018 Todos los derechos reservados
Primera instalación y primer programa en node-red
V1.0, 01/2018 5
1. Registro en el foro de de Siemens y descarga de archivos
necesarios.
Para la primera instalación, Siemens proporciona una imagen de firmware que contiene el sistema operativo
Yocto Linux con algunas configuraciones útiles para proyectos con el IOT2040. Para poder descargar la imagen
es necesario estar registrado en el foro de Siemens del dispositivo SIMATIC IoT2040
https://support.industry.siemens.com/tf/ww/en/conf/60/
© Siemens SA 2018 Todos los derechos reservados
La imagen está disponible para descargar en la página web de Siemens
https://support.industry.siemens.com/cs/document/109741799/simatic-iot2000-sd-card-example-
image?dti=0&lc=en-WW
Primera instalación y primer programa en node-red
V1.0, 01/2018 6
2. Descarga de DiskImager e instalación de imagen en tarjeta.
Una vez se tiene la imagen descargada en el PC, hay que instalarla en la tarjeta de memoria para después
introducirla en el IOT2040. Para poder instalar la imagen se necesita el programa Win32DiskImager, disponible
para descargar en el enlace https://sourceforge.net/projects/win32diskimager/
© Siemens SA 2018 Todos los derechos reservados
Una vez se ha instalado el Win32DiskImager, se abre el programa, se selecciona el archivo .wic de la imagen
(para ello se debe descomprimir el .zip descargado), se especifica la unidad en la que se encuentra la tarjeta
microSD, y se escribe la imagen. Nota: Para escribir la imagen la tarjeta microSD debe estar vacía, en caso de
que no lo esté hay que formatearla.
La escritura de la imagen toma alrededor de 4 minutos.
Una vez que la imagen se ha escrito se puede ver que el nombre de la tarjeta ha cambiado y que dentro de ella
hay dos carpetas y un archivo.
Primera instalación y primer programa en node-red
V1.0, 01/2018 7
A modo de comprobación, en el administrador de discos de Windows se debería visualizar que la tarjeta tiene 3
particiones: una de 22 MB, otra de 1019 MB, y una tercera que aparece sin asignar con el resto de memoria de
la tarjeta. Para acceder al administrador de discos se siguen los siguientes pasos:
Desde el escritorio o menú de inicio de Windows, clic con el botón derecho en Equipo.
Clic con el botón izquierdo en Administrar.
© Siemens SA 2018 Todos los derechos reservados
En el menú de la izquierda, dentro de Almacenamiento, clic en la opción Administrador de discos.
3. Inicio de Simatic IOT2040. Introducir tarjeta.
El siguiente paso es introducir la tarjeta en el SIMATIC IOT2040. En las siguientes imágenes se muestran los
pasos a seguir para colocar la tarjeta correctamente en el dispositivo.
Primera instalación y primer programa en node-red
V1.0, 01/2018 8
Desbloquear la ranura de la tarjeta
© Siemens SA 2018 Todos los derechos reservados
Abrir la ranura
Primera instalación y primer programa en node-red
V1.0, 01/2018 9
Colocar la tarjeta
© Siemens SA 2018 Todos los derechos reservados
Bloquear la ranura deslizando hacia arriba
Una vez que la tarjeta está colocada, se alimenta el dispositivo a través del puerto X80. Se encenderá el led PWR
indicando que el dispositivo está alimentado, y unos segundos después se encenderá el led USB que indica que
el IOT ya ha arrancado.
En tercer lugar se encenderá el led SD y estará intermitentemente parpadeando o en encendido fijo durante
unos minutos. En el primer arranque del IOT el sistema redimensiona la tarjeta microSD, es decir, asigna la
Primera instalación y primer programa en node-red
V1.0, 01/2018 10
parte de memoria que en el punto anterior estaba sin asignar a una de las dos particiones, para que ese espacio
de memoria esté disponible para almacenamiento o uso a través del IOT. Durante este redimensionamiento el
led SD permanece en parpadeo o en encendido fijo. Cuando el led SD pasa a estar apagado significa que se ha
terminado de redimensionar la tarjeta. Este proceso dura unos minutos.
4. Descarga de Putty e inicio de sesión en Simatic IOT2040.
Para poder acceder al dispositivo a través del PC se necesita la herramienta Putty, que se puede descargar en la
web http://www.putty.org/
Para acceder al dispositivo se conecta un cable Ethernet desde el puerto X1 del SIMATIC IOT2040 al PC. Por
defecto el dispositivo tiene asignada la IP 192.168.200.1. Para que nuestro PC pueda ver conectado el
dispositivo, debe estar en la misma red IP. Para modificar la red del PC seguimos los si guientes pasos:
Panel de control -> Redes e Internet -> Centro de redes y recursos compartidos.
En el menú de la izquierda, clic en Cambiar configuración del adaptador.
Clic con el botón derecho en Conexión de área local o Local Area Connection.
Clic con el botón izquierdo en Propiedades.
Clic con el botón izquierdo en Protocolo de Internet versión 4 (TCP/IPv4) y clic en Propiedades.
© Siemens SA 2018 Todos los derechos reservados
Seleccionar Usar la siguiente dirección IP.
Se introduce una dirección IP que esté en el rango 192.168.200.2 – 192.168.200.254, y la máscara de
subred 255.255.255.0
Primera instalación y primer programa en node-red
V1.0, 01/2018 11
Con la herramienta Putty configuramos una conexión por SSH al dispositivo. Para ello, el dispositivo debe estar
conectado con el cable Ethernet al PC.
© Siemens SA 2018 Todos los derechos reservados
En la primera conexión aparece una alerta de seguridad porque es un dispositivo nuevo.
Primera instalación y primer programa en node-red
V1.0, 01/2018 12
El usuario para iniciar sesión es root. Por defecto no tiene configurada ninguna contraseña de acceso por lo que
directamente entraría en el terminal de Linux del dispositivo. Para configuraciones adicionales t ales como
usuario/contraseña, interfaces, direcciones IP, etc., a través del comando iot2000setup se accede a un menú
que permite realizar estos ajustes.
5. Configuración de conexión WiFi en Simatic IOT2040.
El primer paso para configurar una conexión WiFi es definir la interfaz que se va a utilizar para la conexión. Para
ello, accedemos al dispositivo con Putty y a través de la ventana de comandos modificamos el archivo
interfaces siguiendo los siguientes pasos:
- Comando cd /etc/network/ para acceder al directorio en el que se encuentra el archivo
- Comando nano interfaces para modificar el archivo.
- Al final del archivo añadimos:
allow-hotplug wlan0
auto wlan0
iface wlan0 inet dhcp
wpa-conf /etc/wpa_supplicant.conf
© Siemens SA 2018 Todos los derechos reservados
- Ctrl + X -> Y para guardar las modificaciones del archivo
Allow-hotplug wlan0 es para permitir detectar eventos de conexión o desconexión de hardware (cable, usb,
etc.) en la interfaz, auto wlan0 inicia automáticamente la interfaz cuando se inicia el dispositivo, iface wlan0
inet dhcp indica que se le va a asignar una dirección IP dinámica, y wpa-conf /etc/wpa_supplicant.conf indica el
directorio en el que se encuentra el archivo de configuración de la interfaz.
Primera instalación y primer programa en node-red
V1.0, 01/2018 13
El siguiente paso es indicar la conexión WiFi que vamos a utilizar a través del archivo wpa_supplicant.conf.
- Comando cd /etc
- Comando nano wpa_supplicant.conf para modificar el archivo
- Modificamos el apartado network con los datos de nuestra conexión
key_mgmt=WPA-PSK
ksid=”nombre_de_la_conexión”
psk=”contraseña_de_la_conexión”
- Ctrl + X -> Y para guardar las modificaciones del archivo
En este caso se va a conectar a la conexión de internet compartida de un teléfono móvil, en el que el usuario es
AndroidAP y la contraseña kvvg6362.
© Siemens SA 2018 Todos los derechos reservados
Una vez se ha configurado la interfaz y la conexión en el dispositivo, se introduce el adaptador WiFi en el
puerto USB y nos aseguramos de que la conexión WiFi a la que nos vamos a conectar está habilitada. El último
paso para proporcionar conexión de red al dispositivo es reiniciar las interfaces para que nuestra conexión
wlan0 adquiera una IP y se conecte a la red.
- Comando /etc/init.d/networking restart
Primera instalación y primer programa en node-red
V1.0, 01/2018 14
6. Inicio de Node-red e instalación de paquetes
© Siemens SA 2018 Todos los derechos reservados
La forma más sencilla de programar aplicaciones en Simatic IOT2040 es a través de la herramienta de
programación visual Node-red. Con esta herramienta se puede programar una aplicación sin necesidad de
conocer el lenguaje. La herramienta se basa en nodos que ya tienen una función programada, y la forma de
programar es configurar dichos nodos y definir el flujo de programa a través de la conexión de nodos.
Nuestro programa va a leer datos de un PLC utilizando el protocolo S7 y va a enviar dichos datos por email. Para
ello, en primer lugar debemos iniciar Node-red, ver qué paquetes de nodos están instalados por defecto, y qué
paquetes de nodos necesitamos instalar para las funcionalidades que queremos.
- Comando node /usr/lib/node_modules/node-red/red & para iniciar node-red.
Primera instalación y primer programa en node-red
V1.0, 01/2018 15
- Una vez node-red se ha iniciado, abrimos un explorador y navegamos a 192.168.200.1:1880 (o la IP
que tengamos asignada al puerto Ethernet al que estamos conectados).
Para nuestro programa vamos a necesitar los siguientes nodos:
Nodo Tipo
S7 Input
Function Function
Switch Function
Debug Output
E mail Social
Todos vienen instalados por defecto con node-red, excepto el nodo S7, que debemos instalarlo.
Hay dos formas de instalar un paquete de nodos, a través del terminal, o a través de node -red. Para la
instalación es necesario que el dispositivo tenga conexión a internet. A través del terminal:
- Comando cd /usr/lib/node_modules para situarnos en el directorio en el que se instalan los paquetes.
- Comando npm install nombre_del_paquete para instalar. En nuestro caso npm install node-red-
contrib-s7 para instalar los nodos de input y output de s7.
© Siemens SA 2018 Todos los derechos reservados
- Una vez se ha instalado el paquete, reiniciamos el dispositivo e iniciamos nuevamente node -red con el
comando node /usr/lib/node_modules/node-red/red &. Veremos que ya se ha instalado el paquete.
Primera instalación y primer programa en node-red
V1.0, 01/2018 16
Para la instalación a través de la interfaz gráfica de node-red se seguirían los siguientes pasos:
© Siemens SA 2018 Todos los derechos reservados
- Menú esquina superior derecha -> Manage palette
- Menú de la izquierda -> Pestaña Install -> Buscar “node-red-contrib-s7” -> Install
Primera instalación y primer programa en node-red
V1.0, 01/2018 17
- Una vez se ha instalado -> Done
En este caso no es necesario reiniciar el dispositivo.
© Siemens SA 2018 Todos los derechos reservados
7. Programación en Node-red
Supongamos que estamos en una fábrica de producción de zumos, queremos que el encargado de
mantenimiento reciba una notificación cada día cuando la producción cumpla el objetivo de 4000 zumos
embotellados y además le indique el nivel de los tanques de materia prima. Uno de los PLCs de p lanta contiene
esta información; la presión, la temperatura, el nivel de los tanques, el número de zumos embotellados, la
materia prima necesaria para cada zumo, etc.
Nuestro programa de Node-red debe obtener estos datos de planta, comprobar si se ha llegado al objetivo
fijado, y enviar la notificación.
i. Flujo de programa en Node-red.
Para definir el flujo de nuestro programa vamos a necesitar 5 nodos.
Nodo Tipo
S7 Input
Function Function
Switch Function
Debug Output
E mail Social
Colocamos los nodos en nuestro workspace.
ii. Configuración de nodos.
Seleccionando un nodo en el workspace, en la columna de la parte derecha el apartado info nos da información
sobre el funcionamiento de dicho nodo y sobre cómo configurarlo.
Primera instalación y primer programa en node-red
V1.0, 01/2018 18
Nodo S7.
© Siemens SA 2018 Todos los derechos reservados
Con doble click se accede a la configuración del nodo. El primer paso es añadir la conexión al PLC. Para ello
pulsamos sobre el icono de modificar a la derecha de “Add new s7 endpoint”.
Aparecen 2 pestañas; la primera para definir la conexión y la segunda para definir las variables a leer.
Primera instalación y primer programa en node-red
V1.0, 01/2018 19
Para obtener los datos de la conexión abrimos el proyecto de TIA Portal del PLC. En el menú de la izquierda,
© Siemens SA 2018 Todos los derechos reservados
abrimos el PLC y doble click en Configuración de dispositivos. Desde este menú podemos ver el rack y el slot del
PLC, y en el menú inferior, en el apartado Direcciones Ethernet de la pestaña General, la dirección IP.
En este caso la dirección IP es 172.168.78.1, el rack es 0 y el slot es 1.
Importante: En el PLC debemos habilitar el acceso vía comunicación PUT/GET. Para ello en el menú inferior
vamos a General -> Protección & Seguridad -> Mecanismos de conexión -> Permitir acceso vía comunicación
PUT/GET del interlocutor remoto.
Primera instalación y primer programa en node-red
V1.0, 01/2018 20
Para configurar las variables a leer debemos conocer el tipo de variable, el DB y la región de memoria que
© Siemens SA 2018 Todos los derechos reservados
ocupan dichas variables en el PLC. Para ello, lo más sencillo y recomendable es crear un DB en el programa del
PLC en el que agrupemos todas las variables que queremos leer a través del IOT.
En el programa de nuestro PLC, la variable que indica el nivel del tanque 1 se encuentra en el DB 23, es de tipo
Int, y la región de memoria es el Offset 26. En la pestaña de variables del nodo s7 definimos DB23,INT26 para
la variable nivel_tanque_1. De forma análoga definimos el resto de variables que queremos leer.
Una vez hemos terminado de añadir las variables, click en Add. En el menú del nodo seleccionamos el modo All
variables, y click en Done.
Primera instalación y primer programa en node-red
V1.0, 01/2018 21
Nodo function
© Siemens SA 2018 Todos los derechos reservados
En este nodo vamos a programar una función sencilla que compruebe cuántas botellas se han producido y que
en el momento en el que se llegue a las 4000 habilite la notificación. Además vamos a definir el texto de la
notificación.
Con doble click accedemos al nodo. El apartado “Name” es para dar un nombre a la función para que desde el
workspace podamos identificar qué hace el nodo, este nombre solo es informativo. En el cuerpo de la función
copiamos el siguiente texto:
if (msg.payload.botellas_producidas == 4000){
msg.notificar = 1;
msg.topic = "Botellas producidas"
msg.payload = "Le informamos de que ya se han producido 4000 botellas y los niveles de los
tanques son los siguientes: \n\n Tanque 1: " + msg.payload.nivel_tanque_1 +"% \n Tanque 2: " +
msg.payload.nivel_tanque_2 + "% \n Tanque 3: " + msg.payload.nivel_tanque_3 + "% \n\n Un
saludo, \n PLC.";
}else{
msg.notificar = 0;
}
return msg;
La función comprueba el número de botellas, en caso de que sea 4000, pone la variable notificar a 1. Como
veremos más adelante, el nodo email indica como asunto del correo electrónico el campo topic, y en el cuerpo
del correo envía el contenido del campo payload, por lo que definimos dichos campos. En caso de que las
botellas producidas no sean 4000, la variable notificar será 0. De esta forma nos aseguramos de que solo envía
un correo electrónico.
Primera instalación y primer programa en node-red
V1.0, 01/2018 22
Nodo switch
El nodo switch sirve para definir distintos caminos del flujo en función de alguna variable. En nuestro caso lo
vamos a utilizar para que en caso de que la variable notificar esté a 1 vaya por un camino, y en caso de que esté
a 0 vaya por otro.
Para ello en el campo property, borramos payload y escribimos notificar, que es el campo que nos dice si hay
que enviar email o no. En cuanto a las posibles ramas, en la primera cambiamos el tipo de string a number y le
damos valor 1, y añadimos una segunda para el valor 0, y done. Ahora en la salida del nodo switch apar ece una
segunda rama.
© Siemens SA 2018 Todos los derechos reservados
Nodo debug.
El nodo debug se utiliza para mostrar mensajes en la pestaña debug o en la ventana de comandos. En nuestro
caso lo vamos a utilizar para que en los casos en los que no haya que notificar por email, nos muestre todas las
variables y podamos ver cómo va la producción. Para ello, doble click para acceder a la configuración del nodo,
en output seleccionamos complete msg object, y en to seleccionamos debug tab o debug tab and console en
función de si queremos que muestre los mensajes en la columna debug o en la columna y en la ventana de
comandos.
Primera instalación y primer programa en node-red
V1.0, 01/2018 23
Nodo email.
La configuración del nodo email es bastante sencilla. Debemos rellenar los datos del destinatario y del
© Siemens SA 2018 Todos los derechos reservados
remitente. En el caso del destinatario, únicamente hace falta la dirección de correo electrónico. Para el caso del
remitente, necesitamos conocer el servidor de correo electrónico y el puerto, para el caso de gmail ya viene
indicado. Además se debe indicar el usuario y contraseña del correo electrónico. Debemos pensar que el envío
de correo electrónico se hace de la misma forma en la que se hace manualmente, hay que acceder a la cuenta,
redactar el correo y enviarlo, por ello, necesitamos indicar el usuario y la contraseña , para que nuestro
programa pueda acceder a él.
En el caso de utilizar gmail, hay que indicar en la cuenta del remitente que una aplicación va a acceder a ella
para enviar correos, es decir, hay que dar permiso para que nuestro programa pueda acceder
automáticamente. Esta opción se encuentra en los ajustes de nuestra cuenta de gmail -> Aplicaciones con
acceso a la cuenta -> Permitir el acceso de aplicaciones menos seguras. Una vez se habilita el acceso a través
de estas aplicaciones, se recibe un email informativo en el correo electrónico en el que se ha habilitado.
Primera instalación y primer programa en node-red
V1.0, 01/2018 24
© Siemens SA 2018 Todos los derechos reservados
Primera instalación y primer programa en node-red
V1.0, 01/2018 25
iii. Conexión de nodos.
© Siemens SA 2018 Todos los derechos reservados
Finalmente, para terminar el programa de node-red, el último paso es conectar los nodos.
Una vez conectados los nodos, se pulsa Deploy en la esquina superior derecha para compilar el programa. Si
hemos seguido todos los pasos correctamente, la compilación debería ser satisfactoria. En cambio, si vamos a
la pestaña debug del menú derecho, aparece un error de conexión al PLC.
Primera instalación y primer programa en node-red
V1.0, 01/2018 26
Para poder conectar el PLC al IoT2040, debemos configurar la interfaz del IoT a la que se va a conectar el PL C.
© Siemens SA 2018 Todos los derechos reservados
8. Configuración de interfaz en Simatic IOT2040 para conectar
PLC
Vamos a conectar el PLC con un cable Ethernet al puerto X2 del IoT2040. Para ello, la interfaz del IoT debe estar
en la misma red que el PLC, por lo que debemos configurar la dirección IP. Esta configuración se puede hacer a
través de comandos en el terminal, o a través del menú iot2000setup.
A través del terminal esta configuración se realiza modificando el archivo interfaces. En él se debe asignar a la
interfaz una dirección IP que esté en la misma red que el PLC. En nuestro caso el PLC tiene la dirección
172.168.78.1, por lo que a la interfaz le vamos a asignar la dirección 172.168.78.10. Para ello:
- Comando cd /etc/network/ para acceder al directorio en el que se encuentra el archivo
- Comando nano interfaces para modificar el archivo.
- Modificamos la configuración de la interfaz eth1 de esta forma:
auto eth1
iface eth1 inet static
address 172.168.78.10
netmask 255.255.255.0
- Ctrl + X -> Y para guardar las modificaciones del archivo
Para que se apliquen los cambios reiniciamos las interfaces con el comando /etc/init.d/networking restart
Primera instalación y primer programa en node-red
V1.0, 01/2018 27
© Siemens SA 2018 Todos los derechos reservados
Si se optase por hacer la configuración a través del menú iot2000setup, se seguirían los pasos siguientes:
- Comando iot2000setup en el terminal para entrar en el menú
- Descendemos hasta la opción Networking y pulsamos Enter
- En este caso entramos en la opción Configure Interfaces
Primera instalación y primer programa en node-red
V1.0, 01/2018 28
- Vamos a la interfaz eth1 y la modificamos introduciendo la IP que le vamos a asignar al puerto, es
decir, 172.168.78.10
© Siemens SA 2018 Todos los derechos reservados
- Pulsamos el tabulador para ir a OK, y Enter
En este caso no es necesario reiniciar las interfaces para que se apliquen los cambios.
9. Envío de e-mail.
Si hemos seguido todos los pasos correctamente nuestro programa debería estar funcionando y cuando el
programa alcance las 4000 botellas producidas nos enviará un e-mail como el siguiente:
Primera instalación y primer programa en node-red
V1.0, 01/2018 29
También podría gustarte
- Simatic Kuka EsDocumento57 páginasSimatic Kuka EsOscar Jiménez gilAún no hay calificaciones
- Micromaster - Conexion Via FrofibusDocumento8 páginasMicromaster - Conexion Via FrofibusNico PeraltaAún no hay calificaciones
- Servidor OPC para La Importación de Datos A ExcelDocumento8 páginasServidor OPC para La Importación de Datos A ExcelDouglas SotezAún no hay calificaciones
- PLC de ArduinoDocumento10 páginasPLC de ArduinoMarco V. ModumbaAún no hay calificaciones
- Factory IODocumento5 páginasFactory IOBeto GálvezAún no hay calificaciones
- Guia de Esp8266 Iot + Node Red + MQTT PDFDocumento38 páginasGuia de Esp8266 Iot + Node Red + MQTT PDFPedro Vargas100% (1)
- Manual de Comunicacion Con PLC Micrologix 1400 PDFDocumento8 páginasManual de Comunicacion Con PLC Micrologix 1400 PDFcamus1125Aún no hay calificaciones
- Manual Movicon PDFDocumento28 páginasManual Movicon PDFOmar GodoyAún no hay calificaciones
- 2.5.1 Configuración Básica de PPP PDFDocumento21 páginas2.5.1 Configuración Básica de PPP PDFLuis Tovar100% (1)
- Application pcs7 Panel Integration en - En.esDocumento72 páginasApplication pcs7 Panel Integration en - En.esdiego.vmingenieriaAún no hay calificaciones
- Consulta Node-REDDocumento14 páginasConsulta Node-REDDiego Gonzalez100% (1)
- Fundamentos de Arduino - Javier GarridoDocumento96 páginasFundamentos de Arduino - Javier GarridoAlvaro Sivila RamírezAún no hay calificaciones
- Charla Node-RED para Industria PDFDocumento51 páginasCharla Node-RED para Industria PDFcarlosAún no hay calificaciones
- Comunicaciones Industriales S7-1200Documento180 páginasComunicaciones Industriales S7-1200perealbert99Aún no hay calificaciones
- ,,,Documento37 páginas,,,Erick Romucho SánchezAún no hay calificaciones
- 1 2 1 Manual Practicas Microcontroladores 2017Documento44 páginas1 2 1 Manual Practicas Microcontroladores 2017carAún no hay calificaciones
- Informe PT100Documento5 páginasInforme PT100Javier Camilo Aldana BarreraAún no hay calificaciones
- Fundamentos de ControlLogixDocumento22 páginasFundamentos de ControlLogixIván C. RestrepoAún no hay calificaciones
- Circuito Protector de SobreDocumento6 páginasCircuito Protector de SobrePedroPablo GonzalezAún no hay calificaciones
- Ejercicios-Ntc TermoparDocumento7 páginasEjercicios-Ntc TermoparGoakofAún no hay calificaciones
- Unidad 5 - Sistemas de Medida e Regulación (Cast.)Documento15 páginasUnidad 5 - Sistemas de Medida e Regulación (Cast.)pedroAún no hay calificaciones
- Curso MODBUSDocumento17 páginasCurso MODBUSedgardoboieroAún no hay calificaciones
- Aprendiendo A Programar. Microcontroladores PIC En. Lenguaje C Con CCSDocumento62 páginasAprendiendo A Programar. Microcontroladores PIC En. Lenguaje C Con CCSELPICHUE0% (1)
- Informe - Pid MatlabDocumento19 páginasInforme - Pid MatlabDiego VallejosAún no hay calificaciones
- Curso de La TerminalDocumento27 páginasCurso de La TerminalIsmael CiprianAún no hay calificaciones
- Algoritmia PDFDocumento20 páginasAlgoritmia PDFRamon100% (1)
- G120c Configuracion - 1Documento18 páginasG120c Configuracion - 1Eva SuárezAún no hay calificaciones
- Guia de Instalacion de Node Red en Raspberry PiDocumento28 páginasGuia de Instalacion de Node Red en Raspberry PiBrayan CastroAún no hay calificaciones
- Factory IODocumento9 páginasFactory IOGUSTAVO TOVARAún no hay calificaciones
- Control de Nivel y Temperatura PLC Rockwell - Intouch (SCADA)Documento37 páginasControl de Nivel y Temperatura PLC Rockwell - Intouch (SCADA)alexis pedroza100% (5)
- La Señal 4 A 20Documento5 páginasLa Señal 4 A 20Bladimir Cerpa GarciaAún no hay calificaciones
- Control PIDDocumento48 páginasControl PIDEduardo Herrera CarrilloAún no hay calificaciones
- Maestro Esclavo TwidoDocumento8 páginasMaestro Esclavo TwidoFrangel MonroyAún no hay calificaciones
- Arduinoblocks IoT PDFDocumento12 páginasArduinoblocks IoT PDFFady TarekAún no hay calificaciones
- Control y Automatización IndustrialDocumento18 páginasControl y Automatización IndustrialpapillionthementheAún no hay calificaciones
- Reconocimiento de Imágenes Con Redes NeuronalesDocumento5 páginasReconocimiento de Imágenes Con Redes NeuronalesDannyLópezAún no hay calificaciones
- Laboratorio de Control y Simulación de Procesos PDFDocumento101 páginasLaboratorio de Control y Simulación de Procesos PDFFelipe RomaniAún no hay calificaciones
- Control PID Con Microcontrolador PICDocumento19 páginasControl PID Con Microcontrolador PICYovani De Jesús100% (1)
- Elaboración de Placas PCB en Maquinaría CNCDocumento60 páginasElaboración de Placas PCB en Maquinaría CNCTiendas IvonneAún no hay calificaciones
- Cátalogo Industrial 2020 (20200228)Documento216 páginasCátalogo Industrial 2020 (20200228)Hydro Energy GroupAún no hay calificaciones
- Sistema de Adquisicion de Datos Con ESP32 - Jamal IkissDocumento92 páginasSistema de Adquisicion de Datos Con ESP32 - Jamal IkissJaky CauichAún no hay calificaciones
- Variadores de Velocidad-10Documento41 páginasVariadores de Velocidad-10Fsaul Lazaro YarangaAún no hay calificaciones
- Labview FiltrosDocumento40 páginasLabview FiltrosLCharly007Aún no hay calificaciones
- FactoryTalk View StudioDocumento3 páginasFactoryTalk View StudioDany MecAún no hay calificaciones
- Control PIDDocumento6 páginasControl PIDMaykol AndresAún no hay calificaciones
- PLC Con Arduino, Pic, Raspberry PiDocumento4 páginasPLC Con Arduino, Pic, Raspberry PiPablo Oscar CayuelaAún no hay calificaciones
- Instrumentación Virtual Con LabVIEWDocumento86 páginasInstrumentación Virtual Con LabVIEWRenzo VelasquezAún no hay calificaciones
- Curso de Programación PIC en C Con CCSDocumento85 páginasCurso de Programación PIC en C Con CCSjumaesgo5879100% (1)
- Configuracion Variador Por Ethernet Studio 5000Documento12 páginasConfiguracion Variador Por Ethernet Studio 5000WalterAún no hay calificaciones
- SIMATIC TemporizadoresDocumento17 páginasSIMATIC TemporizadoresFrank Ruiz MitteennAún no hay calificaciones
- Curso Scada PDFDocumento27 páginasCurso Scada PDFJuanillo GranCanarito100% (1)
- Ejercicios LabViewDocumento2 páginasEjercicios LabViewManuel Perez Villegas100% (1)
- Sinamics G Cu250s-2 DP at s7-300400 v10 EsDocumento107 páginasSinamics G Cu250s-2 DP at s7-300400 v10 EsRicardo Alexis Fuentes LufittAún no hay calificaciones
- Control PIDDocumento50 páginasControl PIDJose RamirezAún no hay calificaciones
- Programming Guideline DOC v16 En-1Documento126 páginasProgramming Guideline DOC v16 En-1jmartinezgarcia142Aún no hay calificaciones
- SIEMENS - SIMATIC S7-1500 - Controlando Un Robot Industrial KUKA y EMERSON EDUARDO RODRIGUESDocumento57 páginasSIEMENS - SIMATIC S7-1500 - Controlando Un Robot Industrial KUKA y EMERSON EDUARDO RODRIGUESEmerson Eduardo Rodrigues100% (1)
- Programming-Guideline-Safety DOC V10 en - En.esDocumento48 páginasProgramming-Guideline-Safety DOC V10 en - En.esIsmael Martinez100% (1)
- Pos g120 ProfinetDocumento108 páginasPos g120 ProfinetElamigable SamAún no hay calificaciones
- Pos g120 Profibus PDFDocumento107 páginasPos g120 Profibus PDFCarlos GallegosAún no hay calificaciones
- Logo TD Manual Ingles - En.esDocumento18 páginasLogo TD Manual Ingles - En.esBrandon SalgueroAún no hay calificaciones
- B Mobile Eng 2022 PE Web - En.esDocumento24 páginasB Mobile Eng 2022 PE Web - En.esvicar1980Aún no hay calificaciones
- Configuración de La Red en LinuxDocumento4 páginasConfiguración de La Red en LinuxEr homer2019 SimsomAún no hay calificaciones
- Gato en La Nube - Apache Tomcat en Amazon EC2 - Conceptos BásicosDocumento8 páginasGato en La Nube - Apache Tomcat en Amazon EC2 - Conceptos Básicosguerrero de la luzAún no hay calificaciones
- ScriptsDocumento8 páginasScriptsRafael Paolo Campoverde MariscalAún no hay calificaciones
- Material de Ejemplo U09Documento8 páginasMaterial de Ejemplo U09Kevin RomeroAún no hay calificaciones
- SGBDDocumento29 páginasSGBDelenaoretaniaAún no hay calificaciones
- Practica PGP y NMAPDocumento8 páginasPractica PGP y NMAPJuan Camilo CordobaAún no hay calificaciones
- SO HWG 1Documento9 páginasSO HWG 1SxmV VFAún no hay calificaciones
- Ingenieria en NetworkingDocumento6 páginasIngenieria en NetworkingDaniel Tejena100% (1)
- Como Medir La Velocidad de Tu Internet PDFDocumento8 páginasComo Medir La Velocidad de Tu Internet PDFDidier Elvis Espinoza FloresAún no hay calificaciones
- Mapa de NodosDocumento2 páginasMapa de Nodosboybull boy bullAún no hay calificaciones
- Informacion Sobre RedesDocumento30 páginasInformacion Sobre RedesbeeperinoAún no hay calificaciones
- V1 DEHP M3U1 EVS GuiaDeTrabajoDocumento5 páginasV1 DEHP M3U1 EVS GuiaDeTrabajoCesar Antonio Espinoza RojasAún no hay calificaciones
- Practica 1Documento8 páginasPractica 1Enrique ContrerasAún no hay calificaciones
- Finalguia 3-Redes2Documento22 páginasFinalguia 3-Redes2Zet Laime100% (1)
- 1.1 Evolucion de Las Aplicaciones InformaticasDocumento13 páginas1.1 Evolucion de Las Aplicaciones InformaticasDaniela Valderrama MartinezAún no hay calificaciones
- Preguntas Ccna 1Documento7 páginasPreguntas Ccna 1José Chunqui VelaAún no hay calificaciones
- Asterisk IssabelDocumento5 páginasAsterisk IssabelYOBET NASARET NAVA MARINAún no hay calificaciones
- Informe Final PROYECTO Rojas Servidor de RedDocumento31 páginasInforme Final PROYECTO Rojas Servidor de RedBryan Garcia PardoAún no hay calificaciones
- HFCDocumento12 páginasHFCcristian orejuelaAún no hay calificaciones
- Manual Comandos de en Rut AdoresDocumento40 páginasManual Comandos de en Rut AdoresXavier ArayaAún no hay calificaciones
- 1.0.1.2 Do We Really Need A Map Final Instructions - ILMDocumento3 páginas1.0.1.2 Do We Really Need A Map Final Instructions - ILMEdgar AldanaAún no hay calificaciones
- Instalación de Servidor Telnet en El Sistema Operativo Linux MintDocumento5 páginasInstalación de Servidor Telnet en El Sistema Operativo Linux MintMar MendozaAún no hay calificaciones
- Plan EncadenamientoDocumento15 páginasPlan EncadenamientoFrancisco ZumbadoAún no hay calificaciones
- Informe - Final - de - Implementacion - Total v1.0 SEDEDocumento36 páginasInforme - Final - de - Implementacion - Total v1.0 SEDEChristian HuamanAún no hay calificaciones
- Ejercicio - DanielPardo-3 CCNA 1Documento23 páginasEjercicio - DanielPardo-3 CCNA 1Philippe GordillooAún no hay calificaciones
- Practica-1 Configuración InterfacesDocumento15 páginasPractica-1 Configuración InterfacesTimmiton OrtegaAún no hay calificaciones
- Presentacion IPTVDocumento27 páginasPresentacion IPTVCapLinux100% (2)
- Cuestionario Unidad 3 AGSDocumento7 páginasCuestionario Unidad 3 AGSHolman RodriguezAún no hay calificaciones