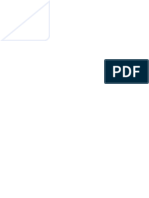Guia 3 de Macros
Guia 3 de Macros
Cargado por
Ricardo Echeverría B.Copyright:
Formatos disponibles
Guia 3 de Macros
Guia 3 de Macros
Cargado por
Ricardo Echeverría B.Descripción original:
Título original
Derechos de autor
Formatos disponibles
Compartir este documento
Compartir o incrustar documentos
¿Le pareció útil este documento?
¿Este contenido es inapropiado?
Copyright:
Formatos disponibles
Guia 3 de Macros
Guia 3 de Macros
Cargado por
Ricardo Echeverría B.Copyright:
Formatos disponibles
GUIA # 3 DE EXCEL
Programando directamente en código
DESARROLLO DE UN EJEMPLO:
1. CREAR LA SIGUIENTE PLANILLA:
2. Activar la barra de herramientas de Visual Basic
3. Para ir al código de programación:
Haga un clic en el botón EDITOR
DE VISUAL bASIC
Elija la opción VER del menú y luego la opción CODIGO (aparecerá una ventana en blanco, con el
cursor activado)
4. Para crear un procedimiento (Macro) deberá digitar primero:
Sub nombre del procedimiento( ) (no debe incluir espacios ni caracteres en
el
nombre, salvo el carácter "_" )
Luego presione la tecla ENTER y notará que se crea al final el comando End Sub
Entre estas dos líneas se crea el código de la macro.
Para el ejemplo, el nombre de la macro será Calculo_Notas
Profesor: Héc tor E. Montenegro Monsalves
Instrucciones para macros
PARA SELECCIONAR UNA CELDA O RANGO DE CELDAS
Range ("celda o rango de celdas").Select
En nuestro ejemplo:
1) Digite Range("I3").Select (ubicará el cursor en la celda I3)
2) Para ver el resultado, vuelva a excel haciendo un clic en el botón VER MICROSOFT EXCEL
3) Asocie el método abreviado CTRL - a a la macro (herramientas - macro - macros -
botón Opciones)
4) Ubique el cursor en cualquier celda que no sea la I3, y ejecute la macro
PARA INGRESAR DATOS O FORMULAS A UNA CELDA
Selection.Formula="dato o fórmula"
En nuestro ejemplo:
1) Digite en la siguiente línea del código
Selection.Formula = "NOTA FINAL"
2) Vuelva a excel y ejecute la macro
PARA UBICARSE EN UNA CELDA CON RESPECTO A OTRA
Selection.Offset(nº de fila,nº de columna).Select
Profesor: Héc tor E. Montenegro Monsalves
Nº de fila : si es positivo bajará tantas celdas como indique el número
Si es negativo, subirá tantas celdas como indique el número
Nº de columna : Si es positivo avanzará tantas columnas como indique el número
Si es negativo retrocederá tantas columans como indique el número
En nuestro ejemplo, agregue la siguiente línea al código:
Selection.Offset(1, 0).Select (bajará una celda y se ubicará en la I4)
(el cero indica no moverse de la columna)
PARA INGRESAR UNA FORMULA
Selection.Formula="=formula"
Considere que la referencia a celdas se hará de acuerdo a la celda en que se esté ubicado en ese
Momento.
REFERENCIA A CELDAS
R[nº]C[nº]
R Indica fila (si el número es positivo hace referencia a una celda ubicada hacia abajo)
C indica columna (si el número es positivo hace referencia a una celda ubicada hacia la derecha)
Si desea hacer referencia a celdas en la misma fila o misma columna:
RC[Nº] : Fija la fila
R[nº]C : Fija la columna
En nuestro ejemplo, Agregue la siguiente línea al código:
Selection.Formula = "=RC[-6]*0.3+RC[-4]*0.45+RC[-2]*0.25"
Vuelva a excel y ejecute la macro
Profesor: Héc tor E. Montenegro Monsalves
PARA COPIAR UNA CELDA A UN RANGO
Range("coordenada de origen").Copy Range("coordenadas de destino")
En nuestro ejemplo, agregue la siguiente línea al código:
Range("I4").Copy Range("I5:I8")
Vuelva a excel y ejecute la macro
PARA DAR FORMATO NUMERICO A UN RANGO DE CELDAS
Selection.NumberFormat="formato deseado"
En nuestro ejemplo, agregue la siguiente línea al código:
Range("I4:I8").Select
Selection.NumberFormat = "0.0"
Vuelva a excel y ejecute la macro
PARA ALINEAR UN RANGO DE CELDAS
Range("I4:I8").Select
With Selection
.HorizontalAlignment = xlCenter
End With
PARA APLICAR COLOR DE FONDO A UN RANGO DE CELDAS
Range("I4:I8").Select
With Selection.Interior
.ColorIndex = 7
End With
PARA APLICAR COLOR A LA FUENTE
Range("I4:I8").Select
Selection.Font.ColorIndex = 3
Profesor: Héc tor E. Montenegro Monsalves
(Los colores son : 1(negro), 2(blanco), 3(rojo), 4(verde), 5(azul), 6(amarillo), 7(lila))
Profesor: Héc tor E. Montenegro Monsalves
También podría gustarte
- Power Poim y ExcellDocumento49 páginasPower Poim y ExcellBerni De MoralesAún no hay calificaciones
- Glab S14 Faranzamendi 2023 02Documento7 páginasGlab S14 Faranzamendi 2023 02Yhojan Kennedy Flores ChipanaAún no hay calificaciones
- MACROS - Test de Seleccion MultipleDocumento11 páginasMACROS - Test de Seleccion MultipleDaniela ArcilaAún no hay calificaciones
- Funciones en ExcelDocumento31 páginasFunciones en ExcelNILSSITOAún no hay calificaciones
- Evaluacion Final Curso Programacion de Macros en ExcelDocumento6 páginasEvaluacion Final Curso Programacion de Macros en ExcelAnonymous rEpAAK0iAún no hay calificaciones
- Macros de Ejemplo de Visual Basic para Trabajar Con Matrices en ExcelDocumento14 páginasMacros de Ejemplo de Visual Basic para Trabajar Con Matrices en Excelpepadiaz100% (1)
- Guia de Clase de c1 - Tema 6Documento27 páginasGuia de Clase de c1 - Tema 6Miguel Zuta NarbajoAún no hay calificaciones
- Programacion Vba para ExcelDocumento87 páginasProgramacion Vba para ExcelPatrick AlvaradoAún no hay calificaciones
- Guía de ExcelDocumento16 páginasGuía de ExcelMegam GallucciAún no hay calificaciones
- Taller 3Documento8 páginasTaller 3lizethnatalialopezcamachoAún no hay calificaciones
- PreguntasdeselecionmultipledemicrosftexcelDocumento5 páginasPreguntasdeselecionmultipledemicrosftexcelMario Vazquez MurgaAún no hay calificaciones
- Excel Hojas de CalculoDocumento6 páginasExcel Hojas de CalculoMario1996Aún no hay calificaciones
- Realizar Cálculos Confórmulas de ExcelDocumento402 páginasRealizar Cálculos Confórmulas de ExcelGabrielaGarciaNájeraAún no hay calificaciones
- Separata-Completa ExcelDocumento22 páginasSeparata-Completa ExcelCristian Mamani PerezAún no hay calificaciones
- Ejemplos de Usos de VB en ExcelDocumento28 páginasEjemplos de Usos de VB en ExcelaferAún no hay calificaciones
- Clase 1 - 01 ConceptosDocumento19 páginasClase 1 - 01 ConceptosJose Salinas R.Aún no hay calificaciones
- Ejemplos de Macros en ExcelDocumento10 páginasEjemplos de Macros en ExcelFreddy GonzalezAún no hay calificaciones
- Curso de Excel 2016Documento106 páginasCurso de Excel 2016edwinAún no hay calificaciones
- Programacion Vba para ExcelDocumento48 páginasProgramacion Vba para ExcelendefanAún no hay calificaciones
- Algunos Recursos Con ExcelDocumento17 páginasAlgunos Recursos Con ExcelAlex Amable CanoAún no hay calificaciones
- Programacion Vba para ExcelDocumento48 páginasProgramacion Vba para ExcelRichard PolAún no hay calificaciones
- Excel 5 CDocumento30 páginasExcel 5 CXimena CanAún no hay calificaciones
- SummaryDocumento6 páginasSummaryFerAún no hay calificaciones
- 35 Fórmulas y Trucos en Excel Que Te Ahorrarán Mucho TiempoDocumento47 páginas35 Fórmulas y Trucos en Excel Que Te Ahorrarán Mucho Tiempogermanvip8Aún no hay calificaciones
- Formulas y Gráficos en Excel 2007Documento26 páginasFormulas y Gráficos en Excel 2007upci201133% (3)
- Cómo Utilizar Macros para Ordenar Los Datos en Varias Columnas Como Una Columna en ExcelDocumento10 páginasCómo Utilizar Macros para Ordenar Los Datos en Varias Columnas Como Una Columna en ExcelBetto Pinto CcunoAún no hay calificaciones
- 5mISUth2rcKZ0Xh7 - h0MFUUGQZ1XhaZkr-LECTURA - U9 - SOFTWARE EMPRESARIALDocumento9 páginas5mISUth2rcKZ0Xh7 - h0MFUUGQZ1XhaZkr-LECTURA - U9 - SOFTWARE EMPRESARIALMykie GálvezAún no hay calificaciones
- Apuntes VBA Parte IDocumento25 páginasApuntes VBA Parte IMacarena DuqueAún no hay calificaciones
- Excel AvanzadoDocumento69 páginasExcel AvanzadoFreddy Alvarez MamaniAún no hay calificaciones
- Hojas de CálculoDocumento7 páginasHojas de Cálculomanuel2569Aún no hay calificaciones
- Ejemplos de Macros Con ExcelDocumento3 páginasEjemplos de Macros Con ExcelIvánAún no hay calificaciones
- Programacion Vba para ExcelDocumento90 páginasProgramacion Vba para ExcelcalbancAún no hay calificaciones
- Guia Excel Avanzado - Sesion 04Documento10 páginasGuia Excel Avanzado - Sesion 04Roberto Antonio Samame DamianoAún no hay calificaciones
- Macros en Excel PDFDocumento4 páginasMacros en Excel PDFIvan Jhoel Medina EsquivelAún no hay calificaciones
- Presentación Notebook Papel Aesthetic Llamativo Amarillo RosaDocumento30 páginasPresentación Notebook Papel Aesthetic Llamativo Amarillo RosaIzmael RamirezAún no hay calificaciones
- Tutorial Del ParsDocumento12 páginasTutorial Del Parscarojasr1Aún no hay calificaciones
- Matlab Int S1Documento26 páginasMatlab Int S1ronaldoAún no hay calificaciones
- MatlabDocumento16 páginasMatlabeli21Aún no hay calificaciones
- 14 Manipulación de Hojas y Celdas Mediante VBADocumento2 páginas14 Manipulación de Hojas y Celdas Mediante VBAyona881Aún no hay calificaciones
- Práctica de Laboratorio #4 TABLA DE MULTIPLICARDocumento4 páginasPráctica de Laboratorio #4 TABLA DE MULTIPLICARMirian Ciria Mamani MamaniAún no hay calificaciones
- Imforme de Aplicacion ExcelDocumento15 páginasImforme de Aplicacion ExcelJohan Alexis Flores OliveraAún no hay calificaciones
- Luis Narvaez - Funciones EstadisticasDocumento7 páginasLuis Narvaez - Funciones EstadisticasIRINA VIDALAún no hay calificaciones
- Computación II-Tema 04Documento19 páginasComputación II-Tema 04RijardAún no hay calificaciones
- Deber de Informatica ExcelDocumento28 páginasDeber de Informatica ExcelArianaYSAún no hay calificaciones
- Balotario ExcelDocumento37 páginasBalotario ExcelAlex Castillon100% (2)
- Control Temperatura WINCC EXPLORE V7.3Documento3 páginasControl Temperatura WINCC EXPLORE V7.3Angelo AlbornozAún no hay calificaciones
- Ejercicio ExcelDocumento27 páginasEjercicio ExcelCinthia MateoAún no hay calificaciones
- Programacion Vba para ExcelDocumento31 páginasProgramacion Vba para ExcelRaul HuayparAún no hay calificaciones
- Cuadernillo de Microsoft Excel 2010Documento31 páginasCuadernillo de Microsoft Excel 2010Victor Coy SuarezAún no hay calificaciones
- Aplicaciones de Matrices ExcelDocumento13 páginasAplicaciones de Matrices ExcelJuan Carlos Montes CalaAún no hay calificaciones
- Programación Vba para ExcelDocumento43 páginasProgramación Vba para ExcelosomoroAún no hay calificaciones
- 2 2EXBFormulasyfuncionesDocumento8 páginas2 2EXBFormulasyfuncionesJoseDeJesusRangelSantanaAún no hay calificaciones
- Guía 2 - Excel Macros I - VirtualDocumento4 páginasGuía 2 - Excel Macros I - VirtualCristian DubonAún no hay calificaciones
- Hoja de Informacion y Operacion 33Documento4 páginasHoja de Informacion y Operacion 33AUGUSTO CESPEDES ORTEGAAún no hay calificaciones
- UD05 Examen Solucion TIC IDocumento4 páginasUD05 Examen Solucion TIC ICACO100% (1)
- 2 InformaciónComplementariaDocumento9 páginas2 InformaciónComplementariaNoelia TriveñoAún no hay calificaciones
- 2 Sesión01-Excel SkillDocumento9 páginas2 Sesión01-Excel SkillJhoe Jauregui RudasAún no hay calificaciones
- Comandos de ExcelDocumento6 páginasComandos de Excelmauricc02599Aún no hay calificaciones
- Guía de uso en Matlab en el desarrollo de modelos de volatilidadDe EverandGuía de uso en Matlab en el desarrollo de modelos de volatilidadAún no hay calificaciones
- 3.2 Propagacion de ErroresDocumento22 páginas3.2 Propagacion de ErroresRicardo Echeverría B.Aún no hay calificaciones
- MN - 2020a - 6 - IntegracionDocumento9 páginasMN - 2020a - 6 - IntegracionRicardo Echeverría B.Aún no hay calificaciones
- Guia - 04 - C2 - 2 - 2019 - InterpolaciónDocumento3 páginasGuia - 04 - C2 - 2 - 2019 - InterpolaciónRicardo Echeverría B.Aún no hay calificaciones
- BOTONESCONTROLDocumento3 páginasBOTONESCONTROLRicardo Echeverría B.Aún no hay calificaciones
- Ejercicios 6Documento7 páginasEjercicios 6Ricardo Echeverría B.Aún no hay calificaciones
- Cartilla Medios Magneticos 2012Documento65 páginasCartilla Medios Magneticos 2012Erika Maria Baena OrregoAún no hay calificaciones
- CURSOS de MICROSOFT OFFICE TemarioDocumento10 páginasCURSOS de MICROSOFT OFFICE TemarioFATIMAAún no hay calificaciones
- BSC Designer PDFDocumento31 páginasBSC Designer PDFCarlos Manuel Alva Vargas100% (1)
- Ofimática Básica - Silabo PDFDocumento8 páginasOfimática Básica - Silabo PDFjoanAún no hay calificaciones
- Taller 2 ExcelDocumento3 páginasTaller 2 ExcelYuranis Paola33% (3)
- 212059A - 761 Unidad 2 - Base de Datos y Tablas DinámicasDocumento6 páginas212059A - 761 Unidad 2 - Base de Datos y Tablas DinámicasJORGE PACHECOAún no hay calificaciones
- Funciones de Cubo en ExcelDocumento2 páginasFunciones de Cubo en ExcelericAún no hay calificaciones
- Practica de Computacio ViñetasDocumento5 páginasPractica de Computacio ViñetasNelson AnglasAún no hay calificaciones
- Tematica Excel 1Documento8 páginasTematica Excel 1Lina ÁvilaAún no hay calificaciones
- Manual de Probabilidad y Estadistica AmbientalDocumento310 páginasManual de Probabilidad y Estadistica Ambientalpubliese100% (1)
- Formulas, Funciones, TD y Macros ExcelDocumento25 páginasFormulas, Funciones, TD y Macros ExcelEdwar Alejandro GomezAún no hay calificaciones
- Actividad 2 - Modulo 5Documento3 páginasActividad 2 - Modulo 5Noemy Quezada GrullónAún no hay calificaciones
- Examen Excel 1Documento2 páginasExamen Excel 1Carlos ManuelAún no hay calificaciones
- Ejercicios Resueltos Mediante El Solver de Excel 2007Documento7 páginasEjercicios Resueltos Mediante El Solver de Excel 2007Andres PalaciosAún no hay calificaciones
- Aplicacion y Analisis Teorico Practico en La Elaboracion de Estados FinancierosDocumento6 páginasAplicacion y Analisis Teorico Practico en La Elaboracion de Estados FinancierosAlvaro100% (2)
- Creación de Tablas en Adobe InDesignDocumento14 páginasCreación de Tablas en Adobe InDesignGio AlvarezAún no hay calificaciones
- AS577 - INFORME Bimestral UaslsppaDocumento34 páginasAS577 - INFORME Bimestral Uaslsppagael salasAún no hay calificaciones
- ASAP Utilities User Guide-153-200.en - EsDocumento48 páginasASAP Utilities User Guide-153-200.en - EsMaria M Ñañez RAún no hay calificaciones
- PDF Converter Pro Guía Rápida.Documento52 páginasPDF Converter Pro Guía Rápida.agarciapucheAún no hay calificaciones
- Plan de Clases Anual NovenoDocumento8 páginasPlan de Clases Anual NovenoEduardo L. BustillosAún no hay calificaciones
- Clase Solver y LindolDocumento36 páginasClase Solver y LindolCarlos JavierAún no hay calificaciones
- Tutorial de Sigmaplot 1229484148654891 2 PDFDocumento14 páginasTutorial de Sigmaplot 1229484148654891 2 PDFSeiji MachinoAún no hay calificaciones
- Modelo UnifacDocumento14 páginasModelo UnifacDenis Cruz100% (1)
- Plan de CapacitaciónDocumento59 páginasPlan de CapacitaciónANGIE VALENTINA BARON RINCON100% (1)
- EJERCICIOSDocumento11 páginasEJERCICIOSJustine DizzyAún no hay calificaciones
- Tutorial InfostatDocumento39 páginasTutorial InfostatasdAún no hay calificaciones
- Hojas de Calculo IIDocumento12 páginasHojas de Calculo IINICOAún no hay calificaciones
- M1 Cuaderno PDFDocumento13 páginasM1 Cuaderno PDFJavier MorenoAún no hay calificaciones
- ExcelDocumento20 páginasExcelRuben Corrales CorbachoAún no hay calificaciones
- Curso Exel 2016 para PrincipiantesDocumento37 páginasCurso Exel 2016 para PrincipiantesMilca MedinaAún no hay calificaciones