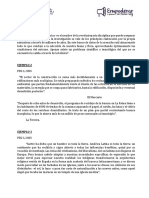Manual Sitev
Manual Sitev
Cargado por
johncito3Copyright:
Formatos disponibles
Manual Sitev
Manual Sitev
Cargado por
johncito3Título original
Derechos de autor
Formatos disponibles
Compartir este documento
Compartir o incrustar documentos
¿Le pareció útil este documento?
¿Este contenido es inapropiado?
Copyright:
Formatos disponibles
Manual Sitev
Manual Sitev
Cargado por
johncito3Copyright:
Formatos disponibles
Sistema Integrado de Inspección Técnica Vehicular – Manual de Usuario
SISTEMA INTEGRADO DE INSPECCIÓN
TÉCNICA VEHICULAR
SITEV
Versión 3.0
Software para Centros de Inspección Técnica Vehicular
Software creado y desarrollado por Jimmy Cairo Gallardo
Tacna - Perú
Software desarrollado por Jimmy Cairo Gallardo jcairog@hotmail.com ℡ (52) 984119920 1 / 68
Sistema Integrado de Inspección Técnica Vehicular – Manual de Usuario
INTRODUCCION
El Sistema Integrado de Inspecciones Técnicas Vehiculares – SITEV, es un software que
permite el control integral del proceso de inspección vehicular, desde la validación de años
vehiculares, pasando por la validación y captura de datos de la inspección, facturación,
llegando hasta los procesos de auditoria.
Por la parte de la Inspección Técnica, el Sistema Integrado de Inspecciones Técnicas
Vehiculares – SITEV, esta desarrollado de acuerdo a los requerimientos del Ministerio de
Transporte y Comunicaciones - MTC. Esto se puede constatar en lo que se refiere a la
captura directa de los resultados sin intervención de un digitador en las pruebas de Luces,
Frenos, Alineamiento, Suspensión, Gases y Sonido. Así también, la validación de los
resultados de cada una de las pruebas se hace de acuerdo a los parámetros vigentes
establecidos por el MTC. El software incluye también un Servicio Web para que el MTC
pueda realizar las consultas en tiempo real.
Asimismo, para poder asegurar que el proceso de inspección se realiza de manera
correcta y sin fraudes, el sistema cuenta, entre otras, con las siguientes características de
seguridad.
Historial del vehiculo, lo que permite realizar un seguimiento al detalle de todas las áreas
y personas que intervinieron en el procesamiento de un vehiculo, incluidas incidencias
varias.
Log de pruebas mecánicas y visuales, lo que permite saber con exactitud en que línea
de inspección, a que hora y quien realizó que prueba mecánica o visual.
Información al Usuario, el cual mantiene al usuario informado en tiempo real de los
resultados de las pruebas realizadas a su vehiculo y en que área se encuentra su
expediente.
Captura automática de fotos del vehiculo sobre el Frenómetro(*), lo que permite
asegurar que el vehiculo, cualquiera sea el tipo de inspección, ha ingresado realmente a la
Zona de Inspección. Sin estas fotos, el sistema no permite continuar con el proceso, ya
que son capturadas directamente por el software.
*Disponible solo si existe una cámara web conectada al PC o una cámara IP y configurada con el software respectivo.
Software desarrollado por Jimmy Cairo Gallardo jcairog@hotmail.com ℡ (52) 984119920 2 / 68
Sistema Integrado de Inspección Técnica Vehicular – Manual de Usuario
Archivo Digital Documentario, lo que permite consultar en cualquier momento la
documentación completa del vehiculo, sin necesidad de buscar el archivo físico.
Registro de Modificaciones, lo que permite saber quien realizó determinada modificación
o cambios en algún registro, o ha solicitado y realizado una nueva medición en alguna
prueba.
SITEV fue desarrollado pensando en la facilidad de uso, así como en la seguridad de la
información, de tal forma que sea un sistema confiable que asegure la inalterabilidad de los
datos obtenidos durante el proceso de inspección, pero que a su vez sea sencillo e intuitivo
para el operador.
Software desarrollado por Jimmy Cairo Gallardo jcairog@hotmail.com ℡ (52) 984119920 3 / 68
Sistema Integrado de Inspección Técnica Vehicular – Manual de Usuario
I. FUNCIONAMIENTO DE LOS FORMULARIOS DE DATOS
A. BOTONES DE ACCION
Todos los formularios de ingreso de datos cuentan con los siguientes botones de
acción:
1. Agregar
Permite agregar un nuevo registro al formulario. Mediante los permisos de
usuario se puede restringir esta opción.
2. Editar
Permite modificar un registro ya existente en el formulario. Mediante los permisos
de usuario se puede restringir esta opción.
3. Grabar
Permite guardar los datos registrados en el formulario.
4. Borrar
Permite borrar un registro ya creado en el formulario. Mediante los permisos de
usuario se puede restringir esta opción.
5. Cancelar
Deshace los cambios realizados a un registro o cancela la creación de uno
nuevo.
6. Buscar
Permite buscar registros ya creados en el formulario. El sistema mostrará una
ventana de búsqueda con los campos disponibles para realizar la selección del
registro deseado. Mediante los permisos de usuario se puede restringir esta
opción.
Software desarrollado por Jimmy Cairo Gallardo jcairog@hotmail.com ℡ (52) 984119920 4 / 68
Sistema Integrado de Inspección Técnica Vehicular – Manual de Usuario
Formulario de búsqueda de registros
En la imagen anterior, pueden verse las opciones disponibles para buscar
registros en el formulario de Tarjetas de Propiedad Vehicular. Bastara con
ingresar parte del texto deseado para que el sistema filtre todas las coincidencias
para el campo buscado.
7. Cerrar
Cierra el formulario
Botones de Acción de los formularios
Algunos formularios son del tipo Maestro – Detalle, por lo adicionalmente cuentan
con los siguientes botones de acción.
Software desarrollado por Jimmy Cairo Gallardo jcairog@hotmail.com ℡ (52) 984119920 5 / 68
Sistema Integrado de Inspección Técnica Vehicular – Manual de Usuario
8. Nuevo Ítem
Permite agregar un nuevo registro al detalle del formulario. Solo es posible una
vez que los datos Maestros del formulario han sido creados. Mediante los
permisos de usuario se puede restringir esta opción.
9. Modificar
Permite modificar un registro del detalle ya existente en el formulario. Mediante
los permisos de usuario se puede restringir esta opción.
10. Guardar
Permite guardar los datos del detalle registrados en el formulario.
11. Eliminar
Permite borrar un registro del detalle ya creado en el formulario. Mediante los
permisos de usuario se puede restringir esta opción.
12. Cancela
Deshace los cambios realizados a un registro en el detalle o cancela la creación
de uno nuevo.
Botones de Acción de los formularios – Formularios Maestro Detalle
Software desarrollado por Jimmy Cairo Gallardo jcairog@hotmail.com ℡ (52) 984119920 6 / 68
Sistema Integrado de Inspección Técnica Vehicular – Manual de Usuario
B. VALIDACION DE DATOS INGRESADOS
Todos los formularios de ingreso de datos cuentan con un sistema de validación
automático, el cual permite que los datos sean validados durante su ingreso y antes
de ser guardados. Por ejemplo, en un campo numero, el sistema no permitirá el
ingreso de otros caracteres que no sean números, o para un campo que no acepta
valores en blanco, el sistema indicará en pantalla el nombre del campo que requiere
ser llenado.
Los campos con datos inválidos
cambian a color rojo hasta que sean
subsanados.
Aún cuando se intente guardar el
registro, el sistema alertará sobre el
campo con valores no validos,
imposibilitando el ingreso de
información incompleta o errónea.
Software desarrollado por Jimmy Cairo Gallardo jcairog@hotmail.com ℡ (52) 984119920 7 / 68
Sistema Integrado de Inspección Técnica Vehicular – Manual de Usuario
C. INFORMACION DE AYUDA
A medida que el usuario se posiciona sobre los campos del formulario de datos, el
sistema mostrará en la barra de mensajes del formulario principal, información
respecto al campo y el tipo de datos que requiere para su llenado.
Mensajes de Información en la barra de mensajes (Lado inferior izquierdo)
Software desarrollado por Jimmy Cairo Gallardo jcairog@hotmail.com ℡ (52) 984119920 8 / 68
Sistema Integrado de Inspección Técnica Vehicular – Manual de Usuario
D. NAVEGACION DINAMICA
El desplazamiento entre los campos de un formulario se hace fácilmente mediante la
pulsación de la tecla ENTER. Si se requiere retroceder al campo anterior, puede
presionar la combinación de teclas SHIFT + ENTER. De esta manera, la navegación
entre los campos del formulario es más eficiente que el uso del Mouse para apuntar
al siguiente campo de datos.
El usuario puede asegurase de que esta llenando todos los campos requeridos si es
que utiliza la tecla ENTER para pasar al siguiente campo. El sistema lo derivará hacia
donde sea necesario ingresar datos.
El sistema solo se posiciona sobre los campos que requieren ser llenados. Si un
campo no esta activo o esta deshabilitado, es porque ahí no es necesario el registro
de ningún dato por parte del usuario.
E. LISTAS DE DATOS
Las listas de datos son controles
que se llenan automáticamente
con la información existente en los
formularios del modulo Registros.
Estas listas evitan la digitación
repetida de información, ya que
bastará con seleccionarla desde
este listado para continuar con el
registro de información, tal como
se muestra en la imagen.
Estas listas permiten además
realizar las siguientes acciones:
Búsqueda: Para realizar búsquedas sobre un listado, debe posicionar el cursor
sobre este listado y presionar la tecla F2.
Software desarrollado por Jimmy Cairo Gallardo jcairog@hotmail.com ℡ (52) 984119920 9 / 68
Sistema Integrado de Inspección Técnica Vehicular – Manual de Usuario
Agregar un Ítem al listado: Para agregar un nuevo Ítem a un listado, debe
posicionar el cursor sobre este listado y presionar la tecla F3. Esta opción evita la
necesidad de buscar y abrir manualmente el formulario donde deba agregarse
información para actualizar el listado. Ej.: Si en nuestra lista de marcas de vehículos
no existe la marca TOYOTA, podemos agregarla rápidamente al listado presionando
la tecla F3. El método largo seria navegando hasta el menú Registros y buscar el
formulario Marca de Vehículos.
Actualizar Listado: Para actualizar la información que se muestra en un listado,
debe posicionar el cursor sobre este listado y presionar la tecla F5. La información
contenida en la lista se actualizará con la más reciente.
Modificar un Ítem del Listado: Para modificar la información que se muestra en un
listado, debe posicionar el cursor sobre este listado, seleccionar un ítem de la lista a
modificar y presionar la tecla F6. El sistema abrirá el formulario que contenga la
información del listado, para nuestro ejemplo, el de Marcas de vehículos, con el
registro seleccionado listo para su modificación.
Todas las funciones antes indicadas también están disponibles al hacer clic derecho
sobre un listado, como se muestra a continuación.
Software desarrollado por Jimmy Cairo Gallardo jcairog@hotmail.com ℡ (52) 984119920 10 /
68
Sistema Integrado de Inspección Técnica Vehicular – Manual de Usuario
II. ACCESO AL SISTEMA
Para acceder al sistema, utilice el acceso directo que el programa crea en el escritorio o
en el menú Inicio/Programas. Al ejecutar el programa, se mostrará una pantalla similar a
la siguiente:
El usuario y clave serán proporcionados por el Administrador del sistema.
III. FORMULARIO PRINCIPAL
El formulario principal del sistema, contiene los menús y accesos directos a los procesos
de inspección, así como opciones de consulta rápida.
Software desarrollado por Jimmy Cairo Gallardo jcairog@hotmail.com ℡ (52) 984119920 11 /
68
Sistema Integrado de Inspección Técnica Vehicular – Manual de Usuario
Barra de Menús en la parte superior para acceder a los módulos del sistema
En el lado derecho del formulario principal podemos observar la barra de acceso directo a
los formularios del sistema, así como a las consultas rápidas que se acceden al hacer clic
en la fecha (resaltada en el recuadro amarillo) o haciendo clic en la pestaña.
Los accesos directos disponibles son, empezando desde arriba:
Cambiar de Sucursal
Cambiar la carpeta de fotos actual
Registros de Clientes
Tarjetas de Propiedad Vehicular
Certificados – Aperturas
Certificados – Inspección Técnica
Caja – Facturación
Caja – Impresión de Facturación
Reporte de Inspección Técnica
Calculadora de Windows
Salir del Sistema
Software desarrollado por Jimmy Cairo Gallardo jcairog@hotmail.com ℡ (52) 984119920 12 /
68
Sistema Integrado de Inspección Técnica Vehicular – Manual de Usuario
Consulta de Vehículos
Permite consultar rápidamente el historial completo de un vehiculo.
Existen 3 maneras de buscar un vehiculo:
Por numero de placa, donde será necesario ingresar la placa completa o parte de esta
para que el sistema recupere las coincidencias.
Por CITV, donde será necesario ingresar el CITV o parte de este para que el sistema
recupere las coincidencias.
Por Fecha de Inspección, donde será necesario ingresar la fecha de inspección para que
el sistema recupere las coincidencias.
Los registros coincidentes con el criterio seleccionado se mostrarán en la grilla de
Resultados de Búsqueda. Al seleccionar alguno de estos registros, el sistema mostrará
información respecto al vehiculo y al historial de las pruebas realizadas. Importante para la
trazabilidad del vehiculo.
Software desarrollado por Jimmy Cairo Gallardo jcairog@hotmail.com ℡ (52) 984119920 13 /
68
Sistema Integrado de Inspección Técnica Vehicular – Manual de Usuario
El botón Grabaciones Disponibles (la
opción puede no estar disponible), permite
cargar una lista con todos los archivos de
video disponibles para la fecha y hora
seleccionada en la grilla de Historial
Completo. En la imagen, el sistema buscará
todas las grabaciones del 23/27/2011 a las
11:41, para la placa seleccionada en la grilla
Resultados de Búsqueda. Los archivos
encontrados serán mostrados en el listado
inferior.
El botón Consulta en Línea de Placa o
DUA, permite consultar la placa en la página
de SUNARP, o en caso sea una DUA,
consultará la información en la página de
ADUANAS.
Software desarrollado por Jimmy Cairo Gallardo jcairog@hotmail.com ℡ (52) 984119920 14 /
68
Sistema Integrado de Inspección Técnica Vehicular – Manual de Usuario
La pestaña Fotos de Vehiculo, permite ver todas
las fotos correspondientes al vehiculo seleccionado
en la grilla Resultados de Búsqueda.
Haciendo doble clic sobre la imagen, se podrán
recorrer una a una las fotos existentes.
La pestaña Ver Pruebas Fallidas, permite ver de
manera rápida todas las pruebas fallidas durante el
proceso de inspección.
Software desarrollado por Jimmy Cairo Gallardo jcairog@hotmail.com ℡ (52) 984119920 15 /
68
Sistema Integrado de Inspección Técnica Vehicular – Manual de Usuario
La pestaña Ver Archivo Digital, permite visualizar todo el archivo físico del vehiculo en
formato PDF. Con el botón Cargar Archivos, el sistema mostrará todos los archivos
digitales disponibles. Con el botón Visualizar, se podrá abrir en pantalla el archivo PDF.
Software desarrollado por Jimmy Cairo Gallardo jcairog@hotmail.com ℡ (52) 984119920 16 /
68
Sistema Integrado de Inspección Técnica Vehicular – Manual de Usuario
Aperturas del Día
La consulta de Aperturas del Día, es muy útil para el personal de puerta que filtra el
ingreso de vehículos a la Zona de Inspección, así como para el personal de Zona que le
permite saber si el vehiculo ya pasó o requiere pasar por su estación, e incluso para el
personal de Sistemas que puede realizar el seguimiento al vehiculo durante el proceso de
pruebas mecánicas y visuales.
Al seleccionar un registro, el sistema muestra que pruebas se han realizado al vehiculo, la
hora de inicio y termino, el resultado, el tiempo tomado por cada prueba y quien la realizó.
Los registros en verde, son vehículos que actualmente están pasando pruebas. Los
registros en rojo son vehículos que no se han presentando a la hora de su cita.
Software desarrollado por Jimmy Cairo Gallardo jcairog@hotmail.com ℡ (52) 984119920 17 /
68
Sistema Integrado de Inspección Técnica Vehicular – Manual de Usuario
IV. MODULOS DEL SISTEMA
1. MODULO SISTEMA
Agrupa todos los formularios que permiten administrar el sistema. Los formularios son:
a. Opciones Generales
Configura el sistema para el uso
de decimales, formato de números
negativos, porcentajes de IGV,
etc.
b. Empresa
Registra los datos del centro de
inspección, como razón social,
RUC y logo.
Software desarrollado por Jimmy Cairo Gallardo jcairog@hotmail.com ℡ (52) 984119920 18 /
68
Sistema Integrado de Inspección Técnica Vehicular – Manual de Usuario
c. Usuarios
Registro de los usuarios que tendrán acceso al sistema. Aquí se asigna los permisos
por cada uno de los formularios disponibles en el sistema. Se puede permitir el acceso
total o parcial a un formulario, así como definir permisos para Agregar, Editar o Borrar
un registro de un formulario determinado.
Datos del usuario e Impresoras por defecto (Lado Izquierdo)
Pestaña de Permisos Especiales (Lado Derecho)
Pestaña de Permisos de acceso a formularios y reportes (Lado Derecho)
Los permisos de usuario solo pueden asignarse una vez creado el usuario, para lo cual
se debe ubicar el nombre del usuario y Editar el registro. En este momento el sistema
cargará todas las opciones de acceso que tiene dicho usuario en la pestaña de Acceso
a Formularios.
Software desarrollado por Jimmy Cairo Gallardo jcairog@hotmail.com ℡ (52) 984119920 19 /
68
Sistema Integrado de Inspección Técnica Vehicular – Manual de Usuario
Para asignar permisos sobre los formularios, bastará con seleccionar el nombre del
módulo de la lista Módulo (1). El sistema mostrará los formularios que componen dicho
modulo en el listado (2). En esta lista se puede indicar que formulario estará disponible
al usuario, haciendo clic en el check a lado izquierdo. Si el formulario tiene el check
activo, se podrán seleccionar las opciones de Agregar, Editar, Eliminar, Buscar e
Imprimir, para indicar que acciones sobre el formulario puede realizar el usuario.
En la imagen anterior, el usuario no tiene permiso para visualizar los formularios de
Alerta de Calibración de Equipos, Certificado de Limitador de Velocidad y Cronograma
de Calibración de Equipo (checks desmarcados). En cambio tiene disponible el
formulario de Emisión de Gases con las acciones de Agregar, Buscar e Imprimir
(checks marcados), no permitiéndole Editar ni Eliminar (checks desmarcados) sobre
este formulario.
Para asignar permisos sobre los reportes, bastará con seleccionar el nombre del
reporte de la lista Reporte (3). El sistema mostrará los formularios que componen
dicho modulo en el listado (4). En esta lista se puede indicar que reporte estará
disponible al usuario, haciendo clic en el check a lado izquierdo. Si el formulario tiene el
check activo, se podrán seleccionar las opciones de Imprimir y Exportar, para indicar
que acciones sobre el reporte puede realizar el usuario.
Software desarrollado por Jimmy Cairo Gallardo jcairog@hotmail.com ℡ (52) 984119920 20 /
68
Sistema Integrado de Inspección Técnica Vehicular – Manual de Usuario
d. Opciones de Inspecciones Técnicas
Este formulario permite configurar:
Pestaña Generales
• Los mensajes personalizados que se
imprimirán en el ticket de atención.
• Las rutas desde donde se capturarán los
archivos de resultados de las pruebas de
suspensión y frenómetro y si el resultado
debe guardarse inmediatamente después
de obtenerlo o esperar la orden del
operador.
• Los plazos para reinspección de faltas
graves y muy graves.
• Cantidad de cupos para inspecciones
diarias
• Frecuencia de actualización de la información mostrada en pantalla de Estado de
Vehículos para el cliente.
• El mensaje que se mostrará en pantalla al
cliente cuando el Informe o Certificado
este listo para ser entregado y si se desea
también que una voz automatizada llame
al cliente.
• Configuración de la ruta de archivos de
videos así como el programa para
visualizarlos.
Pestaña Analizador de Gases u
Opacímetro
• Parámetros para realizar la medición de
gases y opacidad como temperatura
mínima, RPM’s para pruebas en alta y
baja, duración de las pruebas, etc.
Software desarrollado por Jimmy Cairo Gallardo jcairog@hotmail.com ℡ (52) 984119920 21 /
68
Sistema Integrado de Inspección Técnica Vehicular – Manual de Usuario
e. Horarios de Atención
Registro de los días y horas de atención
al publico. Sobre esta información el
sistema puede determinar que días se
pueden asignar citas para atención.
f. Configuración de Puertos de Comunicación
Permite detectar el puerto de
comunicación al que esta conectado
cada equipo de medición seleccionado
(Sonómetro, Luxómetro, Opacímetro,
Analizador)
Mediante la selección de un puerto
disponible del listado (Puerto COM) y
dando clic en Probar, será posible
determinar si existe comunicación entre
el programa y el equipo de medición.
Al finalizar, es posible guardar la configuración obtenida.
Software desarrollado por Jimmy Cairo Gallardo jcairog@hotmail.com ℡ (52) 984119920 22 /
68
Sistema Integrado de Inspección Técnica Vehicular – Manual de Usuario
2. MODULO REGISTROS
Agrupa todos los registros maestros del sistema. Cualquier registro creado en estos
formularios, permitirá que el ingreso de información rutinaria sea mas eficiente y rápido,
ya que no será necesario digitar lo mismo en cada ocasión, sino bastará con jalarlo
desde los listados que contendrán la información que aquí se guarde.
a. Marcas de Vehículos
Permite la creación de las marcas
de vehículos.
b. Modelos de Vehículos
Permite la creación de las modelos
de vehículos. Debe relacionarse con
una marca ya creada en el
formulario anterior.
Software desarrollado por Jimmy Cairo Gallardo jcairog@hotmail.com ℡ (52) 984119920 23 /
68
Sistema Integrado de Inspección Técnica Vehicular – Manual de Usuario
c. Categorías Vehiculares
Permite la creación de las
categorías vehiculares, indicando los
parámetros como asientos, peso
bruto mínimo y máximo, neumáticos,
etc. De esta forma el sistema es
capaz de determinar en forma
automática si la categoría asignada
a un vehiculo es correcta.
d. Carrocerías
Permite la creación de las
carrocerías, indicando además a
que categorías puede pertenecer.
Para el caso de necesitar crear
carrocerías que ya no están
vigentes, es necesario indicar la
equivalencia con alguna carrocería
vigente y marcar el check de
Equivalencia carrocería.
Software desarrollado por Jimmy Cairo Gallardo jcairog@hotmail.com ℡ (52) 984119920 24 /
68
Sistema Integrado de Inspección Técnica Vehicular – Manual de Usuario
e. Tipos de Combustibles
Permite el registro de los tipos de
combustibles existentes. Ej.
Gasolina, Diesel, Bi-combustible,
etc. Debe enlazarse con el tipo de
equipo de medición que realizara la
prueba.
f. Colores
Permite el registro de los colores o
combinación de colores existentes
para los vehículos.
Software desarrollado por Jimmy Cairo Gallardo jcairog@hotmail.com ℡ (52) 984119920 25 /
68
Sistema Integrado de Inspección Técnica Vehicular – Manual de Usuario
g. Ciudades
Permite el registro de los nombres de
ciudades.
h. Tipos Documentos Identidad
Permite el registro de los tipos de
documentos de identidad: .Ej. DNI,
Carné, Pasaporte, etc.
Se indica también el tipo de
comprobante de pago que por defecto
se facturará para el tipo de documento
de identidad.
Software desarrollado por Jimmy Cairo Gallardo jcairog@hotmail.com ℡ (52) 984119920 26 /
68
Sistema Integrado de Inspección Técnica Vehicular – Manual de Usuario
i. Tipos de Documentos
Permite la creación de tipos de
documentos. Ej. Factura, Boleta,
Resolución, Brevete, etc. Los
documentos que tengan marcado el
check de Documento para
Facturación, se mostrarán en
Facturación – Caja como documento
de facturación.
j. Condiciones de Venta
Registro de las condiciones para
realizar una venta. Ej.: Contado,
Crédito 15 días, etc. Estas
condiciones de venta son utilizadas en
Facturación.
Software desarrollado por Jimmy Cairo Gallardo jcairog@hotmail.com ℡ (52) 984119920 27 /
68
Sistema Integrado de Inspección Técnica Vehicular – Manual de Usuario
k. Formas de Pago
Registro de las formas de pago para
cancelar una venta. Ej.: Efectivo,
Tarjeta, etc.
Las formas de pago deben indicarse
con una moneda, Soles o Dólares.
Ej.: Efectivo (Soles) y Efectivo
(Dólares)
l. Bancos
Registro de los nombres de bancos.
Software desarrollado por Jimmy Cairo Gallardo jcairog@hotmail.com ℡ (52) 984119920 28 /
68
Sistema Integrado de Inspección Técnica Vehicular – Manual de Usuario
m. Cuentas de Banco
Permite crear las cuentas de
banco con las que trabaja la
empresa. Se debe relacionar a un
banco y moneda.
n. Inspectores
Registro de los técnicos
mecánicos encargados de la
inspección técnica vehicular. Se
puede enlazar un inspector con un
usuario del sistema.
Software desarrollado por Jimmy Cairo Gallardo jcairog@hotmail.com ℡ (52) 984119920 29 /
68
Sistema Integrado de Inspección Técnica Vehicular – Manual de Usuario
o. Ingenieros Mecánicos
Registro de los Ingenieros
Mecánicos encargados de la planta
de inspección técnica vehicular. En
este formulario es posible guardar
una imagen digitalizada de la firma
del ingeniero mecánico, la cual
saldrá impresa en los Informes de
Inspección y Certificados de
Inspección.
Los campos ancho, largo, superior e
izquierda permiten ubicar la imagen
de la firma en el Certificado o
Informe según corresponda.
p. Líneas de Inspección
Permite el registro de las líneas
de inspección existentes en el
CITV, así como del código de los
equipos que la conforman
(Frenómetro, Alineador, Gases,
Opacidad, Luxómetro,
Suspensómetro) y que saldrán
impresos en los Informes y
Certificados de Inspección.
El campo P. Bruto Min. y P. Bruto
Max. sirve para que el sistema
pueda determinar
automáticamente cuando enviar
un vehiculo a una línea u otra.
El campo Nombre de PC permite
al sistema identificar la estación de trabajo, según el nombre del PC en la red.
Software desarrollado por Jimmy Cairo Gallardo jcairog@hotmail.com ℡ (52) 984119920 30 /
68
Sistema Integrado de Inspección Técnica Vehicular – Manual de Usuario
El campo Marca permite al sistema determinar que marca de equipo se utiliza
(Beissbarth o VTEQ)
Si se cuenta con una cámara IP para esta línea, se puede configurar la dirección IP
y la carpeta donde esta guarda las fotos que captura. Además se puede indicar al
programa para que exija la toma de esta foto como requisito para poder culminar
con las pruebas de frenos.
q. Tipos de Inspección
Registro de los tipos de inspección que
el CITV realiza. Se deben indicar el
texto que saldrá en los informes de
inspección y el texto corto para uso
rutinario. Ej. Ordinaria, Complementaria,
Incorporación, etc.
r. Tipos de Inspección Complementaria
Registro de los tipos de inspección Complementaria existentes. Aquí se debe
registrar el texto legal que se imprimirá en cada certificado complementario, así
como algunos de los requisitos (validados contra la tarjeta de propiedad) que debe
cumplir el vehiculo para aprobar esta inspección complementaria, tal como se
muestra en la pestaña Requisitos para Complementaria.
Software desarrollado por Jimmy Cairo Gallardo jcairog@hotmail.com ℡ (52) 984119920 31 /
68
Sistema Integrado de Inspección Técnica Vehicular – Manual de Usuario
s. Tabla de Interpretación de Defectos
Permite el registro de la Tabla de
Interpretación de defectos. Los
códigos de defectos se deben
registrar un carácter en cada
campo, tal como se muestra en
la imagen (Campo Cod. Defecto)
También se registrarán los
valores máximos y mínimos
permitidos para este defecto. Ej.:
en el caso del código D.1.4, se
registra también el parámetro
Freno de Servicio – Eficiencia,
con los valores que deben
considerar que el vehiculo
cumpla con este defecto.
Software desarrollado por Jimmy Cairo Gallardo jcairog@hotmail.com ℡ (52) 984119920 32 /
68
Sistema Integrado de Inspección Técnica Vehicular – Manual de Usuario
t. Tarifas
Permite registrar las tarifas
máximas y mínimas para cada
uno de los servicios de
inspección que el CITV
ofrezca. De esta manera, se
puede controlar el rango de
tarifas con las que se realizan
las aperturas.
El sistema permitirá al
momento de aperturar, que el
usuario ingrese una tarifa que
este entre el rango máximo y
mínimo registrado para el tipo
de servicio solicitado.
Software desarrollado por Jimmy Cairo Gallardo jcairog@hotmail.com ℡ (52) 984119920 33 /
68
Sistema Integrado de Inspección Técnica Vehicular – Manual de Usuario
u. Chasis Book
Permite registrar los años de
fabricación y marca para los
vehículos japoneses,
coreanos, americanos, etc. De
esta forma, mediante el
número de chasis o VIN, es
posible validar
automáticamente el año y la
marca.
v. Clientes
Permite la creación y
registro de clientes
incluyendo nombre,
dirección, RUC, etc.
Aquí también se
registran las
resoluciones o
permisos que el cliente
tenga, así como la
clase de autorización
con la cuenta para el
vehiculo(s) que desee
inspeccionar.
Mediante el registro de resoluciones o permisos, el sistema puede determinar si el
vehiculo cuenta y cumple con los permisos necesarios para realizar el servicio que
presta. Ej.: En el caso de vehículos del servicio Tacna – Arica, deben contar con
Software desarrollado por Jimmy Cairo Gallardo jcairog@hotmail.com ℡ (52) 984119920 34 /
68
Sistema Integrado de Inspección Técnica Vehicular – Manual de Usuario
una resolución o permiso para prestar el servicio. Al ingresar estos datos, el
sistema determina si la resolución es válida y vigente, permitiendo la emisión de un
certificado complementario.
w. Plantillas de Vehículos
Permite crear un modelo
de registro para un tipo
de vehiculo según marca,
modelo y carrocería, de
manera que al crear una
tarjeta de propiedad, los
datos a ingresar se
restrinjan a los creados
en la plantilla.
x. Tarjetas de Propiedad Vehicular
Registra y valida la información de las tarjetas de propiedad de los vehículos que
pasarán por el proceso de inspección. El sistema es capaz de validar si el año y
marca del vehiculo son correctos o validos, así como la categoría del mismo.
Formulario de Tarjetas de Propiedad Vehicular
Software desarrollado por Jimmy Cairo Gallardo jcairog@hotmail.com ℡ (52) 984119920 35 /
68
Sistema Integrado de Inspección Técnica Vehicular – Manual de Usuario
Durante el proceso de creación o edición de la Tarjeta de Propiedad, el sistema
permite recuperar de manera automática desde la página de SUNARP (en el caso
de placas) o desde la página de Aduanas (en el caso de vehículos con Póliza),
datos como chasis, marca, modelo, año, nombre del titular, etc, tal como se
muestra en la siguiente imagen.
Consulta Web de la placa en proceso de creación.
y. Clases de Autorización
Registro de las autorizaciones que
los vehículos tengan para prestar
un servicio. Ej. Taxi, Transporte en
Ámbito Regional, etc.
Software desarrollado por Jimmy Cairo Gallardo jcairog@hotmail.com ℡ (52) 984119920 36 /
68
Sistema Integrado de Inspección Técnica Vehicular – Manual de Usuario
3. MÓDULO CERTIFICADOS
a. Aperturas
Permite el registro del vehiculo que se someterá a inspección asignándole un
Código de Apertura único denominado CITV (Código de Inspección técnica
vehicular), un turno, fecha y hora de atención. Solo bastará con ingresar el numero
de placa y el sistema verificara si esta registrado en la base de datos para
recuperar los datos de la tarjeta de propiedad.
Al realizar una apertura, el sistema determina automáticamente cual fue el
resultado de la prueba anterior, mostrando al usuario la opción de Reinspección en
caso la prueba anterior tenga resultado de Grave o Muy Grave.
En este formulario, se indicará también el servicio que el usuario requiere, incluida
la tarifa que deberá cancelar por el servicio. El sistema permitirá al momento de
aperturar, que el usuario ingrese una tarifa que este entre el rango máximo y
mínimo registrado para el tipo de servicio solicitado. En caso no existan tarifas
registradas para el servicio requerido el sistema permitirá que el usuario ingrese
manualmente una tarifa.
Para el caso de inspecciones complementarias, el sistema requiere de manera
obligatoria (si así se ha configurado en el formulario Tipos de Inspección
Complementaria) que se hayan registrado previamente las resoluciones o permisos
con los que cuenta el vehiculo para realizar el servicio.
F
o
r
m
u
l
a
r
i
o
d
e
Aperturas
Software desarrollado por Jimmy Cairo Gallardo jcairog@hotmail.com ℡ (52) 984119920 37 /
68
Sistema Integrado de Inspección Técnica Vehicular – Manual de Usuario
En el panel derecho, es posible asignar la fecha, hora y turno de atención haciendo
clic en el botón Asignar. Se mostrará una pantalla donde se podrá seleccionar
alguna fecha del calendario. El sistema mostrará los horarios disponibles para
asignar turno al vehiculo de acuerdo al día seleccionado.
El botón Ticket, permite la impresión del Ticket de Atención, donde se indicará la
placa, día, fecha, hora y turno de atención.
Software desarrollado por Jimmy Cairo Gallardo jcairog@hotmail.com ℡ (52) 984119920 38 /
68
Sistema Integrado de Inspección Técnica Vehicular – Manual de Usuario
El botón Reasignar, permite utilizar los turnos de aquellos vehículos que hasta el
momento de realizar la apertura, no se hayan presentado a la inspección.
b. Inspección Técnica
Este formulario permite la generación del Informe de Inspección o Certificado,
según el resultado de las pruebas mecánicas y visuales realizadas al vehiculo. Una
vez que el proceso de pruebas mecánicas e inspecciones visuales han terminado,
la información es mostrada en este formulario, incluidos los resultados (Aprobado o
Desaprobado) de cada una de las pruebas. En caso el vehiculo apruebe, el sistema
permitirá la generación de un certificado, caso contrario solo podrá emitirse un
Informe.
Para el caso de inspecciones complementarias, para poder emitir un certificado es
necesario aprobar además de la inspección mecánica y visual, las verificaciones
adicionales de la inspección complementaria.
Si es una reinspección por falta Grave, el sistema solo requiere que se tome la
prueba fallida, por lo que recuperara los resultados de todas las pruebas anteriores
aprobadas.
Si es una reinspección por falta Muy Grave, el sistema requiere que se tomen todas
las pruebas nuevamente, no recuperando ningún resultado de pruebas anteriores.
Formulario Certificados – Vehiculo aprobado
Software desarrollado por Jimmy Cairo Gallardo jcairog@hotmail.com ℡ (52) 984119920 39 /
68
Sistema Integrado de Inspección Técnica Vehicular – Manual de Usuario
En caso el vehiculo tenga pruebas desaprobadas, el formulario resaltará dichas
pruebas, como se muestra en las siguientes imágenes.
Formulario Certificados, pestaña Inspección Mecánica – Los resultados de la prueba de frenos
y suspensión se muestran en rojo, así como el Resultado Final, indicando que el vehiculo ha
desaprobado.
Formulario Certificados, pestaña Defectos Encontrados – Los defectos muy graves se marcan
en rojo, los defectos graves en anaranjado.
Software desarrollado por Jimmy Cairo Gallardo jcairog@hotmail.com ℡ (52) 984119920 40 /
68
Sistema Integrado de Inspección Técnica Vehicular – Manual de Usuario
Si el vehiculo ha aprobado, el sistema generará el número de Certificado.
Adicionalmente a los botones de acción comunes, se presentan también:
• Fotos: Permite cargar fotos para el vehiculo en
pantalla.
• Revalidar Resultados: Obliga al sistema a reprocesar
los resultados (solo resultados, no valores obtenidos)
de las pruebas mecánicas y visuales para determinar
el resultado final del Informe o Certificado. Útil cuando
se ha agregado o modificado algún defecto en la
inspección visual, cuando se ha modificado la
inspección complementaria, o cuando se ha
modificado algún dato en la tarjeta de propiedad. Solo
se pueden revalidar los resultados mientras el
Informe o Certificado no estén registrados como
entregados.
• Borrador: Permite imprimir un borrador del Informe o Certificado.
• Imprimir: Permite imprimir rápidamente el informe o certificado en
Original y Copia.
• Conformidad: Cuando un vehiculo aprueba la inspeccion técnica,
requiere de una Conformidad antes de que este pueda imprimirse en
original. No podra imprimirse el Certificado hasta que no se haya dado
conformidad del mismo. Solo los usuarios con la opcion activada de
Clave de Conformidad Final de Informes o Certificados en el Registro de
Usuarios, pueden dar conformidad a un Certificado mediante el ingreso
de una contraseña adicional.
A continuación se explican con un poco mas de detalle el funcionamiento de estas
opciones adicionales.
Software desarrollado por Jimmy Cairo Gallardo jcairog@hotmail.com ℡ (52) 984119920 41 /
68
Sistema Integrado de Inspección Técnica Vehicular – Manual de Usuario
Para imprimir el Informe o Certificado, puede usar el botón de Imprimir en el
formulario, o puede ingresar al menú Reportes/Inspección Técnica. Se mostrará la
siguiente pantalla:
Si se desea imprimir un Informe de Inspección, el check de Original debe estar
desmarcado, caso contrario, para emitir un Certificado de Inspección debe marcase
el check de Original.
Si se desea imprimir un Certificado, el sistema validará antes que el vehiculo haya
aprobado todas las pruebas, incluidas la inspección complementaria si
corresponde.
Se solicitará además se indique el numero de hoja original que se usará para la
impresión. Los certificados originales se generarán en original y copia.
En caso el sistema detecte que es una reimpresión de certificado, se solicitará
antes se ingrese el motivo de la nueva impresión. La reimpresión es posible solo
para usuarios con la opción de Reimpresión de Certificados habilitada en el
Registro de Usuarios.
Software desarrollado por Jimmy Cairo Gallardo jcairog@hotmail.com ℡ (52) 984119920 42 /
68
Sistema Integrado de Inspección Técnica Vehicular – Manual de Usuario
Pantalla de ingreso del motivo de reimpresión de un certificado
Dialogo para controlar el uso de hojas originales
Software desarrollado por Jimmy Cairo Gallardo jcairog@hotmail.com ℡ (52) 984119920 43 /
68
Sistema Integrado de Inspección Técnica Vehicular – Manual de Usuario
Los usuarios Administradores tienen activa la opción Para Ministerio, la cual
permite:
- Emitir los certificados por rango de fechas.
- Generar solo una copia del Certificado o Informe
- El sistema no solicitará el motivo de reimpresión o numero de hojas.
- Ordenar los certificados por el tipo de inspección realizada y número de certificado
Reporte del Informe de Inspección
Reporte del Certificado de Inspección
Software desarrollado por Jimmy Cairo Gallardo jcairog@hotmail.com ℡ (52) 984119920 44 /
68
Sistema Integrado de Inspección Técnica Vehicular – Manual de Usuario
c. Fotos de Vehículos
Formulario que permite el registro de las fotos de los vehículos, pudiendo cargar
todas las fotos que sean necesarias. Estas fotos saldrán impresas en los
certificados de inspección complementaria o en un reporte de solo fotos.
Las fotos pueden ser cargadas desde cualquier formulario que tenga el botón de
Fotos. Al hacer clic en este botón, se mostrará la siguiente ventana.
En caso la foto sea tomada a través de una cámara digital que no esté conectada al
sistema, de manera automática al abrir este formulario, el sistema intentará cargar
las fotos según los números indicados en el campo Fotos desde la carpeta de fotos
actual (campo Carpeta de Fotos en el registro de Usuarios). Los números de fotos
son registrados en el formulario de Inspección Visual.
Software desarrollado por Jimmy Cairo Gallardo jcairog@hotmail.com ℡ (52) 984119920 45 /
68
Sistema Integrado de Inspección Técnica Vehicular – Manual de Usuario
Para agregar una foto de forma manual, hacemos clic en el botón Agregar,
presentándose dos posibilidades: Abrir desde archivo o Capturar de Cámara Web.
Si se decide utilizar una imagen desde archivo, se mostrará el dialogo de búsqueda
de archivos.
Si se dispone de una cámara Web, mediante el botón Iniciar Captura será posible
realizar una captura directa desde este dispositivo, pudiendo visualizarse la vista
previa de la captura. En caso la toma no sea correcta, puede tomarse nuevamente
antes de proceder a guardar la captura.
Software desarrollado por Jimmy Cairo Gallardo jcairog@hotmail.com ℡ (52) 984119920 46 /
68
Sistema Integrado de Inspección Técnica Vehicular – Manual de Usuario
Para cualquiera sea el medio de obtener una imagen, el sistema intentará
comprimir** el archivo antes de guardarlo si este supera los 80 Kb de tamaño.
Si se desea que la foto tenga impresa la fecha y hora, debe marcarse el check de
Imprimir Fecha y Hora antes de cargar la foto por cualquiera de los métodos
indicados.
**Es posible que el sistema se cierre inesperadamente cuando no sea posible comprimir una imagen de manera
correcta.
d. Entrega de Certificados
Permite registrar la entrega de los Certificados e Informes. Luego de registrar los
datos, es posible imprimir el cargo de entrega, el cual esta diseñado para
imprimirse en el reverso de la hoja del informe o certificado.
Haciendo doble clic sobre la grilla derecha se genera el cargo de entrega, quedando
como se muestra a continuación:
El botón de Alerta de Entrega al Cliente permite marcar como finalizado el
procesamiento del File. Esta opcion es obligatoria para que el área de Entrega de
Documentos pueda registrar la entrega del Informe o Certificado. Tambien envia
Software desarrollado por Jimmy Cairo Gallardo jcairog@hotmail.com ℡ (52) 984119920 47 /
68
Sistema Integrado de Inspección Técnica Vehicular – Manual de Usuario
una alerta al usuario en la sala de espera a traves de la pantalla de Informacion al
Usuario – Estado de las pruebas.
e. Archivo Digital
Permite guardar toda la documentación de una apertura en formato digital (PDF)
para que en cualquier momento, pueda consultarse el File completo del vehiculo.
Con el botón Lote de Archivos, es posible indicar una carpeta desde la cual el
sistema leerá los archivos guardados como PDF y los enlazara automáticamente al
sistema. El sistema recorrerá todas las carpetas y subcarpetas de la ruta
especificada reconociendo como archivo valido aquellos que tengan esta
codificación:
XXXXX_Y.PDF
Donde X representa un digito y la letra Y representa que parte del archivo, ejem:
19235_1.PDF
19235_2.PDF
245_1.PDF
245_2.PDF
245_3.PDF
Para este ejemplo, el sistema reconocerá que el archivo 19235_1.PDF y
19235_2.PDF como archivos que deben enlazarse al CITV 19235. Para los
archivos 245_1.PDF, 245_2.PDF y 245_3.PDF, el sistema reconocerá que estos 3
archivos pertenecen al CITV 245.
Software desarrollado por Jimmy Cairo Gallardo jcairog@hotmail.com ℡ (52) 984119920 48 /
68
Sistema Integrado de Inspección Técnica Vehicular – Manual de Usuario
Con el botón Nuevo Ítem, el sistema permite que el usuario especifique la
ubicación de algún archivo que desee enlazar al sistema.
f. Historial de Vehiculo
Permite registrar cualquier ocurrencia durante el proceso de inspección de este
vehiculo.
g. Inspecciones Terminadas
Pantalla de que muestra los vehículos que Zona de Inspección ha terminado de
procesar. Este listado se actualiza automáticamente cada 30 segundos.
Bastará con hacer doble clic en el vehiculo con pruebas finalizadas para que el
sistema genere de manera automática el informe o Certificado de Inspección y lo
muestre en pantalla listo para su impresión.
El fin de inspección es indicado desde el formulario de Z.I.T.V – Inspección Visual,
donde luego de cargar todos los defectos visuales del vehiculo, se procede a
marcar el vehiculo como terminado. De esta manera el área de cómputo puede
saber que el vehiculo esta listo para ser procesado. No es posible para el área de
Software desarrollado por Jimmy Cairo Gallardo jcairog@hotmail.com ℡ (52) 984119920 49 /
68
Sistema Integrado de Inspección Técnica Vehicular – Manual de Usuario
Cómputo procesar el vehiculo sino se ha dado clic en la opción Fin Prueba del
formulario de Inspección Visual.
Formulario de Inspección Visual – Cuando se ha finalizado las pruebas, se muestra el Tiempo de Término y el
Tiempo Total de esta prueba.
Software desarrollado por Jimmy Cairo Gallardo jcairog@hotmail.com ℡ (52) 984119920 50 /
68
Sistema Integrado de Inspección Técnica Vehicular – Manual de Usuario
h. Alerta de Vehículos Desaprobados
Alerta diaria de seguimiento de todos los vehículos que han desaprobado con faltas
muy graves o graves. Permite controlar el envío de esta información al MTC.
Esta ventana es mostrada cada vez que el usuario ingresa al sistema si tiene el
permiso para verla. Esta opción puede desactivarse desde el formulario Registro de
Usuarios, permisos de Formularios.
La alerta muestra los días que han pasado desde que el vehiculo resulto como
desaprobado. En caso de faltas muy graves, los registros con 1 día de
desaprobados aparecerán de color amarillo. Si es falta muy grave con 2 o más
días, aparecerá de color rojo. Esta alerta de colores solo se muestra mientras el
informe no haya sido remitido al MTC.
i. Estado de Vehículos
El estado de vehículos es una pantalla especialmente diseñada para ser
visualizada en un monitor o pantalla de televisión para que el cliente en sala de
espera vea en tiempo real el resultado de las pruebas de su vehiculo.
Software desarrollado por Jimmy Cairo Gallardo jcairog@hotmail.com ℡ (52) 984119920 51 /
68
Sistema Integrado de Inspección Técnica Vehicular – Manual de Usuario
Pantalla informativa de detalle por vehiculo
Pantalla informativa de resumen por vehículos en planta
Software desarrollado por Jimmy Cairo Gallardo jcairog@hotmail.com ℡ (52) 984119920 52 /
68
Sistema Integrado de Inspección Técnica Vehicular – Manual de Usuario
Cuando el informe o certificado este listo para ser entregado, esta pantalla mostrará
una alerta visual indicando hacia donde debe dirigirse el cliente para recoger sus
documentos.
El sistema también puede enviar una alerta sonora. Una voz automatizada llamará al
cliente por número de placa y le indicará donde dirigirse para recoger sus documentos
Pantallas de alerta al cliente. El mensaje es personalizable.
Software desarrollado por Jimmy Cairo Gallardo jcairog@hotmail.com ℡ (52) 984119920 53 /
68
Sistema Integrado de Inspección Técnica Vehicular – Manual de Usuario
4. MODULO ZONA DE INSPECCION
El modulo de Zona de Inspección, contiene todos los formularios necesarios para la
captura de datos de las pruebas visuales y mecánicas. Según corresponda, el sistema
captura la información directamente de los equipos de medición (Luxómetro,
Frenómetro, Alineador, Gases, Suspensómetro, Sonómetro), o permite el registro de
información por parte del operador (Profundímetro, Inspección Visual).
Todas las pruebas son cronometradas con tiempo de inicio y término.
Nota: Los formularios que capturan información directamente desde los equipos
de medición, pueden ser configurados para que no muestren los resultados al
operador, mostrándole solo el tiempo de inicio y termino de la prueba.
a. Inspección Visual
Formulario que permite la carga de observaciones visuales incluido el kilometraje.
Las observaciones visuales deben corresponder con algún ítem de la Tabla de
Interpretación de Defectos. El sistema se encarga de mostrar todos los defectos
que pueden aplicarse a un vehiculo según la categoría del mismo.
En la pestaña Defectos Visuales, se muestran todos los defectos que han sido
registrados para un vehiculo.
Software desarrollado por Jimmy Cairo Gallardo jcairog@hotmail.com ℡ (52) 984119920 54 /
68
Sistema Integrado de Inspección Técnica Vehicular – Manual de Usuario
De acuerdo al defecto seleccionado, el sistema mostrará las calificaciones
disponibles (Leve, Grave, Muy Grave), calificaciones que son definidas por la RS Nº
11581-2008-MTC/15.
Para la imagen anterior, el defecto A.5.1, se considera como Grave, por lo que se
muestra en color anaranjado.
En la pestaña Defectos de Mediciones, se muestran todos los defectos que han
sido registrados por los equipos de medición (Luxómetro, Frenómetro, Alineador,
Gases, Suspensómetro, Sonómetro). Estos defectos y sus resultados no pueden
ser agregados ni eliminados por ningún operador y solo se muestran para efectos
informativos. Sin embargo algunos de estos defectos tienen doble opción en la
norma (pueden ser leves o graves, o graves y muy graves) y estos se califican de
acuerdo al criterio de Ing. Mecánico. Solo en estos casos es posible editar la
calificación y asignarle la que el Ing. Mecánico estime conveniente.
Software desarrollado por Jimmy Cairo Gallardo jcairog@hotmail.com ℡ (52) 984119920 55 /
68
Sistema Integrado de Inspección Técnica Vehicular – Manual de Usuario
b. Inspección Técnica Complementaria
Si el vehiculo requiere de una inspección complementaria, se debe registrar en este
formulario. El sistema validará que el vehiculo haya aprobado todas las pruebas,
incluida la complementaria para permitir la emisión de un Certificado
Complementario.
Al terminar de registrar la Inspección Complementaria, el sistema mostrará un
cuadro con los resultados de la misma. En caso el vehiculo cumpla con los
requisitos mínimos el sistema aprobará el vehículo, caso contrario lo desaprobará.
Todo esto de manera automática.
Resultados de la Inspección Complementaria – Vehiculo Aprobado
Software desarrollado por Jimmy Cairo Gallardo jcairog@hotmail.com ℡ (52) 984119920 56 /
68
Sistema Integrado de Inspección Técnica Vehicular – Manual de Usuario
Resultados de la Inspección Complementaria – Vehiculo Desaprobado
Los parámetros utilizados para validar si un vehículo cumple con una Inspección
Complementaria, son determinados en parte por los datos registrados en la tarjeta
de propiedad y de datos registrados en el mismo formulario de la Inspección
Complementaria. El campo Valor Requerido es configurable de acuerdo al tipo de
Inspección Complementaria desde el formulario Tipos de Inspecciones
Complementarias.
c. Frenos y Alineamiento
Este formulario permite la captura directa de los resultados obtenidos en la prueba
de Frenos y Alineamiento, no requiriendo la digitación de ningún dato por parte del
usuario.
Al hacer clic en el botón Iniciar, el sistema queda a la espera del término de la
prueba de frenos. Cuando el sistema detecta el fin de la prueba, recupera los
valores de manera automática y envía una alerta indicando el Fin de la Prueba. Los
resultados de la prueba son calculados al momento de la finalización de la misma.
No es posible para el usuario eliminar los resultados de esta prueba, siendo esta
opción exclusiva del administrador del sistema.
Software desarrollado por Jimmy Cairo Gallardo jcairog@hotmail.com ℡ (52) 984119920 57 /
68
Sistema Integrado de Inspección Técnica Vehicular – Manual de Usuario
d. Profundidad de Neumáticos
Este formulario permite el registro de la profundidad de los neumáticos para cada
uno de sus ejes. Requiere digitación por parte del usuario.
Los resultados de la prueba son calculados al momento de la finalización de la
misma.
No es posible para el usuario eliminar los resultados de esta prueba, siendo esta
opción exclusiva del administrador del sistema.
Software desarrollado por Jimmy Cairo Gallardo jcairog@hotmail.com ℡ (52) 984119920 58 /
68
Sistema Integrado de Inspección Técnica Vehicular – Manual de Usuario
e. Luces
Este formulario permite la captura directa de los resultados obtenidos en la prueba
de Luces, no requiriendo la digitación de datos por parte del usuario, excepto para
los valores de Alineación, debido a que el Luxómetro no guarda esta información.
Al hacer clic en el botón Iniciar, el sistema queda a la espera del término de la
prueba de Luces. Cuando el sistema detecta el fin de la prueba envía una alerta
indicado el Fin de la Prueba, quedando a la espera de registrar los valores para la
alineación de las luces.
Los resultados de la prueba son calculados al momento de la finalización de la
misma.
No es posible para el usuario eliminar los resultados de esta prueba, siendo esta
opción exclusiva del administrador del sistema.
f. Suspensión
Este formulario permite la captura directa de los resultados obtenidos en la prueba
de Suspensión, no requiriendo la digitación de ningún dato por parte del usuario.
Software desarrollado por Jimmy Cairo Gallardo jcairog@hotmail.com ℡ (52) 984119920 59 /
68
Sistema Integrado de Inspección Técnica Vehicular – Manual de Usuario
Al hacer clic en el botón Iniciar, el sistema queda a la espera del término de la
prueba de Suspensión. Cuando el sistema detecta el fin de la prueba envía una
alerta indicando el Fin de la Prueba.
Los resultados de la prueba son calculados al momento de la finalización de la
misma.
No es posible para el usuario eliminar los resultados de esta prueba, siendo esta
opción exclusiva del administrador del sistema.
g. Emisiones Sonoras
Este formulario permite la captura directa de los resultados obtenidos en la prueba
de niveles de ruido, no requiriendo la digitación de ningún dato por parte del
usuario.
Software desarrollado por Jimmy Cairo Gallardo jcairog@hotmail.com ℡ (52) 984119920 60 /
68
Sistema Integrado de Inspección Técnica Vehicular – Manual de Usuario
Al hacer clic en el botón Iniciar, el sistema queda a la espera del término de la
prueba de sonido. Cuando el sistema detecta el fin de la prueba envía una alerta
indicando el Fin de la Prueba. Los resultados de la prueba son calculados al
momento de la finalización de la misma.
Esta prueba requiere la medición de los niveles de ruido del motor y de la bocina.
El sistema validara por separado el resultado estas pruebas de acuerdo a la Tabla
de Interpretación de Defectos.
No es posible para el usuario eliminar los resultados de esta prueba, siendo esta
opción exclusiva del administrador del sistema.
h. Emisión de Gases
Este formulario permite la captura directa de los resultados obtenidos en las
pruebas de Gases u Opacidad según corresponda para el vehiculo, no requiriendo
la digitación de ningún dato por parte del usuario.
Pantalla de medición de Gases
Software desarrollado por Jimmy Cairo Gallardo jcairog@hotmail.com ℡ (52) 984119920 61 /
68
Sistema Integrado de Inspección Técnica Vehicular – Manual de Usuario
Pantalla de medición de Opacidad
Al hacer clic en el botón Iniciar, el sistema inicia la comunicación con el equipo de
medición de gases, mostrando los valores en pantalla.
Según el tipo de combustible, se realizan las siguientes pruebas;
h.1 Prueba de Gases
El sistema valida ciertos parámetros antes de iniciar la prueba como la
temperatura y el sensor de RPM’s. En caso la temperatura sea menor a 70°
C el sistema muestra el mensaje de “Esperando temperatura”, hasta que
esta sea la correcta. En caso que los RPM’s sean 0, el sistema muestra el
mensaje “Verificar sensor RPM's”, hasta que este valor sea correcto.
La prueba de gases se realiza de acuerdo de la reglamentación actual, la
cual indica una prueba en aceleración durante 30 segundos y una prueba en
ralenti durante 30 segundos más. El sistema valida y exige durante ambas
pruebas que se cumplan con los requisitos de rpm’s mínimas y máximas en
cada caso. El sistema se encarga de guiar al operador en todo momento,
con mensajes de alerta indicando que acción debe realizar.
Cuando el sistema detecta el fin de la prueba envía una alerta indicando el
Fin de la Prueba. Los resultados de la prueba son calculados al momento de
la finalización de la misma.
Software desarrollado por Jimmy Cairo Gallardo jcairog@hotmail.com ℡ (52) 984119920 62 /
68
Sistema Integrado de Inspección Técnica Vehicular – Manual de Usuario
No es posible para el usuario eliminar los resultados de esta prueba, siendo
esta opción exclusiva del administrador del sistema.
h.2 Prueba de Opacidad
Como en la prueba de gases, el sistema valida la temperatura y el sensor de
RPM’s antes de iniciar la prueba. En caso la temperatura sea menor a 70° C
el sistema muestra el mensaje de “Esperando temperatura”, hasta que esta
sea la correcta. En caso que los RPM’s sean 0, el sistema muestra el
mensaje “Verificar sensor RPM's”, hasta que este valor sea correcto.
La prueba de Opacidad indica al operador que acción realizar
La prueba de opacidad se realiza de acuerdo de la reglamentación actual, la
cual indica seis prueba de 3 segundos en aceleración y una pausa entre
pruebas de 3 segundos más. El sistema valida y exige durante toda la
prueba que se cumplan con los requisitos de rpm’s mínimas y máximas en
cada caso.
El sistema se encarga de guiar al operador en todo momento, con mensajes
de alerta indicando que acción debe realizar.
Cuando el sistema detecta el fin de la prueba envía una alerta indicando el
Fin de la Prueba. Los resultados de la prueba son calculados al momento de
la finalización de la misma.
Software desarrollado por Jimmy Cairo Gallardo jcairog@hotmail.com ℡ (52) 984119920 63 /
68
Sistema Integrado de Inspección Técnica Vehicular – Manual de Usuario
Mensaje de alerta de temperatura incorrecta
No es posible para el usuario eliminar los resultados de esta prueba, siendo
esta opción exclusiva del administrador del sistema.
5. MODULO CAJA
El modulo de caja permite el control de la facturación producto de los servicios de
inspección.
a. Facturación
Este formulario permite emitir el comprobante de pago por el servicio realizado, así
como registrar el pago del servicio. El monto a pagar es determinado al momento
de realizar la apertura del vehiculo, por lo que el usuario de este modulo no podrá
cambiar estos datos.
Software desarrollado por Jimmy Cairo Gallardo jcairog@hotmail.com ℡ (52) 984119920 64 /
68
Sistema Integrado de Inspección Técnica Vehicular – Manual de Usuario
Formulario de Facturación – Se muestra el como fue cancelado el comprobante
En la sección Detalle, se muestra el servicio solicitado y la tarifa a cobrar.
En la sección control de pagos, se registrara la fecha del pago, la forma de pago y
el monto. Es posible registrar varias formas de pago para un solo comprobante
como se muestra en la siguiente imagen.
Software desarrollado por Jimmy Cairo Gallardo jcairog@hotmail.com ℡ (52) 984119920 65 /
68
Sistema Integrado de Inspección Técnica Vehicular – Manual de Usuario
Luego de terminada la creación del comprobante es posible imprimirlo haciendo clic
en el botón Imprimir. Esto mostrará el formulario de impresión de comprobantes de
pago.
b. Facturación – Impresión
Este formulario permite la impresión de los comprobantes de pago creados en
Facturación.
Software desarrollado por Jimmy Cairo Gallardo jcairog@hotmail.com ℡ (52) 984119920 66 /
68
Sistema Integrado de Inspección Técnica Vehicular – Manual de Usuario
El módulo de reportes permite emitir informes impresos o para ser exportados a
formatos Excel, Word, HTML o texto plano.
FUNCIONAMIENTO DE LOS FORMULARIOS DE REPORTES
Los formularios de reportes presentan opciones de filtro de datos según el reporte
seleccionado. Bastará indicar el reporte que se desee imprimir para que el formulario
muestre al usuario los filtros de datos disponibles.
En el panel izquierdo se pueden observar todos los campos habilitados para filtrar
datos en el reporte de Aperturas. En el panel derecho se muestran más opciones
del reporte.
Software desarrollado por Jimmy Cairo Gallardo jcairog@hotmail.com ℡ (52) 984119920 67 /
68
Sistema Integrado de Inspección Técnica Vehicular – Manual de Usuario
Por ejemplo para el reporte de Lista de Tarifas, el formulario solo habilita el campo
de Carrocería como único filtro disponible, desactivando todos los demás campos.
V. LOG DE OPERACIONES
Cada operación en el sistema es registrada en el Log de Operaciones, de manera que
es posible saber en cualquier momento, el historial completo de un vehiculo. El historial
incluye fecha, hora y usuario de que interviene en:
Modificación o eliminación de algún Informe o Certificado
Información de la apertura y fecha de atención
Datos de la Prueba de Frenos, Alineamientos, Suspensión, Gases, Luces, Sonido y
Visual.
Inspección complementaria
Entrega de Informes o Certificados
Facturación
Eventos Varios
Impresiones por usuario y Hojas originales utilizadas
Hojas originales anuladas
Este Log de Operaciones es visible desde la Consulta de Vehículos del formulario
principal
Software desarrollado por Jimmy Cairo Gallardo jcairog@hotmail.com ℡ (52) 984119920 68 /
68
También podría gustarte
- Quality Trainer Con MinitabDocumento11 páginasQuality Trainer Con MinitabLeoncio FigueroaAún no hay calificaciones
- Manual de Usuario Sisgedo 1.5 PDFDocumento27 páginasManual de Usuario Sisgedo 1.5 PDFCarla MonzonAún no hay calificaciones
- RD N 4848-06-MTC (Estandarizacion de Carrocerias)Documento26 páginasRD N 4848-06-MTC (Estandarizacion de Carrocerias)JoelAguilarLoyolaAún no hay calificaciones
- Manual REFLEX 20 - CalibraDocumento9 páginasManual REFLEX 20 - CalibraSistema Automotriz100% (1)
- 1.informe Tecnico ChimboteDocumento30 páginas1.informe Tecnico ChimboteShirlycinthya EspinozalazaroAún no hay calificaciones
- Compresor - 3466 - Ficha Técnica PDFDocumento3 páginasCompresor - 3466 - Ficha Técnica PDFIngenieros BiosaludAún no hay calificaciones
- Proyecto VictorioDocumento33 páginasProyecto VictorioGuillermo Alexamder Sanchez YbañezAún no hay calificaciones
- Memoria Descriptiva Asociacion de Vivienda Miguel Zeballos MalagaDocumento50 páginasMemoria Descriptiva Asociacion de Vivienda Miguel Zeballos MalagaANNEL JHONAAún no hay calificaciones
- Reglamento de Grados y Titulos UnasDocumento16 páginasReglamento de Grados y Titulos UnasEins Ortiz MoralesAún no hay calificaciones
- Recepcion de Obra RumipallanaDocumento1 páginaRecepcion de Obra Rumipallanaluis antpnyAún no hay calificaciones
- Terminos de Referencia Sist Proteccion Descargas Atmosfericas 06abr2017Documento4 páginasTerminos de Referencia Sist Proteccion Descargas Atmosfericas 06abr2017MarkNicaraguaAún no hay calificaciones
- Ordenanza 1682-2013Documento20 páginasOrdenanza 1682-2013Fabio RizzoAún no hay calificaciones
- INFORME - Semana 1 Mantenimiento de ChasisDocumento17 páginasINFORME - Semana 1 Mantenimiento de ChasisMax Jesús Tuñoque SuclupeAún no hay calificaciones
- Libro Manual - Transito Tipificaciones Al 2020Documento190 páginasLibro Manual - Transito Tipificaciones Al 2020jhon omarAún no hay calificaciones
- AMOD 201510 Mecánico Automotriz Adecuado PDFDocumento27 páginasAMOD 201510 Mecánico Automotriz Adecuado PDFEdwin Idrogo vasquezAún no hay calificaciones
- Instructivo Descarga ERP CONTANETDocumento5 páginasInstructivo Descarga ERP CONTANETFredy Conovilca OsoresAún no hay calificaciones
- Apersonamiento Crnel IbarcenaDocumento1 páginaApersonamiento Crnel IbarcenaJaneth Farias100% (1)
- Manual de Sistema de Licencias de Conducir Por Puntos V1 0Documento15 páginasManual de Sistema de Licencias de Conducir Por Puntos V1 0Pedro Nicolás Pérez SilvaAún no hay calificaciones
- Declarar Abandono2Documento1 páginaDeclarar Abandono2Erick ChirinosAún no hay calificaciones
- Minuta de Eir Con Capital Dinerario y No DinerarioDocumento7 páginasMinuta de Eir Con Capital Dinerario y No DinerarioRaúl AndíaAún no hay calificaciones
- Manual Propio Gps Tracker STDocumento5 páginasManual Propio Gps Tracker STCesar VásquezAún no hay calificaciones
- INFORME #000007-2022-EVAT-Obs-Pl-Ox - PLAMTA DE OXIGENO MEDICINAL MANTODocumento3 páginasINFORME #000007-2022-EVAT-Obs-Pl-Ox - PLAMTA DE OXIGENO MEDICINAL MANTOAlonso Ayllon MisariAún no hay calificaciones
- Anexo 8 VehiculosDocumento10 páginasAnexo 8 VehiculosVíctor Augusto García del AguilaAún no hay calificaciones
- Ssyma-P22.05 Opacidad v6Documento6 páginasSsyma-P22.05 Opacidad v6David SiancasAún no hay calificaciones
- Check List Incompleto - 202300190312Documento2 páginasCheck List Incompleto - 202300190312EIMSUR EIRLAún no hay calificaciones
- Contrato de Mantenimiento Parcial Bimestral Martin Mendalde 703 Octubre 21 2020 PDFDocumento5 páginasContrato de Mantenimiento Parcial Bimestral Martin Mendalde 703 Octubre 21 2020 PDFLuis Henriqüe Jr.Aún no hay calificaciones
- Osciloscopio y Generador de FuncionesDocumento3 páginasOsciloscopio y Generador de FuncionesfabioAún no hay calificaciones
- Normas de Tránsito - Compendio de LegislaciónDocumento1 páginaNormas de Tránsito - Compendio de LegislaciónJosé Manuel GomezAún no hay calificaciones
- Itinerario Mecanica AutomotrizDocumento1 páginaItinerario Mecanica Automotrizachambergog100% (1)
- Anexo #08 Formato de Ficha Tecnica de VehiculoDocumento3 páginasAnexo #08 Formato de Ficha Tecnica de VehiculoLeslye Silva PeñaAún no hay calificaciones
- Ficha Curricular de Postulación ( ) : Mendoza Sauñi Nikolai YonyDocumento4 páginasFicha Curricular de Postulación ( ) : Mendoza Sauñi Nikolai YonynikolaimendozasAún no hay calificaciones
- ESPECIFICACIONES TÉCNICAS Equipos de Computacion y de Seguridad (Para Imprimir y Adjuntar)Documento15 páginasESPECIFICACIONES TÉCNICAS Equipos de Computacion y de Seguridad (Para Imprimir y Adjuntar)marceloAún no hay calificaciones
- Auto Supremo #82 LaboralDocumento11 páginasAuto Supremo #82 LaboralLuis Alberto Cuellar Jaita100% (1)
- Ordenanza Que Aprueba El Texto Único Ordenado de Las Ordenanzas Que Regula y Declara Las Zonas Comerciales Y/o Zonas Urbanas para La Fiscalización de Normas de Tránsito en La Provincia de HuarochiriDocumento2 páginasOrdenanza Que Aprueba El Texto Único Ordenado de Las Ordenanzas Que Regula y Declara Las Zonas Comerciales Y/o Zonas Urbanas para La Fiscalización de Normas de Tránsito en La Provincia de HuarochiriFidel Francisco Quispe HinostrozaAún no hay calificaciones
- TDR TransportesDocumento3 páginasTDR TransportesCARLOSAún no hay calificaciones
- Manual de Usuario STDW-DISADocumento88 páginasManual de Usuario STDW-DISAAlbert Christian Hidalgo SánchezAún no hay calificaciones
- Acta Traspaso de HerramientasDocumento1 páginaActa Traspaso de HerramientasRuben EstradaAún no hay calificaciones
- Contrato Consorcio NotarialDocumento3 páginasContrato Consorcio NotarialDennis Dennis Mandura HuillcaAún no hay calificaciones
- Aprueban Propuestas de Planeamiento Integral y Asignación de Zonificación para Predios Ubicados en El Distrito de ChilcaDocumento3 páginasAprueban Propuestas de Planeamiento Integral y Asignación de Zonificación para Predios Ubicados en El Distrito de ChilcaFidel Francisco Quispe HinostrozaAún no hay calificaciones
- Informe de Visita Lavadero Todo Trailer Del Norte S.A 2016Documento4 páginasInforme de Visita Lavadero Todo Trailer Del Norte S.A 2016Néstor VargasAún no hay calificaciones
- Cronograma de DevengadoDocumento1 páginaCronograma de Devengadoluis olivas alvaradoAún no hay calificaciones
- NTP AutomotrizDocumento10 páginasNTP Automotrizhiyoventura100% (2)
- Eecc Bbva MN Cta 46846Documento1 páginaEecc Bbva MN Cta 46846joselin elenaAún no hay calificaciones
- Diagnostico Situacional de MantaDocumento113 páginasDiagnostico Situacional de MantaBoza Huayra AmericAún no hay calificaciones
- MEMORANDO #0413-2023-MTC/12.00.03 15 MAR 2023. Alicia Paola MANSILLA DE LAS CASAS. NHC. 4pDocumento4 páginasMEMORANDO #0413-2023-MTC/12.00.03 15 MAR 2023. Alicia Paola MANSILLA DE LAS CASAS. NHC. 4pDylan Ezequiel López EncarnaciónAún no hay calificaciones
- Certificado SHI - AQP - CON - 006100 PDFDocumento4 páginasCertificado SHI - AQP - CON - 006100 PDFOSMAR BLANCO COLQUEAún no hay calificaciones
- 6to PPT INTEGRACIÓN SNC-BDocumento34 páginas6to PPT INTEGRACIÓN SNC-BdeyviAún no hay calificaciones
- FORMULARIO UNICO DE TRAMITES UigvDocumento1 páginaFORMULARIO UNICO DE TRAMITES UigvVivian Ravines0% (1)
- AGUSANTA Minuta CV Estandar Jardines Del PalacioDocumento10 páginasAGUSANTA Minuta CV Estandar Jardines Del PalacioMirko Villagarcia LoayzaAún no hay calificaciones
- TDR Requerimiento de Servicio TrompoDocumento3 páginasTDR Requerimiento de Servicio TrompoJhon TiconaAún no hay calificaciones
- Declaración Jurada de Trabajo de Tesis InéditoDocumento1 páginaDeclaración Jurada de Trabajo de Tesis InéditoLuciano M SoteloAún no hay calificaciones
- Ordenanza 154-2012-Mvmt Modifica Art. 27 de La Ord 125-2003-MvmtDocumento2 páginasOrdenanza 154-2012-Mvmt Modifica Art. 27 de La Ord 125-2003-MvmtluisimoAún no hay calificaciones
- CARTA-N003 - Informe Técnico Ampliación de Plazo 02Documento5 páginasCARTA-N003 - Informe Técnico Ampliación de Plazo 02Juan Leon PaulinoAún no hay calificaciones
- Plan de Trabajo para La Ejecución Del Inventario Físico General de Los Bienes Muebles de La Municipalidad Distrital de Huasta Año Fiscal 2022Documento4 páginasPlan de Trabajo para La Ejecución Del Inventario Físico General de Los Bienes Muebles de La Municipalidad Distrital de Huasta Año Fiscal 2022Miguel Angel Oncoy ValverdeAún no hay calificaciones
- Apelacion Comas CesarDocumento3 páginasApelacion Comas Cesarjorge machaca rodriguezAún no hay calificaciones
- Modificación Del Reglamento Del Verificador CatastralDocumento28 páginasModificación Del Reglamento Del Verificador CatastralLuis Ramos100% (1)
- Informe Orden de ServicioDocumento2 páginasInforme Orden de ServicioÑq AngelAún no hay calificaciones
- Informe de La Bomba HD 1042469Documento6 páginasInforme de La Bomba HD 1042469Eva RamosAún no hay calificaciones
- Proforma Aceros Arequipa Und-42-3Documento1 páginaProforma Aceros Arequipa Und-42-3llancatitoAún no hay calificaciones
- Manual de Usuario SigescaDocumento12 páginasManual de Usuario Sigescaobecerra70Aún no hay calificaciones
- Sigesca SencamerDocumento12 páginasSigesca Sencamerkike rocaAún no hay calificaciones
- Cadena de Suministro MermeladaDocumento6 páginasCadena de Suministro Mermeladajohncito383% (6)
- Caso Práctico para ResolverDocumento4 páginasCaso Práctico para Resolverjohncito3Aún no hay calificaciones
- Trabajo FinalDocumento2 páginasTrabajo Finaljohncito3Aún no hay calificaciones
- Copia de Calculo de Puesta A Tierra CheccaDocumento2 páginasCopia de Calculo de Puesta A Tierra Checcajohncito3Aún no hay calificaciones
- Resumen y Explicación MarxDocumento2 páginasResumen y Explicación MarxLuis Horacio Parodi0% (1)
- Fichas, Hojas y Cuadros Horizontal Crianza PositivaDocumento102 páginasFichas, Hojas y Cuadros Horizontal Crianza PositivabereAún no hay calificaciones
- Tesis de Villanueva Guerrero, MidoriDocumento14 páginasTesis de Villanueva Guerrero, MidoriROYER GONZALES RAYMUNDEZAún no hay calificaciones
- El Proceso de Comunicación en El GrupoDocumento4 páginasEl Proceso de Comunicación en El GrupoFaizury Castro CaraballoAún no hay calificaciones
- Paren El Mundo Que Yo Me Bajo - L. AURADocumento131 páginasParen El Mundo Que Yo Me Bajo - L. AURASandra LópezAún no hay calificaciones
- Escenarios Tectonicos Relacionados A Depositos MineralesDocumento11 páginasEscenarios Tectonicos Relacionados A Depositos MineralesMiguelezp BrunoAún no hay calificaciones
- Ciclos de La MateriaDocumento1 páginaCiclos de La MateriaFerchoAún no hay calificaciones
- Prohibiciones A La Importación y A La ExportaciónDocumento2 páginasProhibiciones A La Importación y A La ExportaciónBelen PerezAún no hay calificaciones
- Dossiê 4Documento24 páginasDossiê 4Samara ToledoAún no hay calificaciones
- Análisis de InterpolaciónDocumento5 páginasAnálisis de InterpolaciónSebastian Andres Miranda CuevasAún no hay calificaciones
- AmbialDocumento9 páginasAmbialElijha JPAún no hay calificaciones
- Sustentabilidad SQM Semana 4Documento13 páginasSustentabilidad SQM Semana 4Nicolas maurico Tello weed4:20Aún no hay calificaciones
- Anexo 1 - Formato Paso 3 - Proyecto Educativo InstitucionalDocumento18 páginasAnexo 1 - Formato Paso 3 - Proyecto Educativo Institucionalana milena ortiz vargasAún no hay calificaciones
- Apuntes Geotecnia Aplicada 2/2Documento129 páginasApuntes Geotecnia Aplicada 2/2jesus bezanilla100% (1)
- Calculo Integral 2024Documento61 páginasCalculo Integral 2024GERARDOAún no hay calificaciones
- Armaduras - Naves IndustrialesDocumento7 páginasArmaduras - Naves IndustrialesJhon Rody Montenegro BorborAún no hay calificaciones
- Memoria Cal Culo Steel FramingDocumento11 páginasMemoria Cal Culo Steel FramingDavid SilvaAún no hay calificaciones
- Recursos de Las Empresas Actividad 3Documento20 páginasRecursos de Las Empresas Actividad 3Ana maria EspinosaAún no hay calificaciones
- RevoquesDocumento5 páginasRevoqueschikete29Aún no hay calificaciones
- Danalyzer GC MAN 3 9000 744 700XA ES PDFDocumento194 páginasDanalyzer GC MAN 3 9000 744 700XA ES PDFDav HdzAún no hay calificaciones
- Diez Desafios para Los Foramdores de Enseñantes (Perrenoud)Documento10 páginasDiez Desafios para Los Foramdores de Enseñantes (Perrenoud)eneAún no hay calificaciones
- Fundamentos y Criterios de Implementación de La Norma ISO-IEC 17043Documento75 páginasFundamentos y Criterios de Implementación de La Norma ISO-IEC 17043Darío Rodríguez0% (1)
- Poster TriageDocumento1 páginaPoster TriageZSHADISHAún no hay calificaciones
- 5181 - Informe de Evaluacion de Riesgo Por Lluvias Intensas en El Sector C Sur Del Distrito de Quillo Provincia de Yungay Departamento de AncashDocumento83 páginas5181 - Informe de Evaluacion de Riesgo Por Lluvias Intensas en El Sector C Sur Del Distrito de Quillo Provincia de Yungay Departamento de AncashWilly RamirezAún no hay calificaciones
- Tecnicas PDFDocumento91 páginasTecnicas PDFarnulfoAún no hay calificaciones
- Cuadro Comparativo Enfoques-EnfermeriaDocumento6 páginasCuadro Comparativo Enfoques-EnfermeriaGerardo GonzalezAún no hay calificaciones
- Ejemplo Preguntas DistractoresDocumento2 páginasEjemplo Preguntas DistractoresFelipe Miguel Bastías FuentealbaAún no hay calificaciones
- Comunicación EscritaDocumento8 páginasComunicación Escritakth_031111Aún no hay calificaciones
- Diario Gestion eDocumento71 páginasDiario Gestion eSARAAún no hay calificaciones