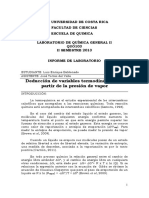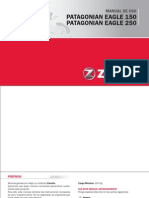5 1 Muros de Contencion
5 1 Muros de Contencion
Cargado por
AdamHudsonCopyright:
Formatos disponibles
5 1 Muros de Contencion
5 1 Muros de Contencion
Cargado por
AdamHudsonDescripción original:
Título original
Derechos de autor
Formatos disponibles
Compartir este documento
Compartir o incrustar documentos
¿Le pareció útil este documento?
¿Este contenido es inapropiado?
Copyright:
Formatos disponibles
5 1 Muros de Contencion
5 1 Muros de Contencion
Cargado por
AdamHudsonCopyright:
Formatos disponibles
364
5 ANÁLISIS Y DISEÑO DE
ESTRUCTURAS ESPECIALES
1. CASO 1: ANÁLISIS DE MURO DE CONTENCIÓN
El siguiente modelo representa un muro de contención. Esta construido de concreto
ciclópeo cuyo peso específico es de 2.3 ton/m 3, y en total tiene una altura de 3.75m, donde la
altura de la zapata es de 0.75m.
La altura del cuerpo del muro es de 3 m. El muro tiene un espesor variable: la parte
superior tiene 0,25m y la parte inferior tiene un espesor de 0.75m, es decir, varía gradualmente
tanto en la cara interior como en la cara exterior.
El muro de contención tiene una longitud de 4m y soporta un terreno que en la parte
superior tiene un desnivel libre de 0.30m. El terreno tiene un peso específico de 1.8 ton/m 3 y un
coeficiente de empuje activo de 0.3.
ANÁLISIS Y DISEÑO DE ESTRUCTURAS CON SAP2000 V20.2
365
Figura 724. Ejercicio CASO 1
1.1. ESTRATEGIA DE MODELACIÓN
En este ejercicio, conoceremos sobre la modelación de elementos ‘SHELL’,
los cuales son elementos tipo área y tienen la capacidad de discretizarse en
elementos más pequeños. De esta manera, la modelación se vuelve más precisa.
Pero cuidado: mientras más se discretice la estructura, la ejecución del modelo
será más lenta y ocupará mayores recursos de la computadora.
Por otra parte, aprenderemos sobre la modelación de la presión en ciertos
elementos. En este caso, configuraremos la presión que el terreno ejerce sobre el
muro de contención.
El terreno va a generar, sobre el muro, una presión uniformemente variable
que va desde 0 en la superficie hasta un valor máximo que se puede determinar
en función a la teoría de Rankine, la cual es igual al peso específico del suelo por
la altura del relleno multiplicando por el coeficiente de empuje activo.
Para el modelo se considerará solamente la altura del cuerpo del muro en
contacto con el terreno.
ANÁLISIS Y DISEÑO DE ESTRUCTURAS CON SAP2000 V20.2
366
Figura 725. Representación de la presión uniformemente variable del terreno
𝑷 = 𝜸𝑺 𝒙 𝑯 𝒙 𝑲𝒂
𝑯 = 𝟑. 𝟎𝟎 − 𝟎. 𝟑𝟎 = 𝟐. 𝟕𝟎𝒎
𝒕
𝑷 = 𝟏. 𝟖 𝟑 𝒙 𝟐. 𝟕𝟎 𝒎 𝒙 𝟎. 𝟑𝟎
𝒎
𝒕
𝑷 = 𝟏. 𝟒𝟓𝟖 𝟐
𝒎
ton, m, C Muro / Apoyos f’c =175 kg/cm2 Shell
DEFINIR UNIDADES DEFINIR DEFINIR DEFINIR
DE TRABAJO GEOMETRÍA MATERIALES SECCIONES
ASIGNAR
LECTURA DE ANÁLISIS DEL ASIGNAR
PATRONES DE
RESULTADOS MODELO SECCIONES
CARGA
Deformaciones / Grados de Presión del Muro/Sección
M11 / M22 libertad terreno variable/
Discretización
Figura 726. Estrategia de modelación
ANÁLISIS Y DISEÑO DE ESTRUCTURAS CON SAP2000 V20.2
1.2. DEFINIR UNIDADES DE TRABAJO
367
Después de abrir el programa SAP2000, desplegamos el
menú del sistema de unidades ubicado en la parte inferior derecha
y seleccionamos las unidades de trabajo para este caso: ton, m, C.
Figura 727. Unidades de trabajo
1.3. DEFINIR GEOMETRÍA
Ejecutar el comando File/New Model. En la ventana emergente ‘New
Model’ seleccionamos ‘Wall’.
Figura 728. Ventana ‘New Model’
En la ventana emergente ‘Shear Wall’, considerar 1 sola división en X y 1
división en Z. El muro de contención tiene una longitud de 4m y una altura de 3m.
Presionamos el botón ‘OK’.
ANÁLISIS Y DISEÑO DE ESTRUCTURAS CON SAP2000 V20.2
368
Figura 729. Ventana ‘Shear Wall’
Inmediatamente, como se puede apreciar en la Figura 730, en el entorno
de trabajo del programa se observará el muro en dos ventanas: ‘3-D View’
[izquierda] y ‘X-Z Plane’ [derecha].
Para visualizar mejor la situación, retiraremos los ejes de las ventanas. Para
ello, en cada una de las ventanas, ejecutamos el comando View/Show Grid 165
Figura 730. Grilla representada en el entorno de trabajo
1.4. DEFINIR MATERIALES
Ejecutaremos el comando Define/Materials. En la ventana emergente
‘Define Materials’ presionamos el botón ‘Add New Material’. En la ventana
emergente ‘Add Material Property’ seleccionamos en Region la opción User y en
Material Type la opción Concrete. Presionamos el botón ‘OK’
165 También se puede acceder a este comando mediante Ctrl + D
ANÁLISIS Y DISEÑO DE ESTRUCTURAS CON SAP2000 V20.2
369
Figura 731. Configuración en la ventana ‘Add Material Property’
En la ventana que se presenta ‘Material Property Data’, cuidando las
unidades, la configuraremos de la siguiente manera166:
Peso específico
Módulo de Young
/ Módulo de
elasticidad
Coeficiente de
Poisson
Coeficiente de Resistencia a la
expansión térmica compresión
Módulo de corte
Figura 732. Configuración en la ventana ‘Material Property Data
Presionamos el botón ‘OK’ en las ventanas ‘Material Property Data’ y ‘Add
Material Property’.
166
La Norma E.060 exige configurar:
𝐸𝑐 = 15 000√𝑓′𝑐 𝑘𝑔/𝑐𝑚2 , 𝜐 = 0.15, 𝛼 = 1.1 𝑥 10−5 °𝐶, 𝐺 = 𝐸𝑐 /2.3
ANÁLISIS Y DISEÑO DE ESTRUCTURAS CON SAP2000 V20.2
1.5. DEFINIR SECCIONES
370
Ejecutamos el comando Define/Section Properties/Area Sections. Se
presenta la ventana emergente ‘Area Sections’. En el apartado Select Section
Type To Add seleccionamos Shell y seleccionamos el botón ‘Add New Section’.
Figura 733. Ventana ‘Area Sections
En la ventana emergente ‘Shell Section Data’, colocar la etiqueta
identificatoria MURO, elegir el tipo Shell-Thin, e indicar que el espesor para su
comportamiento membranal y por flexión es de 0.25m. En la sección Material,
seleccionar el material f’c=175 kg/cm2.
Figura 734. Ventana ‘Shell Section Data’
Presionar el botón ‘OK’ de todas las ventanas activas.
ANÁLISIS Y DISEÑO DE ESTRUCTURAS CON SAP2000 V20.2
1.6. ASIGNAR SECCIONES
371
En la ventana ‘X-Z Plane’ [derecha], seleccionamos el muro y ejecutamos el
comando Assign/Area/Sections.
Figura 735. Selección del muro
En la ventana emergente ‘Assign Area Sections’,
seleccionamos la sección que acabamos de crear ‘MURO’.
Presionamos el botón ‘Apply’ y ‘OK’.
Ahora se observa en la ventana ‘X-Z Plane’ que el programa
ha asignado la sección ‘MURO’ al área seleccionada.
Figura 735. Ventana ‘Assign Area Sections’
Figura 736. Sección tipo ‘MURO’
En la ventana ‘3-D View’, realizar la extrusión del modelo. Se observa en la
Figura 737 que se trata de un modelo con un espesor constante.
ANÁLISIS Y DISEÑO DE ESTRUCTURAS CON SAP2000 V20.2
372
Figura 737. Extrusión del muro en la ventana ‘3-D View’
En la ventana de la derecha ‘X-Z Plane’, debemos mostrar los nudos que
definen el elemento área representado.
Presionar la herramienta ‘Set Display Options’ , seguidamente se
presenta la ventana ‘Display Options’, en la pestaña Object Options y en el grupo
de comandos Joints, seleccionar Labels para mostrar las etiquetas de los nudos.
En la ventana ‘Display Options’, en la pestaña General Options y en el grupo
de comandos View Type, seleccionar la opción Standard. Presionar el botón
‘Apply’ y ‘OK’.
Figura 738. Numeración de los nodos que representan al elemento área
Ahora, procederemos a cambiar el espesor del elemento área.
Seleccionado el elemento área, ejecutar el comando Assign/Area/Area
Thickness Overwrites (Shells).
ANÁLISIS Y DISEÑO DE ESTRUCTURAS CON SAP2000 V20.2
En la Ventana ‘Assign Area Thickness and Joint Offset Overwrites’, modificar
373
los espesores teniendo en consideración la numeración de los nodos que
acabamos de encontrar, por lo que debemos activar la opción User Defined
Thickness Specified by Points, y presionar el botón ‘Show Thickness at Point in
Table’.
Figura 739. Ventana ‘Assign Area Thickness and Joint Offset Overwrites’
Inmediatamente, se mostrará una tabla en donde se cambiarán los
espesores: en el nudo 1 y en el nudo 2 el espesor es de 0.75m, y para el nudo 3 y
4 el espesor es de 0.25m. Presionar el botón ‘OK’.
Presionar el botón ‘Apply’ y ‘OK’ de la ventana ‘Assign Area Thickness and
Joint Offset Overwrites’.
Figura 740. Ventana ‘Assign Area Object Thickness Overwrites Data’
ANÁLISIS Y DISEÑO DE ESTRUCTURAS CON SAP2000 V20.2
Se observa en la Figura 741 como el muro ha cambiado de espesor, la base
374
de 75 centímetros y la corona de 25 centímetros.
Figura 741. Ventana del entorno de trabajo
Para discretizar a la estructura,
seleccionamos nuevamente el área. Sabemos
que su altura es de 3m y su largo es de 4m, así que
la subdivisión se realizará en secciones o en
elementos en forma cuadrada que tengan una
dimensión de 0.5m de largo.
Seleccionando el elemento área, dirigirse al
comando Edit/Edit Areas/Divide Areas.
En la ventana ‘Divide Selected Areas’
seleccionar la opción Divide Area into This
Number of Object.
En el campo Along Edge from Point 1 to 2
ingresar el valor de 8 y, en el campo Along Edge
from Point 1 to 3 ingresar el valor de 6; de modo
que la longitud de 4m será dividido en 8 partes y
la longitud de 3m en 6 partes, con lo que hemos
realizado una división de elementos de 0.5 x 0.5m.
Figura 742. Ventana ‘Divide Selected Areas’
Presionar el botón ‘Apply’ y ‘OK’.
En la vista ‘3-D View’ se muestra la subdivisión realizada. En la vista ‘X-Z
Plane’, el programa automáticamente ha calculado los espesores en forma
ANÁLISIS Y DISEÑO DE ESTRUCTURAS CON SAP2000 V20.2
proporcional a la altura: 0.75, 0.67, 0.58, 0.42, 0.33 y 0.25, tal como se muestra en
375
la Figura 743.
Figura 743. Ventana del entorno de trabajo
Ahora se procederá a empotrar la estructura en la base: seleccionar solo los
nudos de la base y ejecutar el comando Assign/Joint/Restraints.
Figura 744. Selección de los nodos de la base
En la ventana que se presenta ‘Assign Joint Restraints’ presionar el botón
para un empotramiento en la base. Presionar el botón ‘OK’.
Retiramos la numeración porque ya no nos es útil. Presionar la herramienta
‘Set Display Options’ , seguidamente se presenta la ventana ‘Display Options’
y, en la pestaña Object Options, en el grupo Joint, desactivar la opción Labels.
Presionar el botón ‘OK’.
ANÁLISIS Y DISEÑO DE ESTRUCTURAS CON SAP2000 V20.2
376
Figura 745. Ventana del entorno de trabajo
1.7. ASIGNAR PATRONES DE CARGA
Para definir los patrones de carga, dirigirse al comando Define/Load
Patterns. Se presenta la ventana ‘Define Load Patterns’, la cual muestra el patrón
de carga DEAD que corresponde al peso propio.
Generaremos un nuevo patrón de carga que se denomine EMPUJE y del tipo
Other. Presionar el botón ‘Add New Load Patterns’ y el botón ‘OK’.
Figura 746. Ventana ‘Define Load Patterns’
ANÁLISIS Y DISEÑO DE ESTRUCTURAS CON SAP2000 V20.2
Ahora se va a genera un patrón de nodos. Seleccionamos todos los nodos
377
del modelo y ejecutamos el comando Define/Joint Patterns.
Figura 747. Selección de nodos de la estructura
En la ventana ‘Define Pattern Names’ creamos un patrón nuevo con el
nombre MURO. Presionar el botón ‘Add New Pattern Name’ y luego el botón ‘OK’.
Figura 748. Ventana ‘Define Pattern Names’
Una vez que se hayan seleccionado los nodos, ejecutar el comando
Assign/Joint Patterns. Se presenta la ventana ‘Assign Joint Pattern Data’ donde en
Joint Pattern Name seleccionamos el patrón que acabamos de crear, llamado
MURO.
Ahora, definir el patrón de variación de carga que se está aplicando al
muro. Ese patrón de modificación de carga viene dado por la ecuación Pattern
Value = Ax + By + Cz + D, donde los coeficientes A, B, C y D tienen que ser hallados.
Asimismo, la ecuación define cómo varía la carga sobre el muro, pero como
se está trabajando en el plano X y Z, los valores de A y B no varían y son iguales a
0, por lo que la fórmula solamente se reduce a Pattern Value = Cz + D.
ANÁLISIS Y DISEÑO DE ESTRUCTURAS CON SAP2000 V20.2
El valor de z varía desde 0, en la parte inferior, hasta 3 que es la parte superior
378
del muro. Además, la presión llega hasta donde se encuentre el terreno, donde
es 0 en la corona ya que en ese punto el terreno no está generando presión.
Se tienen dos situaciones: la primera es cuando z tiene el valor de 0, el valor
de la presión es máxima de 1.458; y la segunda es cuando z tiene el valor de 2.7
y el valor de la presión es igual a 0. Con estas dos condiciones, se pueden
determinar las variables C y D. Es así como C = -0.54 y D = 1.458.
𝑷𝒂𝒕𝒕𝒆𝒓𝒏 𝑽𝒂𝒍𝒖𝒆 = 𝑨𝒙 + 𝑩𝒚 + 𝑪𝒛 + 𝑫
donde 𝑨 = 𝟎 y 𝑩 = 𝟎
𝑷𝒂𝒕𝒕𝒆𝒓𝒏 𝑽𝒂𝒍𝒖𝒆 = 𝑪𝒛 + 𝑫
z=0 𝑷𝒂𝒕𝒕𝒆𝒓𝒏 𝑽𝒂𝒍𝒖𝒆 = 𝟏. 𝟒𝟓𝟖
z = 2.7 𝑷𝒂𝒕𝒕𝒆𝒓𝒏 𝑽𝒂𝒍𝒖𝒆 = 𝟎
z=0 𝟏. 𝟒𝟓𝟖 = 𝑪(𝟎) + 𝑫 ⇒ 𝑫 =
𝟏. 𝟒𝟓𝟖
𝟎 = 𝑪(𝟐. 𝟕) + 𝟏. 𝟒𝟓𝟖
z = 2.7
𝑪 = −𝟏. 𝟒𝟓𝟖/𝟐. 𝟕 ⇒ 𝑪 = −𝟎. 𝟓𝟒
∴ 𝑷𝒂𝒕𝒕𝒆𝒓𝒏 𝑽𝒂𝒍𝒖𝒆 = −𝟎. 𝟓𝟒𝒛 + 𝟏. 𝟒𝟓𝟖
En la sección Restrictions, activamos la
opción Zero Negative Values, de modo que si se
encontrasen valores negativos de presión, estos
se consideren a 0. Presionamos el botón ‘Apply’ y
‘OK’.
Figura 749. Configuración de la ventana ‘Assign Joint Pattern Data’
En la Figura 750 se observa en la ventana ‘X-Z Plane’ que en la parte inferior
existe una presión de 1.46 [valor redondeado de 1.458], y en la parte superior es
de 0.11.
Se observa que las etiquetas sí están en el modelo, pero el texto es
demasiado pequeño. Por ello, ejecutamos el comando
Options/Dimensions/Tolerances. En la ventana emergente
‘Dimensions/Tolerances Preferences’ colocar el número 8 en la sección Minimun
Graphic Font Size y presionar el botón ‘OK’.
ANÁLISIS Y DISEÑO DE ESTRUCTURAS CON SAP2000 V20.2
379
Figura 750. Valores de presión en la ventana ‘X-Z
Plane’
Nuevamente, seleccionamos todos los
nodos y ejecutamos el comando Assign/Area
Loads/Surface Pressure (All).
Figura 751. Selección de nodos en la ventana ‘X-Z
Plane’
En la ventana ‘Assign Area Surface
Pressure Loads’, en Load Patterns elegimos
EMPUJE, en Pressure activamos la opción By
Joint Pattern y en Joint Pattern seleccionamos
MURO con un factor de multiplicidad 1.
Presionamos el botón ‘Apply’ y ‘OK’.
Figura 752. Configuración de la ventana ‘Assign
Area Surface Pressure Loads’
ANÁLISIS Y DISEÑO DE ESTRUCTURAS CON SAP2000 V20.2
En la ventana ‘X-Z Plane’ se pueden observar los valores de presión: la parte
380
superior es cero y la parte inferior es de 1.46.
Figura 753. Valores de presiones en la ventana ‘X-Z Plane’
Si en la ventana ‘X-Z Plane’ observamos la vista ‘3-D View’, se pueden
observar los mismo valores de presión pero con una flecha azul, la cual señala el
sentido del empuje.
Figura 754. Valores de presiones en la ventana ‘3-D View’
ANÁLISIS Y DISEÑO DE ESTRUCTURAS CON SAP2000 V20.2
1.8. ANÁLISIS DEL MODELO
381
Para definir que el análisis se trata de
un modelo tridimensional167, ejecutamos el
comando Analyze/Set Analysis Options. En
la ventana emergente ‘Analysis Options’
clickeamos ‘Space Frame’ y presionamos el
botón ‘OK’.
Figura 755. Configuración de la ventana
‘Analysis Options’
Posteriormente, seleccionamos la herramienta ‘Run Analysis’ , la cual se
encuentra en la barra de herramientas ubicada en el entorno del trabajo.
En la ventana emergente ‘Set Load Cases to Run’ se aprecian dos casos de
carga que se generan automáticamente: DEAD y MODAL, además del caso de
carga recientemente creado EMPUJE. Para deshabilitar la carga MODAL, la
seleccionamos y presionamos el botón ‘Run/Do Not Run Case’.
Figura 756. Ventana ‘Set Load Cases to Run’
Finalmente, presionamos el botón ‘Run Now’ para ejecutar el modelo.
167 Si bien es cierto que el muro de contención se modela en el plano XZ, las fuerzas actúan en Y.
ANÁLISIS Y DISEÑO DE ESTRUCTURAS CON SAP2000 V20.2
1.9. LECTURA DE RESULTADOS
382
En la ventana ‘3-D View’ se muestra la
deformación debido al peso propio de la estructura.
Si nos acercamos a uno de los nodos, podemos
observar que tiene una deformación de 3.8 x 10-6
m↓.
Figura 757. Deformaciones por carga DEAD en la
ventana ‘3-D View’
En la vista ‘Deformed Shape (EMPUJE)’
[ventana izquierda] se observa la deformación de la
estructura debido a la carga de empuje EMPUJE168.
Si quisiéramos contrastar la deformada con la
forma original de la estructura, ejecutamos el
comando Display/Show Deformed Shape 169 . En la
ventana emergente ‘Display Deformed Shape’, en
la sección Options seleccionamos Wire Shadow.
Presionamos los botones ‘Apply’ y ‘OK’.
Figura 758. Deformaciones por carga EMPUJE en la
ventana ‘3-D View’
168También se puede acceder a este comando mediante F6 o presionando el botón ubicado en las barras de
acceso rápido en la ventana del entorno de trabajo.
169También se puede acceder a este comando mediante F6 o presionando el botón ubicado en las barras de
acceso rápido en la ventana del entorno de trabajo.
ANÁLISIS Y DISEÑO DE ESTRUCTURAS CON SAP2000 V20.2
En la ventana ‘X-Z Plane’, ejecutamos el comando Display/Show
383
Forces/Stresses/Shells 170 . Se presenta la ventana emergente ‘Display Shell
Stresses’, que para Case/Combo Name seleccionamos EMPUJE, y para
Component activamos la opción M11 para que nos muestre los momentos
principales alrededor del eje X. Presionamos el botón ‘Apply’.
Figura 758. Ventana ‘Display Shell Stresses’
Sin cerrar la ventana ‘Display Shell Stresses’, situarse en el punto medio de la
parte inferior y podrá observar que el momento alrededor del eje X es de 0.27
aproximadamente. Como se trata de concreto ciclópeo se debería verificar que
no existan para ese momento fisuras que puedan afectar la resistencia del muro.
170 También se puede acceder a este comando mediante F9.
ANÁLISIS Y DISEÑO DE ESTRUCTURAS CON SAP2000 V20.2
384
Figura 759. Momentos principales alrededor del eje X
En M22 se observa que el momento alrededor del eje Z es de 1.83 en el
centro del muro.
Figura 760. Momentos principales alrededor del eje Z
ANÁLISIS Y DISEÑO DE ESTRUCTURAS CON SAP2000 V20.2
1.10. SOLUCIÓN DEL EJERCICIO: CASO 1
385
Figura 761. Ejercicio CASO 1
Figura 762. Deformaciones por acción de la carga muerta
ANÁLISIS Y DISEÑO DE ESTRUCTURAS CON SAP2000 V20.2
386
Figura 763. Deformaciones por acción de la carga de empuje
Figura 764. Momentos principales alrededor del eje X [M11]
ANÁLISIS Y DISEÑO DE ESTRUCTURAS CON SAP2000 V20.2
387
Figura 765. Momentos principales alrededor del eje Z [M22]
ANÁLISIS Y DISEÑO DE ESTRUCTURAS CON SAP2000 V20.2
También podría gustarte
- Vivienda Sap2000 2 PisosDocumento40 páginasVivienda Sap2000 2 PisosJoLuFiDa100% (1)
- Diseño de utillajes, matricería y prototipado con SolidWorksDe EverandDiseño de utillajes, matricería y prototipado con SolidWorksCalificación: 3 de 5 estrellas3/5 (1)
- Método de Elementos Finitos I MEC011-T2Documento68 páginasMétodo de Elementos Finitos I MEC011-T2Sergio villanuevaAún no hay calificaciones
- Sap2000.Ejercicio 10.03Documento55 páginasSap2000.Ejercicio 10.03urian_tryAún no hay calificaciones
- Mecanica de Rocas - Phase2Documento27 páginasMecanica de Rocas - Phase2alex100% (1)
- 0056 Carbon Activado en PolvoDocumento4 páginas0056 Carbon Activado en Polvolfrago6Aún no hay calificaciones
- DG Gpasi It 0009 SoloairesDocumento41 páginasDG Gpasi It 0009 SoloairesOscar Franco M100% (3)
- Listado Códigos Sagrados NuméricosDocumento158 páginasListado Códigos Sagrados NuméricosAnonymous DxwFcHKFoS100% (2)
- 5 2 Reservorio ElevadoDocumento35 páginas5 2 Reservorio ElevadoJunior wilmer Rosales rupayAún no hay calificaciones
- 5 2 Reservorio ElevadoDocumento35 páginas5 2 Reservorio ElevadoAdamHudsonAún no hay calificaciones
- Informe Del Modelamiento Estructural de Un ReservorioDocumento27 páginasInforme Del Modelamiento Estructural de Un ReservorioJosé IspilcoAún no hay calificaciones
- 3 3 ArmadurasDocumento32 páginas3 3 ArmadurasAdamHudsonAún no hay calificaciones
- 2 1 Vigas Rigidez Ei Constante PDFDocumento28 páginas2 1 Vigas Rigidez Ei Constante PDFWalter Jara DíazAún no hay calificaciones
- Pasos Sap2000 Modelamiento en Albañileria PDFDocumento19 páginasPasos Sap2000 Modelamiento en Albañileria PDFAndresAlbertoSebastiánRiffoLucoAún no hay calificaciones
- Guía de Practica #04: Informatica Aplicada A Ingenieria CivilDocumento11 páginasGuía de Practica #04: Informatica Aplicada A Ingenieria CivilHector MamaniAún no hay calificaciones
- Portico - UpseDocumento21 páginasPortico - UpseGracielaAún no hay calificaciones
- Manual de SAP2000Documento16 páginasManual de SAP2000PieroCañoteAún no hay calificaciones
- Manual Sap 2000 - Unidad 03Documento40 páginasManual Sap 2000 - Unidad 03hubertAún no hay calificaciones
- Analisis Sismico de Edificio de 6 Pisos Trujillo Benito Erik Pucp PDFDocumento61 páginasAnalisis Sismico de Edificio de 6 Pisos Trujillo Benito Erik Pucp PDFLuis Enrique Cortez100% (1)
- PROYECTO FINAL INFORMATICA FINAL Final EditDocumento94 páginasPROYECTO FINAL INFORMATICA FINAL Final EditJesús PérezAún no hay calificaciones
- Instructivo para Generación de Modelo Estructural Con Staad 2015Documento8 páginasInstructivo para Generación de Modelo Estructural Con Staad 2015JorgeReyesOrtegaAún no hay calificaciones
- Inofrme 01 Xavier PungachoDocumento63 páginasInofrme 01 Xavier PungachoxavierAún no hay calificaciones
- Caso 5 BaoDocumento19 páginasCaso 5 BaoYerko VeraAún no hay calificaciones
- Análisis Estático y Sísmico 3 PisosDocumento62 páginasAnálisis Estático y Sísmico 3 PisosVictoriaAún no hay calificaciones
- 2 Trabajo CERCHASDocumento26 páginas2 Trabajo CERCHASRicardo VizcarrondoAún no hay calificaciones
- Cálculo de Acero para Vigas y Columnas de Un Portico de 3 Niveles2012Documento62 páginasCálculo de Acero para Vigas y Columnas de Un Portico de 3 Niveles2012Robert Nayra ChAún no hay calificaciones
- Trabajo EscalonadoDocumento38 páginasTrabajo EscalonadoLuis ParqueAún no hay calificaciones
- Análisis y Diseño de EstructurasDocumento101 páginasAnálisis y Diseño de EstructurasMaxRamirezCastroAún no hay calificaciones
- T2trabajo Concreto Armado 2 Torrejon Grandez KennyDocumento14 páginasT2trabajo Concreto Armado 2 Torrejon Grandez KennyKenny Torrejon GrandezAún no hay calificaciones
- 2 CursoSAP2000 Portico2D 2020Documento11 páginas2 CursoSAP2000 Portico2D 2020Enrique SersiAún no hay calificaciones
- Introduccion Diseño AceroDocumento44 páginasIntroduccion Diseño AceroRaul RosasAún no hay calificaciones
- Estructura Metálica Diseño de GalpónDocumento43 páginasEstructura Metálica Diseño de GalpónAlexisAún no hay calificaciones
- Diseño de Un Seguro para Elevador de Carga de 1ton, Simulado Con Software Solidworks SimulationDocumento10 páginasDiseño de Un Seguro para Elevador de Carga de 1ton, Simulado Con Software Solidworks SimulationMoises CruzAún no hay calificaciones
- Exm Final FundcnsDocumento5 páginasExm Final FundcnsWilder VillcaAún no hay calificaciones
- Ejemplo de Muro de ContenciónDocumento9 páginasEjemplo de Muro de ContenciónVicenteRocabadoAún no hay calificaciones
- Manual Etabs PDFDocumento140 páginasManual Etabs PDFDavidescu DanielAún no hay calificaciones
- Manual EtabsDocumento140 páginasManual EtabsRuben Ramos ChoqueAún no hay calificaciones
- TEMA04 Ejecución e Interpretación Del Proyecto en SAP2000 V22Documento22 páginasTEMA04 Ejecución e Interpretación Del Proyecto en SAP2000 V22JOSUE ELI RIVERA AGUIRREAún no hay calificaciones
- TEMA04 Ejecución e Interpretación Del Proyecto en SAP2000 V22Documento22 páginasTEMA04 Ejecución e Interpretación Del Proyecto en SAP2000 V22JOSUE ELI RIVERA AGUIRREAún no hay calificaciones
- Diseño de Fundaciones Aisladas Con SAFE 2016 PDFDocumento18 páginasDiseño de Fundaciones Aisladas Con SAFE 2016 PDFRonald Abraham Samca MontañoAún no hay calificaciones
- Informe - Modelo Spoiler - Garay Valverde Jean Pier - MFDocumento26 páginasInforme - Modelo Spoiler - Garay Valverde Jean Pier - MFKATERYN JANELLA COCA ARANDAAún no hay calificaciones
- Analisis de Una Nave Semicircular para Piscina en SAPDocumento11 páginasAnalisis de Una Nave Semicircular para Piscina en SAPRonaldo JoseAún no hay calificaciones
- Unidad 1 Tolerancias IsoDocumento28 páginasUnidad 1 Tolerancias IsoLuis Baez100% (1)
- Manual Etabs - SafeDocumento85 páginasManual Etabs - SafeYojaMarinAún no hay calificaciones
- Apoyos Inclinados Sap 2000Documento45 páginasApoyos Inclinados Sap 2000dominicaAún no hay calificaciones
- Analisis Sismico de Edificio de 6 Pisos-Trujillo Benito Erik PucpDocumento61 páginasAnalisis Sismico de Edificio de 6 Pisos-Trujillo Benito Erik PucpErik Trujillo100% (3)
- Erick Ape Final EstructurasDocumento15 páginasErick Ape Final EstructurasAndreaGoyesAún no hay calificaciones
- Practica #4Documento14 páginasPractica #4Migueel NuñeezAún no hay calificaciones
- Deformacion en Viga CATIADocumento14 páginasDeformacion en Viga CATIASandra Madai Perales AnotaAún no hay calificaciones
- Guía Modelación Computacional - Pórtico SencilloDocumento4 páginasGuía Modelación Computacional - Pórtico Sencillotatiana castroAún no hay calificaciones
- Ejemplo de Diseño de Marco de Concreto SAP2000Documento62 páginasEjemplo de Diseño de Marco de Concreto SAP2000Amanda GriffithAún no hay calificaciones
- Analisis Estructural I Viga de Concreto ArmadoDocumento22 páginasAnalisis Estructural I Viga de Concreto ArmadoJulio Huaman IturbeAún no hay calificaciones
- Informe Viga 1 - Clase 1Documento15 páginasInforme Viga 1 - Clase 1Luis Viteri AguirreAún no hay calificaciones
- Safe - Taller 7 - Verificacion de Diseno de LosaDocumento14 páginasSafe - Taller 7 - Verificacion de Diseno de LosaAngel ILAún no hay calificaciones
- Dibujando en Sap - 2000Documento14 páginasDibujando en Sap - 2000Fatima PrezaAún no hay calificaciones
- Lab 1 Ingenieria Del VehiculoDocumento11 páginasLab 1 Ingenieria Del VehiculoAndrw Chirinos VillegasAún no hay calificaciones
- Informe de Mecanica de Suelos IIDocumento12 páginasInforme de Mecanica de Suelos IIJuanCa PCAún no hay calificaciones
- Aeii-Trabajo Escalonado-Analisis Estático y Dinámico - Edificio de La UrpDocumento45 páginasAeii-Trabajo Escalonado-Analisis Estático y Dinámico - Edificio de La Urpgeraldine ventura quispeAún no hay calificaciones
- 2 3 Vigas Acero PDFDocumento50 páginas2 3 Vigas Acero PDFWalter Jara DíazAún no hay calificaciones
- Informe 4 GRUPO L3-BDocumento14 páginasInforme 4 GRUPO L3-BJuanma Hernandez AlvarezAún no hay calificaciones
- Manual práctico del db he 1. limitación de la demanda energéticaDe EverandManual práctico del db he 1. limitación de la demanda energéticaAún no hay calificaciones
- Aprender Autocad 2012 Avanzado con 100 ejercicios prácticosDe EverandAprender Autocad 2012 Avanzado con 100 ejercicios prácticosAún no hay calificaciones
- Problema Del DrenajeDocumento5 páginasProblema Del DrenajeAdamHudsonAún no hay calificaciones
- S1!05!07 Dia1 PDF Ok - UNI CEC ETaludes Sesion 1 Ex 3Documento6 páginasS1!05!07 Dia1 PDF Ok - UNI CEC ETaludes Sesion 1 Ex 3AdamHudsonAún no hay calificaciones
- Diseño Por CorteDocumento28 páginasDiseño Por CorteAdamHudsonAún no hay calificaciones
- Estrategia 2 - AccionesDocumento1 páginaEstrategia 2 - AccionesAdamHudsonAún no hay calificaciones
- FodaDocumento4 páginasFodaAdamHudsonAún no hay calificaciones
- MARCO TEÓRICO Zapatas HechoDocumento5 páginasMARCO TEÓRICO Zapatas HechoAdamHudsonAún no hay calificaciones
- Semana 3Documento18 páginasSemana 3AdamHudsonAún no hay calificaciones
- FodaDocumento4 páginasFodaAdamHudsonAún no hay calificaciones
- Trabajo Segunda Unidad 2006Documento11 páginasTrabajo Segunda Unidad 2006AdamHudsonAún no hay calificaciones
- Evolucion Urbana ChimboteDocumento2 páginasEvolucion Urbana ChimboteAdamHudsonAún no hay calificaciones
- 4 Analisis DinamicoDocumento48 páginas4 Analisis DinamicoAdamHudson100% (1)
- Taller 1 2020 IIDocumento7 páginasTaller 1 2020 IIAdamHudsonAún no hay calificaciones
- Proceso de UrbanizacionDocumento1 páginaProceso de UrbanizacionAdamHudsonAún no hay calificaciones
- Solucionario - Examen Parcial Bfi 01 - 2023-IiDocumento4 páginasSolucionario - Examen Parcial Bfi 01 - 2023-IiJose Luis Sarmiento MaceraAún no hay calificaciones
- Secuencia Didáctica CS NATS 3Documento22 páginasSecuencia Didáctica CS NATS 3Betsabe Aye CaldiroliAún no hay calificaciones
- Tema Iv: Curvas Circulares: 1-Introducción: La Instrucción de CarreterasDocumento37 páginasTema Iv: Curvas Circulares: 1-Introducción: La Instrucción de CarreterasJair ArrietaAún no hay calificaciones
- Efectos de La Sección Transversa en El Almacenamiento de La Fuerza Durante La Flexion y TorsionDocumento27 páginasEfectos de La Sección Transversa en El Almacenamiento de La Fuerza Durante La Flexion y Torsionelias100% (2)
- Quimica Del Estado SolidoDocumento27 páginasQuimica Del Estado SolidoKitsuneMasterAún no hay calificaciones
- Examen ParcialDocumento5 páginasExamen ParcialMargarita DiasAún no hay calificaciones
- Aplicaciones RadioenlacesDocumento4 páginasAplicaciones RadioenlacesIng Sergio A RamonAún no hay calificaciones
- Notas de Clase 5Documento10 páginasNotas de Clase 5Ruber Ballesteros LoraAún no hay calificaciones
- CBQ202Documento5 páginasCBQ202JoelAmezquitaAún no hay calificaciones
- 8 Mandos FinalesDocumento7 páginas8 Mandos FinalesCarlos Condori Bustinza100% (2)
- Capitulo 4Documento12 páginasCapitulo 4Emilio Rey TorrijosAún no hay calificaciones
- Reporte 11Documento6 páginasReporte 11DluffyAún no hay calificaciones
- 10mo Funciones en Trigonometria.Documento9 páginas10mo Funciones en Trigonometria.03Aún no hay calificaciones
- Medidas de DispersiónDocumento14 páginasMedidas de DispersiónRicki HuevosAún no hay calificaciones
- Evaluacion Final - Escenario 8 - CALCULO 3Documento7 páginasEvaluacion Final - Escenario 8 - CALCULO 3Hugo varela perezAún no hay calificaciones
- Laboratorio 3-PILARESDocumento11 páginasLaboratorio 3-PILARESAnaAún no hay calificaciones
- Manual 250Documento44 páginasManual 250Eduardo AlvarezAún no hay calificaciones
- Teoria NumericaDocumento6 páginasTeoria NumericaCarlos José QuiñonesAún no hay calificaciones
- Tornillo AutocadDocumento5 páginasTornillo AutocadJose OlveraAún no hay calificaciones
- Diagramas de Solicitaciones para Estructuras IsostáticasDocumento10 páginasDiagramas de Solicitaciones para Estructuras IsostáticasMandi SummersAún no hay calificaciones
- Municiones para Disidentes (Ibáñez)Documento367 páginasMuniciones para Disidentes (Ibáñez)Daniel MunarAún no hay calificaciones
- Memorias de Calculo Proyecto MTDocumento34 páginasMemorias de Calculo Proyecto MTjoseutorres89Aún no hay calificaciones
- Tabla de Onda de Choque Normal para Vapor de AguaDocumento3 páginasTabla de Onda de Choque Normal para Vapor de AguasebastianmatiasAún no hay calificaciones
- Elementos Almacenadores de Energía en Régimen PermanenteDocumento10 páginasElementos Almacenadores de Energía en Régimen Permanentebryanmjun24100% (2)
- PerformanceDocumento26 páginasPerformanceLorena RiveraAún no hay calificaciones
- TUNELESDocumento27 páginasTUNELESCristhian Stiven Tucto HuertaAún no hay calificaciones