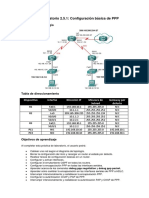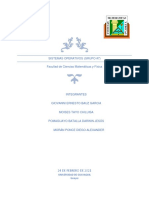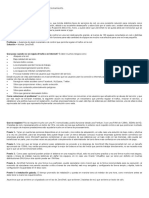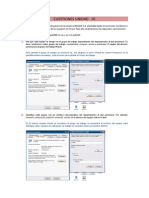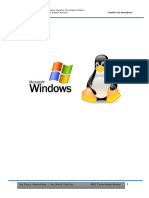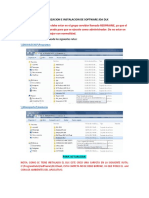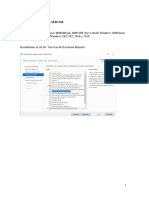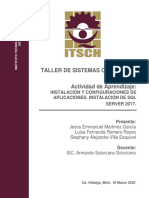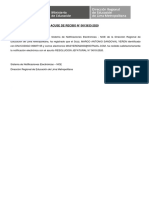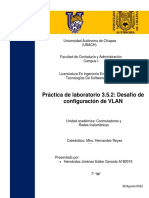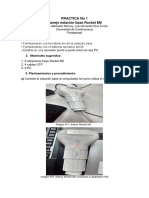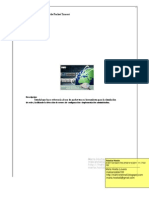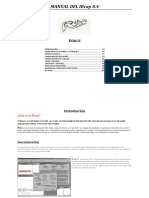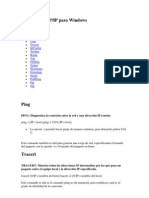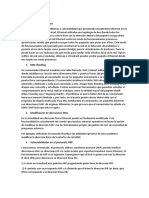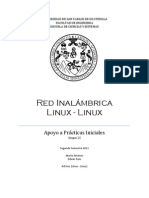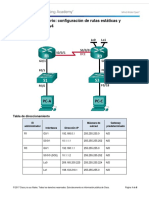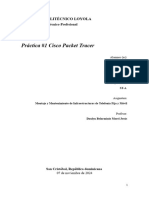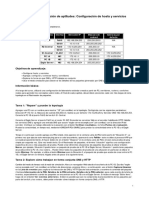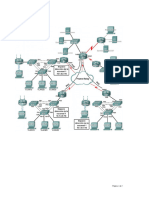Hoja Informativa 11
Hoja Informativa 11
Cargado por
Marcos Antonio Sandoval YerenCopyright:
Formatos disponibles
Hoja Informativa 11
Hoja Informativa 11
Cargado por
Marcos Antonio Sandoval YerenDerechos de autor
Formatos disponibles
Compartir este documento
Compartir o incrustar documentos
¿Le pareció útil este documento?
¿Este contenido es inapropiado?
Copyright:
Formatos disponibles
Hoja Informativa 11
Hoja Informativa 11
Cargado por
Marcos Antonio Sandoval YerenCopyright:
Formatos disponibles
1
INFORMACIÓN Nº 11
Profesores : Mg. Marcos Antonio Sandoval Yerén / Lic. José Eduardo Vega Estrada
Lic. Leonard Canales León
Semana : 11 Unidad Formativa :I
Semestre : II Turno : Diurno/Nocturno
Unir un cliente Windows 10 a un dominio
Windows Server 2016
El primer paso, para comenzar a utilizar los recursos que ofrece un dominio, consiste en añadir a dicho
dominio los ordenadores que puedan actuar como clientes.
En este caso, comenzaremos por un ordenador que está ejecutando Microsoft Windows 10.
Básicamente, el proceso consistirá en realizar los siguientes pasos:
• Establecer las características de red, para que coincidan con las necesidades del dominio.
• Ajustar el nombre del equipo cliente.
• Unir el equipo al dominio.
Al final del proceso, iniciaremos sesión en el equipo cliente usando una cuenta de usuario de las que ya
tenemos definidas en el dominio. Con esto comprobaremos que el proceso se ha realizado
correctamente.
Así es que, si estás listo, pongamos manos a la obra.
Configurar la red en el equipo cliente
Para conseguir que un cliente pueda unirse a un dominio, antes deberemos asegurarnos de que las
características de su configuración de red sean coincidentes con las necesidades del dominio.
La diferencia es que, ahora, podemos dejar habilitada la asignación automática de IP, pero debemos
asegurarnos de que el Servidor DNS preferido hace referencia a la dirección IP del controlador del
dominio (para nuestros ejemplos, 192.168.1.5)
En definitiva, podemos dejar una configuración como la que muestra la siguiente imagen:
Obtenemos la dirección IP automáticamente, pero asignamos el Servidor DNS preferido de
forma manual.
INSTITUTO SUPERIOR TECNOLÓGICO PÚBLICO JULIO CÉSAR TELLO DSITELLO
2
Comprobar que la configuración de red es correcta.
Después de completar el apartado anterior, debemos comprobar que no hemos cometido ningún
error. Esto es tan sencillo como abrir una ventana de comandos y hacer un ping al Servidor.
Si utilizamos el nombre del servidor en lugar de su dirección IP, no sólo estaremos comprobando que el
equipo cliente está en la misma red que el servidor. También comprobaremos que la
configuración DNS del cliente es correcta y que el servidor DNS del controlador de dominio está
funcionando adecuadamente.
Si la respuesta no es correcta, deberemos repasar nuestras últimas acciones.
Para comenzar, hacemos clic, con el botón derecho del ratón, sobre el botón Inicio.
En el menú que aparece, elegimos la opción Símbolo del sistema.
INSTITUTO SUPERIOR TECNOLÓGICO PÚBLICO JULIO CÉSAR TELLO DSITELLO
3
Una vez que se abra la ventana de la Línea de comandos, escribimos una orden como esta:
ping server-2016-a
Lógicamente, server-2016-a es el nombre de nuestro servidor de dominio y deberemos sustituirlo por
el que usemos en cada caso.
Cuando estemos listos, pulsamos la tecla Intro.
INSTITUTO SUPERIOR TECNOLÓGICO PÚBLICO JULIO CÉSAR TELLO DSITELLO
4
Si todo es correcto, el servidor responderá y la salida será parecida a lo que muestra la
imagen anterior.
Cambiar el nombre del equipo y unirlo al dominio
El siguiente paso consistirá en ajustar el nombre del equipo cliente, para que coincida con un nombre
de equipo definido en el dominio. Al indicar el nombre del dominio, el sistema procederá a establecer
el vínculo. Recuerda que, en artículos anteriores, ya teníamos una cuenta de equipo en el dominio con
el nombre CLIENTE-W10-01.
Para comenzar, hacemos clic, con el botón derecho del ratón, sobre el botón Inicio.
En el menú que aparece, elegimos la opción Sistema.
INSTITUTO SUPERIOR TECNOLÓGICO PÚBLICO JULIO CÉSAR TELLO DSITELLO
5
Al hacerlo, aparecerá una ventana con información del sistema. En la parte inferior, además de algunos
detalles sobre el hardware del equipo, podemos encontrar su nombre (tanto el nombre NetBIOS como
el nombre DNS), la descripción y el nombre del grupo de trabajo o dominio al que pertenece.
En la imagen puedes observar que, en estos momentos, el nombre del equipo es el predeterminado
que asigna Windows durante su proceso de instalación. Además, también pertenece al grupo de
trabajo predeterminado (WORKGROUP), que se asigna a todos los equipos con Windows desde hace
innumerables versiones.
Para cambiar estos datos, sólo tenemos que hacer clic en el enlace Cambiar configuración.
INSTITUTO SUPERIOR TECNOLÓGICO PÚBLICO JULIO CÉSAR TELLO DSITELLO
6
En la ventana Propiedades del sistema, que aparece a continuación, podríamos escribir un texto para la
descripción (si te fijas, en la imagen anterior aparecía en blanco). Sin embargo, lo dejaremos así.
Lo que sí haremos será un clic sobre el botón Cambiar, para escribir el nuevo nombre del equipo y
nombre del dominio.
INSTITUTO SUPERIOR TECNOLÓGICO PÚBLICO JULIO CÉSAR TELLO DSITELLO
7
Lo haremos en la ventana que aparece a continuación. En el campo Nombre de equipo, debemos
asegurar de escribir el nombre de la cuenta del dominio. Además, en el área Miembro del, elegiremos
la opción Dominio y debajo escribiremos el nombre del dominio al que queremos unir el equipo
(recuerda que, para nuestros ejemplos, estamos utilizando somebooks.local)
Cuando los datos sean correctos, hacemos clic en Aceptar.
INSTITUTO SUPERIOR TECNOLÓGICO PÚBLICO JULIO CÉSAR TELLO DSITELLO
8
En ese momento, Windows 10 busca en la red el dominio especificado. Si no lo encuentra, aparecerá
un mensaje de aviso (probablemente habremos cometido algún error en los datos introducidos).
Si lo encuentra, deberemos escribir un nombre de usuario y una contraseña, perteneciente al dominio,
que tenga privilegios suficientes para unir el equipo cliente.
Una vez introducidos los datos, hacemos clic en Aceptar.
INSTITUTO SUPERIOR TECNOLÓGICO PÚBLICO JULIO CÉSAR TELLO DSITELLO
9
La ventana de autenticación se cierra y en su lugar aparece un mensaje indicando que el equipo se ha
unido correctamente al dominio. Si cometemos algún error en el nombre de usuario o en la
contraseña, en lugar del mensaje siguiente, aparecerá uno de error y tendremos que volver a
intentarlo.
Hacemos clic sobre Aceptar.
INSTITUTO SUPERIOR TECNOLÓGICO PÚBLICO JULIO CÉSAR TELLO DSITELLO
10
A continuación, aparece una nueva ventana informativa indicando que deberemos reiniciar el equipo
para que se apliquen los cambios, pero que antes deberemos cerrar todos los programas y guardar
todos los archivos que tengamos abiertos.
Hacemos clic sobre Aceptar.
INSTITUTO SUPERIOR TECNOLÓGICO PÚBLICO JULIO CÉSAR TELLO DSITELLO
11
Cuando cerremos la ventana de Propiedades del sistema, detectará que ya no hay programas en
ejecución y nos dará la oportunidad de reiniciar en ese momento.
Hacemos clic sobre Reiniciar ahora.
INSTITUTO SUPERIOR TECNOLÓGICO PÚBLICO JULIO CÉSAR TELLO DSITELLO
12
Iniciar sesión en el dominio
Cuando haya concluido el reinicio, procederemos a iniciar sesión con una de las cuentas de usuario del
dominio (por ejemplo, la cuenta Bernard, que creamos en un artículo anterior).
Para comenzar, hacemos clic sobre la pantalla de bienvenida.
INSTITUTO SUPERIOR TECNOLÓGICO PÚBLICO JULIO CÉSAR TELLO DSITELLO
13
De forma predeterminada, el sistema nos ofrece iniciar sesión con el último usuario con el que
hayamos trabajado. Sin embargo, en este caso se trata del usuario local (en nuestro ejemplo, se
llamaba usuario).
Sabemos que es una cuenta local porque, antes del nombre de usuario, aparece el nombre del equipo.
Para iniciar sesión con un usuario diferente, hacemos clic Otro usuario en la parte inferior izquierda de
la pantalla.
INSTITUTO SUPERIOR TECNOLÓGICO PÚBLICO JULIO CÉSAR TELLO DSITELLO
14
La pantalla cambiará para mostrarnos un cuadro de texto donde escribir el nombre de la cuenta y,
debajo, la contraseña de dicha cuenta en el dominio.
Observa que, como el equipo ya es miembro del dominio, bajo el cuadro de texto de la contraseña
aparece un mensaje indicándonos que se iniciará sesión en el dominio SOMEBOOKS (el
nombre NetBIOS de somebooks.local que estamos utilizando como ejemplo).
Si quisiéramos iniciar sesión en otro dominio de la red, usaríamos el enlace ¿Cómo puedo iniciar sesión
en otro dominio?, pero de momento, este no es el caso.
Una vez escrita la contraseña, pulsamos la tecla Intro o hacemos clic en el botón con la flecha (a la
derecha de la contraseña).
INSTITUTO SUPERIOR TECNOLÓGICO PÚBLICO JULIO CÉSAR TELLO DSITELLO
15
Es frecuente que, al crear un usuario, el administrador active la opción El usuario debe cambiar la
contraseña al iniciar una sesión de nuevo.
En estos casos, si la primera vez que iniciamos sesión lo hacemos desde el equipo cliente, Windows 10
nos informará de que Se debe cambiar la contraseña del usuario antes de iniciar sesión y nos solicitará
por duplicado la nueva contraseña.
Después de esto, se iniciará la sesión de la forma estándar, aunque notarás que tarda un poco más,
debido a que se está creando la información de perfil del nuevo usuario. Mientras tanto, nos
mantendrá ocupados mostrándonos mensajes en la pantalla.
Sólo tenemos que esperar un momento…
INSTITUTO SUPERIOR TECNOLÓGICO PÚBLICO JULIO CÉSAR TELLO DSITELLO
16
Cuando termine de arrancar, el aspecto del área de trabajo será el predeterminado, aunque la cuenta
de usuario lo hubiese tenido cambiado.
… Es lógico, porque es una cuenta de usuario diferente.
INSTITUTO SUPERIOR TECNOLÓGICO PÚBLICO JULIO CÉSAR TELLO DSITELLO
17
Para comprobarlo, basta con hacer clic sobre el botón inicio.
… Y hacer clic sobre el icono de la parte superior izquierda.
INSTITUTO SUPERIOR TECNOLÓGICO PÚBLICO JULIO CÉSAR TELLO DSITELLO
18
Al hacerlo, se desplaza un panel hacia la derecha con opciones de apagado, configuración… Y el
nombre de la cuenta de usuario con la que hemos iniciado sesión.
Obviamente, se trata de una cuenta del dominio, porque no existía una cuenta de usuario local con ese
nombre.
INSTITUTO SUPERIOR TECNOLÓGICO PÚBLICO JULIO CÉSAR TELLO DSITELLO
19
Si queremos comprobar que el equipo está realmente unido al dominio, también podemos volver a
consultar las propiedades del sistema.
Volvemos a hacer clic sobre el botón Inicio y, en el menú que aparece, elegimos la opción Sistema.
INSTITUTO SUPERIOR TECNOLÓGICO PÚBLICO JULIO CÉSAR TELLO DSITELLO
20
Obtendremos la ventana con información sobre el sistema que vimos más arriba, pero ahora los datos
se corresponden con los nuevos parámetros que hemos usado para unir el equipo al dominio.
Después de hacer las comprobaciones pertinentes, podemos cerrar la ventana.
INSTITUTO SUPERIOR TECNOLÓGICO PÚBLICO JULIO CÉSAR TELLO DSITELLO
21
INSTITUTO SUPERIOR TECNOLÓGICO PÚBLICO JULIO CÉSAR TELLO DSITELLO
También podría gustarte
- Práctica de Laboratorio 2.5.1 - Configuración Básica de PPPDocumento34 páginasPráctica de Laboratorio 2.5.1 - Configuración Básica de PPPJonathan PatiñoAún no hay calificaciones
- Práctica de Laboratorio: Reglas de Snort y de FirewallsDocumento19 páginasPráctica de Laboratorio: Reglas de Snort y de FirewallsRodrigo Cabrera EspinozaAún no hay calificaciones
- Anexo 2. Unir Cliente Windows 10 Al Domino WindowsDocumento13 páginasAnexo 2. Unir Cliente Windows 10 Al Domino WindowsAlfonso Cobos SánchezAún no hay calificaciones
- Unir Un Cliente Windows 10 A Un Dominio Windows ServerDocumento11 páginasUnir Un Cliente Windows 10 A Un Dominio Windows ServerAlejandro VeronAún no hay calificaciones
- ManualDocumento13 páginasManualdiabloloco_1993Aún no hay calificaciones
- InvestigacionDocumento8 páginasInvestigacionQualstsi Sanchez SanchezAún no hay calificaciones
- Taller # 8 - Implementación de Active DirectoryDocumento24 páginasTaller # 8 - Implementación de Active DirectorydiegoAún no hay calificaciones
- Trabajos Dos de Redes de Computadores FinalDocumento33 páginasTrabajos Dos de Redes de Computadores FinaldgonzalezhAún no hay calificaciones
- PSGBD MySQLDocumento26 páginasPSGBD MySQLrodolfo aparicioAún no hay calificaciones
- Practica 19 Instalación de Un Sistema Operativo de RedDocumento6 páginasPractica 19 Instalación de Un Sistema Operativo de RedBere Abaddona Core HdzAún no hay calificaciones
- Instalacion Del Active DirectoryDocumento21 páginasInstalacion Del Active DirectorytestAún no hay calificaciones
- COMANDOS WINDOWS - COMO CREAR CARPETS Y ARCHIVOS DE TEXTO - Comandos Por CMD o Símbolo de Sistema PDFDocumento13 páginasCOMANDOS WINDOWS - COMO CREAR CARPETS Y ARCHIVOS DE TEXTO - Comandos Por CMD o Símbolo de Sistema PDFAlfredo CamposAún no hay calificaciones
- 1 Samba Como DC - Cliente WindowsDocumento4 páginas1 Samba Como DC - Cliente WindowsSalva GarcíaAún no hay calificaciones
- Windows Server 2016Documento28 páginasWindows Server 2016drokzAún no hay calificaciones
- Fortificación Entorno WindowsDocumento32 páginasFortificación Entorno WindowsYaz CortézAún no hay calificaciones
- Manual de Configuracion e Instalacion Active Directory Windows Server 2008Documento17 páginasManual de Configuracion e Instalacion Active Directory Windows Server 2008ASHLEY011266Aún no hay calificaciones
- Instalar y Configurar DNS para IntranetDocumento8 páginasInstalar y Configurar DNS para IntranetYorgo Dacks Salinas ValeroAún no hay calificaciones
- Guia de Laboratorio - Acceso RemotoDocumento10 páginasGuia de Laboratorio - Acceso Remotowmrodrigo1Aún no hay calificaciones
- Servidor DNSDocumento25 páginasServidor DNSfrancisAún no hay calificaciones
- Formas de Entrar A Windows Server Sin Saber ContraseñaDocumento7 páginasFormas de Entrar A Windows Server Sin Saber ContraseñaDaniel OrtegaAún no hay calificaciones
- Como Eliminar Restricciones de InternetDocumento16 páginasComo Eliminar Restricciones de InternetDerwin ArayAún no hay calificaciones
- Universidad Nacional Del Altiplano PunoDocumento16 páginasUniversidad Nacional Del Altiplano Puno̶j̶o̶z̶u̶e̶ ̶c̶a̶n̶a̶ ̶d̶i̶a̶m̶o̶n̶i̶k̶Aún no hay calificaciones
- Informe 3Documento90 páginasInforme 3Valentina CastroAún no hay calificaciones
- Bosques - Crear DNS - DNSDocumento6 páginasBosques - Crear DNS - DNSBetuca Clawdeen WolfAún no hay calificaciones
- Lab10 Instalacion de Un Sistema OperativoDocumento18 páginasLab10 Instalacion de Un Sistema OperativoJames Jerry YTAún no hay calificaciones
- ControladorDominio ISODocumento14 páginasControladorDominio ISORey DiamanteSAún no hay calificaciones
- Manual de Instalacion Del Servidor Del SisgalenplusDocumento27 páginasManual de Instalacion Del Servidor Del SisgalenplusJose Luis CabanillasAún no hay calificaciones
- ZeroShell Primera Parte Puesta en FuncionamientoDocumento13 páginasZeroShell Primera Parte Puesta en FuncionamientoOmar EscobarAún no hay calificaciones
- Reporte de Practica TSODocumento23 páginasReporte de Practica TSOKevin CR Cortes RicardezAún no hay calificaciones
- Cuestiones Unidad 10Documento7 páginasCuestiones Unidad 10michaelmorales112Aún no hay calificaciones
- Configuración ClearOS V2 PDFDocumento23 páginasConfiguración ClearOS V2 PDFcrainsjo5878Aún no hay calificaciones
- Actividad Calificada 2Documento13 páginasActividad Calificada 2exzzio prietoAún no hay calificaciones
- Manual CCTVDDNS-V4.2 EsDocumento14 páginasManual CCTVDDNS-V4.2 EsproyectosvdsAún no hay calificaciones
- Clase - Semana04 y 05Documento23 páginasClase - Semana04 y 05ABRAHAM RAMOSAún no hay calificaciones
- ANEXAR EQUIPOS AL DOMINIO - FabSonDocumento9 páginasANEXAR EQUIPOS AL DOMINIO - FabSonmartinezcadenafatimaazucenaAún no hay calificaciones
- Manual de Configuracion DNS Windows Server 2008Documento27 páginasManual de Configuracion DNS Windows Server 2008Alejandro Rossi Dominguez100% (5)
- Manual de InstalacionDocumento11 páginasManual de InstalacionGalileo CortesAún no hay calificaciones
- Desarrollo Actividad AD DS - DNS - DHCP - IIS - FTPDocumento50 páginasDesarrollo Actividad AD DS - DNS - DHCP - IIS - FTPmalcom49200Aún no hay calificaciones
- Como Conectar Dos Ordenadores en Red Con WindowsDocumento14 páginasComo Conectar Dos Ordenadores en Red Con WindowsSebas CamajaAún no hay calificaciones
- Anexo 6. Unir Cliente Ubuntu A Domino SambaDocumento9 páginasAnexo 6. Unir Cliente Ubuntu A Domino SambaAlfonso Cobos SánchezAún no hay calificaciones
- Manual de Instalacion Windows Server 2012r2Documento26 páginasManual de Instalacion Windows Server 2012r2Alexander Mendoza CrespinAún no hay calificaciones
- Manual Instalacion y Actualizacion Jda - DLX 2018Documento19 páginasManual Instalacion y Actualizacion Jda - DLX 2018Miguel RodriguezAún no hay calificaciones
- Red Hat Enterprise Linux 7 Installation Guide Es ESDocumento16 páginasRed Hat Enterprise Linux 7 Installation Guide Es ESPedro Luis Giraldez CoroAún no hay calificaciones
- Instalación de Mybussines Pos 2012 en Windows 7Documento9 páginasInstalación de Mybussines Pos 2012 en Windows 7Erik CGAún no hay calificaciones
- Cómo Arreglar Error DNS PROBE FINISHED NO INTERNETDocumento14 páginasCómo Arreglar Error DNS PROBE FINISHED NO INTERNETLuis E. Labarca MarquezAún no hay calificaciones
- Solución Al Error en La Relación de ConfianzaDocumento14 páginasSolución Al Error en La Relación de ConfianzaRAMONAún no hay calificaciones
- Licencias de TS en Windows 2019 ServerDocumento45 páginasLicencias de TS en Windows 2019 ServerevamariaestabansienesAún no hay calificaciones
- Comprueba Tu Aprendizaje Tema 10 SOMDocumento10 páginasComprueba Tu Aprendizaje Tema 10 SOMJesus Cabanillas Fernandez100% (1)
- Preparación y Entrega de EquiposDocumento60 páginasPreparación y Entrega de EquiposArintia GroupAún no hay calificaciones
- 4.-Práctica DirectorioActivoDocumento2 páginas4.-Práctica DirectorioActivoBlanca María Bautista PérezAún no hay calificaciones
- Instalacion de Una Infraestructura2Documento19 páginasInstalacion de Una Infraestructura2nospam.hoyAún no hay calificaciones
- Crea Tu Propio Servidor Gratis Con ClearOSDocumento3 páginasCrea Tu Propio Servidor Gratis Con ClearOSroberthdAún no hay calificaciones
- Guia Instalacion SAP 4 7 JAVIER PrerequiDocumento52 páginasGuia Instalacion SAP 4 7 JAVIER Prerequiluis alfredo monges zambranoAún no hay calificaciones
- Procedimiento Agregar Equipos Al Dominio - DigedoDocumento10 páginasProcedimiento Agregar Equipos Al Dominio - DigedogladysortizjAún no hay calificaciones
- Instalacion y Configuracion Servidor de Correo Postfix-DovecotDocumento12 páginasInstalacion y Configuracion Servidor de Correo Postfix-DovecotMARLON ADOLFO OLIVEROS LUNAAún no hay calificaciones
- Instalación SQL SERVERDocumento18 páginasInstalación SQL SERVEREdgar Camacho Cruz100% (1)
- Instalacion y Configuracion de Windows Server 2012 R2 PreviewDocumento28 páginasInstalacion y Configuracion de Windows Server 2012 R2 PreviewJoel RocafuerteAún no hay calificaciones
- Actividad 2 - Documentos Extra 1Documento19 páginasActividad 2 - Documentos Extra 1Sebastián BandaAún no hay calificaciones
- Conexión SQL SERVER & C# (Manual para principiantes)De EverandConexión SQL SERVER & C# (Manual para principiantes)Calificación: 1 de 5 estrellas1/5 (1)
- UF1271 - Instalación y configuración del software de servidor webDe EverandUF1271 - Instalación y configuración del software de servidor webAún no hay calificaciones
- Sistema de NotasDocumento14 páginasSistema de NotasMarcos Antonio Sandoval YerenAún no hay calificaciones
- Proyecto SandovalDocumento12 páginasProyecto SandovalMarcos Antonio Sandoval YerenAún no hay calificaciones
- Directiva #03 Finalizacion Semestre 2020-I y Apertura Del Semestre 2020-Ii PDFDocumento8 páginasDirectiva #03 Finalizacion Semestre 2020-I y Apertura Del Semestre 2020-Ii PDFMarcos Antonio Sandoval YerenAún no hay calificaciones
- Cargo Recepcion PDFDocumento1 páginaCargo Recepcion PDFMarcos Antonio Sandoval YerenAún no hay calificaciones
- Cómo Habilitar El Ping en El Puerto WAN de Un Router Linksys Cisco - Helpdesk Soluciones InformaticasDocumento4 páginasCómo Habilitar El Ping en El Puerto WAN de Un Router Linksys Cisco - Helpdesk Soluciones InformaticasJose Danilo Caldera SaballosAún no hay calificaciones
- Manual de Practicas RLWDocumento230 páginasManual de Practicas RLWGabo Gabo RoAún no hay calificaciones
- Examen de La Unidad 2-Comandos de Sistemas OperativosDocumento10 páginasExamen de La Unidad 2-Comandos de Sistemas Operativoslilian OlveraAún no hay calificaciones
- 7.1.3.8 Packet Tracer - Investigate Unicast, Broadcast, and Multicast Traffic - ILMDocumento14 páginas7.1.3.8 Packet Tracer - Investigate Unicast, Broadcast, and Multicast Traffic - ILMyuderlyAún no hay calificaciones
- Wolfram Mathematica 8 - 04 - Instalacion PDFDocumento10 páginasWolfram Mathematica 8 - 04 - Instalacion PDFsorokzAún no hay calificaciones
- Solución de Problemas y El Futuro de Las Redes2 - CourseraDocumento5 páginasSolución de Problemas y El Futuro de Las Redes2 - Courseracontaminación agua100% (1)
- ESwitching Lab 3 5 2Documento4 páginasESwitching Lab 3 5 2EDDER GERARDO HERNANDEZ JIMENEZAún no hay calificaciones
- Rocket M5Documento9 páginasRocket M5Kevin Tausa BarrosAún no hay calificaciones
- Manual de Packet TracerDocumento61 páginasManual de Packet TracerVictor Vidal CastilloAún no hay calificaciones
- IRcap8 4Documento104 páginasIRcap8 4Anonymous JsAdg5Aún no hay calificaciones
- Comandos TCPDocumento253 páginasComandos TCPmamartinez24Aún no hay calificaciones
- Comandos para Linux (De Clase MIOS)Documento4 páginasComandos para Linux (De Clase MIOS)Ruben Palacio SisamonAún no hay calificaciones
- Taller AtaquesDocumento2 páginasTaller AtaquesSigo Pa Lante CarrCarriAún no hay calificaciones
- Guia de Laboratorio - Acceso RemotoDocumento10 páginasGuia de Laboratorio - Acceso Remotowmrodrigo1Aún no hay calificaciones
- Red Inalámbrica Entre Linux - LinuxDocumento10 páginasRed Inalámbrica Entre Linux - Linuxshack777Aún no hay calificaciones
- Tecnología de Postproducción 3 - BibliografíaDocumento65 páginasTecnología de Postproducción 3 - BibliografíaevelynccarrizoAún no hay calificaciones
- 2.2.2.5 Lab - Configuring IPv4 Static and Default Routes ANDRES MORADocumento8 páginas2.2.2.5 Lab - Configuring IPv4 Static and Default Routes ANDRES MORAANDRES MORAAún no hay calificaciones
- 4.2.4.4 Packet Tracer - Connecting A Wired and Wireless LANDocumento6 páginas4.2.4.4 Packet Tracer - Connecting A Wired and Wireless LANpedro0% (1)
- 4.3.3.4 Lab - Configure HSRPDocumento10 páginas4.3.3.4 Lab - Configure HSRPyessica herranAún no hay calificaciones
- NetEss Instructor Materials Chapter3Documento33 páginasNetEss Instructor Materials Chapter3RFID DemarkaAún no hay calificaciones
- Práctica Con WiresharkDocumento4 páginasPráctica Con WiresharkPablo Jarrín0% (1)
- pacFactory-Manual usuario-ZY8556IKE01ADocumento123 páginaspacFactory-Manual usuario-ZY8556IKE01ALuis Antonio Lizárraga GonzalezAún no hay calificaciones
- 15.4.8 Lab Observe DNS Resolution Es XLDocumento4 páginas15.4.8 Lab Observe DNS Resolution Es XLMetzli Berenice Salazar PliegoAún no hay calificaciones
- Manual de DOSBox v0Documento29 páginasManual de DOSBox v0Brayan E Plaza CopaAún no hay calificaciones
- Práctica #1 Cisco Packet TracerDocumento5 páginasPráctica #1 Cisco Packet TracerBella IsaAún no hay calificaciones
- Enunciado: Desafío de Integración de Aptitudes: Configuración de Hosts y ServiciosDocumento2 páginasEnunciado: Desafío de Integración de Aptitudes: Configuración de Hosts y ServiciosA B CAún no hay calificaciones
- VLAN Caso de Estudio Diagrama de TopologiaDocumento7 páginasVLAN Caso de Estudio Diagrama de TopologiaPablo SalinasAún no hay calificaciones
- Cuestionario Del Capítulo 1-Internet de Las Cosas 2.0Documento10 páginasCuestionario Del Capítulo 1-Internet de Las Cosas 2.0IvanAún no hay calificaciones