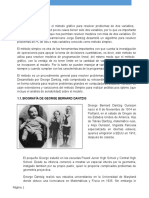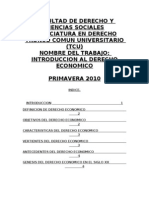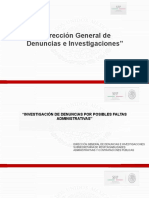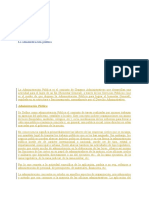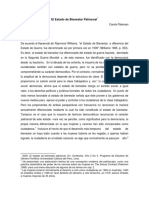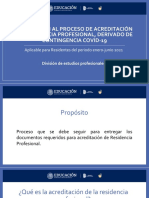1.1 Ejercicio - LP - LAASSP
1.1 Ejercicio - LP - LAASSP
Cargado por
Harr HarrCopyright:
Formatos disponibles
1.1 Ejercicio - LP - LAASSP
1.1 Ejercicio - LP - LAASSP
Cargado por
Harr HarrTítulo original
Derechos de autor
Formatos disponibles
Compartir este documento
Compartir o incrustar documentos
¿Le pareció útil este documento?
¿Este contenido es inapropiado?
Copyright:
Formatos disponibles
1.1 Ejercicio - LP - LAASSP
1.1 Ejercicio - LP - LAASSP
Cargado por
Harr HarrCopyright:
Formatos disponibles
Procedimiento de Contratación de Licitación Pública bajo el fundamento legal de la
LAASSP
Realización de un Procedimiento de Contratación de Licitación Pública conforme lo
dispuesto en la Ley de Adquisiciones, Arrendamientos y Servicios del Sector Público
(LAASSP)
Secretaría de la Función Pública
Subsecretaría de Responsabilidades Administrativas y Contrataciones Públicas
Unidad de Política de Contrataciones Públicas
Av. Insurgentes Sur 1735, Col Guadalupe Inn.
Delegación Álvaro Obregón,
México, Ciudad de México C.P. 01020
Teléfono (55) 2000 4400
cnet-capacitacion@funcionpublica.gob.mx
V3.1 | Unidad de Política de Contrataciones Públicas 1
Procedimiento de Contratación de Licitación Pública bajo el fundamento legal de la
LAASSP
Contenido
Información Relevante ...............................................................................................................................................3
Fases del Procedimiento de Contratación de Licitación Pública ................................................................................5
Estructura del apartado de configuración de un elemento electrónico en CompraNet............................................6
1. Fase de Configuración del Procedimiento de Contratación ...............................................................................7
1. Creación y Configuración del Elemento Expediente ......................................................................................8
2. Creación y configuración del elemento Procedimiento .............................................................................. 11
A. Creación y configuración del elemento Procedimiento .............................................................................. 11
B. Creación y configuración de los Requerimientos Técnicos/Legales y Económicos..................................... 15
3. Creación del Anuncio de Difusión al Público en General. ........................................................................... 22
4. Fijar el número del Procedimiento .............................................................................................................. 25
2. Fase de Publicación y Seguimiento del Procedimiento de Contratación ........................................................ 29
1. Publicación del Procedimiento de Contratación ......................................................................................... 31
A. Publicar el elemento Procedimiento ....................................................................................................... 31
B. Enlace del Anuncio de Difusión al Público en General al elemento Procedimiento ............................... 33
C. Publicación de la Difusión del Anuncio al Público en General ................................................................ 33
Demostración de la actividad que realizan los licitantes al participar de forma electrónica en un Procedimiento
Electrónico ........................................................................................................................................................... 35
A. Vincular el registro de la empresa al procedimiento .............................................................................. 35
B. Enviar solicitudes de aclaración a los aspectos contenidos en la convocatoria...................................... 38
C. Registrar y enviar proposiciones electrónicas ......................................................................................... 39
2. Consulta de solicitudes de aclaraciones y publicación del Acta en CompraNet. ........................................ 47
3. Recepción y apertura de proposiciones electrónicas. ............................................................................... 50
3. Fase de Conclusión del Procedimiento de Contratación. ................................................................................ 55
1. Adjudicar el Procedimiento ......................................................................................................................... 56
2. Creación, Configuración y Activación del elemento Contrato. .................................................................. 59
A. Configuración de los Datos Relevantes del Contrato .............................................................................. 59
B. Configuración de Información Adicional ................................................................................................. 62
C. Activación y publicación del Contrato ................................................................................................... 66
V3.1 | Unidad de Política de Contrataciones Públicas 2
Procedimiento de Contratación de Licitación Pública bajo el fundamento legal de la
LAASSP
Información Relevante
Ejercicio:
Realización de un Procedimiento de Contratación de Licitación Pública con forma de participación Electrónica y
conforme lo dispuesto en la Ley de Adquisiciones, Arrendamientos y Servicios del Sector Público (LAASSP).
Es importante que tengas presente que todos los ejercicios del curso en línea se deben realizar en el
ambiente de prácticas de CompraNet (https://compranet-test.funcionpublica.gob.mx).
Elementos electrónicos:
Para realizar la configuración de este Procedimiento de Contratación deberás tener muy claro los conceptos de
los siguientes elementos en CompraNet:
Expediente de Contratación
Anuncio de difusión al público en general
Elemento Procedimiento
Contrato (utilizado para reportar los Datos Relevantes del Contrato)
Flujo básico para realizar un Procedimiento de Contratación de Licitación Pública
Publicación de
Presentación y
Publicación de Visita a las Junta de Emisión de los Datos
apertura de
Convocatoria instalaciones aclaraciones fallo Relevantes del
proposiciones
Contrato
Requerimientos:
Para la realización de este ejercicio deberás contar con los siguientes requerimientos:
Acceso al ambiente de prácticas de CompraNet (https://compranet-test.funcionpublica.gob.mx), todos
los ejercicios del curso en línea se deben realizar en el ambiente de prácticas de CompraNet
Paquete de anexos que se utilizarán durante el desarrollo del ejercicio (disponible en:
https://compranetinfo.funcionpublica.gob.mx/descargas/anexos.zip )
Calendario de eventos simulado con la finalidad de iniciar y concluir el ejercicio el mismo día y
descripción del Procedimiento de Contratación.
Nota: La cuenta de usuario (nombre de usuario y contraseña) para acceder al ambiente de prácticas y sus
actualizaciones se deberán solicitar a la cuenta uc@funcionpublica.gob.mx
V3.1 | Unidad de Política de Contrataciones Públicas 3
Procedimiento de Contratación de Licitación Pública bajo el fundamento legal de la
LAASSP
Para el desarrollo de tu ejercicio deberás completar la siguiente tabla con las fechas y horas en las que planeas
realizar cada actividad, considera los ejemplos para tu programación en la cual, para fines didácticos, los eventos
de tu ejercicio se realizarán el mismo día en tiempo real.
Calendario simulado de eventos:
Fecha y hora definida por el
participante:
Evento Ejemplo de fecha y hora: La fecha debe ser la del día en que se
desarrolla el ejercicio.
No se deben considerar fechas y horas
pasadas.
Visita a instalaciones. 3 de enero de 2019; 10:30 AM
Junta de aclaraciones. 3 de enero de 2019; 11:0
0 AM
Presentación y apertura de
proposiciones. 3 de enero de 2019; 01:30 PM
Fecha y hora en que se dará a
conocer el fallo. 3 de enero de 2019; 02:30 PM
Fecha y hora de inicio del 3 de enero de 2019; 04:30 PM
Contrato.
Fecha y hora de finalización del
Contrato. 3 de enero de 2019; 06:00 PM
Duración estimada del ejercicio: 4:00 horas
V3.1 | Unidad de Política de Contrataciones Públicas 4
Procedimiento de Contratación de Licitación Pública bajo el fundamento legal de la
LAASSP
Fases del Procedimiento de Contratación de Licitación Pública
V3.1 | Unidad de Política de Contrataciones Públicas 5
Procedimiento de Contratación de Licitación Pública bajo el fundamento legal de la
LAASSP
Estructura del apartado de configuración de un elemento electrónico en CompraNet
V3.1 | Unidad de Política de Contrataciones Públicas 6
Procedimiento de Contratación de Licitación Pública bajo el fundamento legal de la
LAASSP
1. Fase de Configuración del Procedimiento de Contratación
A continuación se muestra como realizar el flujo completo de un Procedimiento de Contratación de Licitación
Pública, es importante que tengas presente que en la Fase de configuración, puedes realizar las modificaciones
que sean necesarias a cada uno de los elementos que vas a configurar, por lo que te recomendamos que antes
de pasar a la segunda fase revises la información capturada.
Cabe señalar que los procesos que a continuación se explican pueden ser consultados a mayor detalle en el
“Manual de Usuario para Operadores de Unidades Compradoras (UC) que realizan Procedimientos de
Contratación en CompraNet”, disponible en el módulo de capacitación en línea
capacitacioncnet.funcionpublica.gob.mx en la sección Material de apoyo.
V3.1 | Unidad de Política de Contrataciones Públicas 7
Procedimiento de Contratación de Licitación Pública bajo el fundamento legal de la
LAASSP
1. Creación y Configuración del Elemento Expediente
Para realizar cualquier Procedimiento de Contratación en CompraNet el primer elemento que debe crearse y
configurarse es el Expediente, que es el contenedor o carpeta virtual que integra la información de todo el
Procedimiento de Contratación.
Para comenzar con la creación y configuración del Expediente
a) Ingresa a: compranet-test.funcionpublica.gob.mx, captura tu nombre de usuario y contraseña y
presiona el botón Entrar.
b) En el Área de contratación, selecciona Expedientes de contratación.
c) En la parte superior derecha de la página, presiona la opción Crear Expediente.
d) De las opciones que muestra el sistema, selecciona la opción Nuevo.
e) Anota el Código del Expediente el cual es asignado de forma automática por CompraNet desde el
momento de su creación y sirve como referencia para realizar la búsqueda del mismo.
f) Captura la Descripción del Expediente, recuerda que debe ser alusivo al bien o servicio que deseas
publicar.
g) En el parámetro “Tipo de Expediente”, selecciona la plantilla de acuerdo al Tipo de Procedimiento de
Contratación que vas a realizar, para este ejercicio selecciona la plantilla 01. Licitación Pública LAASSP.
h) Si lo deseas podrás capturar alguna Referencia/ No. de control interno para identificar el Expediente al
interior de la Dependencia.
i) Presiona el botón Crear Elemento.
j) El formulario del Expediente creado está dividido en 2 secciones principales (DATOS GENERALES DEL
EXPEDIENTE Y DATOS ESPECÍFICOS DEL EXPEDIENTE) con parámetros de captura de información acorde
a la contratación que se pretende realizar. Captura los datos del Expediente, recuerda que los
parámetros con asterisco rojo son de carácter obligatorio.
k) En la sección Datos generales del Expediente deberás seleccionar la categoría CUCOP, en donde
clasificarás de manera general el bien o servicio que vas a contratar, para realizar esta acción en Lista de
categorías CUCOP presiona el botón Añadir Categoría.
l) Ubica y presiona el botón Expandir Todo.
m) Selecciona la categoría en la cual clasificarás el bien o servicio (ejemplo: 2110 “Materiales, útiles y
equipos menores de oficina”) y presiona en la parte superior el botón Seleccionar.
V3.1 | Unidad de Política de Contrataciones Públicas 8
Procedimiento de Contratación de Licitación Pública bajo el fundamento legal de la
LAASSP
n) Captura los datos solicitados para la creación del Expediente, antes de presionar el botón Guardar
verifica que los datos capturados sean correctos.
o) Una vez realizada la acción anterior presiona el botón Guardar.
p) CompraNet muestra la cronología de las modificaciones, presiona el botón Confirmar.
Compara la configuración del Expediente de tu ejercicio con la siguiente imagen:
V3.1 | Unidad de Política de Contrataciones Públicas 9
Procedimiento de Contratación de Licitación Pública bajo el fundamento legal de la
LAASSP
V3.1 | Unidad de Política de Contrataciones Públicas 10
Procedimiento de Contratación de Licitación Pública bajo el fundamento legal de la
LAASSP
2. Creación y configuración del elemento Procedimiento
El elemento Procedimiento puede ser comprendido como la caja de seguridad del Procedimiento de
Contratación, mediante el cual se deberán configurar los parámetros técnicos/legales y económicos a través
de los cuales los licitantes deberán integrar su proposición para su presentación, en este elemento se
almacenarán y resguardarán las propuestas electrónicas presentadas por los licitantes, también se podrán
consultar las preguntas de aclaraciones enviadas por los interesados a través del área de mensajes, así como
monitorear la actividad de los licitantes en el mismo. La configuración del elemento Procedimiento se divide en:
A. Creación y configuración del elemento Procedimiento y
B. Creación y configuración de los Requerimientos Técnicos/Legales y Económicos.
I. Configuración de Requerimientos Técnicos / Legales.
II. Configuración de Requerimientos Económicos.
A. Creación y configuración del elemento Procedimiento
a) Para iniciar con la creación del elemento Procedimiento, ingresa al Expediente previamente
configurado, utilizando como criterio de búsqueda el código del Expediente (si no has salido de
CompraNet continúa con el inciso “f”).
b) En el área de trabajo en la sección Área de Contratación, selecciona la opción Expedientes de
Contratación.
c) En la opción Introduzca un Filtro elige la opción Código del Expediente
d) Captura el código del Expediente y presiona el botón Buscar.
e) Como resultado se listará tu Expediente previamente creado, para ingresar a él, presiona sobre la
descripción del Expediente.
f) Ya dentro del Expediente en la parte superior presiona la opción Crear elemento
V3.1 | Unidad de Política de Contrataciones Públicas 11
Procedimiento de Contratación de Licitación Pública bajo el fundamento legal de la
LAASSP
g) En la sección Elemento procedimiento, selecciona Crear Nuevo Procedimiento.
h) Al igual que lo hiciste con el Expediente anota el código del Procedimiento que CompraNet le asignó
automáticamente, éste sirve como referencia para posteriormente realizar la búsqueda del mismo.
i) Captura la descripción del Procedimiento (ésta puede ser la misma que capturaste en el Expediente, por
lo que puedes copiar y pegar el texto).
j) Para seleccionar el plazo del Procedimiento, presiona el botón Cambiar.
k) Selecciona la opción Nacional-Plazo normal y presiona el botón Guardar.
l) Una vez capturado los datos presiona el botón Guardar.
CompraNet muestra el formulario del elemento Procedimiento en el cual debes incorporar los datos del
Procedimiento de Contratación, recuerda que los parámetros con asterisco rojo son obligatorios.
Pon mucha atención, a continuación te mostramos el valor que debes incorporar en los parámetros de acuerdo
al Procedimiento de Contratación que estás configurando, el presente ejercicio es para la realización de una
Licitación Pública, por lo que en todos los casos que realices procedimientos de contratación de este tipo debes
considerar estos valores.
Parámetros sobresalientes:
- Tipo de Procedimiento de Contratación: Licitación Pública
- Tipo de participación: Abierta a cualquier interesado.
- Esconder el Valor del Presupuesto Asignado: Si.
- Solicitar Firma Digital en las Proposiciones: Si.
V3.1 | Unidad de Política de Contrataciones Públicas 12
Procedimiento de Contratación de Licitación Pública bajo el fundamento legal de la
LAASSP
- El valor del siguiente parámetro siempre debe ser 0 (cero), esto permitirá que el
procedimiento esté visible a cualquier interesado hasta el último minuto del
plazo para la presentación de proposiciones electrónicas: 0. (Número cero).
- Estrategia de Orden de las Proposiciones: Ningún orden.
m) En la sección Suficiencia presupuestal, en el parámetro “Confirme que dispone de suficiencia
presupuestal para crear este Procedimiento”, selecciona Si.
n) Para adjuntar el documento que lo avala presiona la opción Haga clic para adjuntar archivo.
o) Presiona el botón Seleccionar un archivo para cargar.
p) Selecciona el archivo y presiona el botón Abrir.
q) En el parámetro “Descripción anexo”, captura la descripción del archivo y presiona el botón Confirmar.
r) En el parámetro “Capture si el contrato es plurianual” se deberá indicar si el contrato es plurianual de
acuerdo a la normatividad de Adquisiciones
Cuando se selecciona la opción Si debe capturarse en el siguiente parámetro, el número de meses
involucrados en el contrato plurianual
s) En el parámetro “Criterio Apertura de Proposiciones”, selecciona Apertura Secuencial.
t) En el parámetro “Programar publicación automática del Procedimiento” selecciona para este ejercicio
No
u) En el parámetro “Fecha y hora límite para recibir solicitudes de aclaraciones”, captura la fecha límite
para que los interesados envíen dudas de la convocatoria, esta fecha nunca debe ser posterior a la
“Fecha de presentación y apertura de proposiciones”
v) En el parámetro “Fecha y hora de apertura de proposiciones”, captura la fecha y hora límite para que
los licitantes envíen sus propuestas a través de CompraNet.
w) En el parámetro “El valor del siguiente parámetro siempre debe ser 0 (cero), esto permitirá que el
procedimiento esté visible a cualquier interesado hasta el último minuto del plazo para la
presentación de proposiciones electrónicas” en una Licitación pública en donde la participación sea
electrónica o mixta se debe capturar siempre el número 0 (cero)
x) En el parámetro “Estrategia del orden de las proposiciones” selecciona Ningún Orden
y) Una vez capturados los datos, presiona el botón Guardar.
Compara la configuración del elemento Procedimiento de tu ejercicio con la siguiente imagen:
V3.1 | Unidad de Política de Contrataciones Públicas 13
Procedimiento de Contratación de Licitación Pública bajo el fundamento legal de la
LAASSP
V3.1 | Unidad de Política de Contrataciones Públicas 14
Procedimiento de Contratación de Licitación Pública bajo el fundamento legal de la
LAASSP
B. Creación y configuración de los Requerimientos Técnicos/Legales y Económicos.
Para mayor referencia consulta el Tema “Creación y configuración de los Requerimientos” del Manual de
Usuario para Operadores de Unidades Compradoras (UC).
I. Configuración de Requerimientos Técnicos / Legales
a) Para comenzar con la configuración de los Requerimientos Técnicos/Legales, en la pestaña
Administración del Procedimiento en la opción Requerimientos de Respuesta selecciona
Requerimiento Técnico/Legal.
b) Presiona el botón Editar.
c) En la sección Requerimiento Técnico/ Legal (Formulario para definición de Parámetros Técnicos/Legales),
en el parámetro “Permitir anexos genéricos”, asegúrate que siempre esté seleccionado NO.
d) Ubica y presiona el botón Añadir Sección.
e) En Nueva sección, selecciona siempre Parámetros definidos por el Operador de la Unidad Compradora
(Parámetros locales) y Presiona el botón Crear Elemento.
f) Captura el nombre que le asignarás a la sección y presiona el botón Guardar.
g) Ya en la sección que se acaba de crear, ubica y presiona el botón Añadir parámetro.
Nota: Para conocer los Tipos de parámetros Técnicos/legales con los que cuenta CompraNet consulta el Tema
“Creación, configuración y tipos de parámetros técnicos legales” del Manual de Usuario para Operadores de
Unidades Compradoras (UC).
h) Selecciona el tipo de parámetro que vas a configurar y presiona el botón Crear Elemento, para este
ejemplo se crea un parámetro de tipo Anexos.
V3.1 | Unidad de Política de Contrataciones Públicas 15
Procedimiento de Contratación de Licitación Pública bajo el fundamento legal de la
LAASSP
i) En la siguiente pantalla, en el parámetro “Parámetro técnico/legal” captura el nombre que le asignarás
al parámetro
j) En el parámetro “Descripción” captura el detalle del requerimiento
k) En el parámetro “Obligatorio” selecciona si será o no obligatorio que los licitantes respondan a este
requerimiento
l) Presiona el botón Guardar.
m) Para este ejercicio crea un parámetro de cada tipo de los explicados en el documento “Manual_UC.pdf”,
para añadirlos dentro de la misma sección presiona el botón Añadir Parámetro, si requieres añadir otra
sección y configurar nuevos parámetros dentro de esa nueva sección, presiona el botón Añadir Sección.
n) Una vez configurados los Requerimientos Técnicos/Legales, es muy importante que en la parte superior
en el botón presiones la opción Vista previa para el licitante.
o) Podrás visualizar la pantalla que te permite verificar que la configuración que realizaste de los
requerimientos sea clara para el licitante que desee mostrar interés, recuerda que ésta es la interface a
través de la cual cada empresa incorporará su proposición. Para salir de la pantalla, presiona el botón
Cerrar.
p) Si requieres modificar el nombre de la sección presiona el botón Modificar sección, si requieres realizar
alguna modificación en el parámetro, presiona sobre la descripción del mismo.
q) Para guardar la configuración de los parámetros, presiona en el encabezado el botón Guardar.
V3.1 | Unidad de Política de Contrataciones Públicas 16
Procedimiento de Contratación de Licitación Pública bajo el fundamento legal de la
LAASSP
II. Configuración de los Requerimientos Económicos
Nota: para conocer el detalle de los parámetros Económicos consulta el Tema “Creación y configuración de
parámetros Económicos” del Manual de Usuario para Operadores de Unidades Compradoras (Manual_UC.pdf).
a) Para comenzar con la configuración de los Requerimientos Económicos, en la pestaña Administración
del Procedimiento, en Requerimientos de respuesta, selecciona Requerimiento Económico.
b) Ubica y presiona el botón Editar.
c) En la sección Requerimiento Económico (Formulario para definición de Parámetros Económicos), en el
parámetro “Permitir anexos genéricos”, asegúrate que siempre esté seleccionado NO.
d) En el parámetro “Moneda de la proposición” selecciona la moneda con la que todos los licitantes
deberán enviar su proposición.
e) En la parte superior, presiona el botón Añadir Sección.
V3.1 | Unidad de Política de Contrataciones Públicas 17
Procedimiento de Contratación de Licitación Pública bajo el fundamento legal de la
LAASSP
f) Captura el nombre que le asignarás a la sección, ejemplo “Partidas grupo 1”.
g) En el parámetro “Total sección Incluido en el Total”, asegúrate que tenga seleccionado siempre la
opción Si y presiona el botón Guardar.
h) En la parte inferior presiona el botón Añadir parámetro.
i) En la sección Seleccionar el tipo de parámetro, selecciona siempre la opción Partida / Concepto de Obra
y presiona el botón Crear Elemento.
Como ejercicio de esta actividad realiza la configuración de los siguientes parámetros económicos con
los valores indicados:
V3.1 | Unidad de Política de Contrataciones Públicas 18
Procedimiento de Contratación de Licitación Pública bajo el fundamento legal de la
LAASSP
Captura los parámetros marcados como obligatorios *.
j) En el parámetro “No. de Control Interno de la Partida / Concepto de Obra”, captura alguna referencia
que te permita identificar la partida
k) En el parámetro “Descripción” captura el detalle de la partida
l) Es importante considerar que si pretendes recibir propuesta en todas las partidas por parte del mismo
licitante debes elegir Si en el Parámetro denominado “Obligatorio”, y si darás la oportunidad de que el
licitante elija en qué partidas quiere presentar propuesta debes elegir la opción No.
m) Para clasificar la partida, presiona el botón Elegir Clave CUCOP.
n) Presiona el botón
o) En el parámetro “Seleccionar un filtro” elige Clave CUCoP y captura la clave (por ejemplo: “54100004”),
presiona el botón Buscar.
Nota: es importante considerar que se puede descargar el clasificador CUCoP del portal CompraNet.
https://sites.google.com/site/cnetcucop/descargas
p) Selecciona la clasificación, observa que a diferencia de la clasificación del Expediente, esta clasificación
consta de 8 dígitos. Presiona el botón Confirmar.
V3.1 | Unidad de Política de Contrataciones Públicas 19
Procedimiento de Contratación de Licitación Pública bajo el fundamento legal de la
LAASSP
q) Si se captura información en el parámetro “Observaciones” en el parámetro “Mostrar observaciones”
selecciona si deseas que se muestre esta información.
r) En el parámetro “Unidad de Medida” selecciona la Unidad de medida acorde a la partida
s) En el parámetro “Cantidad definida por:” se debe respetar la opción el Operador UC
t) En el parámetro “Mostrar cantidad al licitante” selecciona siempre SI
u) En el parámetro “Cantidad” captura la cantidad que se requiere para la partida
v) Revisa la información capturada y presiona el botón Guardar.
w) Una vez configurado el o los Requerimiento(s) Económico(s), presiona en el encabezado el botón
y selecciona la opción Vista previa para el licitante.
x) Verifica que la configuración de los Requerimientos sean claros para el licitante que desee participar en
el Procedimiento, recuerda que a través de los parámetros configurados los licitantes presentarán sus
proposiciones electrónicas. Para salir de la pantalla, presiona el botón Cerrar.
V3.1 | Unidad de Política de Contrataciones Públicas 20
Procedimiento de Contratación de Licitación Pública bajo el fundamento legal de la
LAASSP
y) Si requieres realizar alguna modificación en el nombre de la sección, en el botón ubicado en la
parte inferior, presiona la opción Modificar sección, si requieres realizar alguna modificación en el
parámetro, presiona sobre la descripción breve del mismo.
z) Para guardar la configuración de los parámetros, presiona en el encabezado el botón Guardar.
V3.1 | Unidad de Política de Contrataciones Públicas 21
Procedimiento de Contratación de Licitación Pública bajo el fundamento legal de la
LAASSP
3. Creación del Anuncio de Difusión al Público en General.
El Anuncio de Difusión al Público en General es un elemento del Expediente, a través del cual se difunde al
público el Procedimiento de Contratación y los documentos relacionados con el mismo.
a) Para comenzar con la configuración del Anuncio, ingresa al Expediente que has venido trabajando.
b) En la pestaña Anuncio Público presiona la opción Difusión del Anuncio al Público en General.
c) Ubica y presiona el botón Crear Anuncio.
d) CompraNet muestra cuatro opciones, de las cuales debes elegir la opción 01 Anuncio Licitación Pública /
Invitación a Cuando Menos Tres Personas, el cual corresponde al tipo de Procedimiento de Contratación
que has estado preparando siguiendo este ejercicio, presiona el botón Crear Elemento.
e) Captura todos los datos relacionados con la publicación del Procedimiento, especialmente los marcados
como obligatorios *.
f) En el parámetro “Descripción del Expediente”, captura la misma descripción que asignaste al
Expediente y al Procedimiento para homologar su publicación, se sugiere copiar y pegar el texto de
estos elementos.
g) En el parámetro “Tipo de Contratación” selecciona si es Adquisiciones, Arrendamiento o Servicios
h) En el parámetro “Entidad Federativa de la UC” elige la entidad a la que pertenece la Unidad
Compradora
i) En el parámetro “Modo de captura de la fecha y hora de Vigencia del Anuncio” selecciona Automática,
al tratarse de una Licitación Pública CompraNet trae automáticamente la fecha y hora que se programó
en el elemento Procedimiento, observa que se deshabilitó la captura del parámetro “Plazo de
participación o Vigencia del Anuncio”
V3.1 | Unidad de Política de Contrataciones Públicas 22
Procedimiento de Contratación de Licitación Pública bajo el fundamento legal de la
LAASSP
j) En el parámetro “Indicar el carácter del Procedimiento” selecciona si es Nacional, Internacional o
Internacional bajo TLC
k) En el parámetro “Medio o forma del procedimiento” selecciona para este ejercicio Electrónica.
l) En el parámetro “Crédito Externo” selecciona para este ejercicio la opción NO
m) En el parámetro “Procedimiento exclusivo para MIPYME” selecciona para este ejercicio la opción NO
n) En la sección Cronograma del Procedimiento de Contratación deberás capturar fechas y horarios en los
que se llevarán a cabo los distintos eventos del Procedimiento de Contratación.
Nota: Todos los documentos que deben estar disponibles para su consulta pública deberán cargarse en la
sección del Anuncio denominada Anexos del Procedimiento, en caso de requerir la carga de documentos
adicionales podrás realizarlo en la última sección denominada ANEXOS ADICIONALES EN EL ANUNCIO.
o) Para anexar el archivo de convocatoria que contiene las bases de la Licitación, en la sección Anexos del
Procedimiento en el parámetro “Convocatoria/Invitación” presiona la opción Haga clic para adjuntar
archivo.
p) Presiona el botón Seleccionar un archivo para cargar.
q) Selecciona el archivo y presiona el botón Abrir.
r) En el parámetro “Descripción Anexo”, captura la descripción con la que deseas que el público en
general identifique el archivo y presiona el botón Confirmar.
s) Una vez capturada toda la información, presiona el botón Guardar.
Compara la configuración del Anuncio de tu ejercicio con la siguiente imagen:
V3.1 | Unidad de Política de Contrataciones Públicas 23
Procedimiento de Contratación de Licitación Pública bajo el fundamento legal de la
LAASSP
V3.1 | Unidad de Política de Contrataciones Públicas 24
Procedimiento de Contratación de Licitación Pública bajo el fundamento legal de la
LAASSP
4. Fijar el número del Procedimiento
El número del Procedimiento de Contratación sirve para que las Unidades Compradoras identifiquen el
Procedimiento de Contratación y a todos los elementos incluidos en éste, por lo que si agregas nuevos
V3.1 | Unidad de Política de Contrataciones Públicas 25
Procedimiento de Contratación de Licitación Pública bajo el fundamento legal de la
LAASSP
elementos al Expediente, deberás volver a relacionar este número para publicar o activar dependiendo la
actividad que se trate.
Es importante tener bien definida la plantilla del Expediente ya que en base a ésta se creará el número
identificador y no habrá forma de modificarlo, por lo que en caso de error tendrás que crear un nuevo
Expediente y perder el número consecutivo asignado. CompraNet asigna un solo número consecutivo
independientemente del tipo de procedimiento de contratación a crear.
Nota: Para el caso de procedimientos de licitación pública, este número es el que se deberá incorporar en
el Resumen de Convocatoria que debe publicarse en el Diario Oficial de la Federación.
a) Para fijar el número de Procedimiento de Contratación, ingresa al Expediente.
b) En el encabezado, presiona la opción Crear el número del Procedimiento.
c) Presiona el botón Previsualización del Número del Procedimiento, verifica que el número de
procedimiento calculado corresponda con el tipo de procedimiento que estás realizando.
V3.1 | Unidad de Política de Contrataciones Públicas 26
Procedimiento de Contratación de Licitación Pública bajo el fundamento legal de la
LAASSP
d) Presiona en la parte superior el botón Fijar el Número del Procedimiento.
e) CompraNet muestra un mensaje pidiéndote que confirmes la generación del número del Procedimiento,
presiona Aceptar.
f) Observa que el Número del Procedimiento se fijó en los elementos creados dentro del Expediente, para
salir de la pantalla, presiona el botón Cerrar.
Una vez que fijas el número del Procedimiento de Contratación has concluido con la primera fase para la
realización de un Procedimiento de Contratación en CompraNet, “Fase de Configuración”.
Antes de comenzar con la segunda fase es importante que revises la configuración del elemento: Expediente,
Procedimiento y Anuncio.
Recuerda que en una Licitación Pública el tipo de participación debe ser: Abierta a cualquier interesado
(Procedimiento), cuando la forma del Procedimiento es Electrónica o Mixta (Anuncio) se debe solicitar la firma
digital en las propuestas de Proveedores/contratistas (Procedimiento), así como verificar que la fecha y hora de
apertura de proposiciones sea correcta y que no haya quedado en el pasado, e inclusive que te permita realizar
el resto de las actividades, considerando una hora desde el tiempo que publiques el Procedimiento y la hora que
fijes para la apertura (Procedimiento), recuerda que pretendes terminar este ejercicio el mismo día.
V3.1 | Unidad de Política de Contrataciones Públicas 27
Procedimiento de Contratación de Licitación Pública bajo el fundamento legal de la
LAASSP
V3.1 | Unidad de Política de Contrataciones Públicas 28
Procedimiento de Contratación de Licitación Pública bajo el fundamento legal de la
LAASSP
2. Fase de Publicación y Seguimiento del Procedimiento de Contratación
A continuación comenzaremos con la segunda fase del Procedimiento denominada Publicación y Seguimiento,
el objetivo de publicar el Procedimiento es dar a conocer a usuarios registrados y al público en general el
Procedimiento de Contratación incluida su convocatoria y demás requerimientos.
Esta fase considera tres etapas muy importantes:
1. La publicación de los elementos electrónicos que componen el Procedimiento de Contratación (elemento
Procedimiento y Anuncio).
2. Las actividades relacionadas con la junta de aclaraciones.
3. Una vez que los elementos del Procedimiento de Contratación han sido publicados, los operadores de Unidad
Compradora recibirán las dudas de los licitantes que desean participar en el Procedimiento de Contratación
para que sean aclaradas por el área requirente, para después llevar a cabo el evento de Junta de aclaraciones y
Recepción y apertura de proposiciones.
V3.1 | Unidad de Política de Contrataciones Públicas 29
Procedimiento de Contratación de Licitación Pública bajo el fundamento legal de la
LAASSP
V3.1 | Unidad de Política de Contrataciones Públicas 30
Procedimiento de Contratación de Licitación Pública bajo el fundamento legal de la
LAASSP
1. Publicación del Procedimiento de Contratación
Para publicar el Procedimiento de Contratación deberás realizar las siguientes acciones
a. Publicar el elemento Procedimiento.
b. Enlazar el Anuncio al elemento Procedimiento.
c. Publicar el Anuncio al público en general.
A. Publicar el elemento Procedimiento
a) Para publicar el Procedimiento, en la página principal en Área de contratación selecciona
Procedimientos.
b) En la opción Introduzca filtro elige la opción código del Procedimiento y captura el código del mismo,
presiona el botón Buscar, también puedes hacer la búsqueda con el código del Expediente
seleccionando el filtro adecuado.
c) Para ingresar al Procedimiento con estado Para publicar, presiona sobre la descripción del mismo.
d) En el encabezado presiona el botón Publicar, si todos los valores obligatorios en los elemento
electrónicos fueron configurados CompraNet te permitirá continuar con la publicación.
e) CompraNet muestra un mensaje recordándote que debes crear y publicar el Anuncio de Difusión al
Público en General, presiona el botón Aceptar.
V3.1 | Unidad de Política de Contrataciones Públicas 31
Procedimiento de Contratación de Licitación Pública bajo el fundamento legal de la
LAASSP
f) En la siguiente pantalla se muestra si la Unidad Compradora solicitó Firma digital en el resumen del
requerimiento técnico/legal y económico y la fecha y hora de apertura de las proposiciones, si la
información es correcta presiona nuevamente el botón Publicar.
g) Debido a que te encuentras en el ambiente de prácticas y con la finalidad de concluir el mismo día el
ejercicio los tiempos pueden ser reducidos y CompraNet puede enviar un mensaje indicando que la
fecha de cierre no da suficiente tiempo a los licitantes para responder, presiona el botón Aceptar para
continuar. En un escenario real debes considerar siempre los plazos establecidos por la normatividad.
Observa que el estado del Procedimiento cambió de Para publicar a Vigente
V3.1 | Unidad de Política de Contrataciones Públicas 32
Procedimiento de Contratación de Licitación Pública bajo el fundamento legal de la
LAASSP
B. Enlace del Anuncio de Difusión al Público en General al elemento Procedimiento
Esta sección sólo podrá utilizarse para enlazar el Anuncio de Difusión al Público en General con un elemento
Procedimiento el cual debe estar configurado con participación Abierta a cualquier interesado (Licitación
Pública) y con estado Vigente, aquellos que no cumplen estas dos condiciones deberán publicar el Anuncio sin
enlazar, considerando lo anterior TODOS los Anuncios de procedimientos de Licitación pública deberán
enlazarse.
Con esta acción el público podrá consultar la configuración del elemento Procedimiento., sin estar registrado en
CompraNet,
Para realizar esta acción:
a) Ingresa al Expediente.
b) En la pestaña Anuncio Público selecciona Difusión del Anuncio al Público en General.
c) Presiona el botón Editar.
d) En la parte inferior en la sección Anuncio enlazado a: presiona el botón Enlazar el Anuncio al
Procedimiento o Cotización (SDI).
e) Verifica que el parámetro “Elemento electrónico” tenga la opción Procedimiento y Presiona el botón
Buscar.
f) Selecciona el Procedimiento que deseas enlazar (sólo deberá existir un Procedimiento por Expediente) y
presiona el botón Seleccionar, observa que el Procedimiento ha sido enlazado.
g) Presiona el botón Guardar.
C. Publicación de la Difusión del Anuncio al Público en General
Observa que el estado del Anuncio es: No visible a proveedores y/o contratistas.
V3.1 | Unidad de Política de Contrataciones Públicas 33
Procedimiento de Contratación de Licitación Pública bajo el fundamento legal de la
LAASSP
Para difundir la información del Procedimiento en Difusión del Anuncio al Público en General:
a) Ubica y presiona el botón Publicar Anuncio.
b) CompraNet pide que confirmes la publicación del Anuncio, presiona el botón Aceptar.
c) CompraNet muestra la cronología de las modificaciones, presiona el botón Confirmar.
Observa que el estado del Anuncio cambió a Visible a todos.
Con el elemento Procedimiento con estado Vigente y el Anuncio Visible a todos se puede confirmar que el
Procedimiento de Contratación se ha publicado, y que a partir de este momento la información del
Procedimiento está disponible para su consulta pública y las empresas interesadas en participar en el
Procedimiento de Contratación podrán enviar las dudas que tengan de la convocatoria, las cuales la Unidad
Compradora deberá descargar y dar respuesta en la junta de aclaraciones.
Nota: Cabe mencionar que si derivado de alguna eventualidad debes modificar la fecha y hora de Apertura de
proposiciones, debes realizar la modificación en el elemento Procedimiento y este cambio se verá reflejado en
el Anuncio debido a que previamente estos elementos fueron enlazados.
V3.1 | Unidad de Política de Contrataciones Públicas 34
Procedimiento de Contratación de Licitación Pública bajo el fundamento legal de la
LAASSP
Demostración de la actividad que realizan los licitantes al participar de forma
electrónica en un Procedimiento Electrónico
Para poder continuar con el ejercicio como Unidad Compradora deberás realizar la siguiente actividad con perfil
de licitante, con la finalidad de enviar preguntas y depositar una propuesta que permita posteriormente
continuar con el ejercicio simulando la apertura electrónica.
Por lo anterior a continuación se muestran las actividades que pueden realizar los licitantes a través de
CompraNet y que debes realizar como parte de este ejercicio.
A. Vincular el registro de la empresa al procedimiento.
B. Enviar solicitudes de aclaración a los aspectos contenidos en la convocatoria.
C. Registrar y enviar proposiciones electrónicas.
A. Vincular el registro de la empresa al procedimiento
a) Ingresa a al ambiente de prácticas de CompraNet (compranet-test.funcionpublica.gob.mx) con alguna
de las siguientes cuentas de empresa, capturando nombre de usuario y contraseña y presiona el botón
Entrar.
Razón social Usuario Contraseña
Proveedor 1 SA de CV empresa1 democapacitacion
Proveedor 2 SA de CV empresa2 democapacitacion
Proveedor 3 SA de CV empresa13 democapacitacion
b) En el Área de trabajo, en la sección Área de Contratación, selecciona la opción Anuncios Publicados
(Procedimientos vigentes, en seguimiento y concluidos).
c) Para realizar la búsqueda del Procedimiento, en la opción Introduzca filtro utiliza como criterio el código
del Expediente para identificar el procedimiento que has venido trabajando a lo largo del ejercicio y
presiona el botón Buscar.
V3.1 | Unidad de Política de Contrataciones Públicas 35
Procedimiento de Contratación de Licitación Pública bajo el fundamento legal de la
LAASSP
d) Selecciona el Procedimiento de Contratación creado previamente, presionando sobre la descripción del
mismo.
CompraNet muestra el detalle del Procedimiento de Contratación.
En la sección Anexos del Procedimiento se encuentran todos los documentos que deben estar disponibles
para su consulta pública.
V3.1 | Unidad de Política de Contrataciones Públicas 36
Procedimiento de Contratación de Licitación Pública bajo el fundamento legal de la
LAASSP
V3.1 | Unidad de Política de Contrataciones Públicas 37
Procedimiento de Contratación de Licitación Pública bajo el fundamento legal de la
LAASSP
e) En la sección Procedimiento se visualiza el código del Procedimiento, el título, la fecha y hora límite para
presentar proposiciones. Para ingresar al Procedimiento presiona el botón
f) En la parte superior presiona el botón Agregar a mis procedimientos.
g) CompraNet muestra un mensaje confirmando que deseas agregar este Procedimiento de Contratación a
tu lista de Procedimientos, presiona el botón Aceptar.
h) CompraNet muestra un segundo mensaje informándote que desde este momento puedes descargar
anexos o enviar tu propuesta, presiona el botón Aceptar.
A partir de este momento el Procedimiento de Contratación aparecerá en la sección Mis procedimientos.
B. Enviar solicitudes de aclaración a los aspectos contenidos en la convocatoria.
a) Como Licitante ingresa al Procedimiento de Contratación al cual requieres enviar la solicitud de
aclaraciones a la convocatoria.
b) En la pestaña Mensajes Unidad Compradora/Licitantes, selecciona la opción Crear Mensaje.
c) En el parámetro “Asunto” captura el título del mensaje.
d) Y en el parámetro “Mensaje”, captura el mensaje o una descripción del mismo.
e) Para anexar un archivo en la parte inferior derecha presiona el botón Anexos.
f) Presiona el botón Cargar Nuevo archivo, presiona seleccionar archivos para cargar, selecciona el
archivo y presionar el botón abrir.
V3.1 | Unidad de Política de Contrataciones Públicas 38
Procedimiento de Contratación de Licitación Pública bajo el fundamento legal de la
LAASSP
g) En el parámetro “Descripción anexo” podrás capturar alguna descripción del anexo.
h) Presiona el botón Confirmar.
i) Para continuar presiona el botón Guardar todo.
j) Presiona el botón Enviar Mensaje
A través de este aparatado de mensajes las empresas participantes en un procedimiento de contratación podrán
hacer el envío del escrito de interés en participar en dicho procedimiento.
C. Registrar y enviar proposiciones electrónicas
Presentación de propuestas Técnicas/legales y Económicas
En esta etapa del ejercicio ya debiste haber enviado las aclaraciones y procederás a la preparación de la
proposición electrónica para su envío.
Con la finalidad de contar con propuestas electrónicas y continuar el ejercicio como Unidad Compradora,
primero deberás realizar las acciones que como licitante se requieren para la presentación de una propuesta
electrónica, mismas que se explican a continuación:
a) Ingresa al Procedimiento de Contratación en el cual deseas enviar tu propuesta técnica y económica (si
no has salido de CompraNet presiona en la pestaña Detalles procedimiento, y selecciona la opción Mi
proposición y continua con el inciso “d“).
b) En Seguimiento a mis Procedimientos realiza la búsqueda del Procedimiento utilizando como criterio de
búsqueda el Código del Procedimiento.
c) Listado el procedimiento verifica que sea el que tú configuraste y que esté Vigente, presiona sobre la
descripción corta del mismo.
d) Ubica y presiona el botón Crear proposición.
e) CompraNet muestra un mensaje indicando que se comenzará con la captura de la proposición, presiona
Aceptar.
f) En la sección Resumen de mi propuesta de lado derecho presiona el botón Modificar propuesta
g) Da respuesta a cada uno de los requerimientos que configuraste como Unidad Compradora, una vez
capturada la información, presiona el botón Guardar y regresar.
h) CompraNet muestra un mensaje indicando que se requiere comprobar el formato de los datos
incorporados en la propuesta, presiona Aceptar.
i) Para continuar, en la sección Propuesta económica, presiona el botón Modificar propuesta.
V3.1 | Unidad de Política de Contrataciones Públicas 39
Procedimiento de Contratación de Licitación Pública bajo el fundamento legal de la
LAASSP
j) CompraNet muestra un mensaje indicando que el sobre económico contiene artículos de Respuesta
opcional (esta opción se muestra cuando la Unidad Compradora configura parámetros opcionales),
presiona Aceptar.
k) Captura los precios unitarios de cada una de las partidas y presiona el botón Guardar y regresar.
l) CompraNet muestra un mensaje indicando que se requiere comprobar el formato de los datos
incorporados en la propuesta, presiona Aceptar.
m) Para enviar la propuesta, presiona en la parte superior el botón Enviar Proposición.
n) CompraNet muestra un mensaje indicando que acepta que en caso de que los archivos electrónicos de
las proposiciones no puedan ser abiertos por causas ajenas a la dependencia se tendrá como no
presentada, presiona Aceptar.
CompraNet muestra la siguiente pantalla a través de la cual solicita que la propuesta técnica y económica
sean firmadas de manera electrónica (si no aparece esta pantalla significa que la Unidad Compradora no
seleccionó la opción Si en el parámetro “Solicitar Firma digital en las proposiciones” en el elemento
Procedimiento), para lo cual se requiere de una e.firma (antes firma electrónica) emitida por el Servicio de
Administración Tributaria (SAT), podrás realizar esta parte del ejercicio únicamente si cuentas con una
e.firma de este tipo, de otra forma presiona el botón “Cancelar”, con lo cual la propuesta será enviada sin
firma electrónica pudiendo continuar con el ejercicio en el inciso w).
Por otro lado, si cuentas con la e.firma (antes firma electrónica) y así lo deseas, puedes seguir los siguientes
pasos relacionados con la e.firma de proposiciones.
V3.1 | Unidad de Política de Contrataciones Públicas 40
Procedimiento de Contratación de Licitación Pública bajo el fundamento legal de la
LAASSP
Firma del resumen de la proposición Técnica/legal y Económica
a) En la sección Requerimientos para ser Firmados. presiona el botón Descargar el contenido del
Requerimiento Técnico y Económico para ser firmado.
b) Si lo deseas podrás cambiar la ubicación del archivo. Presiona en la parte superior el botón Cancelar.
Nota: Si durante la realización del ejercicio tienes alguna duda de cómo firmar digitalmente el resumen de la
propuesta técnica y económica consulta el video “Envío y firma de proposiciones a través de CompraNet”,
ubicado en la página principal de CompraNet compranet.funcionpublica.gob.mx en la sección Información y
ayudas, selecciona Licitantes y empresas, selecciona en la parte superior la opción Guías y Formatos y
presiona en Videos Demostrativos “Envío y firma de proposiciones a través de CompraNet”.
c) En la parte superior izquierda posiciona el mouse sobre la siguiente barra, presiona el icono
para ir a la Página principal y en la sección Módulo de firma electrónica selecciona Firma Electrónica de
Documentos.
V3.1 | Unidad de Política de Contrataciones Públicas 41
Procedimiento de Contratación de Licitación Pública bajo el fundamento legal de la
LAASSP
CompraNet muestra la siguiente pantalla
d) Presiona el botón Examinar para cargar el resumen del requerimiento técnico que va a ser firmado
e) CompraNet puede mostrar un mensaje pidiendo que se confirme que se desea ejecutar esta aplicación,
presiona el botón Ejecutar
V3.1 | Unidad de Política de Contrataciones Públicas 42
Procedimiento de Contratación de Licitación Pública bajo el fundamento legal de la
LAASSP
f) Selecciona el archivo que contiene el resumen de la propuesta Técnica y presiona el botón Abrir.
g) Presiona el botón Examinar para cargar el Certificado digital “.cer”, selecciona el archivo y presiona el
botón Abrir.
h) Presiona el botón Examinar para cargar el archivo “.key”, selecciona el archivo y presionar el botón
Abrir.
i) Captura la clave de acceso y presiona el botón Aplica firma.
j) Si se firmó correctamente el archivo, éste se genera con una extensión “.p7m”. Anota la dirección que el
sistema arroja para que puedas ubicar en dónde se guardó tu archivo.
C:\Users\upcp-soporte2\compranet5\900025_TechnicalEnvelopeSummary.pdf.p7m
V3.1 | Unidad de Política de Contrataciones Públicas 43
Procedimiento de Contratación de Licitación Pública bajo el fundamento legal de la
LAASSP
k) Para firmar el resumen del requerimiento económico, presiona el botón Examinar para cargar el
archivo, selecciona el archivo y presiona el botón Abrir.
l) Presiona el botón Aplica firma.
V3.1 | Unidad de Política de Contrataciones Públicas 44
Procedimiento de Contratación de Licitación Pública bajo el fundamento legal de la
LAASSP
m) Si se firmó correctamente el archivo, éste se genera con una extensión “.p7m”. Anota la dirección que el
sistema arroja para que puedas ubicar en dónde se guardó tu archivo.
C:\Users\upcp-soporte2\compranet5\900025_PriceEnvelopeSummary.pdf.p7m
n) Para cargar los archivos firmados cierra la ventana e ingresa nuevamente al Procedimiento.
o) En la sección Resumen de mi propuesta, presiona el botón Cargar PDF Firmado Digitalmente.
p) En la sección Requerimientos para ser firmados presiona la opción Haga clic para adjuntar archivo con
firma digital.
q) Presiona el botón Seleccionar un archivo para cargar. Realiza la búsqueda del archivo en la dirección
que el sistema te proporcionó
r) Selecciona el archivo y presiona el botón Abrir.
s) Presiona el botón Confirmar.
t) Realiza las mismas acciones para cargar el Requerimiento económico (inciso “p” a inciso “s”).
u) Una vez cargado el resumen de los Requerimientos presiona el botón Guardar y enviar PDF´s firmados
electrónicamente.
v) CompraNet envía un mensaje indicando que ha guardado y enviado el Requerimiento Técnico/Legal y
Económico, presiona Aceptar.
V3.1 | Unidad de Política de Contrataciones Públicas 45
Procedimiento de Contratación de Licitación Pública bajo el fundamento legal de la
LAASSP
w) Con esta acción has concluido con las actividades que realizan los licitantes para la presentación de
aclaraciones y de propuestas electrónicas, se sugiere realizar la misma actividad con más de un licitante
de los antes mencionados, con la finalidad de tener más de un participante en el ejercicio de ejemplo.
x) Para salir de CompraNet, presiona en la parte superior derecha la opción Salir.
V3.1 | Unidad de Política de Contrataciones Públicas 46
Procedimiento de Contratación de Licitación Pública bajo el fundamento legal de la
LAASSP
2. Consulta de solicitudes de aclaraciones y publicación de Acta de junta de
aclaraciones en CompraNet.
a) Para comenzar con el ejercicio, ingresa al ambiente de prácticas como Unidad Compradora.
b) Ingresa al Procedimiento, utilizando como criterio de búsqueda el Código del Procedimiento.
c) En la pestaña Mensajes Unidad Compradora/Licitantes, selecciona la opción Mensajes recibidos.
d) Para iniciar con la consulta o descarga de los archivos que contienen las solicitudes de aclaraciones o
dudas de cada licitante ubica la columna Asunto y presiona sobre la descripción del mismo.
CompraNet muestra la Fecha y hora en que fue enviada la consulta, el nombre de la Empresa que la envía, el
asunto y el cuerpo del mensaje.
e) Para descargar los anexos, en la sección Anexos en la parte inferior presiona sobre el nombre del
archivo.
f) Una vez descargado el anexo, ubica y presiona el botón Regresar.
V3.1 | Unidad de Política de Contrataciones Públicas 47
Procedimiento de Contratación de Licitación Pública bajo el fundamento legal de la
LAASSP
Regresarás al listado de empresas que enviaron archivos de dudas, mostrándose la fecha y la hora en la que
el operador de la Unidad Compradora consultó por primera vez el mensaje de cada licitante.
Nota: Aun cuando técnicamente es posible enviar mensajes en esta área por parte del Operador UC, la regla es
que este Apartado es únicamente de consulta, no debe darse respuesta a los licitantes a través de
CompraNet, las respuestas deben ser incorporadas en el acta de junta de aclaraciones, la cual deberá
depositarse en el apartado de Difusión del Anuncio al Público en General, en la sección Anexos del
Procedimiento para su difusión pública.
g) Para realizar esta acción ingresa al Expediente, presionando sobre el código del mismo.
h) En la pestaña Anuncio Público selecciona Difusión del anuncio al público en general
i) Presiona el botón Editar
j) En la sección Anexos del Procedimiento, en el parámetro “Acta de junta de aclaraciones” presiona Haga
clic para adjuntar archivo.
k) Presiona Seleccionar un archivo para cargar
l) Selecciona el archivo y presiona el botón Abrir
m) Presiona el botón Confirmar.
n) Para guardar los cambios, presiona el botón Guardar
o) CompraNet muestra la cronología de las modificaciones, presiona el botón Confirmar.
p) CompraNet muestra un mensaje preguntando si se desea enviar una notificación de los cambios
realizados a los licitantes, presiona el botón Aceptar
V3.1 | Unidad de Política de Contrataciones Públicas 48
Procedimiento de Contratación de Licitación Pública bajo el fundamento legal de la
LAASSP
V3.1 | Unidad de Política de Contrataciones Públicas 49
Procedimiento de Contratación de Licitación Pública bajo el fundamento legal de la
LAASSP
3. Recepción y apertura de proposiciones electrónicas.
En el evento de Recepción y apertura de las proposiciones, la Unidad Compradora ya ha recibido en
CompraNet las proposiciones electrónicas por parte de las empresas participantes, quienes una vez
cumplido el plazo establecido para dicho acto, no podrán realizar envíos o modificaciones a las
proposiciones ya presentadas a través de CompraNet.
Para comenzar con la Apertura:
a) Ingresa al ambiente de prácticas CompraNet (https://compranet-
test.funcionpublica.gob.mx/web/login.html ) como operador de Unidad Compradora
b) Ingresa al Procedimiento, si este no ha cambiado su estatus verifica la fecha y hora que capturaste para
la apertura de proposiciones. Por ejemplo, si capturaste 26/02/2018 a las 09:00 AM el Procedimiento
cambiará su estatus el día 26/02/2018 a las 09:01 AM de Vigente a Por Adjudicar.
Si entraste a CompraNet cuando el procedimiento aún estaba “Vigente” y dicho estatus no cambia cumplida
la hora antes citada debes refrescar la pantalla de tu navegador.
Es importante que tengas presente que las acciones que a continuación se describen deben ser realizadas
aun cuando no se hubieran recibido proposiciones electrónicas.
Con el Procedimiento con Estado Por Adjudicar, observa que en la parte superior de la página se encuentra
el botón Iniciar Evaluación
c) Presiona el botón Iniciar evaluación.
d) CompraNet muestra una pantalla indicando que una vez confirmando la apertura ya no será posible
modificar la fecha y hora de apertura de proposiciones, ni cargar las propuestas recibidas de forma
presencial. Presiona el botón Confirmar.
e) Presiona el botón Continuar con la apertura de proposiciones.
NOTA. Es importante leer todos los mensajes que muestra CompraNet
f) Presiona el botón Confirmar.
g) Presiona el botón Abrir proposición técnica.
h) En la parte inferior derecha, en la columna Estatus de las Proposiciones, para ingresar a la primera
propuesta, presiona sobre el icono verde.
V3.1 | Unidad de Política de Contrataciones Públicas 50
Procedimiento de Contratación de Licitación Pública bajo el fundamento legal de la
LAASSP
CompraNet muestra la razón social de la empresa, la fecha en la que fue enviada la proposición, si la
empresa firmó digitalmente el resumen de la propuesta técnica, si dicha firma es válida y la respuesta que
dio a cada uno de los parámetros configurados por la Unidad Compradora.
i) Para consultar los archivos adjuntados a la propuesta técnica presiona sobre el nombre del archivo.
j) En la parte superior izquierda, presiona el botón Próximo licitante para abrir la siguiente
propuesta, presiona nuevamente Próximo licitante hasta terminar con todas las propuestas
recibidas.
k) Una vez que hayas concluido con la apertura de todas las propuestas Técnicas/legales, presiona en la
parte superior izquierda el botón Regresar .
CompraNet muestra la fecha y hora en la que la Unidad Compradora consultó por primera vez cada una
de las proposiciones recibidas
V3.1 | Unidad de Política de Contrataciones Públicas 51
Procedimiento de Contratación de Licitación Pública bajo el fundamento legal de la
LAASSP
l) Para comenzar con la apertura de los requerimientos económicos, presiona el botón Continuar con la
apertura.
m) Presiona el botón Confirmar.
n) Presiona el botón Abrir Proposición Económica.
o) En la parte inferior derecha, en la columna Estatus de las Proposiciones, presiona sobre el primer icono
verde.
p) Revisa la propuesta económica de la empresa, presiona el botón Próximo licitante para
continuar con la apertura de cada una de las propuestas económicas recibidas.
q) Una vez que abriste todas las proposiciones económicas, presiona el botón Regresar.
Regresarás al listado de empresas que enviaron proposiciones, mostrándose la fecha y la hora en la que el
operador de la Unidad Compradora las consultó por primera vez.
r) Presiona el botón Continuar con la apertura.
s) Presiona el botón Confirmar.
Observa que los iconos cambiaron a verde oscuro y que el Estado del Procedimiento cambió a Evaluación
final.
V3.1 | Unidad de Política de Contrataciones Públicas 52
Procedimiento de Contratación de Licitación Pública bajo el fundamento legal de la
LAASSP
Recuerda adjuntar el acta correspondiente a la Recepción y apertura de proposiciones en Difusión del
Anuncio al Público en General, en la sección Anexos del Procedimiento.
V3.1 | Unidad de Política de Contrataciones Públicas 53
Procedimiento de Contratación de Licitación Pública bajo el fundamento legal de la
LAASSP
De esta forma has concluido con la Apertura de las propuestas recibidas a través de CompraNet y con la fase 2
del esquema para la realización de un procedimiento de Licitación pública a través de CompraNet.
V3.1 | Unidad de Política de Contrataciones Públicas 54
Procedimiento de Contratación de Licitación Pública bajo el fundamento legal de la
LAASSP
3. Fase de Conclusión del Procedimiento de Contratación.
Una vez que la Unidad Compradora ha terminado la evaluación de las propuestas deberás proceder a la
emisión del fallo a través de CompraNet, a fin de cerrar el Procedimiento con el registro de la decisión de
adjudicación de la(s) partida(s) objeto de la contratación.
V3.1 | Unidad de Política de Contrataciones Públicas 55
Procedimiento de Contratación de Licitación Pública bajo el fundamento legal de la
LAASSP
1. Adjudicar el Procedimiento
A continuación se muestra como Adjudicar las partidas, que compone el Procedimiento a más de un
licitante.
a) Ingresa al Procedimiento, verifica que te encuentres en la pestaña de Fallo
b) En la sección Visualizar Estado de la Partida(s)/ Concepto de Obra en Nivel Actual de Adjudicación
presiona el botón Cambiar Modo de Adjudicación
c) En la sección Nivel de Clasificación selecciona siempre la opción Partida/ Concepto de obra y presiona el
botón Guardar.
d) En la parte inferior de la página en donde se muestra el detalle de las partidas, presiona sobre la
descripción de la primer partida que vas a Adjudicar (observa que el estado de Adjudicación de la
partida es No adjudicada).
e) Presiona el botón Pre adjudicar partida/ Concepto de obra.
f) Selecciona al licitante al que adjudicarás la partida y presiona el botón Pre adjudicar partida/ Concepto
de Obra.
g) Presiona el botón Regresar ubicado en la parte media izquierda de la página.
V3.1 | Unidad de Política de Contrataciones Públicas 56
Procedimiento de Contratación de Licitación Pública bajo el fundamento legal de la
LAASSP
h) Para adjudicar la siguiente partida realiza las acciones indicadas del inciso “d” al inciso “g”.
i) Una vez adjudicadas la(s) partidas y para finalizar, en la parte central de la pantalla en la opción Acciones
de Fallo presiona Finalizar la fase de pre-adjudicación
j) Presiona el botón Confirmar
Observa que el estado del Procedimiento cambió a Adjudicada y que las partidas tienen el estado de
Adjudicada.
V3.1 | Unidad de Política de Contrataciones Públicas 57
Procedimiento de Contratación de Licitación Pública bajo el fundamento legal de la
LAASSP
Recuerda adjuntar el acta correspondiente al fallo en el Expediente, en Difusión del Anuncio al Público en
General, en la sección Anexos del Procedimiento.
V3.1 | Unidad de Política de Contrataciones Públicas 58
Procedimiento de Contratación de Licitación Pública bajo el fundamento legal de la
LAASSP
2. Creación, Configuración y Activación del elemento Contrato.
Los Contratos que deriven de un Procedimiento de Contratación deberán reportarse a más tardar dentro de los
5 días hábiles posteriores al fallo, con independencia de la fecha en que se firmen, utilizando el formulario que
para el reporte de información relevante del Contrato se encuentra disponible en CompraNet.
La configuración de los Datos Relevantes del Contrato se divide en:
A. Configuración de los Datos Relevantes del Contrato
B. Configuración de Información Adicional
C. Activación y publicación de los Datos Relevantes del Contrato
A. Configuración de los Datos Relevantes del Contrato
a) Para comenzar con la configuración de los Datos Relevantes del Contrato, ingresa al Procedimiento con
estado Adjudicado.
b) En la opción Siguientes acciones, presiona Crear Contrato.
c) En el siguiente formulario selecciona el tipo de contratación que estás realizando.
d) En el parámetro “Título de Contrato” presiona el botón Copiar título del Procedimiento y si lo deseas
captura alguna referencia interna (número que al interior identifique el contrato).
e) En la sección Lista de Proveedores Adjudicatarios, se muestra
f) a la empresa a la cual le estás creando el contrato
V3.1 | Unidad de Política de Contrataciones Públicas 59
Procedimiento de Contratación de Licitación Pública bajo el fundamento legal de la
LAASSP
g) Presiona el botón Confirmar.
h) CompraNet muestra al licitante y la(s) partida(s) que se le adjudicó, verifica que los datos sean correctos
y presiona el botón Confirmar.
i) Ingresa al Contrato presionando sobre el título del mismo.
j) Para comenzar con la configuración de los Datos Relevantes del Contrato, presiona el botón Editar.
k) Captura los datos requeridos para la configuración de los Datos Relevantes del Contrato.
l) En los parámetros “Fecha de inicio y Fecha de fin del contrato”, captura la vigencia del Contrato
m) Verifica que el parámetro “Importe total sin IVA” corresponda al monto por el que se adjudicó la(s)
partida(s)
n) En el parámetro “¿Este Contrato deriva de una proposición conjunta?” para este ejercicio selecciona
No
o) El parámetro “Especificar el Importe por Partida/Concepto de Obra” debe tener siempre el valor SI
p) En el parámetro “Gestionar el documento Maestro” se debe de respetar siempre el valor No
q) En la sección Configuración de Notificaciones, en el parámetro “Enviar aviso de vencimiento del
Contrato”, selecciona para este ejercicio la opción NO.
r) Una vez incorporados los datos en el formulario, presiona el botón Guardar.
Compara la configuración de los Datos Relevantes del Contrato de tu ejercicio con la siguiente imagen:
V3.1 | Unidad de Política de Contrataciones Públicas 60
Procedimiento de Contratación de Licitación Pública bajo el fundamento legal de la
LAASSP
V3.1 | Unidad de Política de Contrataciones Públicas 61
Procedimiento de Contratación de Licitación Pública bajo el fundamento legal de la
LAASSP
B. Configuración de Información Adicional
a) Dentro del Contrato en la pestaña Información Adicional del Contrato, selecciona Información
Adicional.
b) Presiona el botón Editar.
c) Captura los datos solicitados en el formulario.
d) En el primer parámetro selecciona la Estratificación del proveedor.
e) En caso de que aplique, en la sección Datos Solicitados por la SHCP, captura la Clave de Cartera. Se
denomina Clave de Cartera a la clave de registro que la Unidad de Inversiones de la SHCP otorga a los
Programas y Proyectos de Inversión (PPI) de acuerdo a las disposiciones 34 de la Ley Federal de
Presupuesto y Responsabilidad Hacendaria. Es única y específica para cada PPI.
f) En la sección Contrato Plurianual se deberá indicar si el Contrato es plurianual conforme a lo dispuesto
en materia de Obras Públicas, Adquisiciones, y Arrendamientos o Servicios
g) De ser el caso en el siguiente parámetro pide que captures el “No de meses involucrados”
h) En la sección Convenio modificatorio, en el parámetro “Convenio modificatorio” indica si existe uno o
varios convenios modificatorios, selecciona la opción No, considerando que se trata de un nuevo
Contrato.
V3.1 | Unidad de Política de Contrataciones Públicas 62
Procedimiento de Contratación de Licitación Pública bajo el fundamento legal de la
LAASSP
i) En la sección Contrato Marco, selecciona la opción No se utilizó el contrato Marco, los contratos
derivados de Licitaciones públicas no consideran la estrategia de contratación.
j) En la sección Contratación consolidada, selecciona si el contrato deriva o no de una contratación
consolidada, para este ejemplo selecciona la opción NO.
k) Una vez capturados los datos relativos al Contrato presiona el botón Guardar.
Valida la configuración del Formulario Información Adicional con la siguiente imagen
V3.1 | Unidad de Política de Contrataciones Públicas 63
Procedimiento de Contratación de Licitación Pública bajo el fundamento legal de la
LAASSP
V3.1 | Unidad de Política de Contrataciones Públicas 64
Procedimiento de Contratación de Licitación Pública bajo el fundamento legal de la
LAASSP
Antes de activar el elemento Contrato, es necesario que verifiques que el importe total sin iva corresponde al
monto por el que creaste el contrato (Importe total sin IVA Partidas Concepto de obra), para realizar esta
verificación:
a) Selecciona la opción Información detallada de Partidas/Concepto de Obra
b) Verifica que el monto del detalle de las partidas corresponda al monto por el que estás creando el
Contrato
c) Ubica y presiona el botón Aprobar precios unitarios
d) Presiona el botón Aprobar propuesta
e) El sistema te pide que confirmes que deseas aprobar la propuesta, presiona Aceptar
f) Presiona el botón Confirmar la Propuesta como Aprobada
g) Ingresa nuevamente a la pestaña Información general del contrato y selecciona Datos relevantes del
contrato, verifica que el monto en el parámetro Importe total sin IVA sea el mismo que en el parámetro
Importe total sin IVA/Partidas concepto de obra
h) Recuerda que cada vez que se crea un nuevo elemento dentro del Expediente, debes fijar nuevamente
el número del Procedimiento de Contratación, para realizar esta acción en el encabezado, presiona
sobre el código del Expediente, ya en el Expediente, presiona la opción Crear el número del
Procedimiento, y luego presiona Volver a Relacionar el Número del Procedimiento.
V3.1 | Unidad de Política de Contrataciones Públicas 65
Procedimiento de Contratación de Licitación Pública bajo el fundamento legal de la
LAASSP
Una vez fijado el Número del Procedimiento en el nuevo elemento (Contrato) presiona el botón Cerrar.
C. Activación y publicación del Contrato
CompraNet considera como Estados validos de los Contratos “Activo, Terminado y Expirado”.
a) Para ingresar al Contrato creado, en la pestaña Administración del Expediente, en la opción Elementos
del Expediente, selecciona Contratos.
b) Ingresa presionando sobre el título del mismo.
c) Para activar el Contrato, en la parte superior de la página presiona el botón Activar Contrato.
d) CompraNet muestra un mensaje de confirmación, presiona el botón Aceptar.
e) CompraNet muestra la cronología de las modificaciones, presiona el botón Confirmar.
Observa que el Estado del Contrato cambió de Creado a Activo.
V3.1 | Unidad de Política de Contrataciones Públicas 66
Procedimiento de Contratación de Licitación Pública bajo el fundamento legal de la
LAASSP
A continuación deberás difundir el documento “Informe Datos Relevantes del Contrato”.
f) Ingresa al Contrato presionando sobre el título del mismo
g) En la parte superior de la página presiona la opción y selecciona Generar reporte público del
Contrato.
h) Debido a que el documento se debe publicar, selecciona la opción PDF y presiona el botón Confirmar.
i) Una vez que se genera el documento, selecciona la ubicación donde guardarás el informe. Para salir de
la pantalla presiona el botón Cancelar.
j) Para anexar los Datos Relevantes del Contrato, en el encabezado presiona sobre el Código del
Expediente.
k) En la pestaña Anuncio Público selecciona la opción Difusión del Anuncio al Público en General y
presiona el botón Editar.
l) En la sección Anexos del Procedimiento, anexa el documento correspondiente en el parámetro “Datos
Relevantes del Contrato”. Una vez anexado, presiona el botón Guardar.
m) CompraNet muestra la cronología de las modificaciones, presiona el botón Confirmar.
V3.1 | Unidad de Política de Contrataciones Públicas 67
Procedimiento de Contratación de Licitación Pública bajo el fundamento legal de la
LAASSP
n) CompraNet envía un mensaje preguntando si deseas enviar una notificación de los cambios realizados,
presiona el botón Aceptar.
Valida la configuración de la sección Anexos del Procedimiento del Anuncio con la siguiente imagen
V3.1 | Unidad de Política de Contrataciones Públicas 68
Procedimiento de Contratación de Licitación Pública bajo el fundamento legal de la
LAASSP
Se ha concluido el desarrollo de un Procedimiento de Licitación Pública con tipo de participación Electrónica
con fundamento en la Ley de Adquisiciones, Arrendamientos y Servicios del Sector Público.
V3.1 | Unidad de Política de Contrataciones Públicas 69
Procedimiento de Contratación de Licitación Pública bajo el fundamento legal de la
LAASSP
Secretaría de la Función Pública
Subsecretaría de Responsabilidades Administrativas y Contrataciones Públicas
Unidad de Política de Contrataciones Públicas
Av. Insurgentes Sur 1735, Col Guadalupe Inn.
Delegación Álvaro Obregón,
México, Ciudad de México. C.P. 01020
Teléfono (55) 2000 4400
cnet-capacitacion@funcionpublica.gob.mx
V3.1 | Unidad de Política de Contrataciones Públicas 70
También podría gustarte
- La Responsabilidad Social Corporativa en Las Entidades Públicas y El Proceso de Reforma de Las Administraciones PúblicasDocumento3 páginasLa Responsabilidad Social Corporativa en Las Entidades Públicas y El Proceso de Reforma de Las Administraciones PúblicasMarielLoorGarcia100% (1)
- Guía Del Estudiante Unidad IDocumento47 páginasGuía Del Estudiante Unidad ISergio GomezAún no hay calificaciones
- Antología de ÉticaDocumento52 páginasAntología de ÉticaMagias FCAún no hay calificaciones
- Constitucion Politica de Estados Unidos de AmericaDocumento5 páginasConstitucion Politica de Estados Unidos de AmericaAna RamosAún no hay calificaciones
- Guía Verificación Expedientes CNETDocumento14 páginasGuía Verificación Expedientes CNETHarr HarrAún no hay calificaciones
- Metodo SimplexDocumento15 páginasMetodo SimplexoscarAún no hay calificaciones
- Cinco Libros para Entender El Fenómeno de La CorrupciónDocumento1 páginaCinco Libros para Entender El Fenómeno de La CorrupciónRuben AragonAún no hay calificaciones
- Aspectos Sociales Del Desarrollo Economico de MexicoDocumento8 páginasAspectos Sociales Del Desarrollo Economico de MexicoshioranAún no hay calificaciones
- Ensayo para Titulación. El Enfoque de Derechos Humanos en Políticas PúblicasDocumento28 páginasEnsayo para Titulación. El Enfoque de Derechos Humanos en Políticas PúblicasGruesoAún no hay calificaciones
- Tesis Erika 14 10 2016 FINALDocumento97 páginasTesis Erika 14 10 2016 FINALelena estradaAún no hay calificaciones
- Documentos de Políticas 1Documento21 páginasDocumentos de Políticas 1Alex Caldera OrtegaAún no hay calificaciones
- El Uso de La Fuerza. Perspectiva Nacional e InternacionalDocumento46 páginasEl Uso de La Fuerza. Perspectiva Nacional e InternacionalDiana MurgaAún no hay calificaciones
- PI PEA - Quintana RooDocumento163 páginasPI PEA - Quintana RooCésar100% (1)
- Mejora Continua en La Administración Pública PDFDocumento105 páginasMejora Continua en La Administración Pública PDFveronica100% (1)
- Evolucion Del Impacto Ambiental en MéxicoDocumento11 páginasEvolucion Del Impacto Ambiental en Méxicoalex100% (1)
- Felipe de Jesús Calderón HinojosaDocumento13 páginasFelipe de Jesús Calderón HinojosaLaliyo AraujoAún no hay calificaciones
- Behn Robert - Por Que Medir El DesempeñoDocumento2 páginasBehn Robert - Por Que Medir El DesempeñoHenry CorderoAún no hay calificaciones
- Presentacion COPARMEXDocumento11 páginasPresentacion COPARMEXFránces GasoAún no hay calificaciones
- Ley de Infraestructura de La CalidadDocumento39 páginasLey de Infraestructura de La CalidadJuan Javier Moreno VázquezAún no hay calificaciones
- DCSM U1 EaDocumento3 páginasDCSM U1 EaSocorro P100% (1)
- Introduccion Al Derecho EconomicoDocumento11 páginasIntroduccion Al Derecho EconomicoJ Gildardo Vela100% (2)
- Institucionalismo de elección racional y corrupciónDe EverandInstitucionalismo de elección racional y corrupciónAún no hay calificaciones
- AP068 Pensado JuanJose Act31Documento10 páginasAP068 Pensado JuanJose Act31Juan José PensadoAún no hay calificaciones
- Resumen Obligaciones Fiscales de Un Contribuyente Persona Moral - Código Fiscal de La FederaciónDocumento5 páginasResumen Obligaciones Fiscales de Un Contribuyente Persona Moral - Código Fiscal de La FederaciónFer GuerreroAún no hay calificaciones
- Guia Analisis de Politicas Regulatorias MunicipalesDocumento34 páginasGuia Analisis de Politicas Regulatorias MunicipalesAntonio De HaroAún no hay calificaciones
- Geografía Física y Económica de MéxicoDocumento7 páginasGeografía Física y Económica de MéxicoAlex GaliciaAún no hay calificaciones
- MexicodebtDocumento11 páginasMexicodebtEduardo AndresAún no hay calificaciones
- Caso Practico de Carlos SlimDocumento16 páginasCaso Practico de Carlos SlimSteven HernándezAún no hay calificaciones
- Iniciativa para La Presentacion de Proyecto de LeyDocumento5 páginasIniciativa para La Presentacion de Proyecto de LeyMaria Reyes CAún no hay calificaciones
- La Democracia y Su CalidadDocumento17 páginasLa Democracia y Su CalidadSawsan YousefAún no hay calificaciones
- La Guerra Sucia Del 2006Documento4 páginasLa Guerra Sucia Del 2006Nalleli GRAún no hay calificaciones
- Brief - Fortaleciendo La GPRD en MéxicoDocumento84 páginasBrief - Fortaleciendo La GPRD en Méxicoerocamx3388Aún no hay calificaciones
- Modelo Prospectivo de Política Pública Juan Carlos León y Ramírez Mauricio Gutiérrez CortésDocumento19 páginasModelo Prospectivo de Política Pública Juan Carlos León y Ramírez Mauricio Gutiérrez CortésJosé Marino Meneses MenesesAún no hay calificaciones
- Teoria de La Administracion PublicaDocumento148 páginasTeoria de La Administracion PublicaLuz Mary Dominguez Pimentel100% (1)
- Investigación de Denuncias Por Posibles Faltas AdministrativasDocumento122 páginasInvestigación de Denuncias Por Posibles Faltas AdministrativasFLOR DE MARIA RAMIREZ GONZALEZAún no hay calificaciones
- Definicion Personas Morales U JuridicasDocumento4 páginasDefinicion Personas Morales U JuridicasSalomón BarrosoAún no hay calificaciones
- Niveles de Gobierno y Organismos FederalesDocumento5 páginasNiveles de Gobierno y Organismos FederalesRey LouieAún no hay calificaciones
- Instrumentos económicos y fiscales para el medioambiente y la acción por el climaDe EverandInstrumentos económicos y fiscales para el medioambiente y la acción por el climaAún no hay calificaciones
- Administracion Publica (UnADM)Documento25 páginasAdministracion Publica (UnADM)Gamaliel XilotlAún no hay calificaciones
- Presupuesto Participativo 2018, 2019Documento11 páginasPresupuesto Participativo 2018, 2019Primo NashAún no hay calificaciones
- Gobierno Abierto Y Democracia ParticipativaDocumento12 páginasGobierno Abierto Y Democracia ParticipativaAbraham Htf LiraAún no hay calificaciones
- Examen Final Practica Procesal Administrativa y FiscalDocumento3 páginasExamen Final Practica Procesal Administrativa y FiscalHeiny BlanquetAún no hay calificaciones
- Derecho EconomicoDocumento53 páginasDerecho EconomicoTeresa Rodriguez RodriguezAún no hay calificaciones
- M3-2 Ma. Del Carmen Platas Pacheco Pag 45-53Documento9 páginasM3-2 Ma. Del Carmen Platas Pacheco Pag 45-53Antonio FloresAún no hay calificaciones
- Administración Pública UNAMDocumento5 páginasAdministración Pública UNAMLaurianiAún no hay calificaciones
- Ensayo - AyuntamientoDocumento6 páginasEnsayo - AyuntamientoJulio Cesar Arenas AnayaAún no hay calificaciones
- Tarea - 3 Maestria Gestion de Instituciones de SaludDocumento4 páginasTarea - 3 Maestria Gestion de Instituciones de SaludOsiel CanoAún no hay calificaciones
- Qué Es Controlar La Información Documental de La EmpresaDocumento17 páginasQué Es Controlar La Información Documental de La EmpresaErica Rodgers100% (1)
- DEFINICION DE CAPACIDAD INSTITUCIONAL Version Semi.Documento28 páginasDEFINICION DE CAPACIDAD INSTITUCIONAL Version Semi.Olga Cecilia Pinedo Camargo100% (1)
- Una Teoria de La Administración PúblicaDocumento20 páginasUna Teoria de La Administración PúblicaAntonio FreitesAún no hay calificaciones
- Capital Social Ostrom y AhnDocumento5 páginasCapital Social Ostrom y AhnFernanda Elizalde CastilloAún no hay calificaciones
- Políticas Públicas Los 8 PasosDocumento53 páginasPolíticas Públicas Los 8 PasosAlex Caldera Ortega75% (4)
- Ensayo Curso de Planificación y Dirección Estrategica José Luis Ramírez GamboaDocumento11 páginasEnsayo Curso de Planificación y Dirección Estrategica José Luis Ramírez GamboaJose RamirezAún no hay calificaciones
- Pateman - El Estado de Bienestar PatriarcalDocumento29 páginasPateman - El Estado de Bienestar PatriarcalLorena MoreiraAún no hay calificaciones
- AP068 Pensado JuanJose Act29Documento9 páginasAP068 Pensado JuanJose Act29Juan José PensadoAún no hay calificaciones
- Control de Políticas Públicas. La Cuestión de La Transparencia y La Transparencia en Cuestión. Cristina Ruiz Del FerrierDocumento192 páginasControl de Políticas Públicas. La Cuestión de La Transparencia y La Transparencia en Cuestión. Cristina Ruiz Del FerrierDiego AguilarAún no hay calificaciones
- La Planeación en MexicoDocumento22 páginasLa Planeación en MexicoEduardo Perez TrinidadAún no hay calificaciones
- Casos PracticosDocumento12 páginasCasos PracticosJesus ChapaAún no hay calificaciones
- Arbora Residencial JavierDocumento9 páginasArbora Residencial JavierDC AlbinAún no hay calificaciones
- Transparencia y Rendición de CuentasDocumento2 páginasTransparencia y Rendición de CuentasCarlaAún no hay calificaciones
- Gerencia Política y Gobernabilidad PDFDocumento132 páginasGerencia Política y Gobernabilidad PDFAugusto Zorrilla PeredoAún no hay calificaciones
- CompraNet Curso en Líneaméxico 2016Documento43 páginasCompraNet Curso en Líneaméxico 2016Harr HarrAún no hay calificaciones
- CompraNet Curso en Líneaméxico 2017Documento46 páginasCompraNet Curso en Líneaméxico 2017Harr HarrAún no hay calificaciones
- Investigacion MercadoDocumento1 páginaInvestigacion MercadoHarr HarrAún no hay calificaciones
- Instructivo Trabajo Con WIKIDocumento7 páginasInstructivo Trabajo Con WIKILa Tiendita De PomPomAún no hay calificaciones
- Proceso de Entrega Del Formato de Evaluación de Residencia ProfesionalDocumento14 páginasProceso de Entrega Del Formato de Evaluación de Residencia ProfesionalJesus CamposAún no hay calificaciones
- ACTIVIDAD 3 ACTIVIDAD PARA ÁREA DE PRÁCTICAS (Crear Una Categoría)Documento4 páginasACTIVIDAD 3 ACTIVIDAD PARA ÁREA DE PRÁCTICAS (Crear Una Categoría)marinoAún no hay calificaciones
- Instrucciones Usuario FofnDocumento7 páginasInstrucciones Usuario FofnJuan José Muñoz LópezAún no hay calificaciones
- Ficha de ActividadesDocumento10 páginasFicha de ActividadesElizabethAún no hay calificaciones
- Procesador de TextosDocumento2 páginasProcesador de TextosAngel de Jesus Deloya RodriguezAún no hay calificaciones
- Manual de EduplanDocumento27 páginasManual de EduplanAriel Alzamora MatosAún no hay calificaciones
- Cargar y Sustituir Documentos Utilizando La Herramienta de Procesamiento en MasaDocumento5 páginasCargar y Sustituir Documentos Utilizando La Herramienta de Procesamiento en MasaAdemir AlvinesAún no hay calificaciones
- Corel Draw (Versiones)Documento23 páginasCorel Draw (Versiones)ESTRELLA MARTINEZ RICARDOAún no hay calificaciones
- Manual Firma Avanzada Online y Firma Avanzada Online de Un Solo Uso v2Documento27 páginasManual Firma Avanzada Online y Firma Avanzada Online de Un Solo Uso v2Pedro VillegasAún no hay calificaciones
- Guia - Paso 1 - Iniciación Al Curso de DidácticaDocumento11 páginasGuia - Paso 1 - Iniciación Al Curso de DidácticaFelipe Andres Navarro ZuletaAún no hay calificaciones
- Guía L10 - LOGO Web Editor - AplicaciónDocumento7 páginasGuía L10 - LOGO Web Editor - AplicaciónOscar TrejoAún no hay calificaciones
- f3 - Guia Notificacion CPNPDocumento11 páginasf3 - Guia Notificacion CPNPLic Arvelo SosaAún no hay calificaciones
- Iso 3033 EsDocumento5 páginasIso 3033 EsyecidarturAún no hay calificaciones
- CREDENCIALES IdEA DESDE SÉNECA. Manual para El Perfil DirecciónDocumento11 páginasCREDENCIALES IdEA DESDE SÉNECA. Manual para El Perfil DirecciónvygosAún no hay calificaciones
- Anexo 02 Ins 3.2 02 Creacion Solicitud Cda V6Documento10 páginasAnexo 02 Ins 3.2 02 Creacion Solicitud Cda V6Sebas VidalAún no hay calificaciones
- Bizhub C35/P: Satélite Multifuncional o Dispositivo Central, El Comunicador A4 UniversalDocumento8 páginasBizhub C35/P: Satélite Multifuncional o Dispositivo Central, El Comunicador A4 UniversalCentinel EzkaAún no hay calificaciones
- Dirección Nacional de Educación de La Policía Nacional Del EcuadorDocumento12 páginasDirección Nacional de Educación de La Policía Nacional Del Ecuadorvanessa cordovaAún no hay calificaciones
- Guía de Actividades y Rúbrica de Evaluación - Unidad 2 - Tarea 3 PDFDocumento10 páginasGuía de Actividades y Rúbrica de Evaluación - Unidad 2 - Tarea 3 PDFLcb BlomAún no hay calificaciones
- UntitledDocumento2 páginasUntitledemail1105Aún no hay calificaciones
- Guía de Actividades y Rúbrica de Evaluación - Unidad 3 - Tarea 4 - Programación de Dispositivos IoT Parte 2Documento8 páginasGuía de Actividades y Rúbrica de Evaluación - Unidad 3 - Tarea 4 - Programación de Dispositivos IoT Parte 2John Jairo Caro RodríguezAún no hay calificaciones
- Combinatoria Probabilitat 5Documento132 páginasCombinatoria Probabilitat 5Centre reg. a8077538Aún no hay calificaciones
- HP E52645 - Imp-MedianaDocumento5 páginasHP E52645 - Imp-Medianamariano.diazAún no hay calificaciones
- Respuestas A Preguntas SlideDocumento11 páginasRespuestas A Preguntas SlideJaime Rojas Aguirre100% (1)
- Instrucciones Proyecto 12Documento3 páginasInstrucciones Proyecto 12chioperez9024Aún no hay calificaciones
- Cómo Dividir Un Archivo PDF en Varios Archivos PDFDocumento4 páginasCómo Dividir Un Archivo PDF en Varios Archivos PDFClaudia Patricia RamirezAún no hay calificaciones
- Manual de Usuario Del Sub - DistribuidorDocumento15 páginasManual de Usuario Del Sub - DistribuidorasalasrAún no hay calificaciones
- Manual Abby Fine Reader 9Documento77 páginasManual Abby Fine Reader 9jaureguinieves0% (1)
- Introducción Basica Al Documents To Go para AndroidDocumento24 páginasIntroducción Basica Al Documents To Go para AndroidbegasoftAún no hay calificaciones