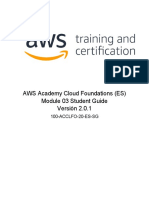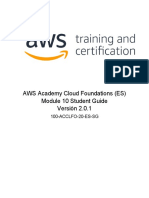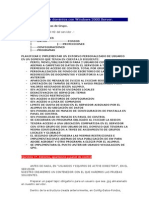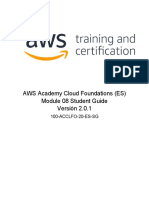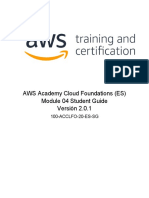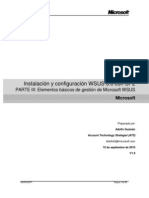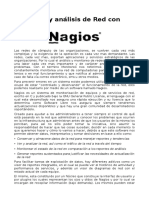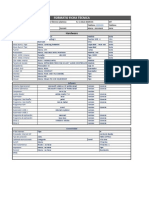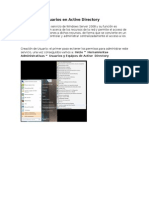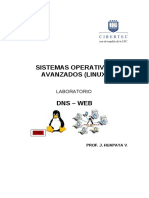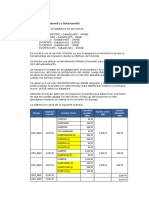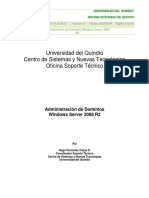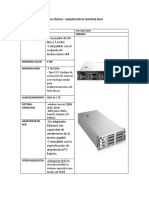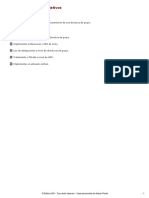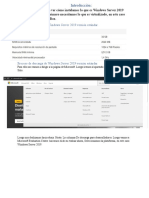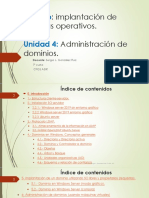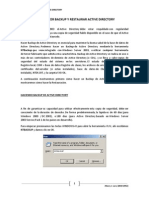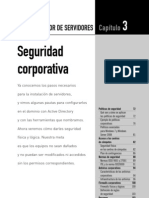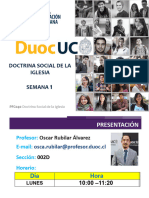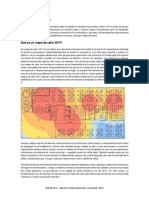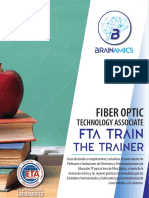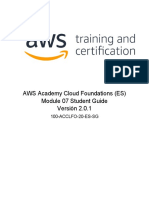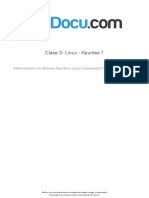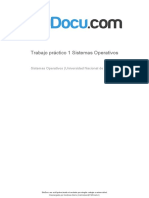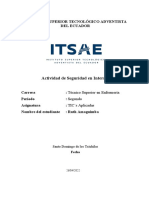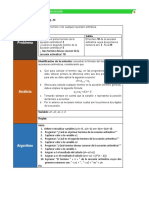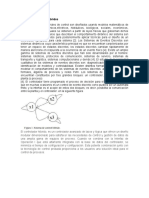Taller Windows Server
Taller Windows Server
Cargado por
RFID DemarkaCopyright:
Formatos disponibles
Taller Windows Server
Taller Windows Server
Cargado por
RFID DemarkaDescripción original:
Derechos de autor
Formatos disponibles
Compartir este documento
Compartir o incrustar documentos
¿Le pareció útil este documento?
¿Este contenido es inapropiado?
Copyright:
Formatos disponibles
Taller Windows Server
Taller Windows Server
Cargado por
RFID DemarkaCopyright:
Formatos disponibles
lOMoARcPSD|5957588
Taller Windows Server
Sistemas Operativos (Universidad Pedagógica y Tecnológica de Colombia)
StuDocu no está patrocinado ni avalado por ningún colegio o universidad.
Descargado por Andreas Deris (malmsteen@123mail.cl)
lOMoARcPSD|5957588
ADMINISTRACIÓN BÁSICA E INTERMEDIA EN WINDOWS SERVER 2012
IVAN FELIPE CRISTANCHO LEON
OSCAR FERNANDO BOSIGAS PUERTO
UNIVERSIDAD PEDAGÓGICA Y TECNOLÓGICA DE COLOMBIA
FACULTAD DE INGENIERÍA
ESCUELA DE SISTEMAS Y COMPUTACIÓN
TUNJA
2019
Descargado por Andreas Deris (malmsteen@123mail.cl)
lOMoARcPSD|5957588
TALLER
1. Investigue cómo habilitar las opciones avanzadas en Active Directory Users and
Computer. Explique en detalle para que sirven las opciones inicialmente ocultas y
adjunte evidencias del mismo.
2. Explique cómo proteger de eliminación accidental los distintos objetos en Active
Directory Users and Computers y adjunte evidencias del mismo.
Para proteger cualquier objeto de eliminación accidental se siguen los siguientes pasos:
Descargado por Andreas Deris (malmsteen@123mail.cl)
lOMoARcPSD|5957588
Acceder al Server Manager
Dentro del menú Tools, dar click en la opción Active Directory Users and Computers
Descargado por Andreas Deris (malmsteen@123mail.cl)
lOMoARcPSD|5957588
En las opciones de la ventana, desplegar el menú View y allí dar click en la opción
Advanced Features
Descargado por Andreas Deris (malmsteen@123mail.cl)
lOMoARcPSD|5957588
Luego, en el panel izquierdo, aparece la carpeta Users. Previamente se creó un usuario
llamado “prueba borrar” el cual se va a proteger contro el borrado accidental. Para esto, se
busca el usuario y se hace clic derecho sobre él, y luego en la opción Properties
Descargado por Andreas Deris (malmsteen@123mail.cl)
lOMoARcPSD|5957588
Como vemos la casilla Protect object from accidental deletion se encuentra desmarcada, lo
seleccionamos para proteger el objeto y pulsamos la opción Apply y luego Ok
Descargado por Andreas Deris (malmsteen@123mail.cl)
lOMoARcPSD|5957588
Ahora al intentar eliminar el usuario del directorio activo veremos el siguiente mensaje.
Descargado por Andreas Deris (malmsteen@123mail.cl)
lOMoARcPSD|5957588
3. Investigue cómo redirigir el contenedor para los equipos autenticados bajo Active
Directory a una unidad organizacional llamada “Equipos” previamente creada. Haga
un ejemplo y adjunte evidencias de la realización del mismo.
Descargado por Andreas Deris (malmsteen@123mail.cl)
lOMoARcPSD|5957588
Descargado por Andreas Deris (malmsteen@123mail.cl)
lOMoARcPSD|5957588
4. Investigue y explique qué son las directivas de grupo en Windows Server 2012 y cuál
es su propósito. Investigue que es el Administrador de directivas de grupo e indique
cuales son las políticas de grupo que se crean automáticamente cuando se instala el
AD Domain Services y cuál es su configuración.
Directiva de Grupo es una característica de Windows NT, familia de Sistemas
Operativos. Directiva de grupo es un conjunto de reglas que controlan el entorno de
trabajo de cuentas de usuario y cuentas de equipo. Directiva de grupo proporciona la
gestión centralizada y configuración de sistemas operativos, aplicaciones y
configuración de los usuarios en un entorno de Active Directory. En otras palabras, la
Descargado por Andreas Deris (malmsteen@123mail.cl)
lOMoARcPSD|5957588
Directiva de Grupo, en parte, controla lo que los usuarios pueden y no pueden hacer
en un sistema informático
Por defecto las GPO “Default Domain Policy” y “Default Domain Controllers Policy”,
ya están creadas y vinculadas a las siguientes ubicaciones:
Default Domain policy está vinculada sobre todo el dominio
SISTOPERATIVOS.local, por lo tanto, por lo tanto afectará todo el dominio.
Las GPO default Domain controllers policy está vinculada sobre la unidad
organizativa Domain Controller, por lo tanto solo afectará solo esta unidad
organizativa.
Configuración de default domain controllers policy
Descargado por Andreas Deris (malmsteen@123mail.cl)
lOMoARcPSD|5957588
Configuración de default domain policy
Descargado por Andreas Deris (malmsteen@123mail.cl)
lOMoARcPSD|5957588
5. Cree una política de grupo y actívela. Genere evidencia de estas dos acciones.
Estando en la pantalla server manager, damos clic en tools y luego en Group policy
Management
Descargado por Andreas Deris (malmsteen@123mail.cl)
lOMoARcPSD|5957588
A continuación sale la siguiente pantalla, damos clic derecho sobre Group policy
objects y seguidamente damos clic en New
Se desplegará el siguiente diálogo en el cual cual asignaremos el nombre de la
nueva política.
Descargado por Andreas Deris (malmsteen@123mail.cl)
lOMoARcPSD|5957588
Por último damos clic en ok. La política se creará y se activará como se muestra en
la siguiente imagen:
6. Explique la manera en que se puede forzar la ejecución de políticas de grupo en
Windows Server 2012 y genere evidencia de dicha acción.
Comando gpudate.
Descargado por Andreas Deris (malmsteen@123mail.cl)
lOMoARcPSD|5957588
target
force
boot
Antes de nada decir que este comando actualiza las directivas en el mismo
equipo en el que se ejecuta por lo que si lo que queremos es actualizar todas
las directivas en la red lo más aconsejable es mandar un reinicio masivo a
todos los equipos de la red.
gpudpdate
Esta es la forma sencilla del comando y actualiza las directivas locales y del
dominio en el equipo local.
gpupdate /force
Mediante este modificador forzaremos la actualización de todas las directivas
en el equipo local.
gpupdate /target:computer
gpupdate /target:user
Mediante este modificador podemos especificar si queremos actualizar las
directivas referentes a “Computer” o a “User”.
gpupdate /logoff
Descargado por Andreas Deris (malmsteen@123mail.cl)
lOMoARcPSD|5957588
Este modificador fuerza un cierre de sesión tras la actualización, es necesario
para todas esas directivas que al aplicarse requieren reiniciar la sesión del
usuario.
gpupdate /boot
Similar al modificador anterior pero en este caso reinicia el sistema.
7. Establecer una política de grupo que impida la instalación de software en los
equipos del dominio. Genere evidencia que la política funciona en el(los) equipo(s)
del dominio.
Abrir Administrador del servidor y ejecutar Administración de directivas de
grupo:
Crear un nuevo Objeto de directiva de grupo (GPO):
Descargado por Andreas Deris (malmsteen@123mail.cl)
lOMoARcPSD|5957588
Asignar un nombre al nuevo GPO:
Editar la Configuración del equipo:
Descargado por Andreas Deris (malmsteen@123mail.cl)
lOMoARcPSD|5957588
Directivas de restricción de software en la ruta Configuración del equipo –>
Configuración de Windows –> Configuración de seguridad. Crear Nuevas directivas
de restricción de software:
Descargado por Andreas Deris (malmsteen@123mail.cl)
lOMoARcPSD|5957588
En Niveles de seguridad configurar los permisos para ejecutar el software
predeterminado para el grupo deseado.
Clic con el botón derecho y podréis establecer una nueva configuración
predeterminada:
Limitar o permitir la ejecución de archivos con una ruta específica:
Descargado por Andreas Deris (malmsteen@123mail.cl)
lOMoARcPSD|5957588
Podemos usar el parámetro %UserProfile% para crear rutas dinámicas y limitar las
aplicaciones instaladas en las carpetas de usuarios, firefox en este caso:
Descargado por Andreas Deris (malmsteen@123mail.cl)
lOMoARcPSD|5957588
Descargado por Andreas Deris (malmsteen@123mail.cl)
lOMoARcPSD|5957588
8. Modifique la política de grupo por defecto que determina el tamaño mínimo de las
contraseñas de los usuarios del dominio. De igual forma modifique el tiempo mínimo
y máximo de vigencia de una contraseña para los usuarios del dominio.
1. Abrimos Server Manager, en la pestaña derecha Tools demos click en “Group Policy
Management”
2. En la carpeta “Domains” ubicada a la izquierda, hacemos click derecho en “Default
Domain Policy” y seleccionamos “Edit”
Descargado por Andreas Deris (malmsteen@123mail.cl)
lOMoARcPSD|5957588
3. Se abre la siguiente ventana donde seleccionamos en el árbol de la izquierda hasta llegar
al directorio de “Password Policy”. Aquí ya podemos modificar el tamaño, tiempo mínimo y
máximo de vigencia de una contraseña:
Descargado por Andreas Deris (malmsteen@123mail.cl)
lOMoARcPSD|5957588
Descargado por Andreas Deris (malmsteen@123mail.cl)
lOMoARcPSD|5957588
Descargado por Andreas Deris (malmsteen@123mail.cl)
lOMoARcPSD|5957588
9. Adjunte evidencias de la creación de la carpeta compartida y el acceso desde el
usuario a su unidad de red.
1) Primero , creamos una carpeta dentro del disco local C y dentro de esta, creamos un
archivo de texto llamado “Documento de prueba”
Descargado por Andreas Deris (malmsteen@123mail.cl)
lOMoARcPSD|5957588
2) Hacer botón derecho, en el explorador, sobre la carpeta, ir a la ficha “Sharing”,el botón
“Advanced Sharing”, marcar “Share this folder” y luego el botón “Permissions”
Descargado por Andreas Deris (malmsteen@123mail.cl)
lOMoARcPSD|5957588
Descargado por Andreas Deris (malmsteen@123mail.cl)
lOMoARcPSD|5957588
3) Luego podremos seleccionar los permisos. En este caso dejamos marcados los permisos
“Read” y “Change” para que cualquier usuario pueda ver y modificar la carpeta
10. Instale y configure el servidor NTP para unificar la hora del dominio y genere
evidencia de dicha configuración.
11. Instale y configure de forma básica el servidor VPN para el dominio y genere
evidencia de dicha configuración.
Abrimos el administrador de servicio y vamos a acceso remoto, seleccionamos un servidor
creado damos click derecho en uno de ellos y seleccionamos la opción de administrar
acceso remoto, ejecutamos el asistente para introducción, seleccionamos implementar solo
VPN, seleccionamos el servidor que deseemos, le daremos click derecho y seleccionamos
la opción “configurar y habilitar el enrutamiento y acceso remoto” aparecerá un asistente,
seleccionamos siguiente, seleccionamos una configuración avanzada y siguiente, luego
seleccionamos la opción VPN y completamos los pasos del asistente
12. Establezca una política de grupo para el dominio que modifique el fondo de pantalla
en todos los usuarios del dominio.
Descargado por Andreas Deris (malmsteen@123mail.cl)
lOMoARcPSD|5957588
Descargado por Andreas Deris (malmsteen@123mail.cl)
También podría gustarte
- 100 Acclfo 20 Es M03SGDocumento45 páginas100 Acclfo 20 Es M03SGRFID DemarkaAún no hay calificaciones
- Proxmox Admin Guide Spanish TerminadaDocumento326 páginasProxmox Admin Guide Spanish Terminadaantonio.reyes.hernandez1994100% (1)
- 100 Acclfo 20 Es M10SGDocumento52 páginas100 Acclfo 20 Es M10SGRFID DemarkaAún no hay calificaciones
- 1.1. Cuestionario de LinkedInDocumento4 páginas1.1. Cuestionario de LinkedInMARJORIE VALERIA TIMOTEO LLACUACHAQUI100% (3)
- 100 Acclfo 20 Es M02SGDocumento78 páginas100 Acclfo 20 Es M02SGRFID DemarkaAún no hay calificaciones
- 100 Acclfo 20 Es M05SGDocumento83 páginas100 Acclfo 20 Es M05SGFelipe Sanhueza100% (1)
- 100 Acclfo 20 Es M01SGDocumento54 páginas100 Acclfo 20 Es M01SGRFID DemarkaAún no hay calificaciones
- Servidor RadiusDocumento3 páginasServidor RadiusXavierGuachunAún no hay calificaciones
- Ejercicios de Directivas de Grupo en Dominios Con Windows ServerDocumento11 páginasEjercicios de Directivas de Grupo en Dominios Con Windows Servercervantes_mi0% (1)
- 08-Student Guide-4Documento75 páginas08-Student Guide-4MarcoAntonio0% (1)
- 100 Acclfo 20 Es M04SGDocumento104 páginas100 Acclfo 20 Es M04SGFelipe Sanhueza100% (2)
- Administracion WSUSDocumento31 páginasAdministracion WSUSLeonardo Sierra JiménezAún no hay calificaciones
- Cómo Configurar Servidor NTP Windows Server 2016 - Net Time w32tm Horario Data HoraDocumento13 páginasCómo Configurar Servidor NTP Windows Server 2016 - Net Time w32tm Horario Data Horaalteromr mrAún no hay calificaciones
- Manuales-Nagios para La InstalacionDocumento131 páginasManuales-Nagios para La InstalacionorielAún no hay calificaciones
- Qué Son Los Servicios de Infraestructura de TIDocumento27 páginasQué Son Los Servicios de Infraestructura de TICristian Jhohani Parra VillegasAún no hay calificaciones
- Reglas GPO para Evitar Los Virus RansomwareDocumento3 páginasReglas GPO para Evitar Los Virus RansomwarebenmarcaAún no hay calificaciones
- Ficha Técnica InfraestructuraDocumento5 páginasFicha Técnica InfraestructuraLiliana LópezAún no hay calificaciones
- Instalacion y Administracion de WSUSDocumento17 páginasInstalacion y Administracion de WSUSalexalvarez0310Aún no hay calificaciones
- Formato Ficha Tecnica 2Documento3 páginasFormato Ficha Tecnica 2Marcela ArrAún no hay calificaciones
- Virtualización de EscritoriosDocumento10 páginasVirtualización de EscritorioscardiganyAún no hay calificaciones
- Implementacion de Una Infraestructura Active DirectoryDocumento60 páginasImplementacion de Una Infraestructura Active DirectoryMaicol MuñozAún no hay calificaciones
- Mejores Practicas en Diseno de Directorio Activo en Windows Server 2003Documento42 páginasMejores Practicas en Diseno de Directorio Activo en Windows Server 2003GuillermoAún no hay calificaciones
- Creación de Usuarios en Active DirectoryDocumento8 páginasCreación de Usuarios en Active Directoryj.sepulveda2Aún no hay calificaciones
- Nueva Generación de Infraestructura HiperconvergenteDocumento51 páginasNueva Generación de Infraestructura HiperconvergentefeapontesAún no hay calificaciones
- Configurar y Optimizar VPN en Windows Server 2016 y Server 2019Documento42 páginasConfigurar y Optimizar VPN en Windows Server 2016 y Server 2019Fresco MarketAún no hay calificaciones
- Servidor Web (IIS) Windows Server 2008Documento13 páginasServidor Web (IIS) Windows Server 2008jean.marquez2074Aún no hay calificaciones
- Nagios SpanishDocumento62 páginasNagios SpanishRobin AparicioAún no hay calificaciones
- Apuntes Azure CapitalDocumento41 páginasApuntes Azure CapitalOscar Omar Graciano SimentalAún no hay calificaciones
- Folleto Que Es Windows AzureDocumento2 páginasFolleto Que Es Windows AzureLey GutiérrezAún no hay calificaciones
- Manual Instalacion NPSDocumento27 páginasManual Instalacion NPSAlejandro RuizAún no hay calificaciones
- Servidor DNS - Web PDFDocumento14 páginasServidor DNS - Web PDFViri Diana LsAún no hay calificaciones
- UNIDAD3 Azure and Active DirectoryDocumento16 páginasUNIDAD3 Azure and Active DirectoryZelmar Mallco HuaracaAún no hay calificaciones
- Windows Server 2012 Clusster Con Alta DisponibilidadDocumento40 páginasWindows Server 2012 Clusster Con Alta DisponibilidadRamsesNiperAún no hay calificaciones
- Taller Active Directory FinalDocumento71 páginasTaller Active Directory FinalBrian Velasco PinzaAún no hay calificaciones
- Plan de MigracionDocumento3 páginasPlan de MigracionMilton Joel Calcina YucraAún no hay calificaciones
- Azure Fundamentals Microsoft LearnDocumento12 páginasAzure Fundamentals Microsoft LearnJhonson RabeloAún no hay calificaciones
- Man Dominios Windows ServerDocumento99 páginasMan Dominios Windows ServerFrancisco LugoAún no hay calificaciones
- Ficha Tecnica de HardwareDocumento1 páginaFicha Tecnica de HardwarenenitagomezAún no hay calificaciones
- Seguridad en Los DNSDocumento9 páginasSeguridad en Los DNSpescadorAún no hay calificaciones
- Ejemplo Trabajo Documentacion de La RedDocumento27 páginasEjemplo Trabajo Documentacion de La RedJj VelasquezAún no hay calificaciones
- Workshop - Operaciones Con Linux y Windows en EC2Documento17 páginasWorkshop - Operaciones Con Linux y Windows en EC2Jose VasquezAún no hay calificaciones
- Active Directory y DominiosDocumento39 páginasActive Directory y Dominiosmlce26Aún no hay calificaciones
- Cómo Configurar Radius Server en Windows Server 2016Documento21 páginasCómo Configurar Radius Server en Windows Server 2016Juan CarlosAún no hay calificaciones
- Ficha Adquisición ServidorDocumento2 páginasFicha Adquisición ServidorexodusAún no hay calificaciones
- Procedimientos NagiosDocumento15 páginasProcedimientos NagiosPatricio Gustavo Cardenas ConchaAún no hay calificaciones
- Plan de Un Proyecto de Implementación de Active DirectoryDocumento28 páginasPlan de Un Proyecto de Implementación de Active DirectoryMauricio Villalobos100% (1)
- Tutoriales y Trucos - Activar Terminal Server en Un Grupo de Trabajo (Con 100 Licencias Por Dispositivo - Usuario)Documento32 páginasTutoriales y Trucos - Activar Terminal Server en Un Grupo de Trabajo (Con 100 Licencias Por Dispositivo - Usuario)McQ Soft100% (1)
- Directorio ActivoDocumento9 páginasDirectorio ActivoWilliam LópezAún no hay calificaciones
- Instalación y Configuración de PfSense - Administración de Sistemas, Redes y SeguridadDocumento23 páginasInstalación y Configuración de PfSense - Administración de Sistemas, Redes y SeguridadJulio Cesar Corasi FloresAún no hay calificaciones
- Configuración Active DirectoryDocumento10 páginasConfiguración Active DirectoryMoyAún no hay calificaciones
- Implementación de GPODocumento40 páginasImplementación de GPOurba7bAún no hay calificaciones
- Instalacion Configuracion Servidor DNS en Centos 7Documento39 páginasInstalacion Configuracion Servidor DNS en Centos 7Carmen JamaAún no hay calificaciones
- Instalacion de Windows Server (Standard) 2019Documento21 páginasInstalacion de Windows Server (Standard) 2019Ciber TutorialesAún no hay calificaciones
- U4 PDFDocumento230 páginasU4 PDFTus MuertosAún no hay calificaciones
- Elementos de Visual StudioDocumento6 páginasElementos de Visual StudioJoel323Aún no hay calificaciones
- Manual de Instalación de PolíticasDocumento8 páginasManual de Instalación de PolíticasOscar ParragaAún no hay calificaciones
- Como Hacer Backup y Restaurar Active DirectoryDocumento13 páginasComo Hacer Backup y Restaurar Active DirectoryJuan VillaseñorAún no hay calificaciones
- Usuario en Active Directory Se Bloquea ConstantementeDocumento5 páginasUsuario en Active Directory Se Bloquea ConstantementeJohn GamboaAún no hay calificaciones
- Configuración Servidor DNS Windows Server 2012 r2Documento17 páginasConfiguración Servidor DNS Windows Server 2012 r2Miguel VasquezAún no hay calificaciones
- Manual Configuracion IPCopDocumento30 páginasManual Configuracion IPCopbetoarayAún no hay calificaciones
- Pve Admin Guide 5.0 - Mayo 2018Documento341 páginasPve Admin Guide 5.0 - Mayo 2018Juan Manuel Morris100% (3)
- ACT 2. Configuración de GruposDocumento6 páginasACT 2. Configuración de GruposClaudia ChableAún no hay calificaciones
- Instructivo Politicas de SeguridadDocumento7 páginasInstructivo Politicas de SeguridadDiego F Tuta LopezAún no hay calificaciones
- Actividad 9 Administracion de Un Servidor de Directorio en Windows - Pablo Andres Bueto AgamezDocumento77 páginasActividad 9 Administracion de Un Servidor de Directorio en Windows - Pablo Andres Bueto AgamezPablo Andres Bueto0% (1)
- Active DirectoryDocumento17 páginasActive DirectoryEnrique HolguinAún no hay calificaciones
- Informe Windows ServerDocumento21 páginasInforme Windows Servermary pinzonAún no hay calificaciones
- Tutorial Instalación Active DirectoryDocumento11 páginasTutorial Instalación Active DirectorysyrinxfluteAún no hay calificaciones
- Capitulo de Seguridad CorporativaDocumento34 páginasCapitulo de Seguridad CorporativaRoberto Calvo0% (1)
- Introducción Dsi 020v 1er Semestre 2023 AvDocumento19 páginasIntroducción Dsi 020v 1er Semestre 2023 AvRFID DemarkaAún no hay calificaciones
- Implementacion de Un Laboratorio Mediante ContenedoresDocumento117 páginasImplementacion de Un Laboratorio Mediante ContenedoresRFID DemarkaAún no hay calificaciones
- Mapas de Calor WiFiDocumento2 páginasMapas de Calor WiFiRFID DemarkaAún no hay calificaciones
- Introducción Dsi 002d 2do Semestre 2023 PVDocumento18 páginasIntroducción Dsi 002d 2do Semestre 2023 PVRFID DemarkaAún no hay calificaciones
- BFO200 FTA Train The Trainer v0Documento12 páginasBFO200 FTA Train The Trainer v0RFID DemarkaAún no hay calificaciones
- Ficha Técnica Dsx-5000 CableanalyzerDocumento18 páginasFicha Técnica Dsx-5000 CableanalyzerRFID DemarkaAún no hay calificaciones
- Comprendiendo La Arquitectura FTTXDocumento26 páginasComprendiendo La Arquitectura FTTXRFID DemarkaAún no hay calificaciones
- Rendimiento para Tu Día A Día: ChromebookDocumento3 páginasRendimiento para Tu Día A Día: ChromebookRFID DemarkaAún no hay calificaciones
- BCN Infraestructura para Telecomunicaciones DEFINI 220815 163455Documento21 páginasBCN Infraestructura para Telecomunicaciones DEFINI 220815 163455RFID DemarkaAún no hay calificaciones
- 100 Acclfo 20 Es M09SGDocumento78 páginas100 Acclfo 20 Es M09SGFelipe SanhuezaAún no hay calificaciones
- 100 Acclfo 20 Es M07SGDocumento83 páginas100 Acclfo 20 Es M07SGFelipe Sanhueza100% (1)
- Clase 3 Linux Apuntes 1Documento7 páginasClase 3 Linux Apuntes 1RFID DemarkaAún no hay calificaciones
- 100 Acclfo 20 Es M00SGDocumento42 páginas100 Acclfo 20 Es M00SGRFID DemarkaAún no hay calificaciones
- 00 Trabajo Practico n1 Tiene RespuestasDocumento9 páginas00 Trabajo Practico n1 Tiene RespuestasRFID DemarkaAún no hay calificaciones
- Trabajo Practico 1 Sistemas OperativosDocumento6 páginasTrabajo Practico 1 Sistemas OperativosRFID Demarka100% (1)
- Coleccion DR Max Express at BULLET TitulDocumento14 páginasColeccion DR Max Express at BULLET TitulIsabel EsparzaAún no hay calificaciones
- Proceso de Verificación OCI - INFOBRAS en Sistema Nacional de Información de Obras Públicas - MayoDocumento53 páginasProceso de Verificación OCI - INFOBRAS en Sistema Nacional de Información de Obras Públicas - Mayoasalinas.oci.pucusanaAún no hay calificaciones
- Unidad 3. Redes LocalesDocumento78 páginasUnidad 3. Redes Localesnomeacuerdo970Aún no hay calificaciones
- RC MicroelectronicaDocumento8 páginasRC MicroelectronicaJose MenaAún no hay calificaciones
- Diapositivas Proyecto IntegradorDocumento12 páginasDiapositivas Proyecto IntegradorluisAún no hay calificaciones
- MillonetiDocumento10 páginasMillonetiMario VargasAún no hay calificaciones
- Ejercicios Hardware 26-11-23Documento7 páginasEjercicios Hardware 26-11-23Angel Sanchez GasanzAún no hay calificaciones
- Trabajo Colaborativo ContextualizadoDocumento14 páginasTrabajo Colaborativo ContextualizadoJohan Camargo GutierrezAún no hay calificaciones
- Ca1-1 Reunion 6 Semana 6 Taller 6 Clase Virtual PresencialDocumento8 páginasCa1-1 Reunion 6 Semana 6 Taller 6 Clase Virtual PresencialAndrea GuanopatinAún no hay calificaciones
- 06 Algoritmo Tasas Proyectos 202Documento1 página06 Algoritmo Tasas Proyectos 202JUAN CARLOS MARTINEZ ANILLO ESTUDIANTE ACTIVOAún no hay calificaciones
- Tarea 2.1Documento2 páginasTarea 2.1Jarvi gil100% (4)
- Guía de Inicio Rápido de Antena LitebeanDocumento21 páginasGuía de Inicio Rápido de Antena LitebeanYilopAún no hay calificaciones
- Caso de Estudio Final Parte 2-2Documento14 páginasCaso de Estudio Final Parte 2-2CarlosAún no hay calificaciones
- Introducción A RedesDocumento26 páginasIntroducción A RedesDavid OropezaAún no hay calificaciones
- Reportecotizacionbar 43041 Equipos TelefonosDocumento4 páginasReportecotizacionbar 43041 Equipos TelefonosTranscrip ThorAún no hay calificaciones
- 7.1.2.8 Lab - Using The Windows Calculator With Network AddressesDocumento8 páginas7.1.2.8 Lab - Using The Windows Calculator With Network AddressesmarcosAún no hay calificaciones
- 358 Instructivo General 2024-2Documento2 páginas358 Instructivo General 2024-2marcano ramonAún no hay calificaciones
- Unidad Iii Formacion Critica - Las TicDocumento3 páginasUnidad Iii Formacion Critica - Las TicGuerreroAún no hay calificaciones
- Actividad-Seguridad Del Internet-1Documento3 páginasActividad-Seguridad Del Internet-1anthonyAún no hay calificaciones
- ETHp 24Documento1 páginaETHp 24Dilan Yosep Lopez RamirezAún no hay calificaciones
- 004 M385dDocumento308 páginas004 M385dIvonne MelendezAún no hay calificaciones
- Menú Nicio AutocadDocumento5 páginasMenú Nicio AutocadGIMBERLY SAMANTA MALDONADO CHAVEZAún no hay calificaciones
- Mikrotik Presentacion Soluciones-TecnicaDocumento52 páginasMikrotik Presentacion Soluciones-TecnicaRDNFO TIAún no hay calificaciones
- Inventor Ludwin PDFDocumento80 páginasInventor Ludwin PDFLuia EnriquezAún no hay calificaciones
- Comando SWITCHDocumento32 páginasComando SWITCHYerko Araya RiveraAún no hay calificaciones
- 08.paz y Salvo - 2021Documento3 páginas08.paz y Salvo - 2021Andrea CortesAún no hay calificaciones
- 1 6 Sistemas de Control HibridosDocumento3 páginas1 6 Sistemas de Control HibridosClau VázquezAún no hay calificaciones
- Unidad 5 Apuntes La Tecnología de La Información.Documento9 páginasUnidad 5 Apuntes La Tecnología de La Información.Yamata No OrochiAún no hay calificaciones
- Jorge Jaime EspalzaDocumento2 páginasJorge Jaime EspalzajjergaAún no hay calificaciones