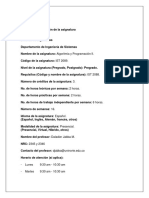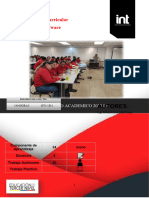04.08.2021-MT Nº04a - Saltos de Pagina
04.08.2021-MT Nº04a - Saltos de Pagina
Cargado por
Roxana ArceCopyright:
Formatos disponibles
04.08.2021-MT Nº04a - Saltos de Pagina
04.08.2021-MT Nº04a - Saltos de Pagina
Cargado por
Roxana ArceTítulo original
Derechos de autor
Formatos disponibles
Compartir este documento
Compartir o incrustar documentos
¿Le pareció útil este documento?
¿Este contenido es inapropiado?
Copyright:
Formatos disponibles
04.08.2021-MT Nº04a - Saltos de Pagina
04.08.2021-MT Nº04a - Saltos de Pagina
Cargado por
Roxana ArceCopyright:
Formatos disponibles
IES CESDE WORD INTERMEDIO AVANZADO (Semana 04A)
SALTOS DE SECCION Y PAGINA
Los saltos de sección y de página son tipos de saltos o divisiones en un documento de Word. En esta sección, aprenderás algunos
fundamentos:
1. Salto de sección vs salto de página en Microsoft Word
Un salto de página es una división en el texto del documento. En un salto de página, el texto subsiguiente es colocado automáticamente
en la parte superior de una nueva página.
El texto después de un salto de página es colocado automáticamente en la parte superior de la siguiente página.
Pero, con un salto de sección para Word el texto es dividido, junto con el formato asociado a él.
• números de página
• márgenes
• encabezados y pies de página
• orientación y/o tamaño de papel
También, un salto de sección en Microsoft Word podría o no podría comenzar en una nueva página (más sobre ello posteriormente).
2. ¿Por qué usar los saltos de sección y de página?
Saltos de sección y de página son útiles para dividir diferentes partes de un documento, especialmente uno extenso.
En un libro, usarías saltos de sección para dividirlo en capítulos así como separar el material principal del material complementario. La
página del título, la página de los derechos de autor, la tabla de contenidos, los capítulos individuales, el índice, etc., serían secciones
separadas.
Por ejemplo, generalmente quieres que un nuevo capítulo en un libro o documento similar comience en una nueva página. Esto es
cuando un salto de página es más útil.
Un salto de sección para MS Word es útil para distinguir visualmente partes de un documento. Un ejemplo de donde podrías usar un
salto de sección es en una propuesta donde quieres que el sumario tenga un diseño diferente. En este caso, la sección del sumario
podría tener su propio encabezado, pie de página y márgenes que son diferentes del resto del documento.
Al usar saltos de sección, cada capítulo puede tener un encabezado diferente, incluyendo el título del capítulo.
Crea diferentes encabezados para cada capítulo usando saltos de sección.
Los saltos de sección en Microsoft Word también te permiten usar números en tipografías minúsculas para los números de página en la
introducción del libro y números arábigos en el resto de las páginas.
Docente: Rubén Marcelo Valero palomino
IES CESDE WORD INTERMEDIO AVANZADO (Semana 04A)
De manera similar, un salto de sección en Microsoft Word te permite usar un formato de dos columnas en la sección del índice y una
sola columna en cualquier otro lugar.
También querrás usar saltos de sección y de página cuando busques controlar la paginación de tu documento. Por ejemplo, la primera
página de tu documento podría ser una portada. Pero no quieres que la portada sea la página 1 de tu documento. Al insertar un salto
de sección después de la portada, puedes hacer que la siguiente página sea la página 1.
Logras estos resultados al insertar diferentes tipos de saltos de sección y de página en Word.
3. Tipos de saltos de sección en Microsoft Word
Hay cuatro tipos de saltos de sección en MS Word:
a. Página siguiente. Este tilpo de salto de sección obliga al texto ubicado a la derecha del cursor a trasladarse a una nueva sección en
la siguiente página. Todo el formato asociado con el texto es trasladado también a la nueva sección.
b. Continuo. Un salto de sección continuo crea una nueva sección pero mantiene el texto en la misma página. Esto significa que dos
diferentes secciones puedan tener su propio formato pero aún siguen en la misma página.
c. Página impar. Esta clase de salto de sección mueve el texto a la derecha del cursor a la parte superior de la siguiente página con
número impar. Si estás en la página 3, por ejemplo, e insertas un salto de sección de página impar, la siguiente sección comenzará
en la parte superior de la página 5 (la página 4 estará en blanco). Los capítulos de los libros generalmente comienzan en la siguiente
página impar del libro.
d. Página par. Un salto de sección de página par mueve el texto a la derecha del cursor a la parte superior de la siguiente página con
número par. Así que si estás en la página 6 e insertas un salto de sección de página par, la nueva sección comenzará en la página 8
(dejando la página 7 en blanco).
4. Tipos de saltos de página
En cuanto a los saltos de página de Microsoft Word, hay dos clases:
Cómo insertar un salto de página en MS Word.
1. Página. Un salto de página sencillo mueve el texto a la derecha del cursor a la parte superior de la siguiente página.
2. Columna. Si tu documento se divide en columnas, un salto de columna mueve el texto que está a la derecha del cursor a la parte
superior de la siguiente columna.
Cómo ver los saltos existentes en un documento de MS Word
Por defecto, los saltos de sección y de página son invisibles en Word. Solo puedes ver sus efectos. Verás cambios en el formato y la
paginación para cada sección. Eso se debe a que estos saltos no aparecen cuando el documento se imprime.
Mientras editas y das formato a tu documento, podrías necesitar ver los saltos de página y de sección. Para ver la página existente y los
saltos de sección en Word, en la pestaña Inicio, haz clic en el botón Mostrar todo.
Docente: Rubén Marcelo Valero palomino
IES CESDE WORD INTERMEDIO AVANZADO (Semana 04A)
El botón Mostrar todo te permite ver el formato.
Cómo insertar saltos de sección en tus documentos de Word
Para insertar un salto de página o de sección, coloca el cursor donde quieres que finalice una sección/página y que comience la siguiente
sección/página.
Ve a Insertar > Salto, luego elige el tipo específico de salto de página o salto de sección que quieres insertar.
La imagen de arriba muestra cómo insertar saltos de sección en Word.
O, haz clic en la pestaña Diseño. Luego haz clic en el botón Saltos en la cinta y selecciona el tipo de salto de página o salto de sección
que deseas insertar.
También puedes insertar saltos de sección en Word mediante la pestaña Diseño.
Cómo eliminar/borrar saltos de sección y de página en Word
Para eliminar un salto de sección o de página en Word, primero muestra todos los saltos.
Selecciona el salto de sección o de página que quieres eliminar al resaltarlo. Haz clic en la tecla Suprimir o Retroceso.
Cómo eliminar un salto de sección en Word
Cuando eliminas un salto de sección, el texto en la sección adopta el formato de la siguiente sección.
Docente: Rubén Marcelo Valero palomino
IES CESDE WORD INTERMEDIO AVANZADO (Semana 04A)
Consejos para usar saltos de sección y de página en MS Word
¿Estás sintiéndote cómodo usando los saltos de sección y de página en Microsoft Word? Aquí están algunos consejos adicionales para
ayudarte a usarlos de manera eficaz.
1. Mantén tus saltos de sección al mínimo
Inserta un salto de sección en Word solo cuando lo necesites (ver la explicación anterior cuando es una buena idea hacerlo). Tener
más secciones de las necesarias dificulta hacer cambios globales a tu documento, porque tendrías que hacer esos cambios
manualmente en cada sección.
2. Presta atención a la sección en que estás
Si has dividido tu documento en secciones, siempre percátate de la sección en la que estás cuando hagas cambios en el formato.
Eso es porque estos cambios aplicarán únicamente a la sección en la que estás, es la sección en donde está tu cursor. Si quieres
hacer un cambio en el formato para aplicar a todo el documento, primero selecciona todo el documento antes de realizar tus
cambios.
3. Microsoft Word podría cambiar un salto de sección continuo para otros tipos de saltos de sección
Podrías sorprenderte de que tu salto de sección continuo se ha convertido en un diferente tipo de salto de sección. Esto sucede
cuando tienes un salto de sección continuo. Luego, en la siguiente sección, tratas de aplicar un diferente encabezado/pie de página,
paginación, márgenes o tamaño de página y orientación. Esos cambios en el formato requieren un salto de página. Y así, Word
cambiará automáticamente el tipo de salto de sección a uno que resulte en un salto de página.
WEBGRAFIA
• Manual de Word 2016.
https://plus.google.com/+indixer/posts/597vrvQVfxo
• Manual Completo de Excel Avanzado 2016
https://drive.google.com/file/d/0BxNJGbNfLyTrRHZuNUxrMGo1QVE/view
• Manual de Excel 2016
https://ast.aragon.es/sites/default/files/primerospasosexcel2016.pdf
Docente: Rubén Marcelo Valero palomino
También podría gustarte
- TF - Business PlanDocumento7 páginasTF - Business Planarielfermin080% (1)
- IST 2089 Algoritmia y Programación IIDocumento5 páginasIST 2089 Algoritmia y Programación IIJoseAún no hay calificaciones
- Trabajo 2 Compu HAMILTONDocumento5 páginasTrabajo 2 Compu HAMILTONedgar castilloAún no hay calificaciones
- Anexo Salto de SeccionesDocumento6 páginasAnexo Salto de SeccionesMario Agustín CórdobaAún no hay calificaciones
- EncabezadoDocumento2 páginasEncabezadoNico ValdezAún no hay calificaciones
- Ejercicio 1 SeccionesDocumento12 páginasEjercicio 1 SeccionesMilton SaltosAún no hay calificaciones
- Trabajando Con Saltos de SecciónDocumento6 páginasTrabajando Con Saltos de SecciónMathias MorejonAún no hay calificaciones
- 2.1.8. Diseño de Páginas Secciones, PortadasDocumento8 páginas2.1.8. Diseño de Páginas Secciones, PortadasEd-war EstradaAún no hay calificaciones
- Saltos SeccionesDocumento3 páginasSaltos SeccionesJavier Calli OlveaAún no hay calificaciones
- Creacion y Secciones Daniel Emiliano Albor ContrerasDocumento16 páginasCreacion y Secciones Daniel Emiliano Albor ContrerasMARISOL CONTRERAS HERNANDEZAún no hay calificaciones
- 1 s2.0 S0304386X1630545X MainDocumento7 páginas1 s2.0 S0304386X1630545X MainedubustiAún no hay calificaciones
- Elementos y Herramientas Basicas Del Procesador de TextosDocumento26 páginasElementos y Herramientas Basicas Del Procesador de TextosRicardo ChávezAún no hay calificaciones
- Microsoft Word. Ingenieria CivilDocumento20 páginasMicrosoft Word. Ingenieria CivilluisAún no hay calificaciones
- Reporte8 LuisDocumento3 páginasReporte8 LuisLuis OjedaAún no hay calificaciones
- Insertar Salto de SecciónDocumento5 páginasInsertar Salto de SecciónVanesaAún no hay calificaciones
- Manual de Computacion II PART 2Documento11 páginasManual de Computacion II PART 2Edvin VenturaAún no hay calificaciones
- Practica 2 Encabezado y Pies de PaginaDocumento28 páginasPractica 2 Encabezado y Pies de PaginajuliodarwinAún no hay calificaciones
- Como Hacer Un Indice en Word AutomáticoDocumento7 páginasComo Hacer Un Indice en Word AutomáticoRodrigo ReyesAún no hay calificaciones
- Ejercicio SeccionesDocumento8 páginasEjercicio SeccionesfndosAún no hay calificaciones
- Cosas A Tener en Cuenta Al Crear Secciones en WordDocumento1 páginaCosas A Tener en Cuenta Al Crear Secciones en WordFeliciano PerezAún no hay calificaciones
- RE Como Dar Formato A Un Documento en WordDocumento15 páginasRE Como Dar Formato A Un Documento en WordJoséLuisEspinozaBAún no hay calificaciones
- Ofimática AvanzadaDocumento155 páginasOfimática AvanzadaMarta Lacalle Garrido100% (1)
- Problemas A Resolver de WordDocumento13 páginasProblemas A Resolver de WordTeresa RamirezAún no hay calificaciones
- Ejercicio 1 SeccionesDocumento8 páginasEjercicio 1 SeccionesbotillloAún no hay calificaciones
- Word - Correspondencia y MacrosDocumento29 páginasWord - Correspondencia y MacrosIreneo Mamani VenturaAún no hay calificaciones
- Encabezados y Pies de PáginaDocumento3 páginasEncabezados y Pies de PáginajpsarrionAún no hay calificaciones
- TFG B4-CCDocumento25 páginasTFG B4-CCLidia MínAún no hay calificaciones
- Cómo Insertar Saltos de Sección y Orientación PáginasDocumento3 páginasCómo Insertar Saltos de Sección y Orientación Páginasdestinyfc1Aún no hay calificaciones
- Administrar El Flujo de TextoDocumento14 páginasAdministrar El Flujo de TextoGabriel Alejandro Chi CauichAún no hay calificaciones
- Clase 02 de Manejo de TICSDocumento5 páginasClase 02 de Manejo de TICSMARIA CELESTE BALTODANO ALVAREZAún no hay calificaciones
- Guia Rapida Word 2007Documento7 páginasGuia Rapida Word 2007youz17Aún no hay calificaciones
- 1 CapacitacionDocumento13 páginas1 CapacitacionAP AlexinhoAún no hay calificaciones
- Primera Clase de Word 2010Documento24 páginasPrimera Clase de Word 2010Mendoza Contreras AbelAún no hay calificaciones
- Diseño de Páginas en WordDocumento8 páginasDiseño de Páginas en WordRicardo FierroAún no hay calificaciones
- Saltos de SecciónDocumento2 páginasSaltos de SecciónGamaz ThelmaAún no hay calificaciones
- Word Avanzado y Otras HerramientasDocumento171 páginasWord Avanzado y Otras HerramientasEugenioAún no hay calificaciones
- Material Word #4Documento5 páginasMaterial Word #4leoisaruizmtzAún no hay calificaciones
- Manual de Word y Excel Avanzados-1-10Documento10 páginasManual de Word y Excel Avanzados-1-10davidAún no hay calificaciones
- Word 4º Eso 2021Documento27 páginasWord 4º Eso 2021gerfermarAún no hay calificaciones
- Niveles de Formato de WordDocumento1 páginaNiveles de Formato de WordinformaticaAún no hay calificaciones
- Dar Un Formato A Un Documento en Microsoft WordDocumento15 páginasDar Un Formato A Un Documento en Microsoft WordReyna Magali Mota cruzAún no hay calificaciones
- WordDocumento28 páginasWordesther garciaAún no hay calificaciones
- Lectura2 Ofimatica Conii 2020iiDocumento13 páginasLectura2 Ofimatica Conii 2020iiAraceli SànchezAún no hay calificaciones
- Tarea 01 WordDocumento30 páginasTarea 01 WordBrayan Smhit Rupay HuamánAún no hay calificaciones
- Manual de Word y PowerpointDocumento67 páginasManual de Word y PowerpointHerrera JessiAún no hay calificaciones
- Tema 2 - WordDocumento289 páginasTema 2 - WordNatalia luqueAún no hay calificaciones
- Como Usar Word 4to A Y BDocumento3 páginasComo Usar Word 4to A Y BAdrian Esteban Ibaceta BarrazaAún no hay calificaciones
- PSA15 ET II UsodeherramientasofimaticasDocumento22 páginasPSA15 ET II UsodeherramientasofimaticasLizbeth Katherine Yance FloresAún no hay calificaciones
- Tutorial - Division de Documento en SeccionesDocumento11 páginasTutorial - Division de Documento en SeccionesNorman ArauzAún no hay calificaciones
- Ejercicio 1 SeccionesDocumento8 páginasEjercicio 1 Seccionesvivigaibor_94Aún no hay calificaciones
- Glosario de Terminos de Computacion 1Documento5 páginasGlosario de Terminos de Computacion 1Novahia AlvarezAún no hay calificaciones
- 02 - ACTIVIDAD - Norma NTC 1486Documento8 páginas02 - ACTIVIDAD - Norma NTC 1486Vega Torres LuisAún no hay calificaciones
- Habilidades Digitales: Módulo 1. Word Y PowerpointDocumento17 páginasHabilidades Digitales: Módulo 1. Word Y Powerpointocasionano11Aún no hay calificaciones
- Sesión 04Documento9 páginasSesión 04Joselyn ThaniaAún no hay calificaciones
- 3-Edicion de SeccionesDocumento10 páginas3-Edicion de Seccionesmorz1697Aún no hay calificaciones
- WordDocumento26 páginasWordNeil Alexis León DelgadoAún no hay calificaciones
- Manual Word Auxiliar Administrativo 08-01-18Documento144 páginasManual Word Auxiliar Administrativo 08-01-18Jossue GuevaraAún no hay calificaciones
- Manual Básico de Office 2013 - WordDocumento40 páginasManual Básico de Office 2013 - Wordroly_1587Aún no hay calificaciones
- Pasos para Crear Secciones en Un Documento PDFDocumento5 páginasPasos para Crear Secciones en Un Documento PDFchvzcarmenAún no hay calificaciones
- PARÁBOLASDocumento8 páginasPARÁBOLASRoxana ArceAún no hay calificaciones
- Los 10 MandamientosDocumento15 páginasLos 10 MandamientosRoxana ArceAún no hay calificaciones
- Brochure Isaf Consultores 2022Documento2 páginasBrochure Isaf Consultores 2022Roxana ArceAún no hay calificaciones
- Lista de Cotejo 1ro ADocumento2 páginasLista de Cotejo 1ro ARoxana ArceAún no hay calificaciones
- RR 4100 2013 UnfvDocumento25 páginasRR 4100 2013 UnfvRoxana ArceAún no hay calificaciones
- TIPOLOGIADocumento15 páginasTIPOLOGIARoxana ArceAún no hay calificaciones
- Membrete D.S.Documento5 páginasMembrete D.S.Roxana ArceAún no hay calificaciones
- Solicitud Materiales de OficinaDocumento2 páginasSolicitud Materiales de OficinaRoxana ArceAún no hay calificaciones
- 17.09.2021 - MT Nº10b-Indice AutomaticoDocumento3 páginas17.09.2021 - MT Nº10b-Indice AutomaticoRoxana ArceAún no hay calificaciones
- 03.08.21 - MT Nº04 - Objetos CompuestosDocumento9 páginas03.08.21 - MT Nº04 - Objetos CompuestosRoxana ArceAún no hay calificaciones
- 06.08.2021-MT Nº04b - ColumnasDocumento3 páginas06.08.2021-MT Nº04b - ColumnasRoxana ArceAún no hay calificaciones
- 13.08.2021-MT Nº05b - IlustracionesDocumento3 páginas13.08.2021-MT Nº05b - IlustracionesRoxana ArceAún no hay calificaciones
- B T HerramientasInformaticas LAPA CLINDocumento5 páginasB T HerramientasInformaticas LAPA CLINRoxana ArceAún no hay calificaciones
- Catalogo de TopografiaDocumento8 páginasCatalogo de TopografiaAlida ReyesAún no hay calificaciones
- Implementación de Un Servidor Linux Resumen 1Documento10 páginasImplementación de Un Servidor Linux Resumen 1Niña BellaquitaAún no hay calificaciones
- Fotogrametria de Largo AlcanceDocumento3 páginasFotogrametria de Largo AlcanceedwardAún no hay calificaciones
- LoginDocumento10 páginasLoginJOSE IGNACIO DIAZ RODRIGEZAún no hay calificaciones
- EasyMaint Cmms Software de MantenimientoDocumento40 páginasEasyMaint Cmms Software de MantenimientopedroAún no hay calificaciones
- ICE2533-2022 HW03 v01Documento3 páginasICE2533-2022 HW03 v01KaaisserAún no hay calificaciones
- Portable Molekel 5Documento1 páginaPortable Molekel 5secateAún no hay calificaciones
- Libro Anaya Multimedia Desarrollo Web Con PHP y Mysql Luke Welling Amp Laura Thomson 3edDocumento487 páginasLibro Anaya Multimedia Desarrollo Web Con PHP y Mysql Luke Welling Amp Laura Thomson 3edherbert121074Aún no hay calificaciones
- Ejercicios Herramienta SolverDocumento16 páginasEjercicios Herramienta Solvercamilo andres covilla pedrzoAún no hay calificaciones
- Lista de Utiles Escolares 2020Documento2 páginasLista de Utiles Escolares 2020Esther Monzón OlivaresAún no hay calificaciones
- Jhon Alexander - 32 - Tarea 4Documento14 páginasJhon Alexander - 32 - Tarea 4jhon alexander yasno saenzAún no hay calificaciones
- Estadística Inferencial IIDocumento24 páginasEstadística Inferencial IIPedroza Mendiola K exul YumtsilAún no hay calificaciones
- Reglas de Diseño MultimediaDocumento4 páginasReglas de Diseño MultimediaAngel DavilaAún no hay calificaciones
- Farmacia Ep2Documento43 páginasFarmacia Ep2enriqueustua99Aún no hay calificaciones
- RESUELTO 9 2 1 5 Packet Tracer Designing and Implementing A VLSM Addressing Scheme InstructDocumento4 páginasRESUELTO 9 2 1 5 Packet Tracer Designing and Implementing A VLSM Addressing Scheme InstructIratxoDordoka100% (6)
- Diagramas de Ishikawa - Daniel SierraDocumento3 páginasDiagramas de Ishikawa - Daniel SierraDaniel Sierra GallardoAún no hay calificaciones
- Salgado - Stalin - Guia Didactica Docentes Introducción A Las TicDocumento79 páginasSalgado - Stalin - Guia Didactica Docentes Introducción A Las TicStalin Marcelo Salgado GarcíaAún no hay calificaciones
- Adj. Hgo 20Documento66 páginasAdj. Hgo 20Jorge VillanuevaAún no hay calificaciones
- Acosta Jamin ISC R3 U3Documento11 páginasAcosta Jamin ISC R3 U3Sulivar JAún no hay calificaciones
- H.V. Cindy MosqueraDocumento3 páginasH.V. Cindy MosqueraMaria MosqueraAún no hay calificaciones
- Formulario de Aplicacion InternaDocumento2 páginasFormulario de Aplicacion InternaMinisterio de Restauración Familiar Soplando VidasAún no hay calificaciones
- Acta de InicioDocumento3 páginasActa de InicioANDREA DIAZAún no hay calificaciones
- Ocam 2023 785 345 0Documento2 páginasOcam 2023 785 345 0Jazmine América Salazar SoplapucoAún no hay calificaciones
- CIP Industria 5.0Documento17 páginasCIP Industria 5.0jose solariAún no hay calificaciones
- Diagrama 1Documento1 páginaDiagrama 118032207Aún no hay calificaciones
- S10 - Arreglos de Datos 2Documento3 páginasS10 - Arreglos de Datos 2lisbetAún no hay calificaciones
- Rol Del Analista de Sistemas - Ciclo de Vida Del Desarrollo de Sistemas.Documento6 páginasRol Del Analista de Sistemas - Ciclo de Vida Del Desarrollo de Sistemas.Sebastian Andres Solano SoteloAún no hay calificaciones
- Laboratorio 3 - RedesDocumento27 páginasLaboratorio 3 - RedesaaronAún no hay calificaciones